Learn how to use the Skip Slides feature in the Keynote app on iPhone, iPad, and Mac if you have different versions of the same slide but only want to show one or the other during your presentation.
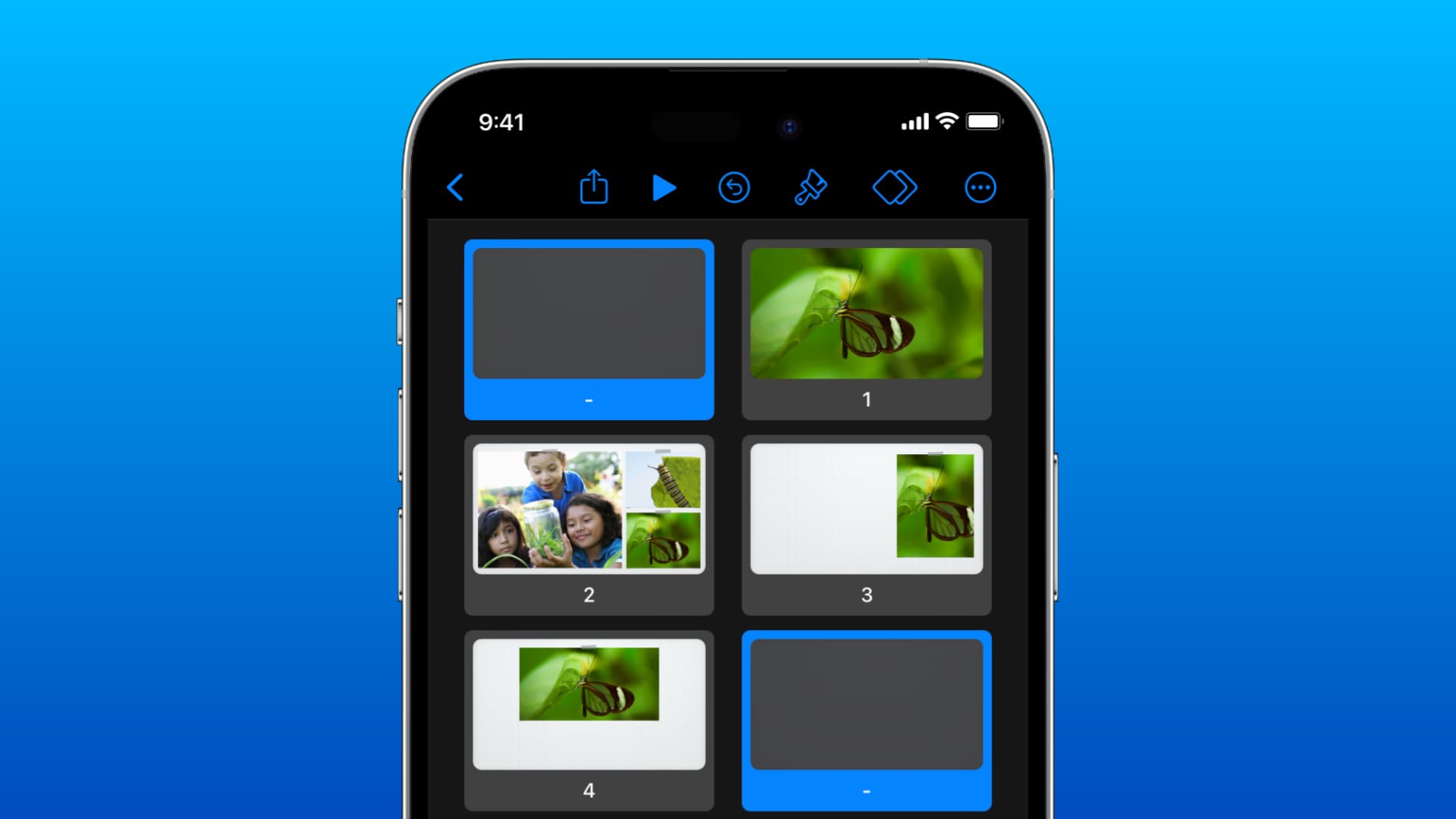
When you’re creating slides for a presentation in Keynote, you probably spend a lot of time making them just right. And with that, you might create different versions of the same slide to see which one works best. On the other hand, you may want to use one version of a slide for one audience and the other for another.
Keynote gives you an easy way to skip slides when presenting your slideshow that comes in handy for these types of scenarios. So, this tutorial shows you how to easily skip and then unskip slides in Keynote.
Skip and unskip slides in Keynote
On iPhone and iPad
1) Open your slideshow in Keynote and select the slide(s) you want to skip in the navigator.
2) Tap the slide and then tap again to display the shortcut menu.
3) Use the arrow to move until you see Skip Slide and tap it. Slides you skip will display as thin lines in the Slide View navigator on the left.
4) To unskip a slide in Slide View, follow the same steps and select Unskip Slide in the shortcut menu.
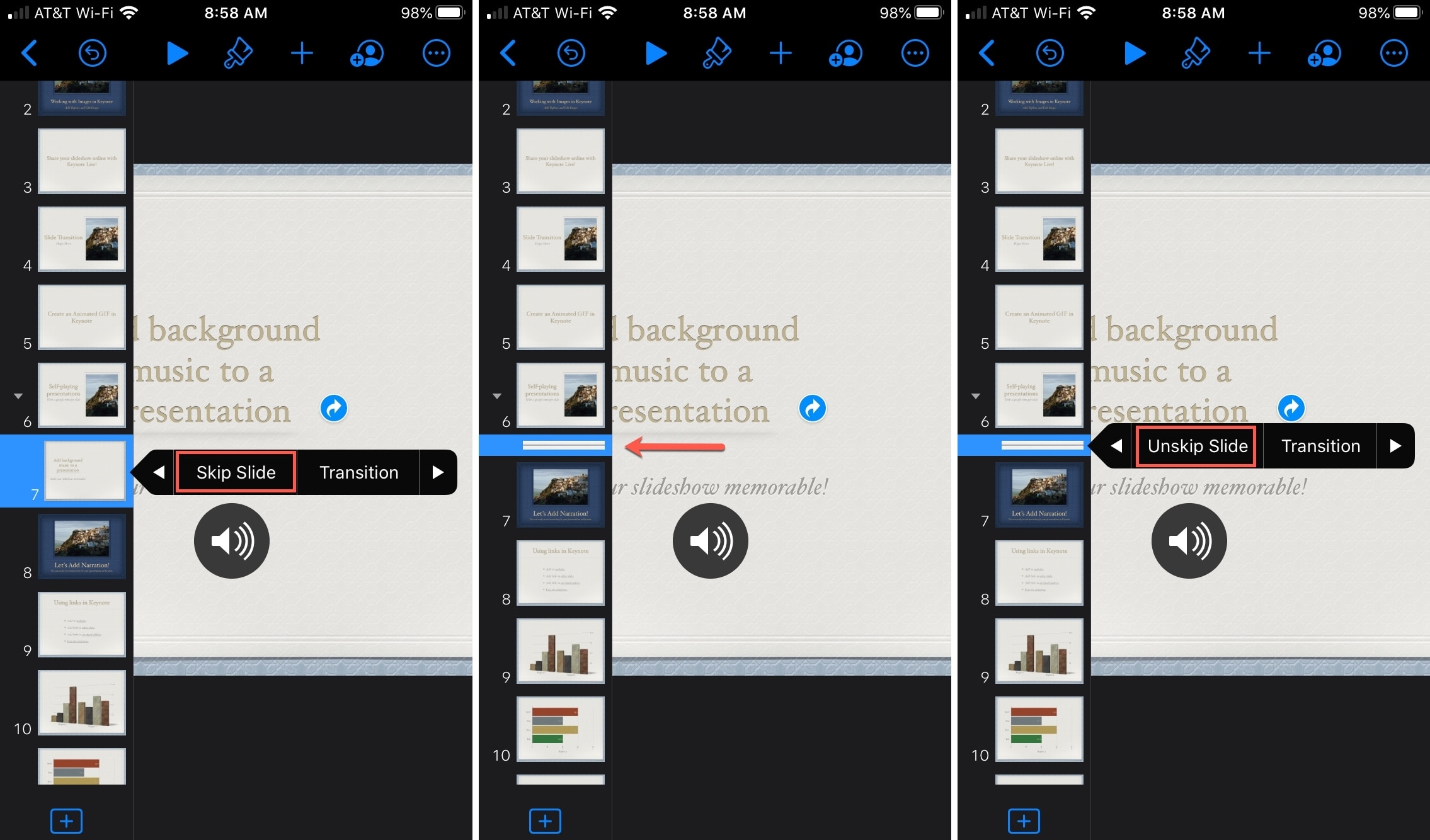
Another method:
1) Tap the More icon (three dots button) from the top right of the screen and go to View Options > Light Table.
2) After that, select the slide(s) you want to skip and tap the line icon in the toolbar at the bottom. Slides you skip will appear dimmed with a line as their slide number.
3) And you can follow the same steps in Light Table View and tap the box icon at the bottom to unskip the slides.
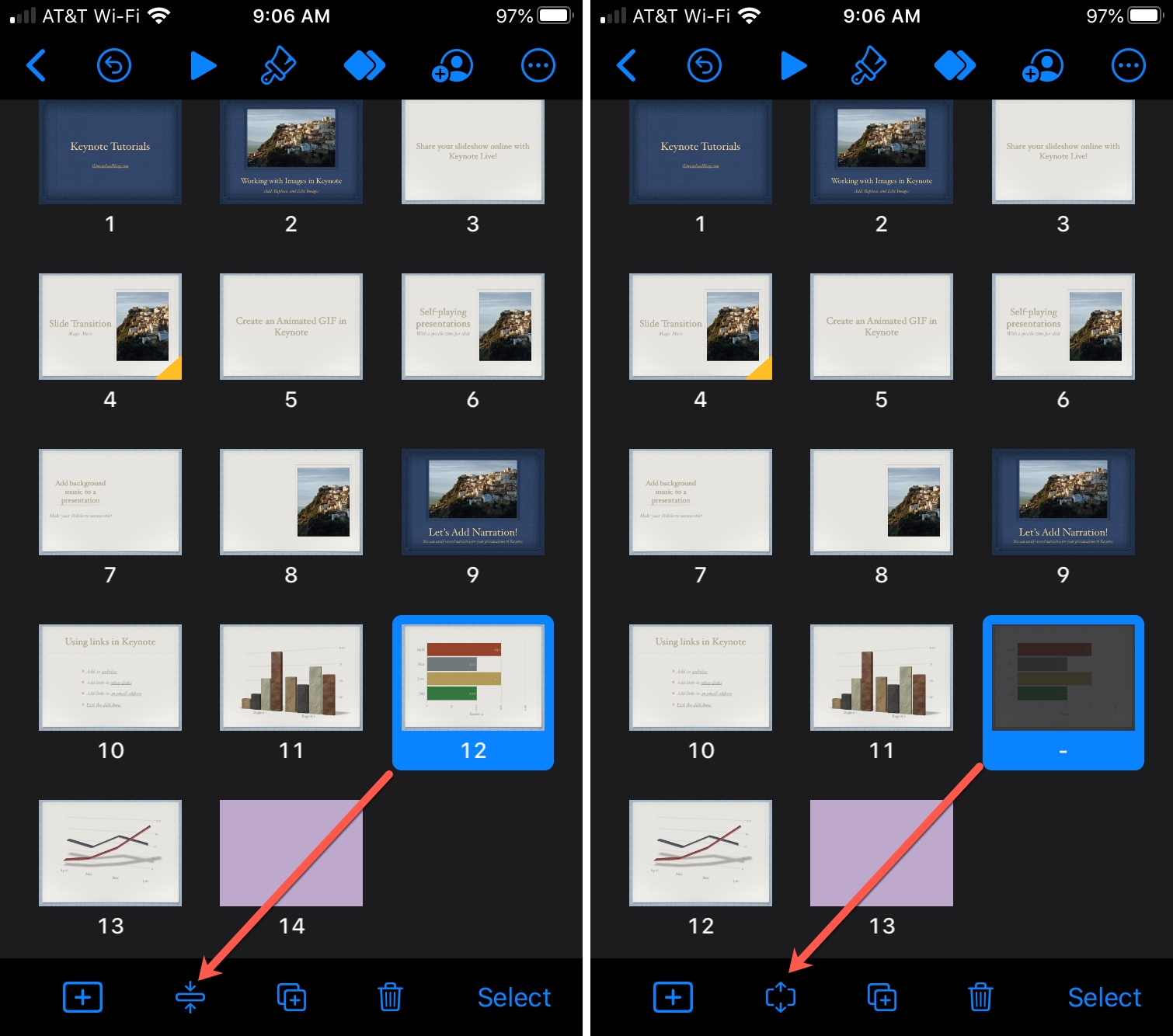
On Mac
1) Open your slideshow in Keynote on your Mac. Now, either in Navigator, Light Table, or Outline view, select the slide(s) you want to skip.
2) Right-click on the selected slides and choose Skip Slide. You can also select one or more slides and click Slide > Skip Slide from the top menu bar.
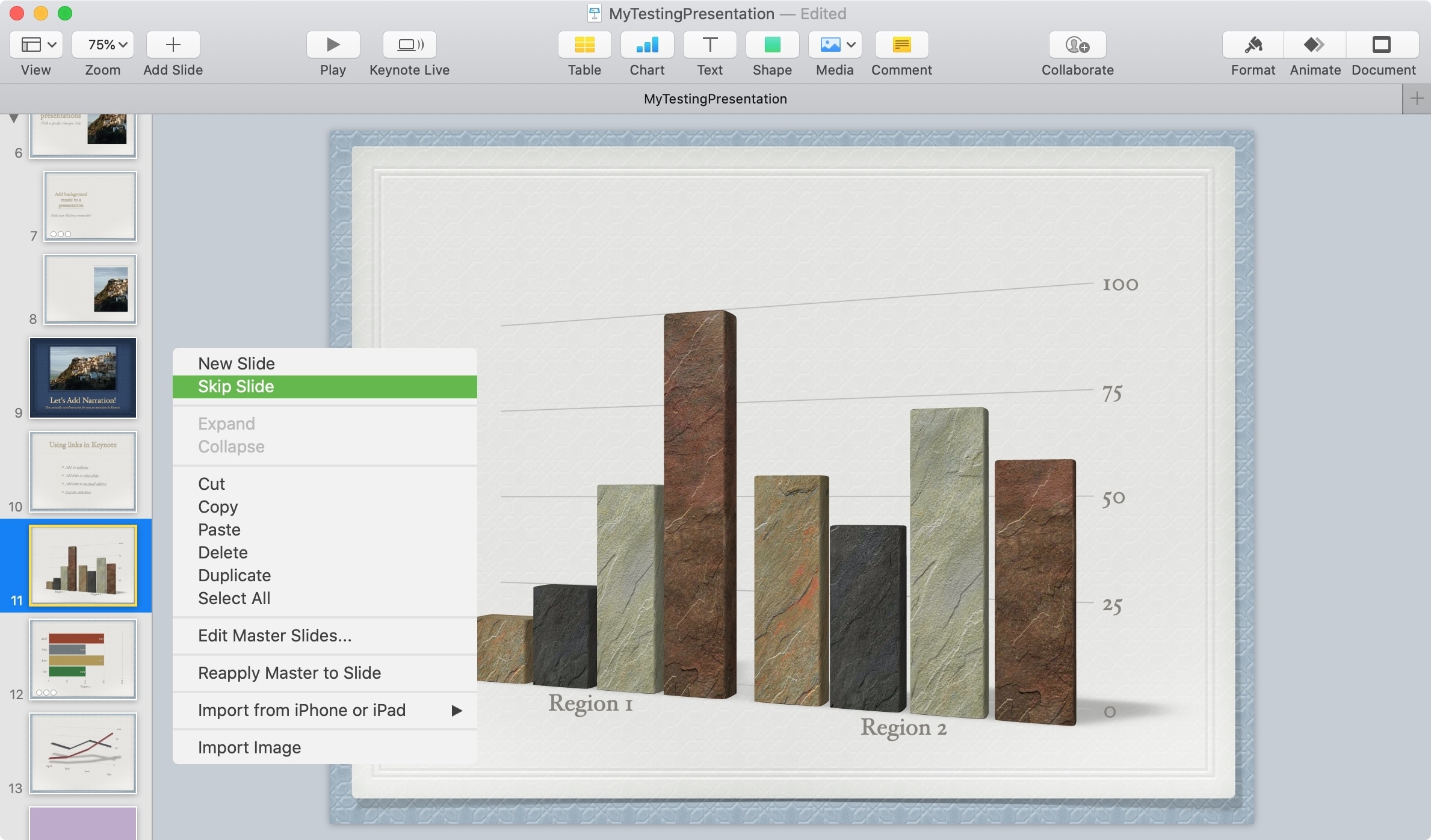
Depending on the view you use next (View > Navigator/Outline/Light Table), you’ll see your skipped slide differently:
- Navigator and Outline view: Skipped slides appear as a thin line.
- Light Table view: Skipped slides appear dimmed with a line as their slide number. Also, in this view, you can check the box at the bottom to Hide skipped slides if you like.
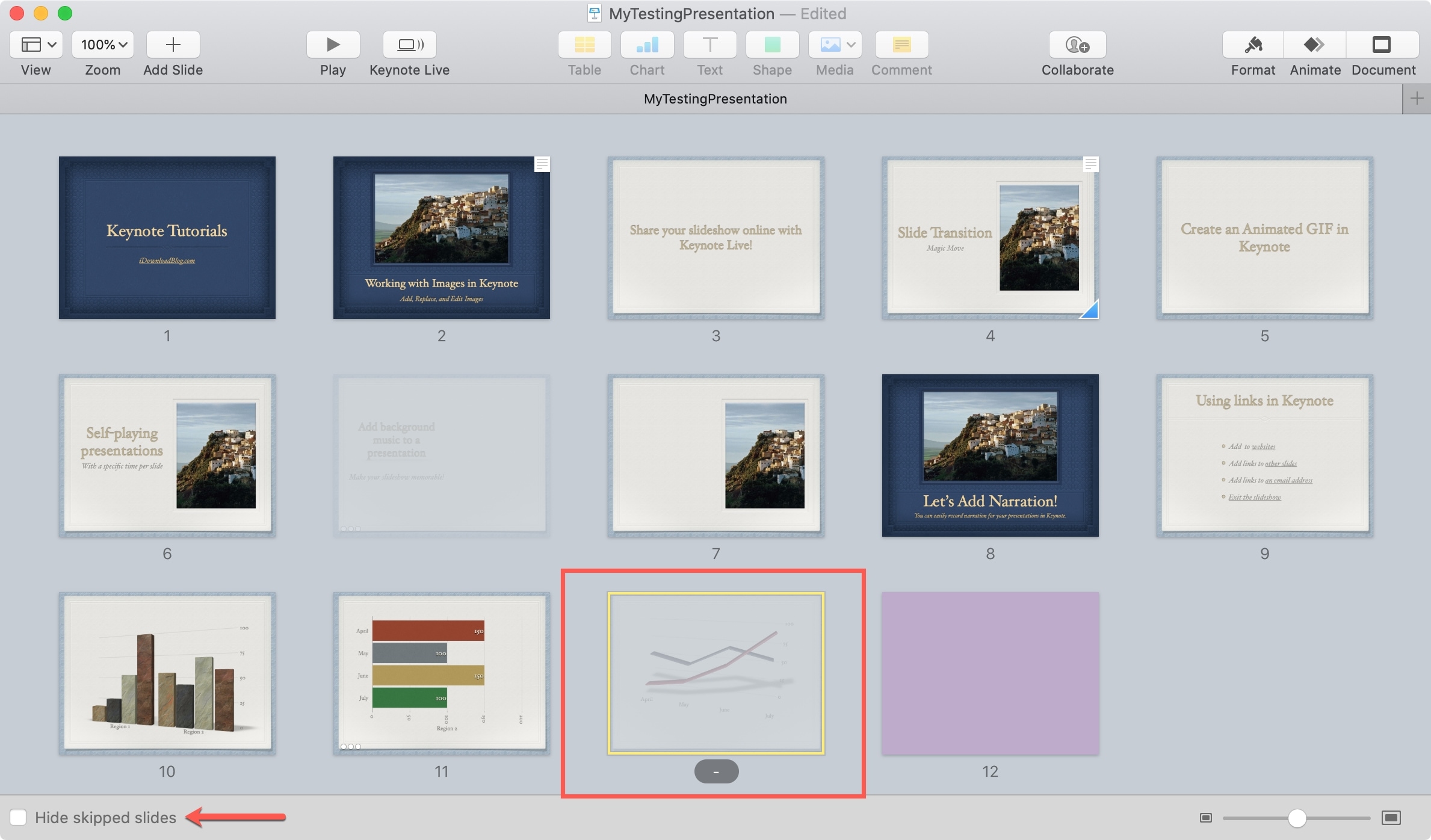
To unskip a slide, follow the same steps as above and choose Unskip Slide. If you’re in Navigator or Outline view, you’ll be selecting that thin line that represents the slide. In Light Table view, make sure to uncheck the box to Hide skipped slides, and then you can select and unskip.
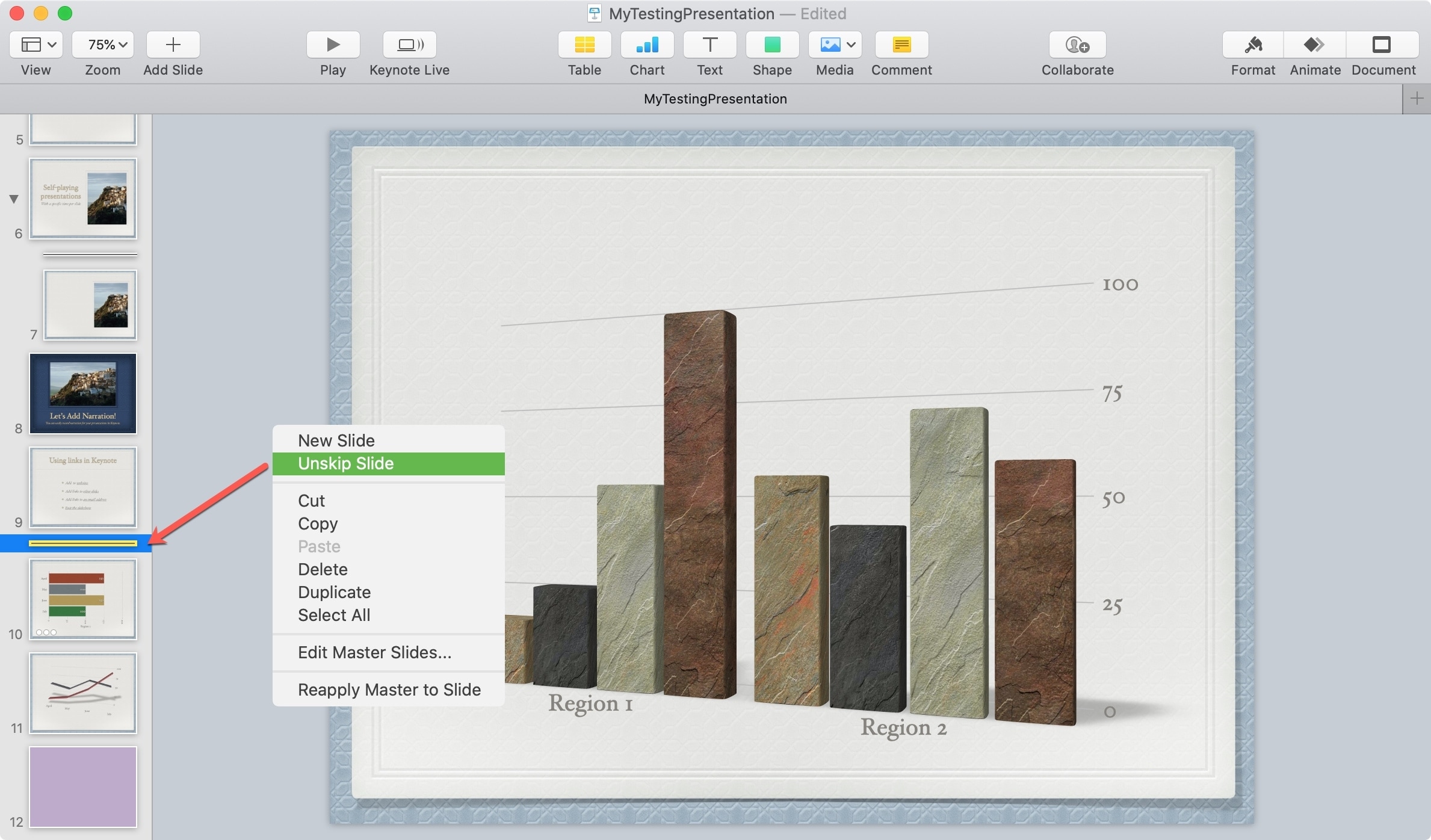
The ability to skip slides in your Keynote presentations is convenient for a variety of situations. So keep this handy feature in mind when putting together your next Keynote slideshow.
Other Keynote tips: