Looking to work with images in your document, presentation, or spreadsheet? Learn how to resize, rotate, and flip images in Pages, Keynote, and Numbers on Mac, iPhone, and iPad.
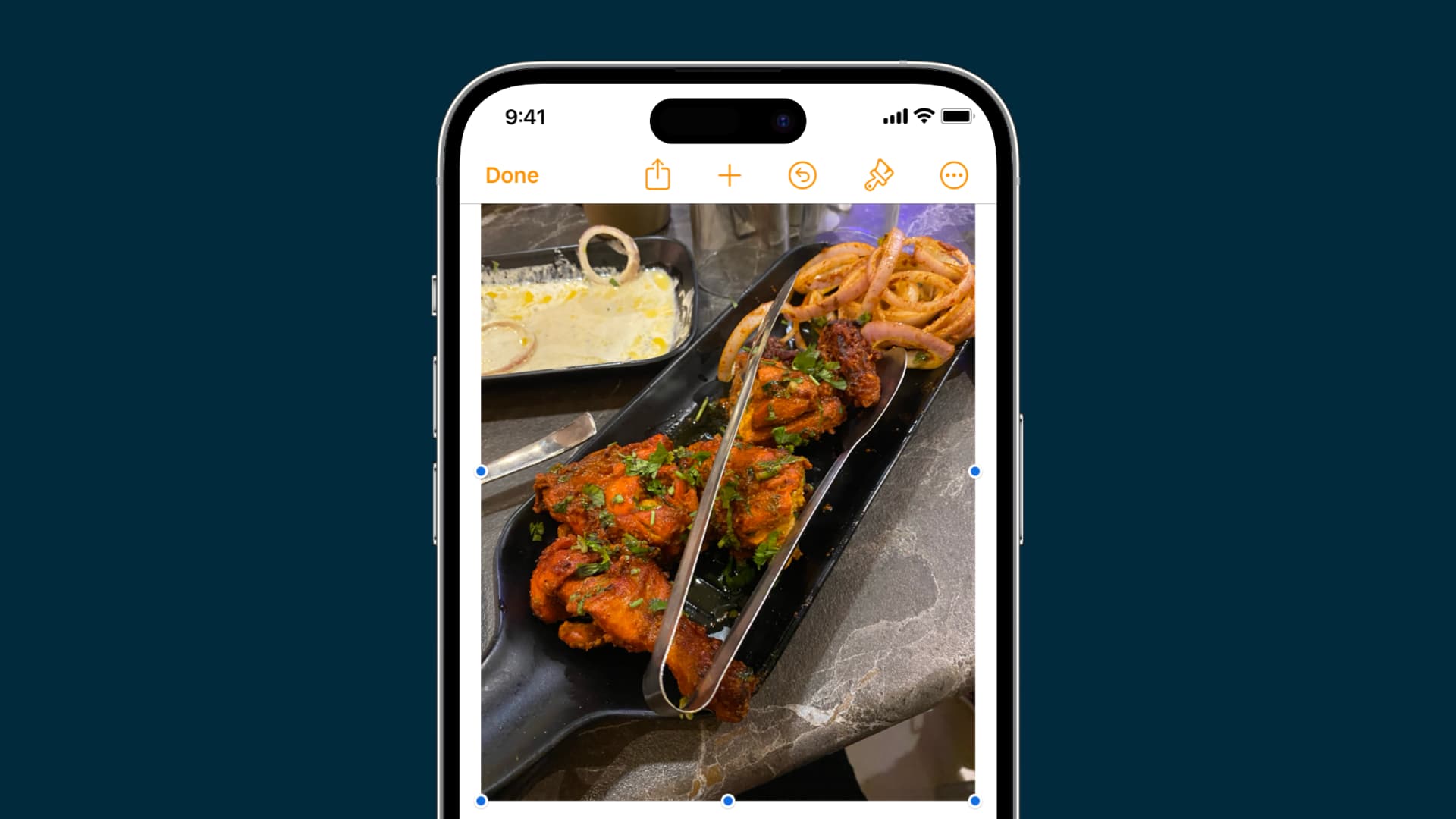
Displaying the objects you use in your Pages, Number, or Keynote documents the right way can make all the difference. Whether it’s a text box, image, or shape, you’re putting that object there for a reason. So if you need to make it just right, this tutorial shows you how.
Resize, rotate, and flip objects on Mac
Working with objects in Pages, Numbers, and Keynote works pretty much the same way across all three applications. So open one up with the document containing the object, and let’s get started.
You have a few easy ways to resize, rotate, and flip objects.
Resize objects
For resizing, you can use your mouse or trackpad to drag the object on one of its edges or corners to its new size. As you drag to make the object larger or smaller, you’ll see the new measurements of it. If the image is added to a cell in the Numbers app, select that cell and press the Command + Plus (+) keys to increase the size.
But if you have precise measurements that you want to use, then you should open the Format sidebar.
1) Click the Format button to open the sidebar.
2) Make sure your object is selected and click the Arrange tab in the sidebar.
3) Go down to the Size section, and there you can use the arrows to adjust the height and width or enter your exact units.
4) To make sure the object retains its proportions, check the box for Constrain proportions.
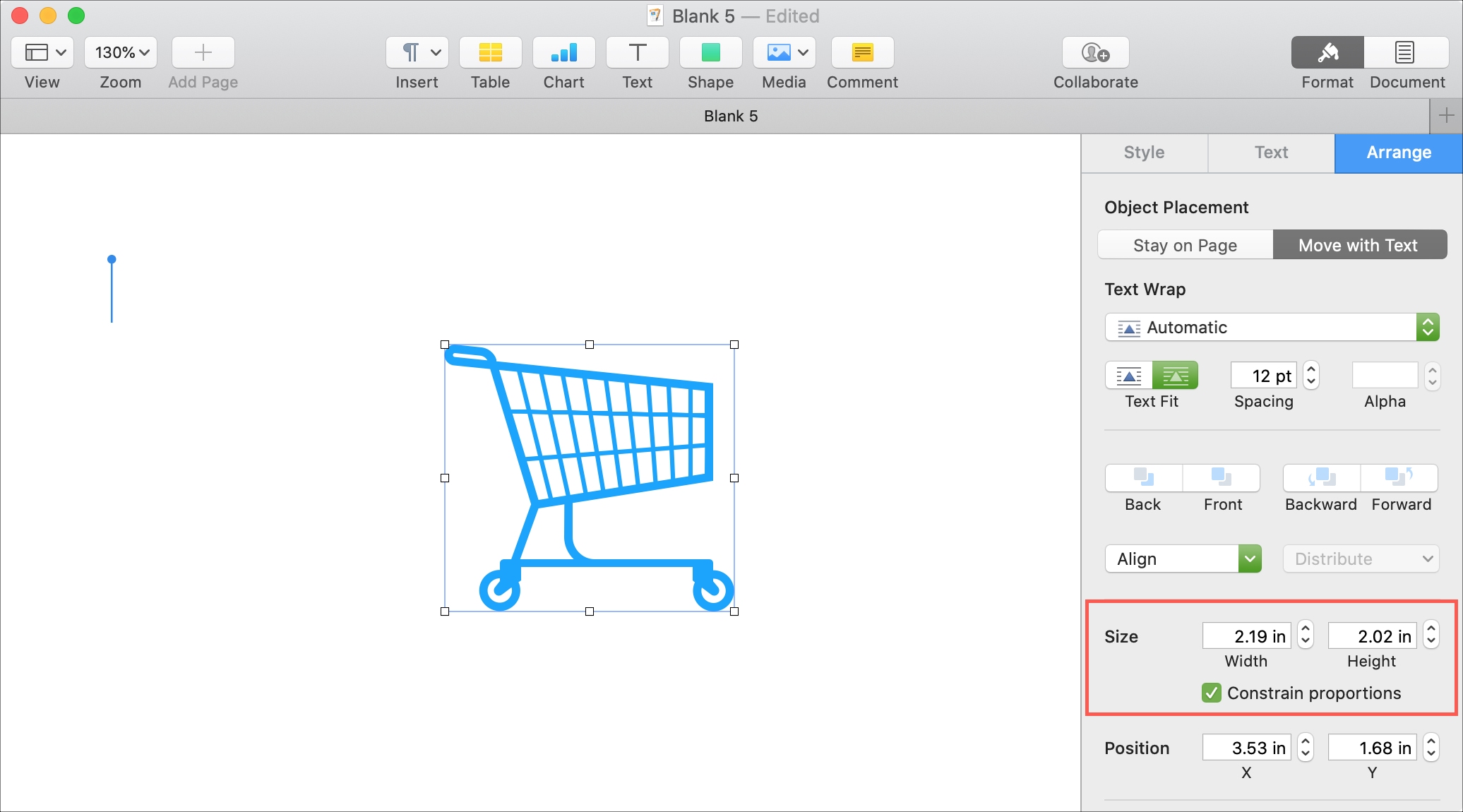
Rotate objects
Like with resizing, you can use a mouse or trackpad to rotate your object. Hold down the Command key as you click one of the white squares on the edge and then drag to rotate it.
For a more exact rotation, use the Format sidebar.
1) Again, select your object and click the Arrange tab in the Format sidebar.
2) Go down to the Rotate section and use either the circle to drag the object to the angle you want. Or, use the arrows next to the Angle box or enter an exact unit.
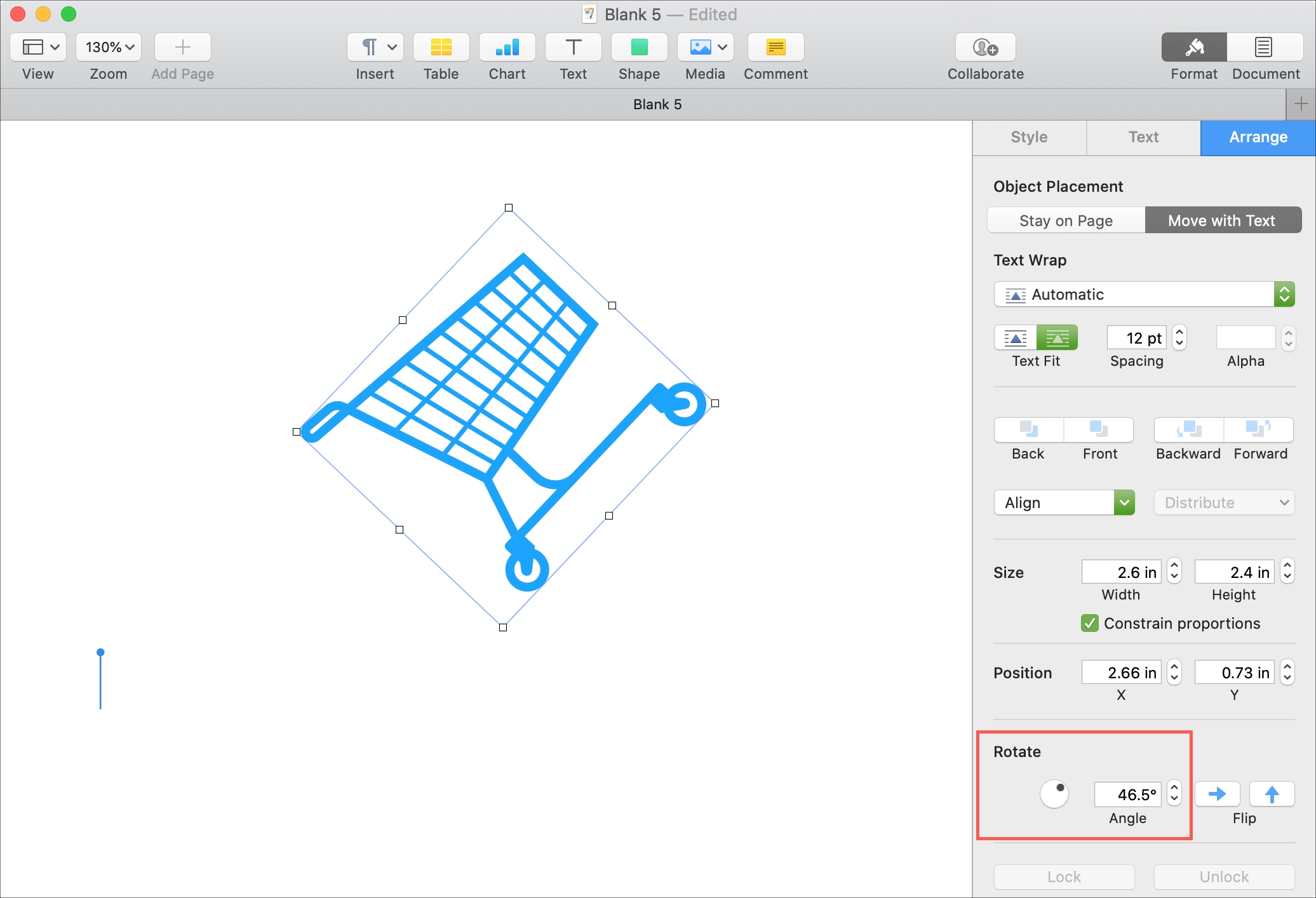
Flip objects
To flip your object vertically or horizontally, you can use either the Format sidebar or the menu bar.
In the Format sidebar, go to the Rotate section and use the Flip arrows.
In the menu bar, click Arrange and then pick Flip Horizontally or Flip Vertically.
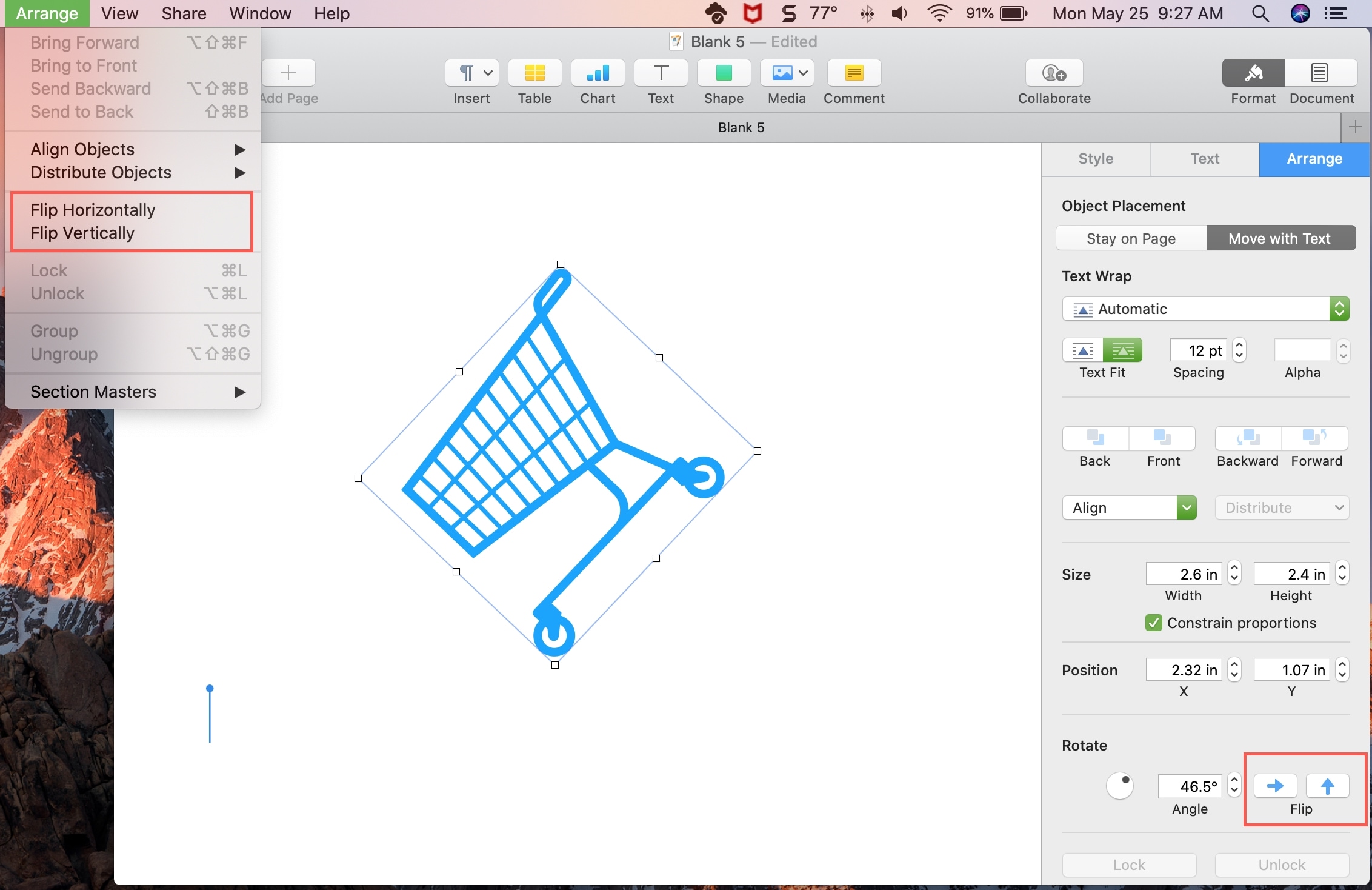
Resize, rotate, and flip objects on iPhone and iPad
1) Select the object and tap the Style button (brush icon).
2) Tap Arrange.
3) From here, use the Size & Position option to change the numbers. To retain the object’s proportions before you resize it, enable the toggle for Constrain Proportions. You can also drag the blue dots on the edge of the image to change its size and proportions.
4) Next, tap Rotate to to turn the image. You can use the circular slider or tap # and enter the exact degree of rotation you want.
5) To flip an object, choose Flip Horizontally or Flip Vertically.
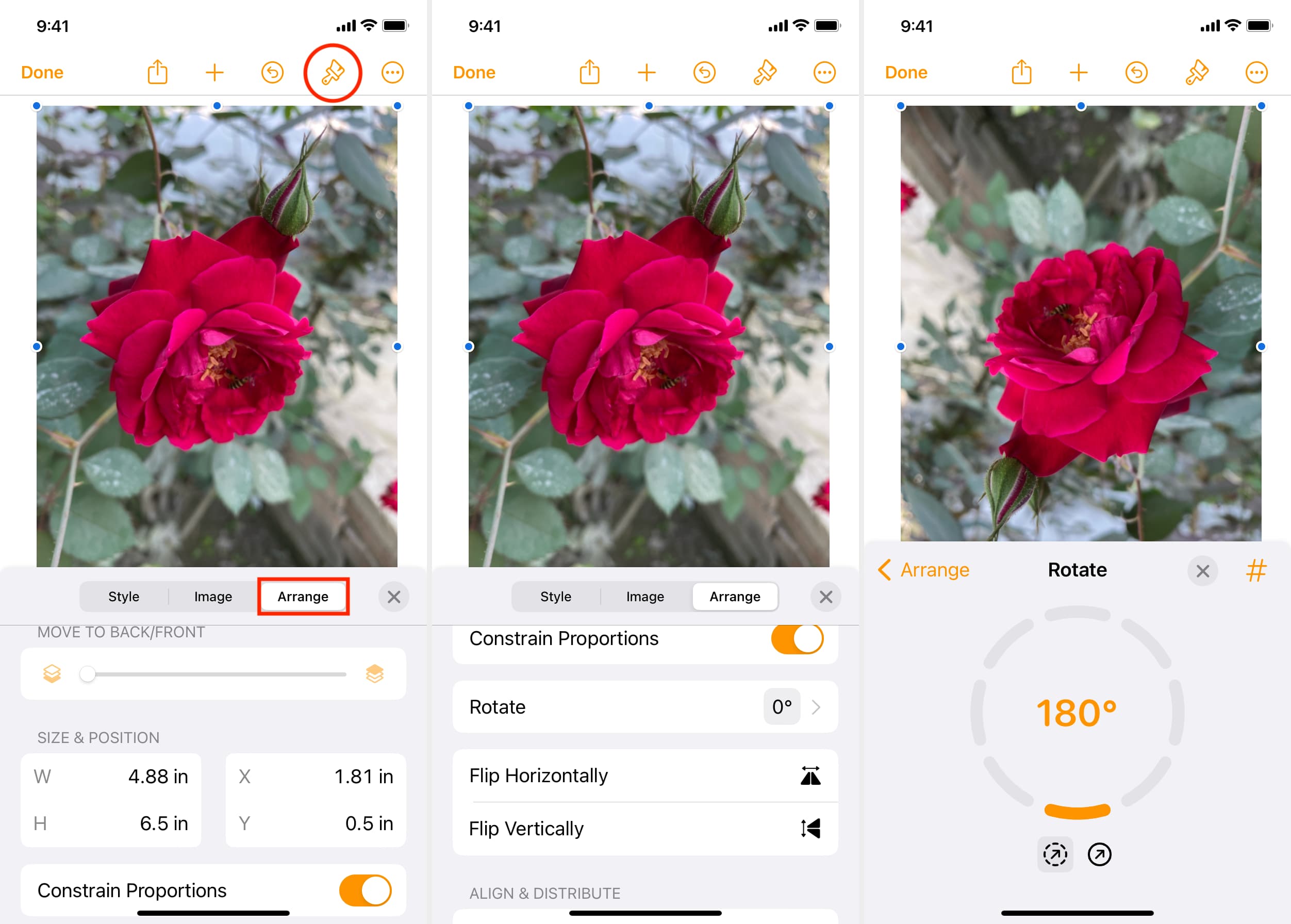
Working with objects in Pages, Numbers, and Keynote isn’t difficult. But depending on what you want to do and which devices you’re doing it on, it can take a little bit of time.
How do you feel about working with objects in these apps on your devices?
On the same note: