iPadOS brings an adaptive iPad cursor that uses subtle animations when hovering over various parts of the system to help you navigate. As an example, toolbar buttons in apps change color, and app icons on the Home Screen grow bigger. The animated cursor gives you a sense of context, but power users may want to disable these iPad pointer animations in order to enjoy a smoother tracking experience that resembles their computer.
Follow this step-by-step tutorial to learn how you can disable iPad pointer animations with just a few taps.
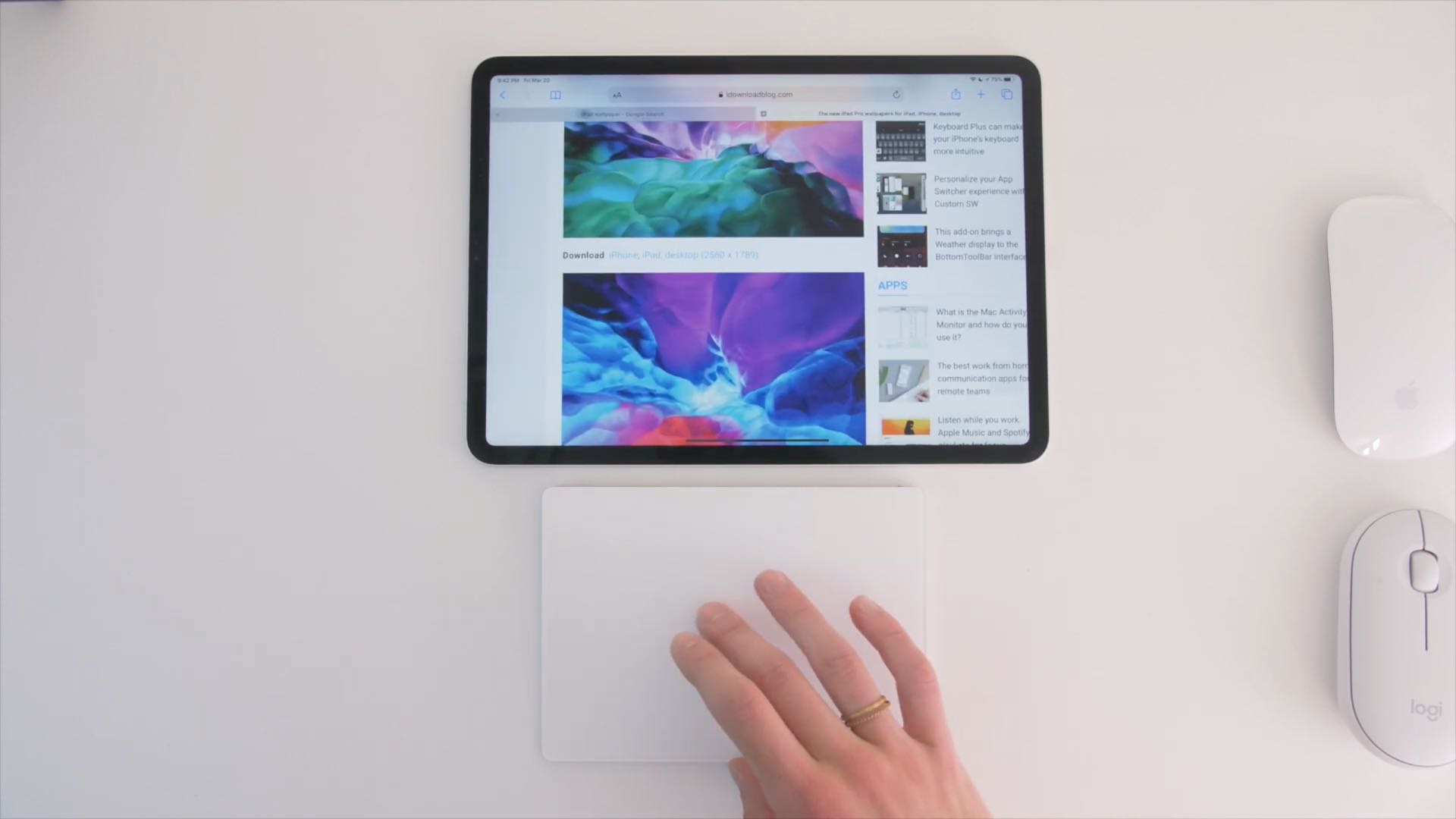
Mouse and trackpad with iPad
Connecting a mouse or trackpad to your iPad allows control of the awesome interactive cursor, with which you can select and format text easily. The pointer disappears after a few seconds of inactivity and reappears automatically when you move the mouse or touch the trackpad.
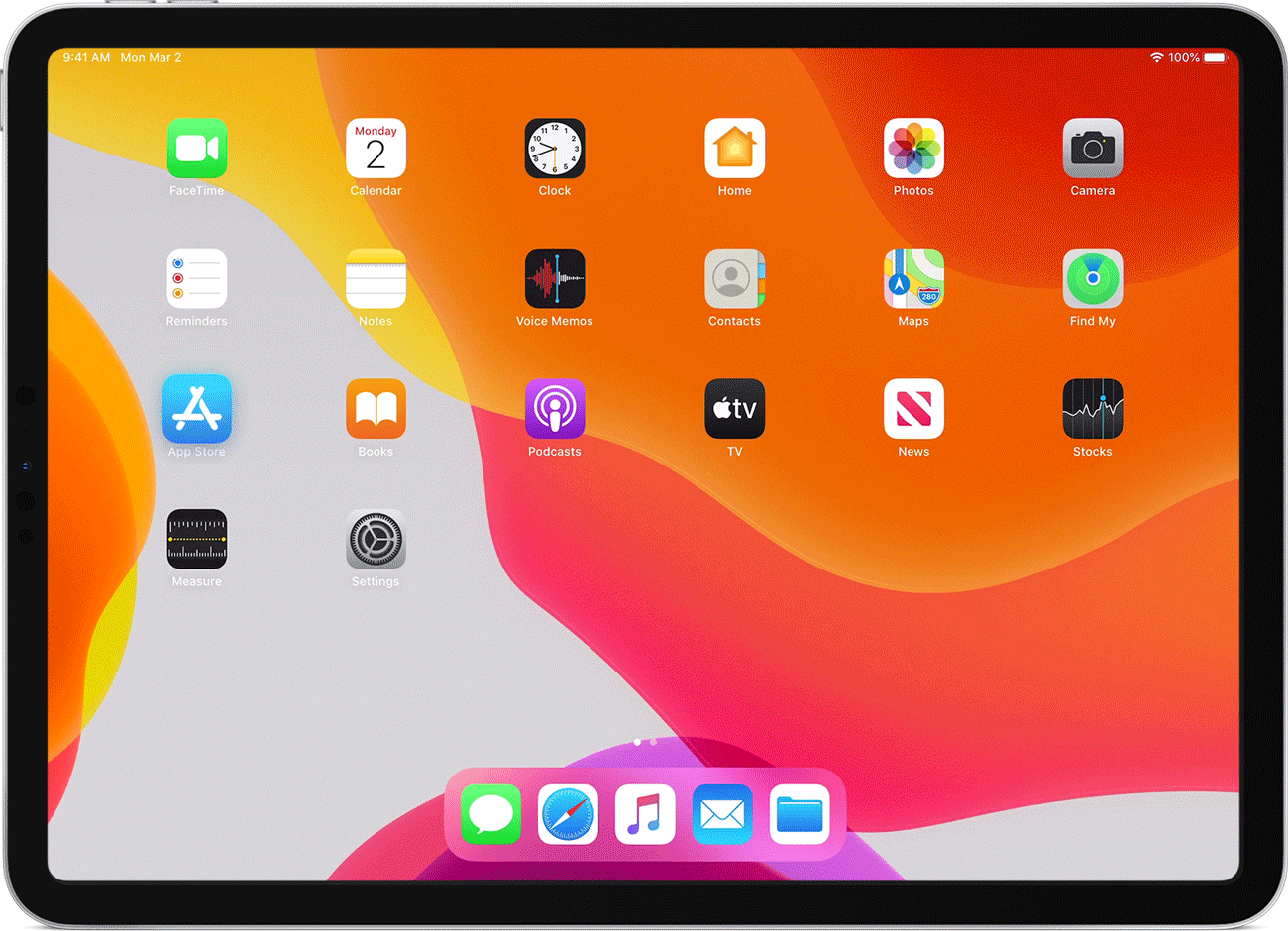
The pointer even changes its appearance and automatically transforms to highlight nearby interface elements, snapping onto nearby buttons, icons, and so forth. In fact, interactivity is what sets the iPad pointer apart the most from all the other computing platforms.
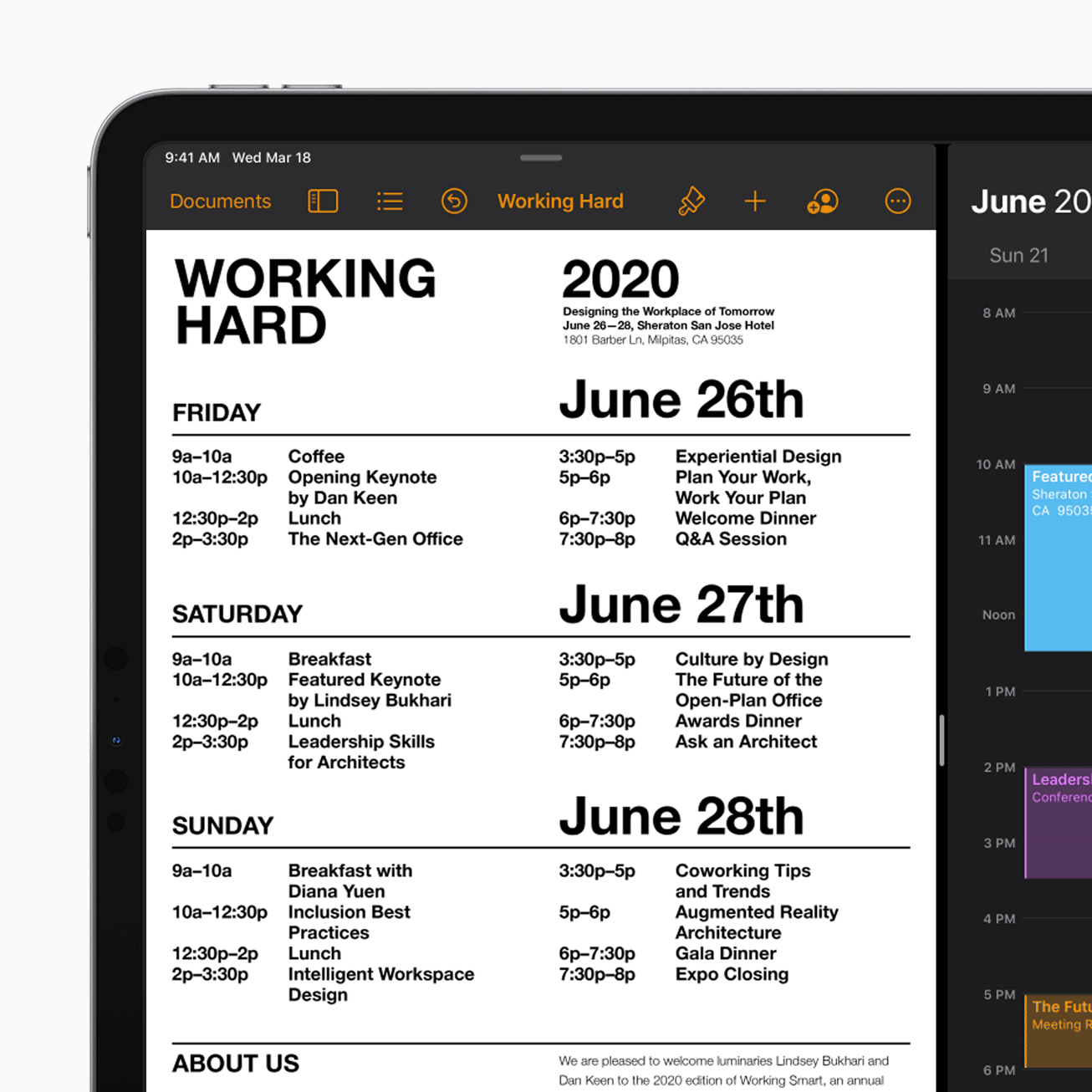
That being said, some people may find iPad pointer animations a distraction. For instance, novice users may prefer a more traditional experience with the good ol’ pointer that doesn’t animate and disappear depending on what you’re doing.
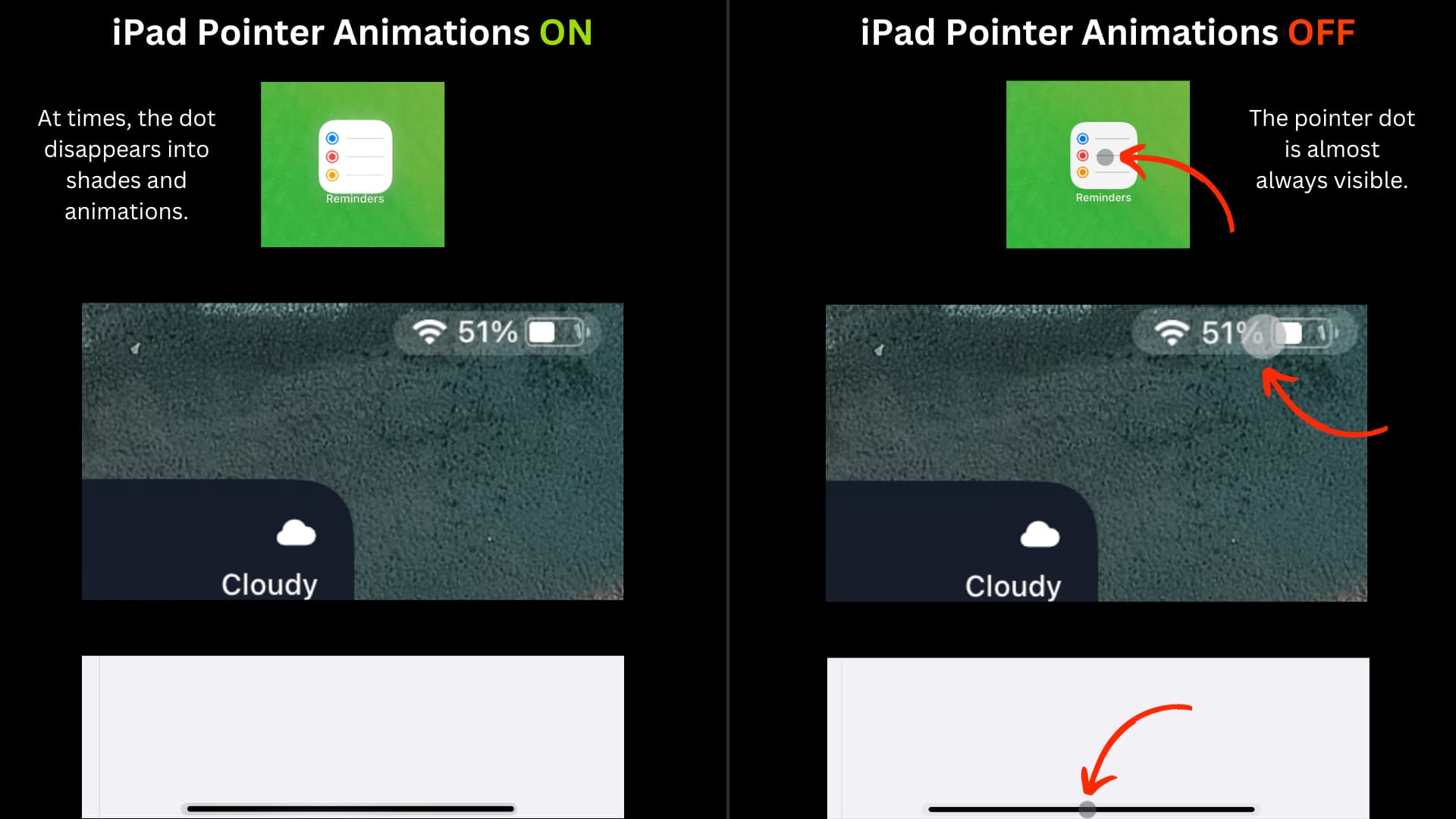
Without further ado, follow along with our step-by-step tutorial right ahead if you need to disable iPad pointer animations with just a few taps.
How to disable iPad pointer animations
- Open Settings on your iPad and choose Accessibility.
- Now tap Pointer Control.
- Turn off Pointer Animations.
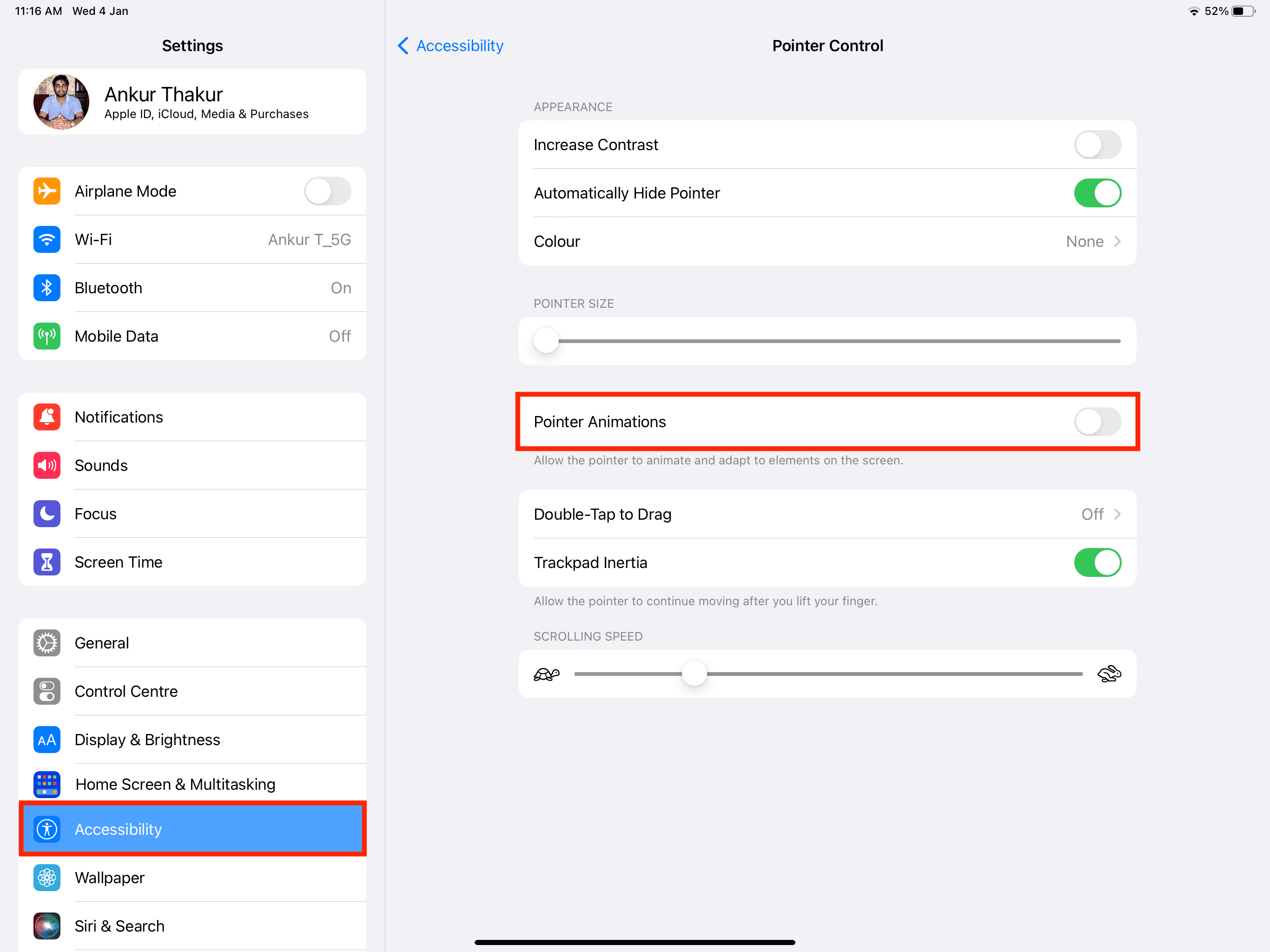
Note: You may not see the Pointer Control option if your mouse or trackpad has been disconnected from your iPad. To bring it back, connect the mouse or trackpad to your iPad and force quit the Settings app. Now re-open the Settings app and go to Accessibility.
After disabling iPad pointer animations, the cursor will no longer automatically snap onto nearby items such as icons, tabs, buttons, sliders, and other user interface elements.
You’ll still be able to navigate with the pointer but without automatic snapping. Plus, it will stay on the screen all the time without disappearing after a few seconds of inactivity.
Check out next: