If you’re looking for ways to personalize your new Mac, then this tutorial is for you. You can customize your Mac login screen with some simple adjustments. Whether you want to show the sleep and restart buttons, add an inspiring quote to start your day, or change your user photo to something different, it’s all quite easy.
So if you’re ready, here’s how to customize your Mac login screen in macOS Ventura and earlier versions.
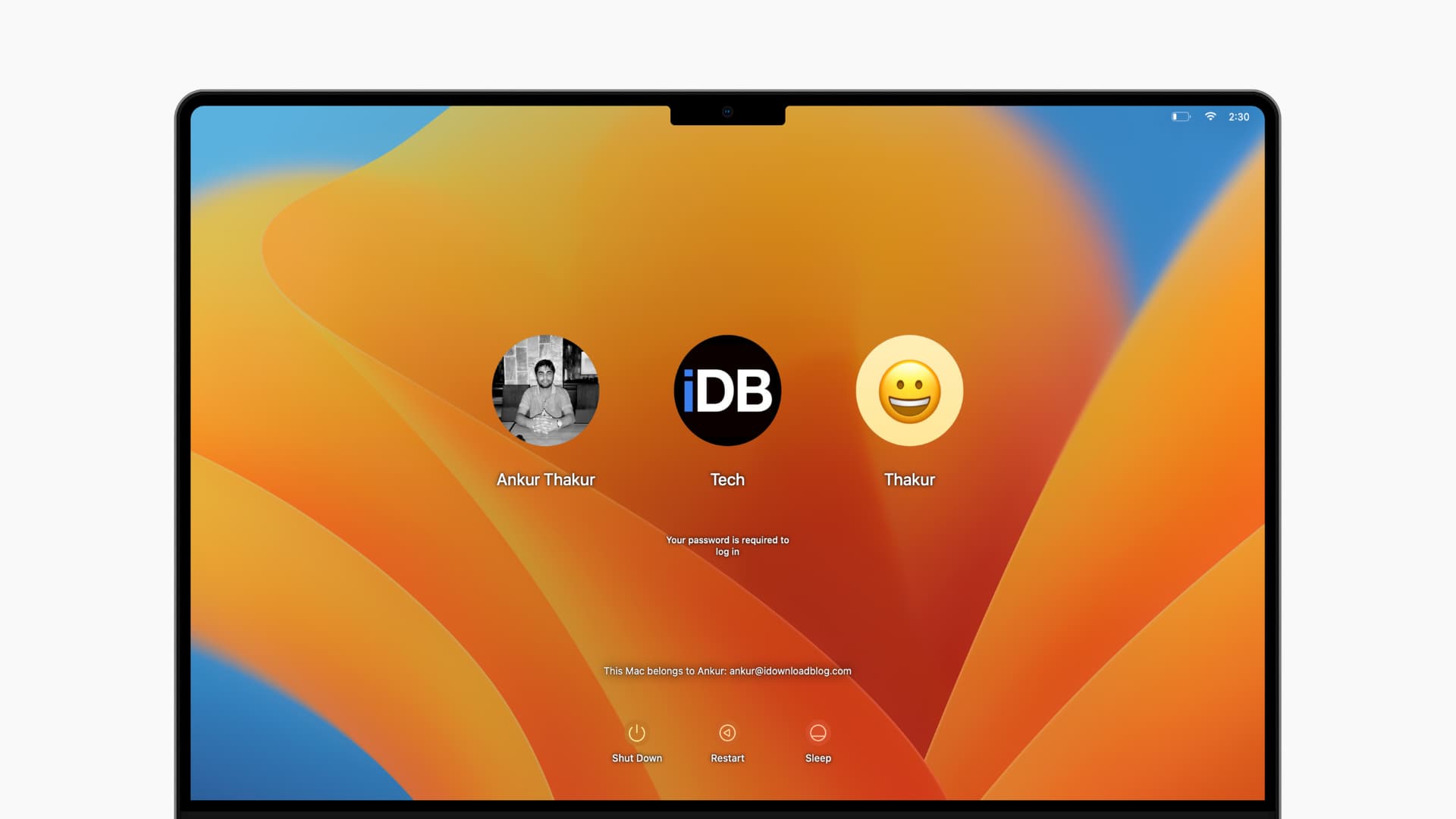
Change your Mac login screen options
On macOS Ventura and later
- Click the Apple icon and choose System Settings.
- Select Lock Screen.
- Now you can pick the options you’d like to show on your login screen. You can also choose to display the login window with a list of users or usernames and passwords. You can enable the switch to show the sleep, restart, and shut down buttons, and password hints.
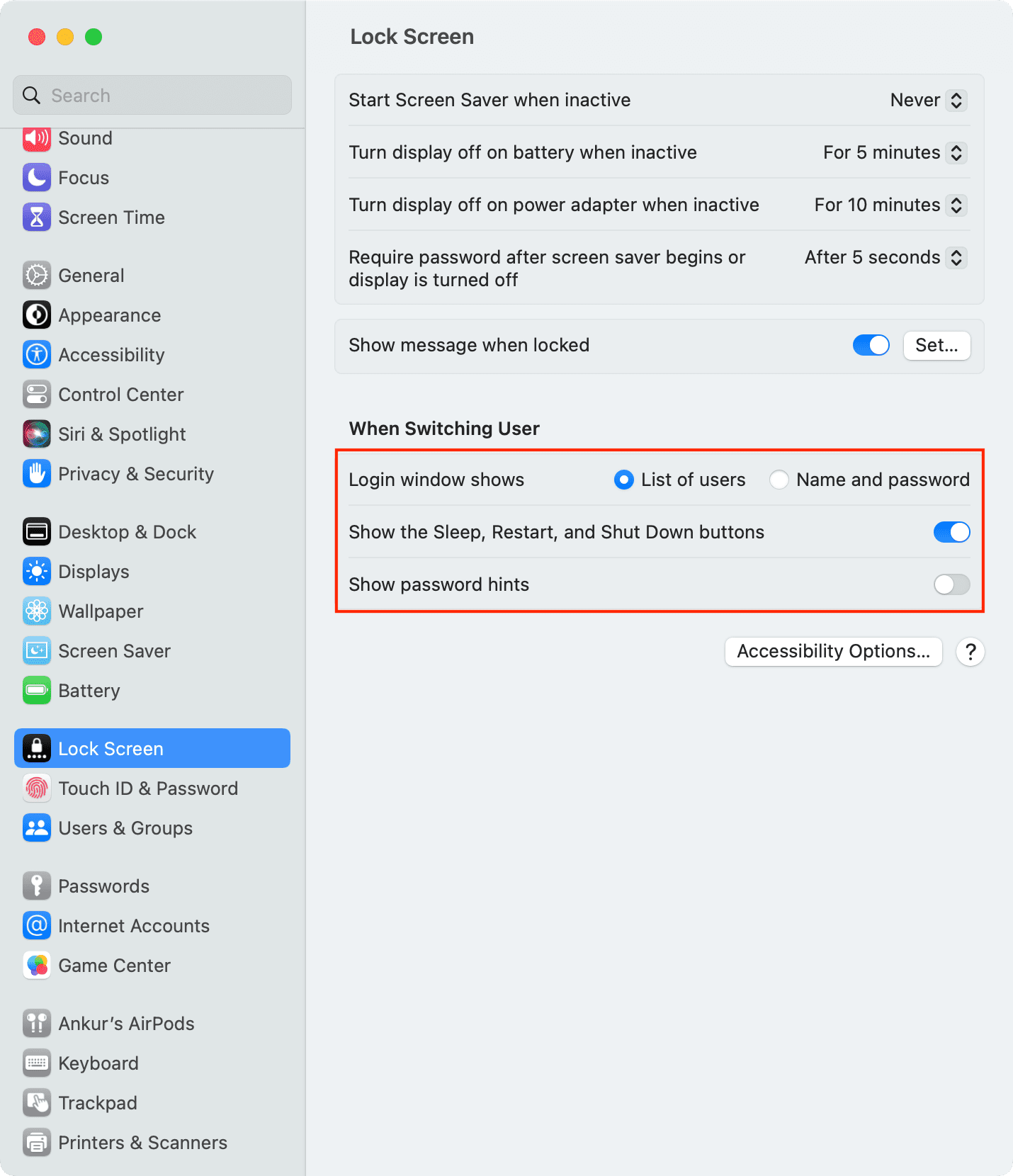
On macOS Monterey and earlier
Go to System Preferences > Users & Groups > click the padlock and enter your password > Login Options. From here, you can tweak the settings.
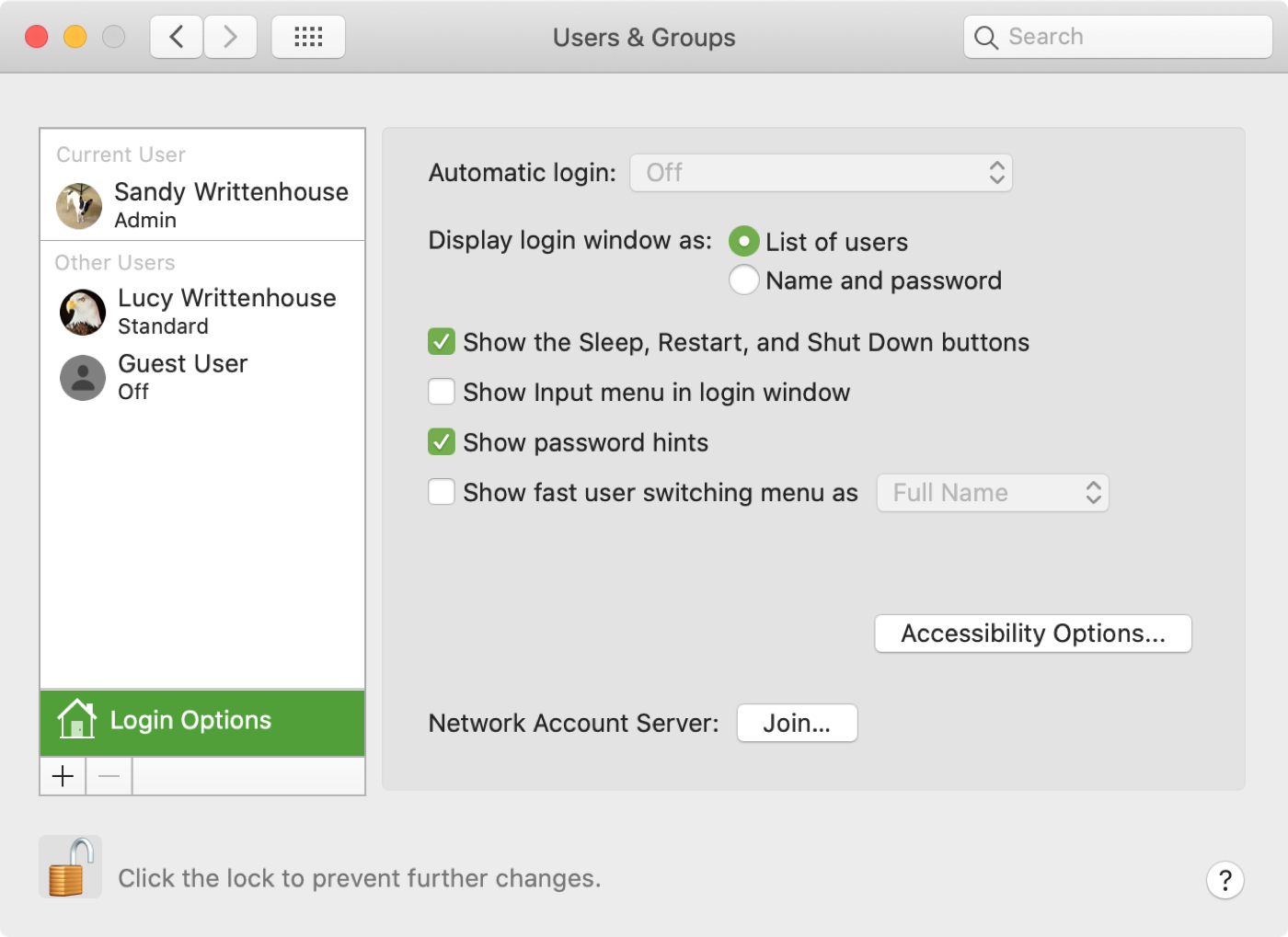
The last option for Show fast user switching menu as will actually put that option into your menu bar. So if you share your Mac with others, you can switch accounts easily. On macOS Ventura, you will find this option under the Fast User Switching heading in System Settings > Control Center.
If you want accessibility options on your login screen, you can hit that button to set those up and view our tutorial for a little help.
Change your user picture
You can also change your picture or that of another user. Here’s how:
On macOS Ventura and later
- Go to System Settings and choose Users & Groups from the left sidebar.
- Click the tiny image thumbnail and enter the password if asked. Now, you’ll see the option to change the image from where you can make the desired selection.
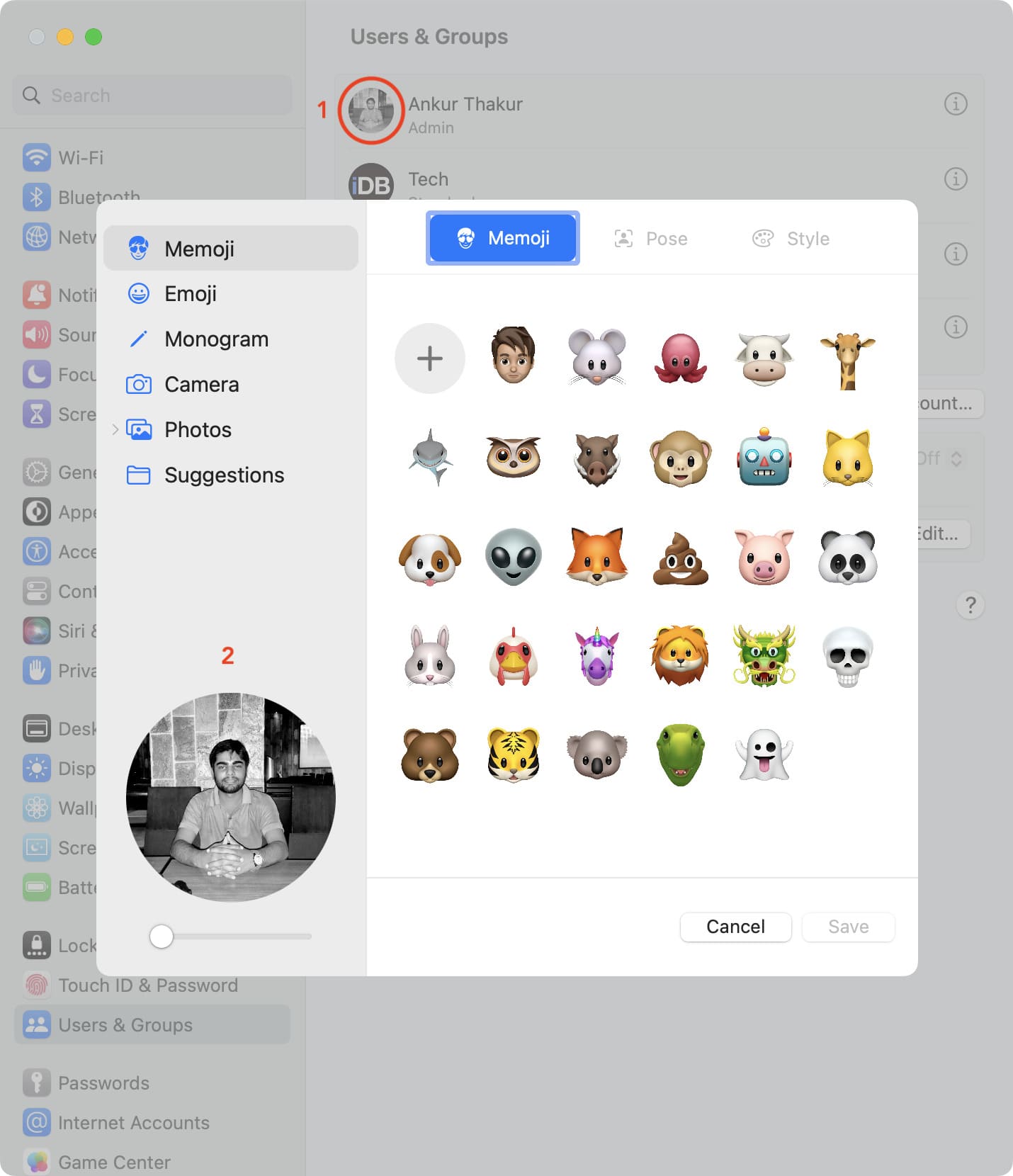
On macOS Monterey and earlier
1) You can change your own picture without unlocking and entering your password. But to change another user’s photo, you’ll need to hit that padlock and enter your password (assuming you’re the admin on your Mac).
2) Hover over the user’s picture, and you’ll see Edit display, so go ahead and click it.
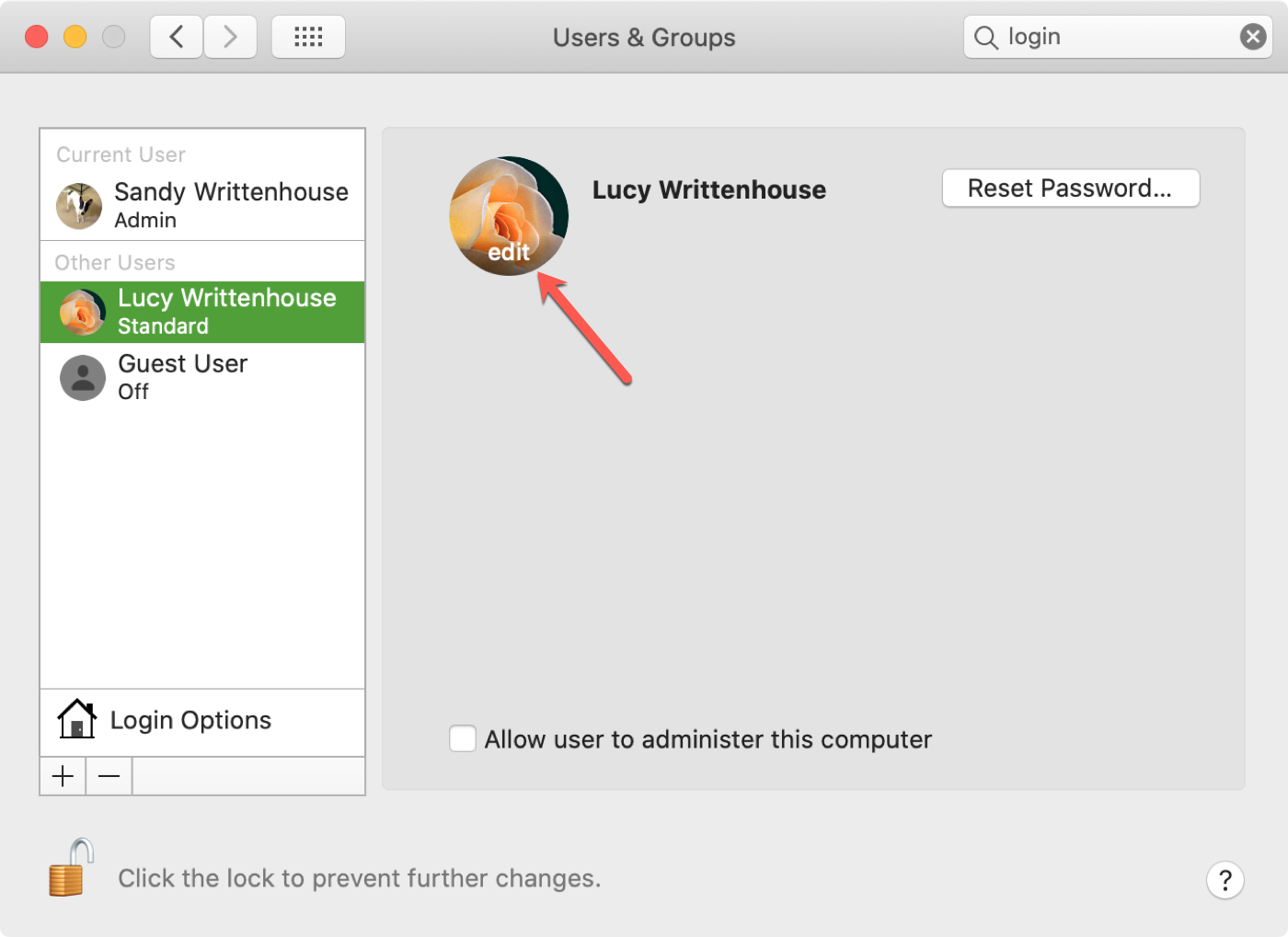
3) You can then pick from system images, select one from your Photos, or use the Camera or Photo Booth to capture one with your Mac’s camera.
4) Click Save after you choose an image.
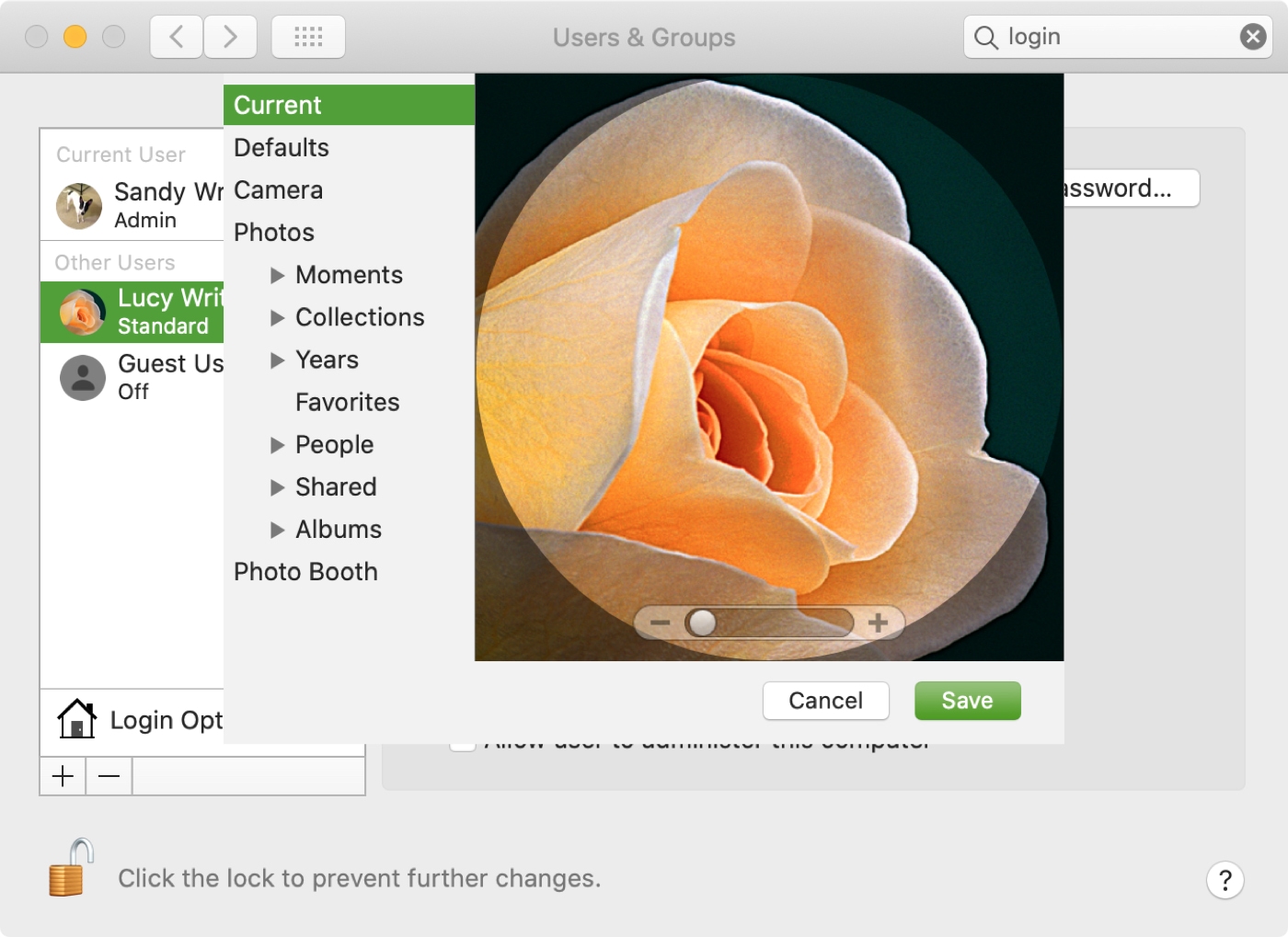
Related: New to Mac? Have some fun with Photo Booth
Add a message to your login screen
There is another option you can add to your Mac login screen, and that’s text. We have a tutorial showing you how to add a message using Terminal if you’re interested, but you can also do this in your System Preferences.
On macOS Ventura and later
- Open System Settings and click Lock Screen from the left sidebar.
- Enable the switch next to Show message when locked.
- Now, click Set, type what you want to display, and hit OK.
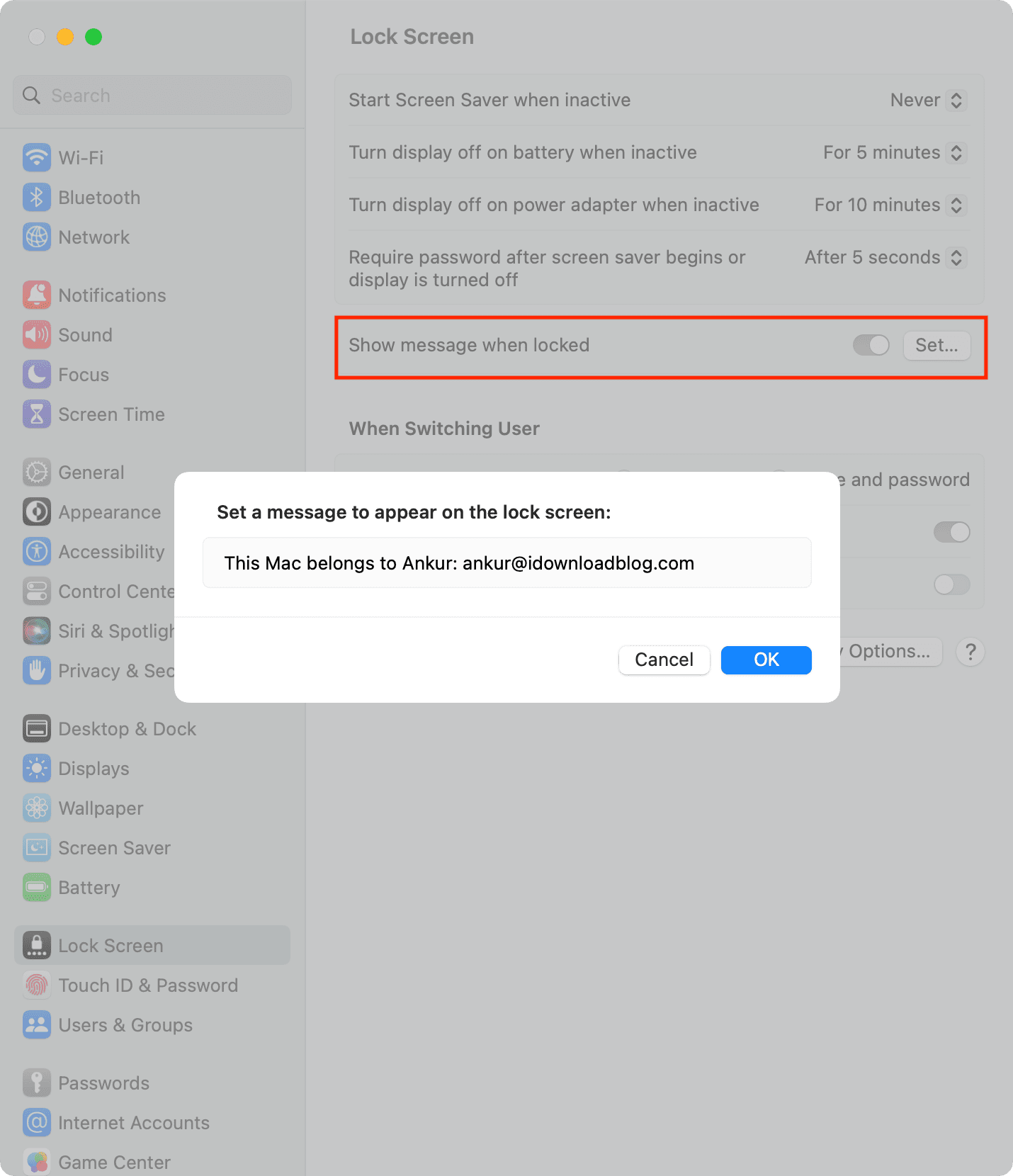
On macOS Monterey and earlier
1) In System Preferences, select Security & Privacy.
2) Click the padlock on the bottom and enter your password.
3) On the General tab, check the box for Show a message when the screen is locked.
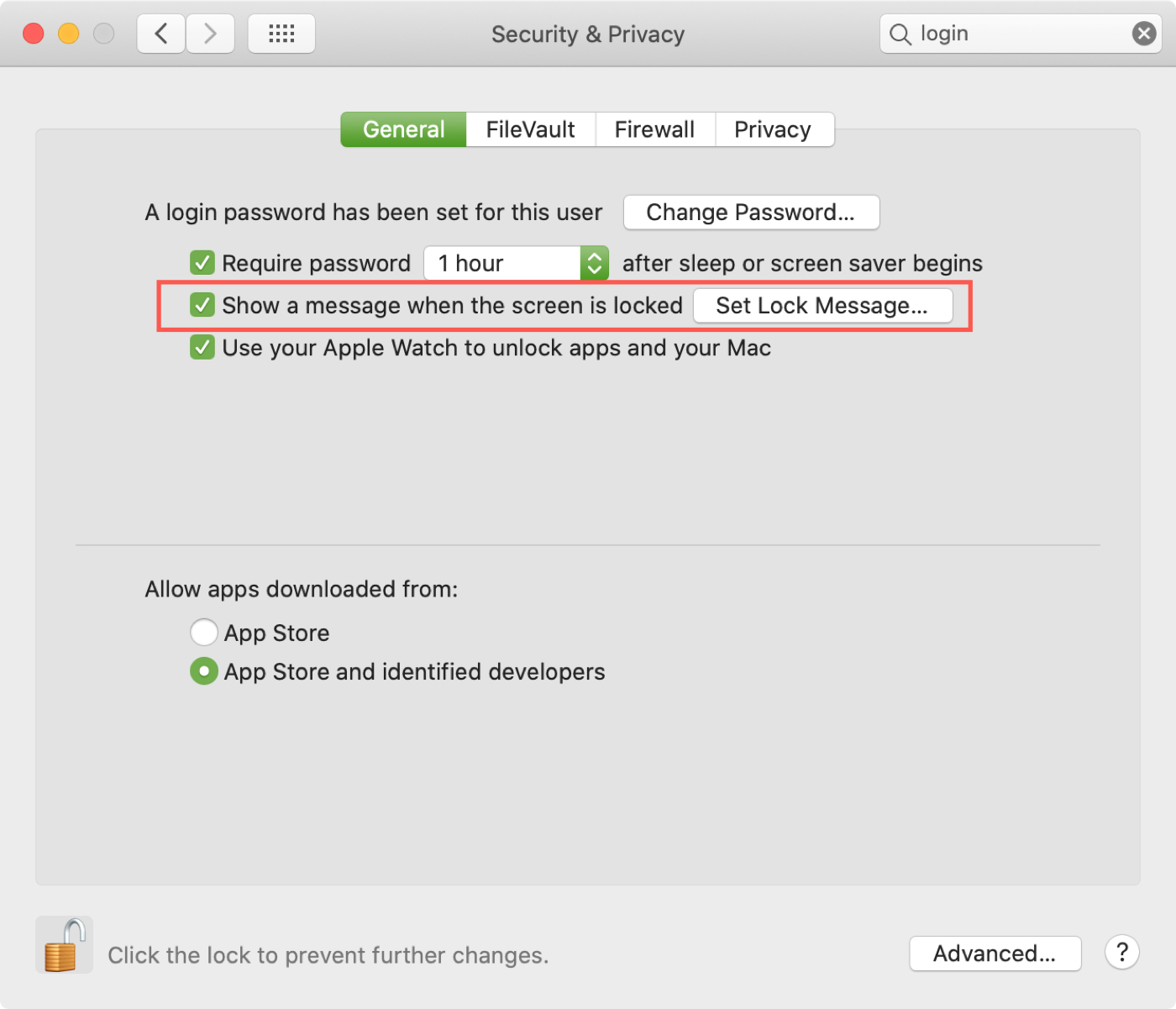
4) Click the Set Lock Message button, enter your text, and click OK.
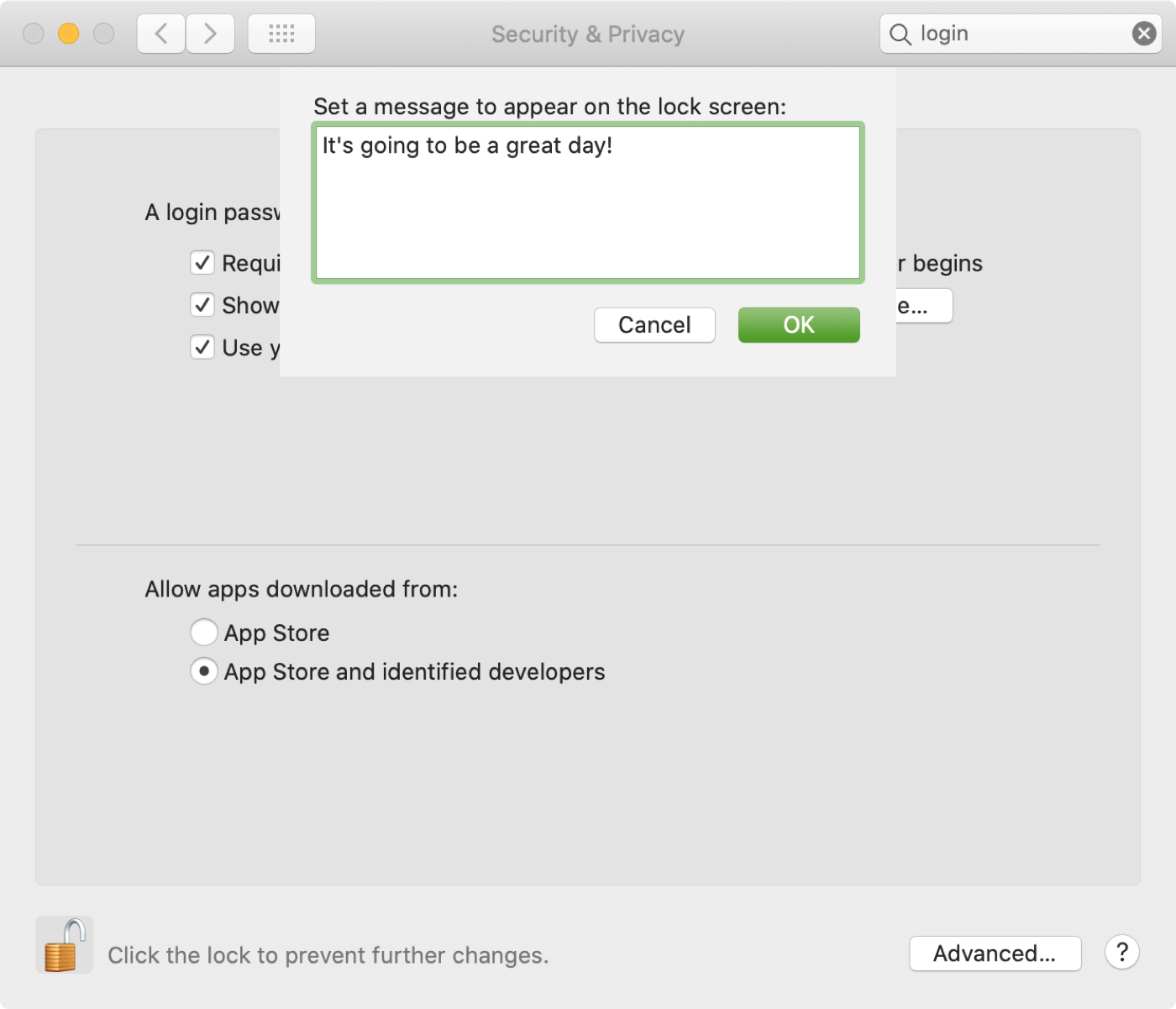
You can then close the System Preferences if you like and check out your new login screen.
You may only see your Mac login window for a few seconds, but making it more personal, inspiring, or useful, are all options you have. And if you’re willing to use Terminal, you can also add basic system information to your login screen.
Are you going to customize your Mac login screen? If so, which options will you select?
Read next: