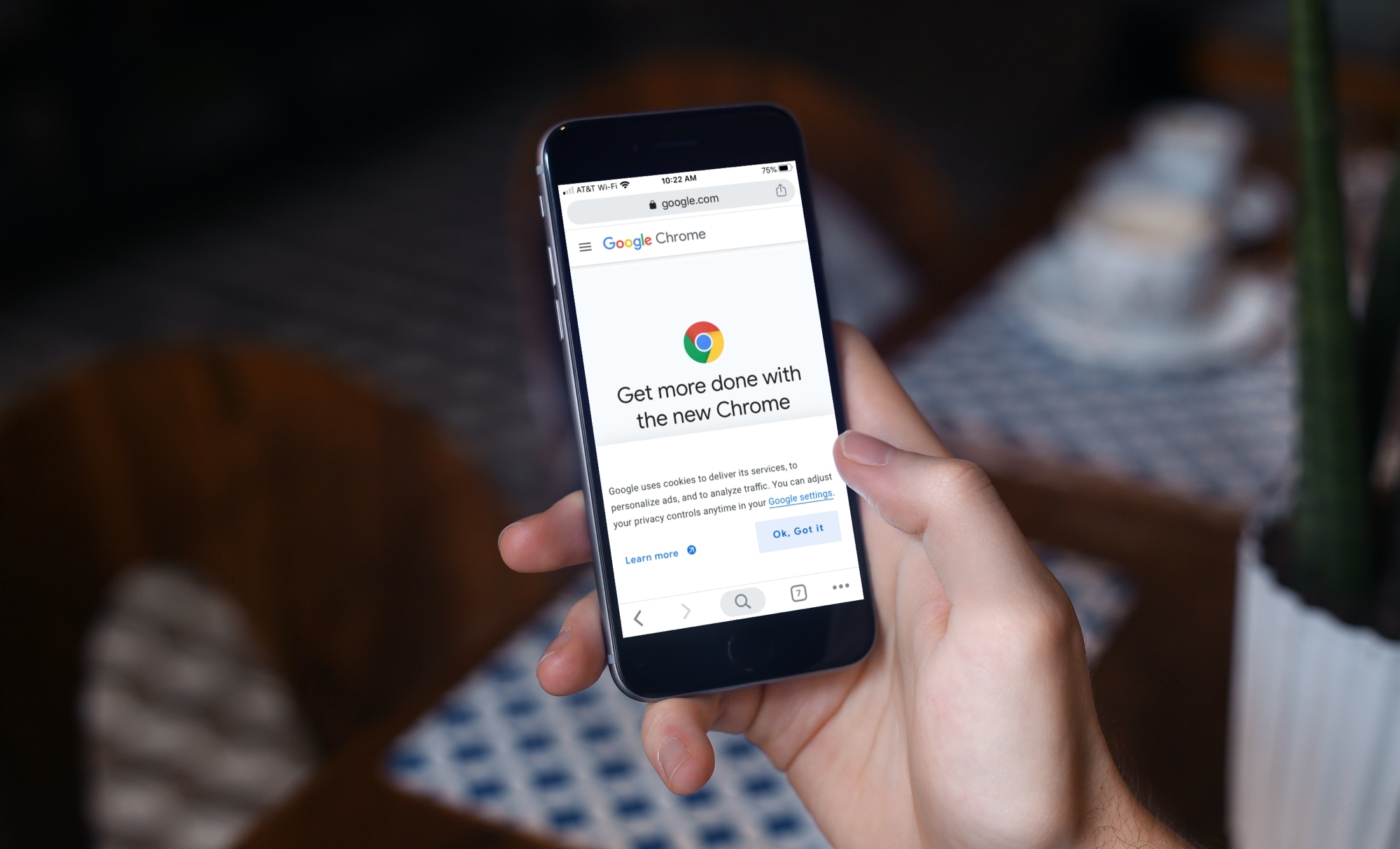
Many people with an iPhone or iPad simply open Safari when they want to access the web. But if you’re someone who visits websites often on your mobile device, you might like a different browser. And if Google Chrome is the one you prefer or you’re thinking about giving it a try, then these tips are for you.
Here are some Chrome tips and tricks for browsing the web on iOS.
Chrome tips and tricks for iPhone and iPad
- Sync with your other devices
- Manage and organize your tabs
- Save passwords and use autofill
- Translate pages
- Take advantage of Voice Search
- Adjust your privacy and content settings
- Choose how far back or forward to go, or open a tab
Sync with your other devices
If you have a Google account like most people, then syncing across your devices couldn’t be easier. And you can use whichever Google account you want, if you have more than one. Once you sign in, the sync just happens. But of course, you can decide what exactly syncs.
1) Tap the menu button (three dots) on the bottom right and choose Settings.
2) Select Sync and Google Services.
3) Make sure the toggle for Sync Your Chrome Data is enabled.
4) Tap Manage Sync directly below and then turn on the toggles for everything you want to sync. There are currently eight options from autofill to payment methods. Or, tap the top option for Sync Everything if you prefer.
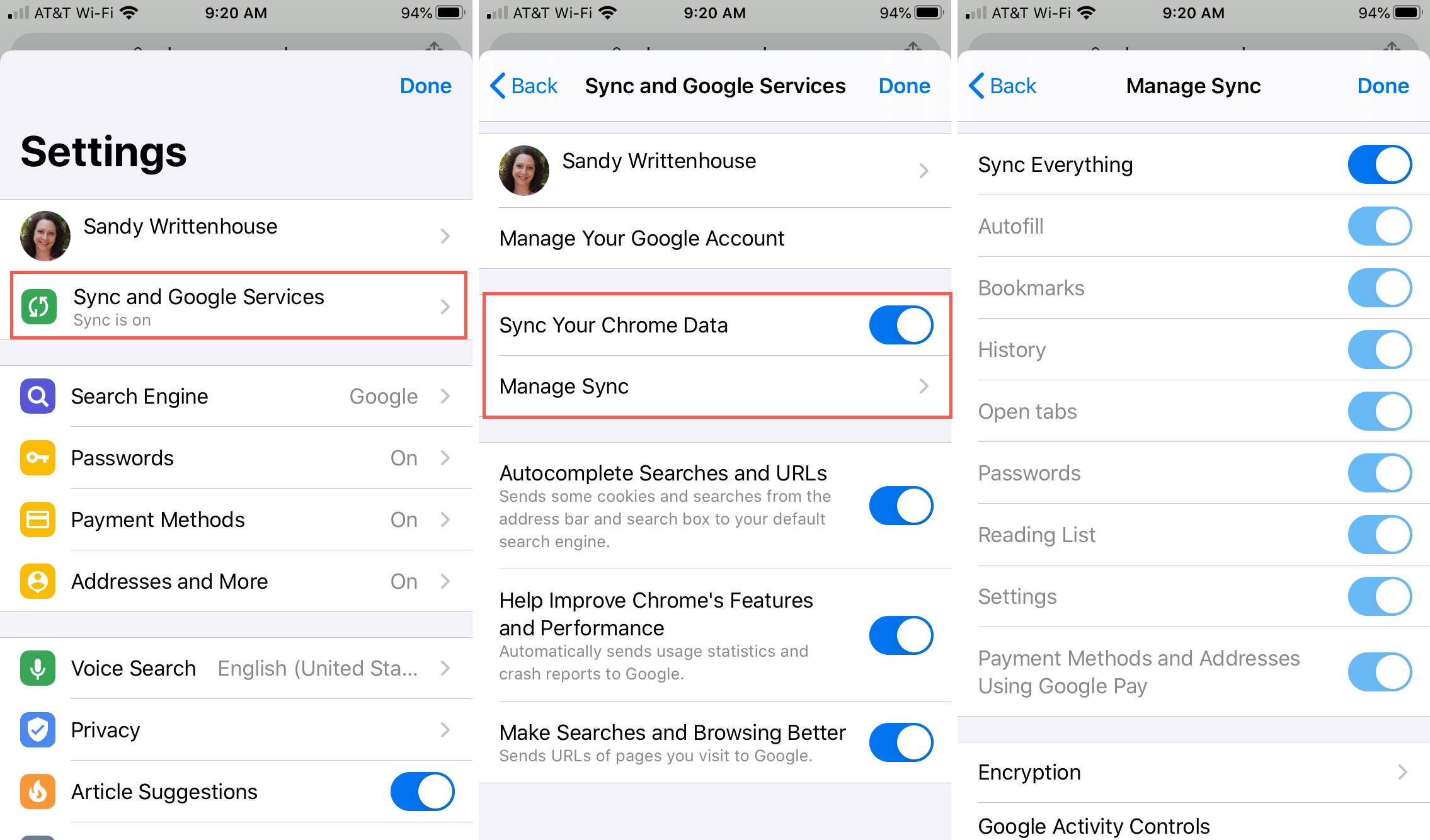
While on this screen, you can manage your sync data on the Google Dashboard. Tap the bottom option for Data from Chrome Sync. You’ll then see the numbers of apps, extensions, settings, and other items in your data.
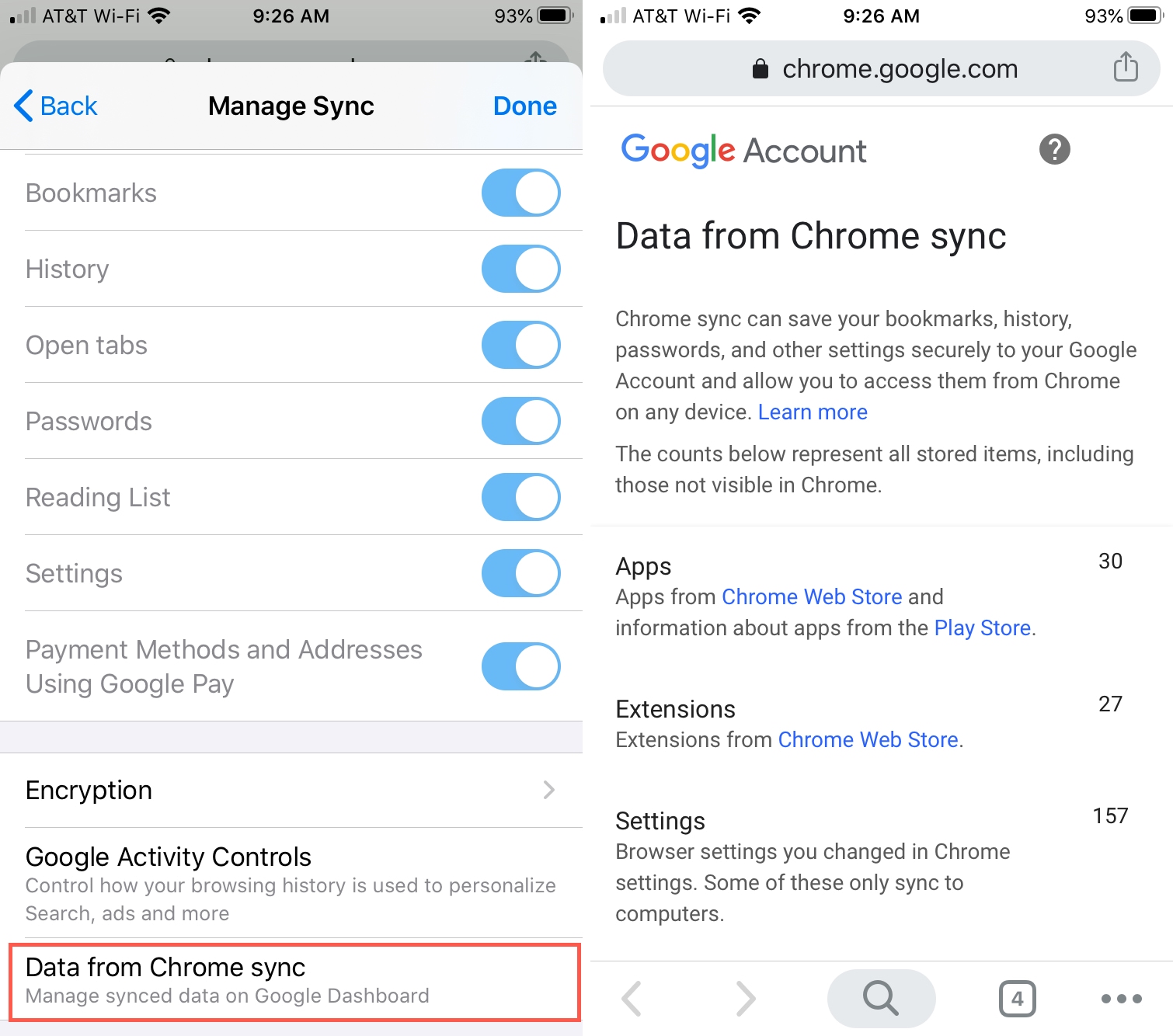
If you need to clear the data, scroll to the bottom of the page and tap Reset Sync*.
*Just note, this will clear all data from the server and remove your passphrase.
Manage and organize your tabs
Organize your tabs, open an incognito tab, or see open tabs on other devices where you’re signed into Chrome. At the bottom of the Chrome window, you’ll see the number of open tabs, so just tap to manage them.
- Close a tab by tapping the X on the corner.
- Close all tabs by tapping Close All at the bottom.
- Rearrange tabs by holding and dragging to their new spots.
- Open a new tab by tapping the plus sign at the bottom.
- Open an incognito tab by tapping the hat and glasses icon at the top and then the plus sign.
- Open a tab from another device or a recently close tab by tapping the device icon at the top.
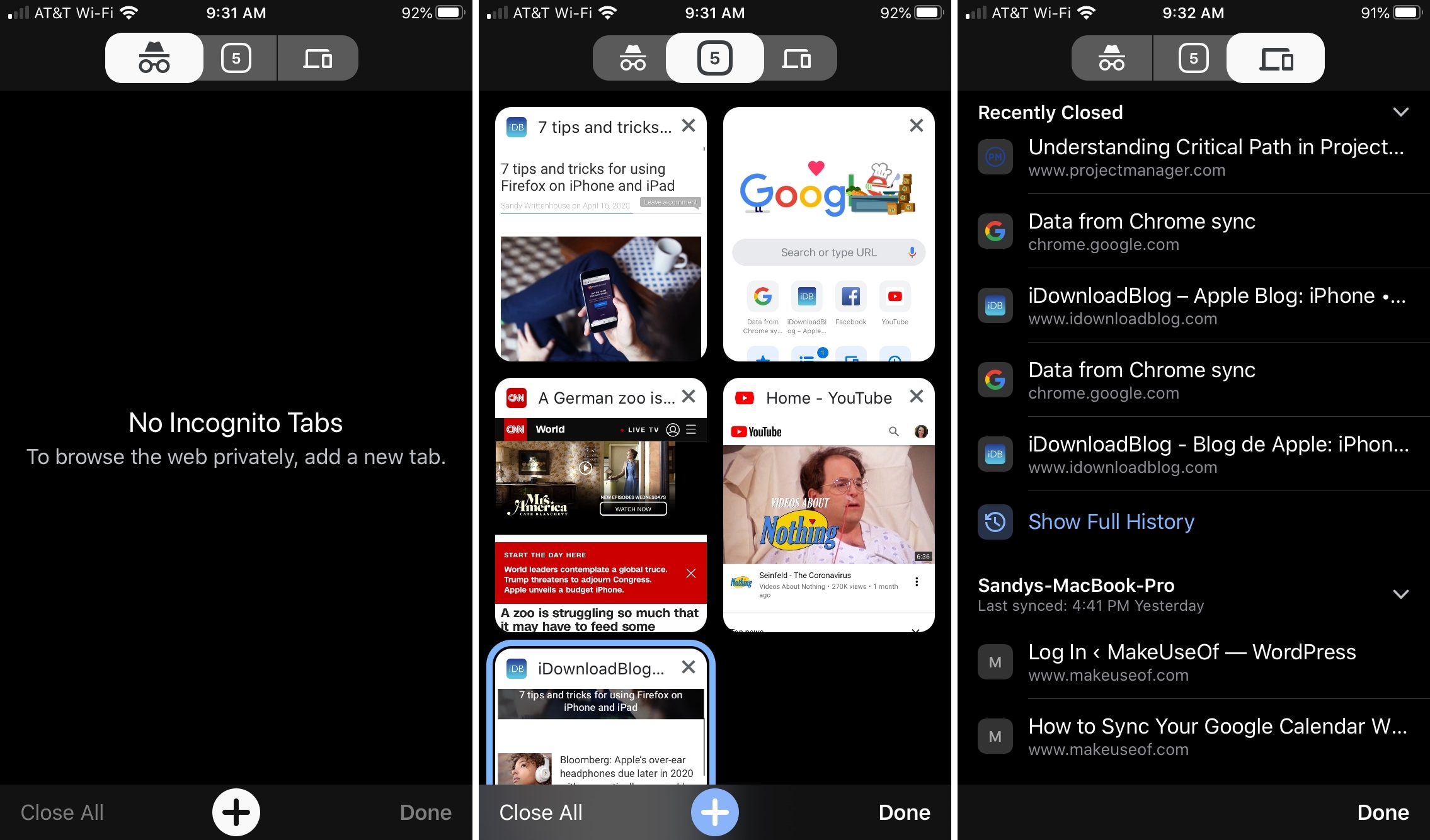
Save passwords and use autofill
You can hold onto passwords, payment methods, and addresses that you enter in forms and on sites in Chrome.
1) Tap the menu button and choose Settings.
2) Toward the top, tap each of these you want to save: Passwords, Payment Methods, and Addresses and More.
3) Then turn on the toggles for each that you want to use.
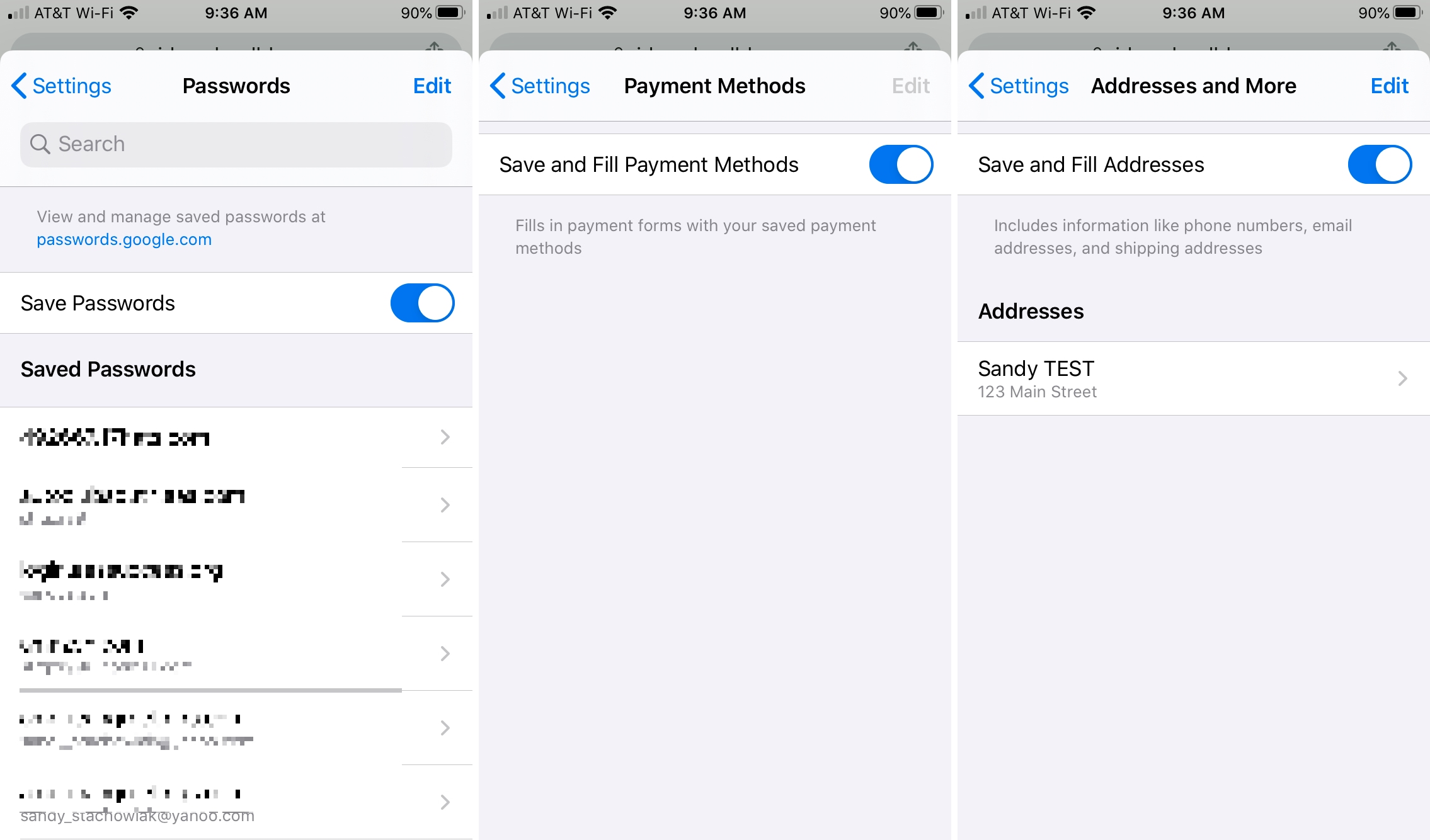
The Passwords and Addresses screens let you view and edit items. In addition, you can export your passwords if you need to by scrolling to the bottom of that section and tapping Export Passwords.
Translate pages
If you frequently visit sites that are in another language, you’ll be happy to know that Google Translate is a built-in Chrome feature.
Tap the menu button and select Translate.
The page will automatically be translated to and from the languages set in the Translate toolbar. To change languages, tap the gear icon. You have a few quick actions you can take plus an option for More languages to see the full list to select from.
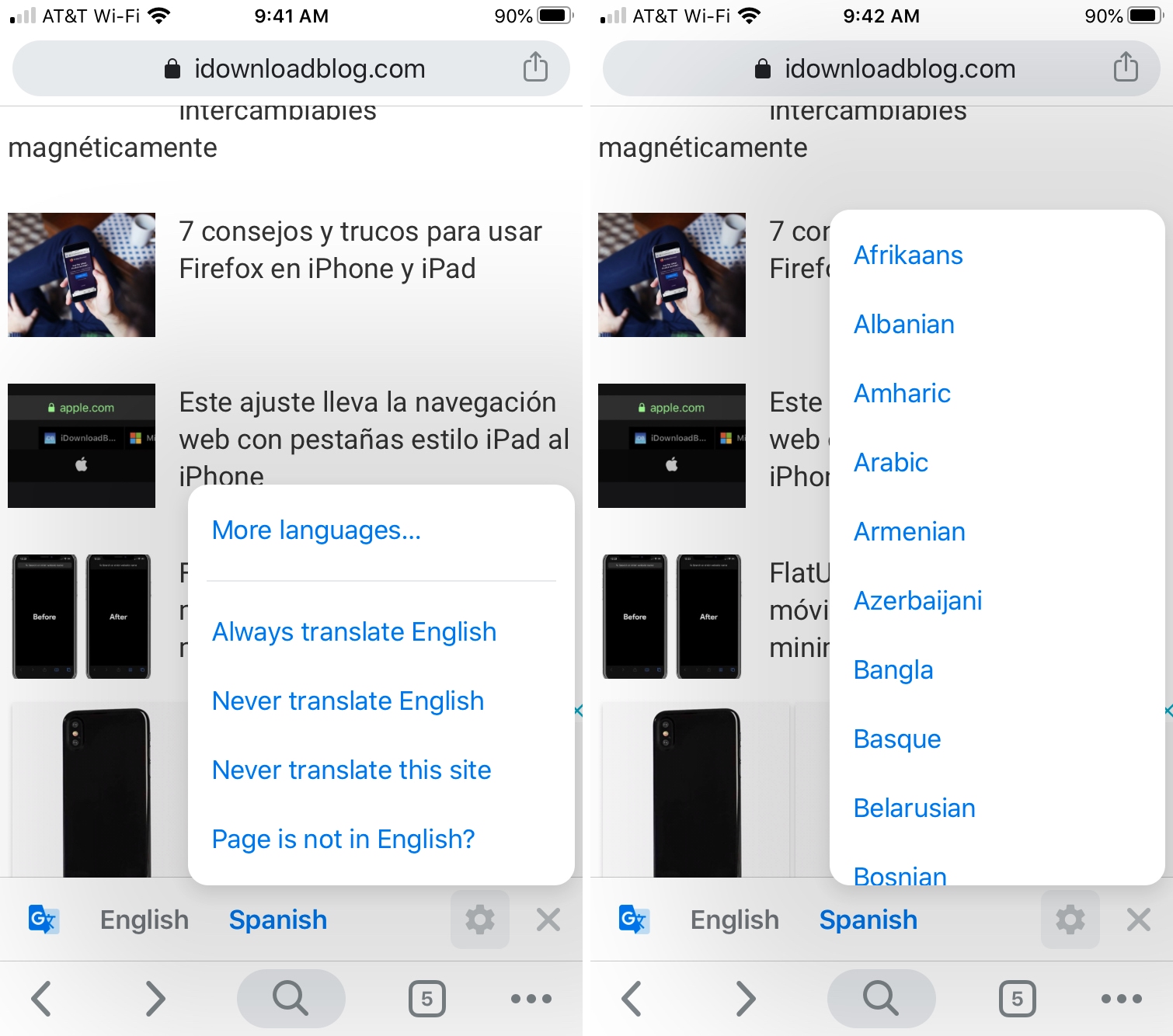
View bookmarks, history, and your reading list
If you tap that menu button, you’ll see that you can select Bookmarks, Reading List, and History to view each of those areas.
- Bookmarks: View, search, edit, and create folders for your bookmarks.
- Reading List: Access and edit your Chrome reading list.
- History: View, search, edit, and clear your history.
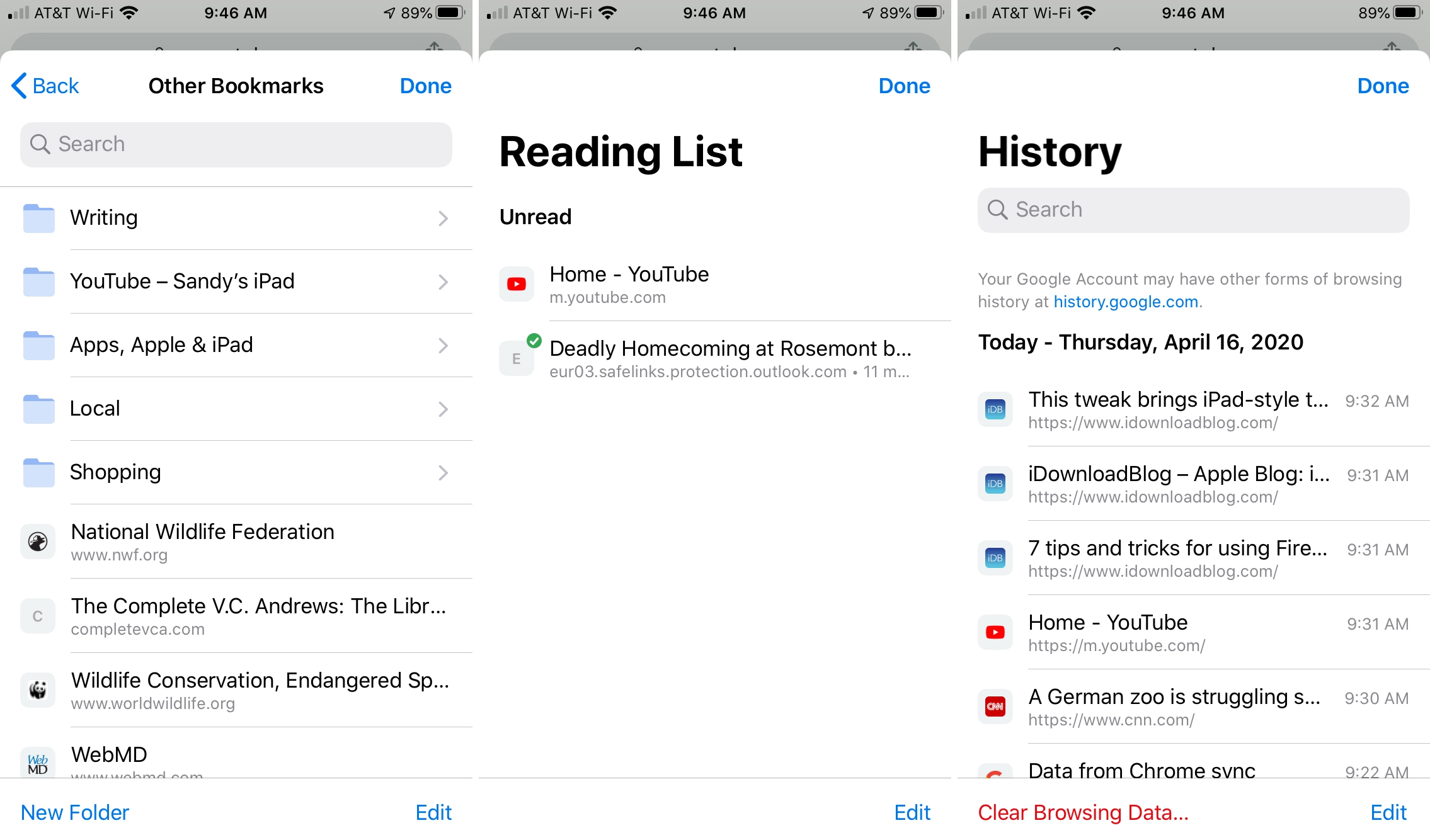
To add a bookmark or page to your reading list, tap that menu button again and choose one of those items from the actions.
Take advantage of Voice Search
Google Chrome has a built-in voice search that you can see indicated by the microphone in the search box. But you can also enable the Voice Search in Chrome to respond results back to you.
Tap the menu button, select Settings, and for Voice Search, enable Speak Answers Back. You can also choose a different language if needed.
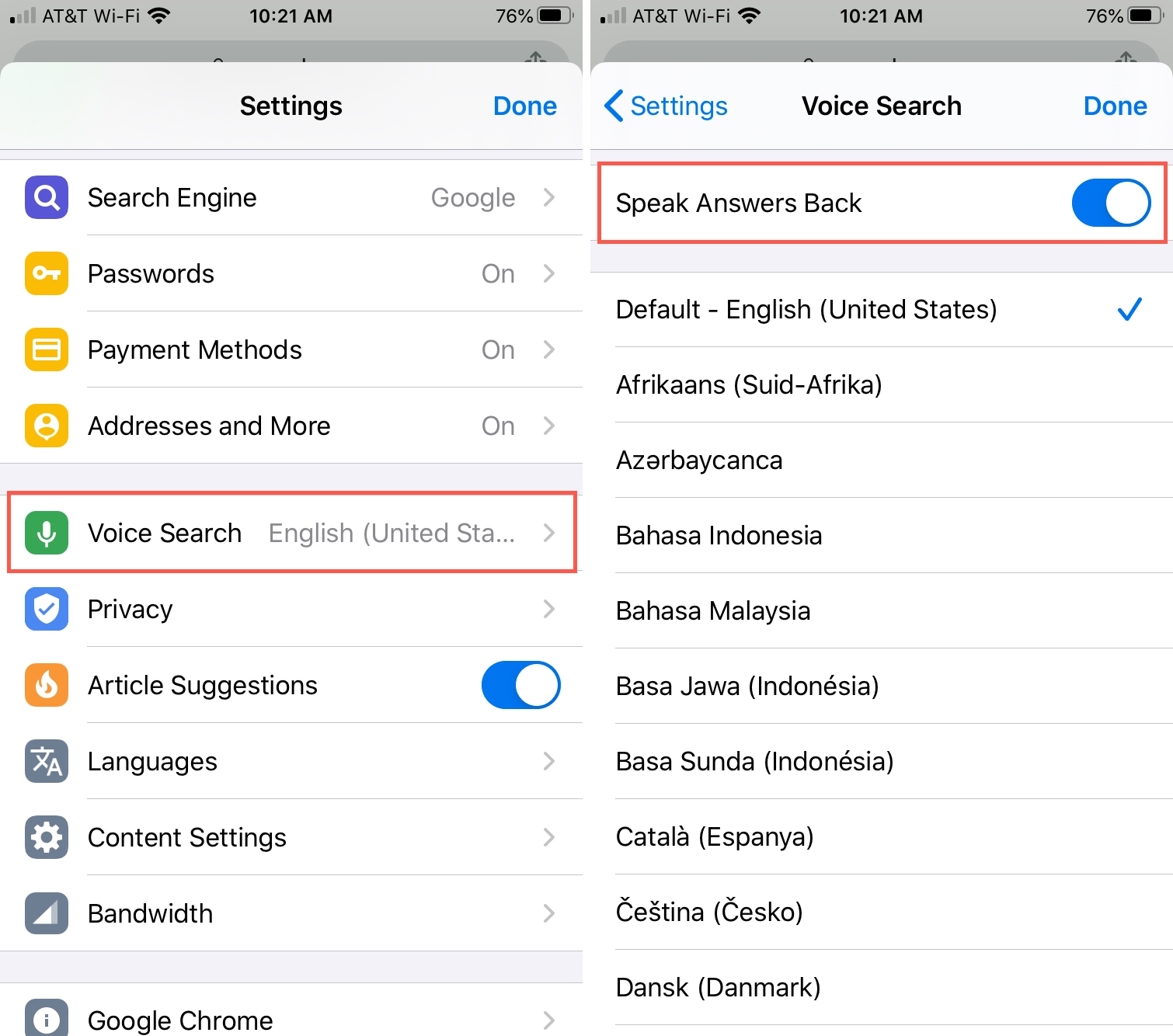
Now when you do a Voice Search, you’ll hear the top result spoken out loud, which is a nifty feature.
Adjust your privacy and content settings
Chrome doesn’t provide the depth of privacy and content settings as other browsers, like Firefox. But there are still a few settings you should take a moment to review for privacy, content, and bandwidth.
Tap the menu button and select Settings.
- Privacy: Enable or disable Handoff or allowing sites to check for a payment method. You can also clear your browsing data here.
- Content Settings: Enable or disable the blocking of pop-up ads and select your default apps for things like mail and documents.
- Bandwidth: Choose if you want to preload webpages always, only on Wi-Fi, or never.
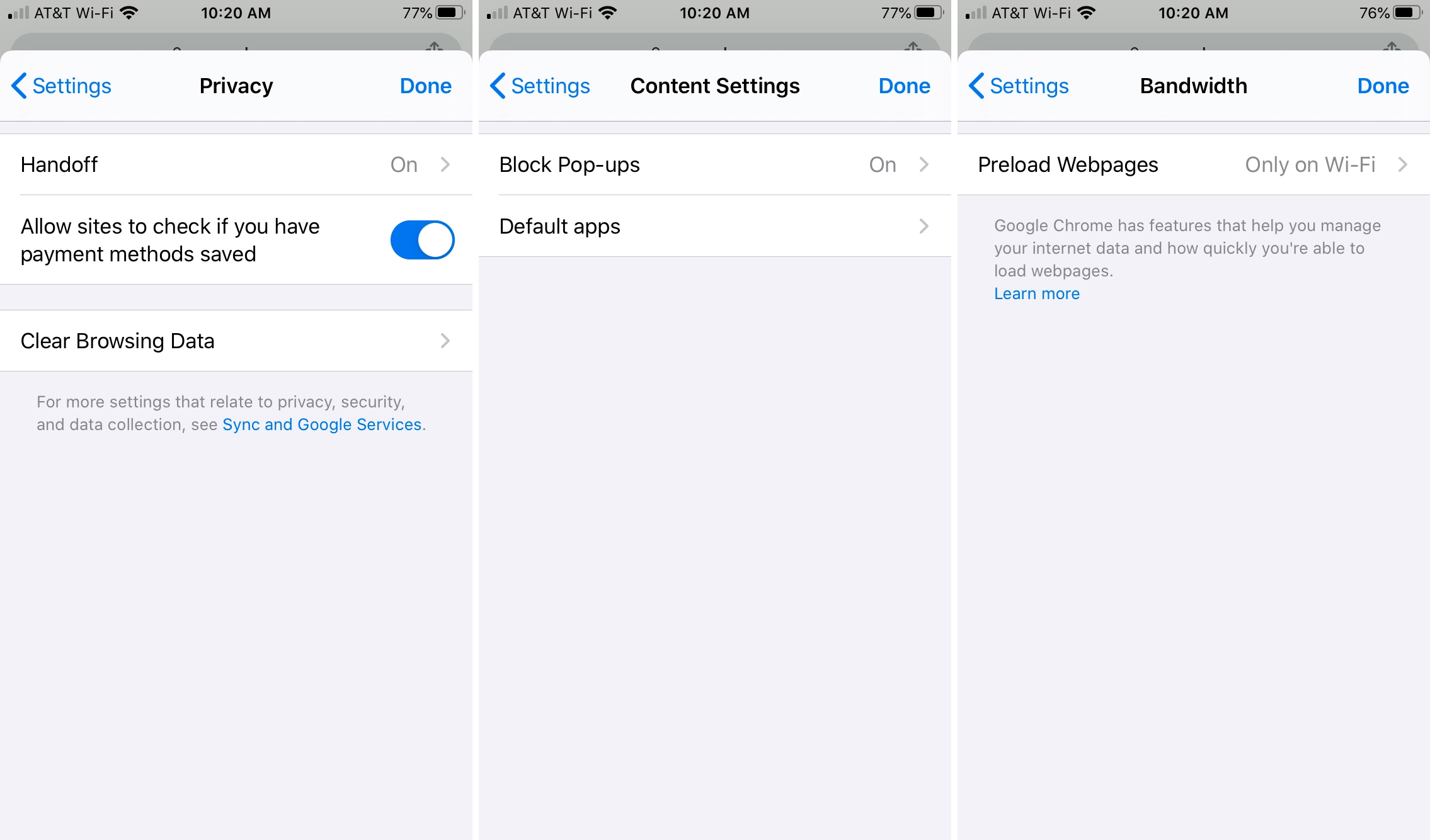
Choose how far back or forward to go, or open a tab
Like Firefox, Chrome uses quick actions with its back and forward arrows. While on a page, tap and hold the back arrow or forward arrow at the bottom to see additional pages you visited. Then tap the one you want.
With the back arrow, you can also quickly choose to open a new tab.
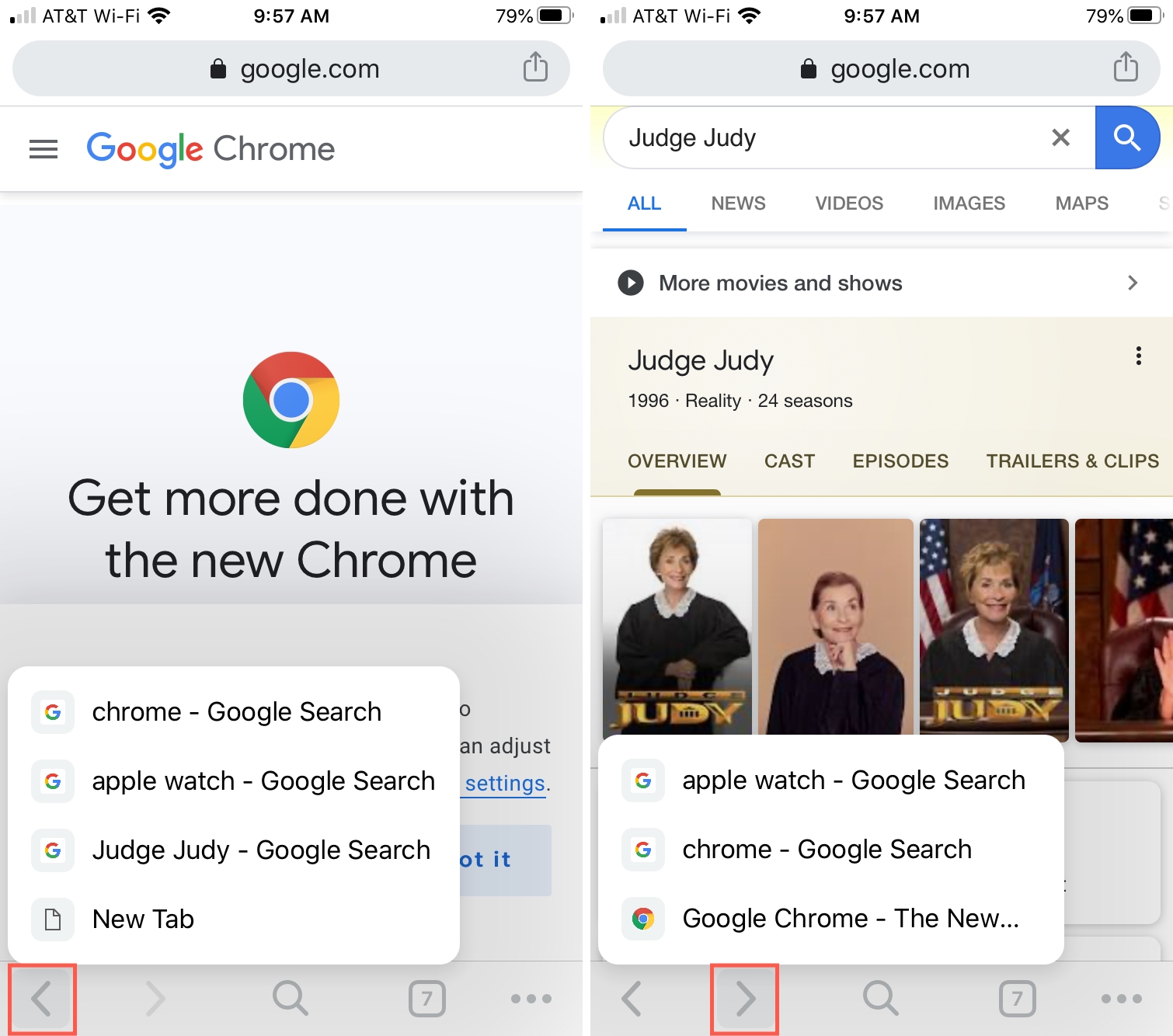
Wrapping it up
Chrome is a good choice for your mobile browser if you’re looking for an alternative to Safari. And it’s especially ideal if you use Chrome on your other devices and sign in with your Google account.
Do you have any other Chrome tips for iOS you’d like to add? Leave a comment below!