When you want to share something from your iPhone, you want to do it quickly and easily. We previously showed you how to clean up and customize the Share Menu on Mac, so now we’ll help you do the same on your iOS device.
Here’s how to customize your Share Sheet on iPhone and iPad for faster sharing.
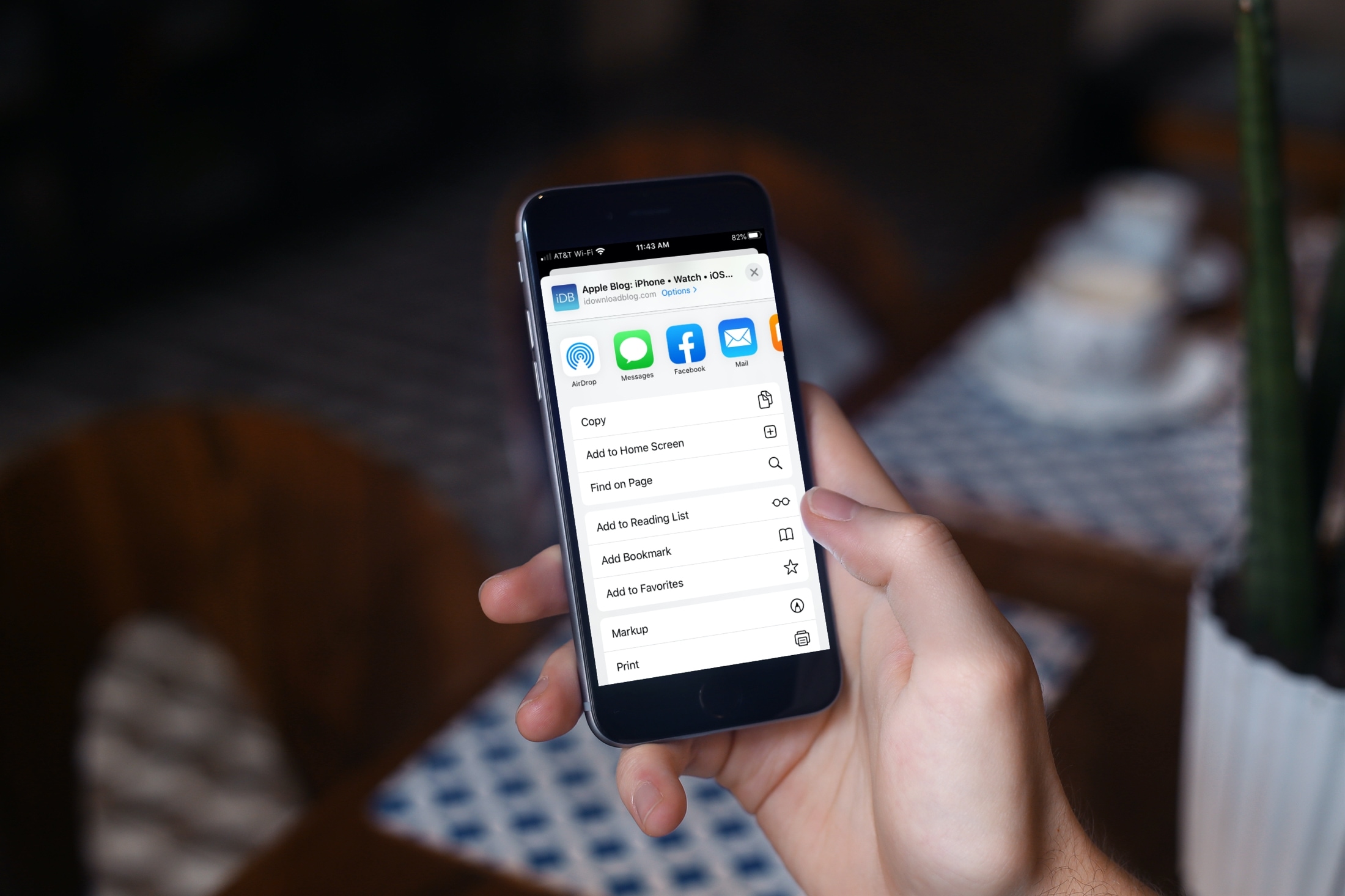
What is the Share Sheet?
You see the Share Sheet when you tap the share button inside any app on your iPhone or iPad. The iOS and iPadOS Share Sheet has suggestions of contacts you often message, app icons, and actions based on the app you’re in. You can pick an option here to perform an action or share the item via any of the mediums visible there.
Open the Share Sheet
We’ll walk you through customizing both your sharing apps and actions. But it all starts in the Share Sheet.
So open an app or item that offers up the Share button and tap it to open the Share Sheet. Then, once you customize it using the steps below, your choices and changes will be remembered.
Customize the row of apps in the Share Sheet
1) Scroll to the right of the app row and tap More.
2) Tap Edit at the top of the next screen.
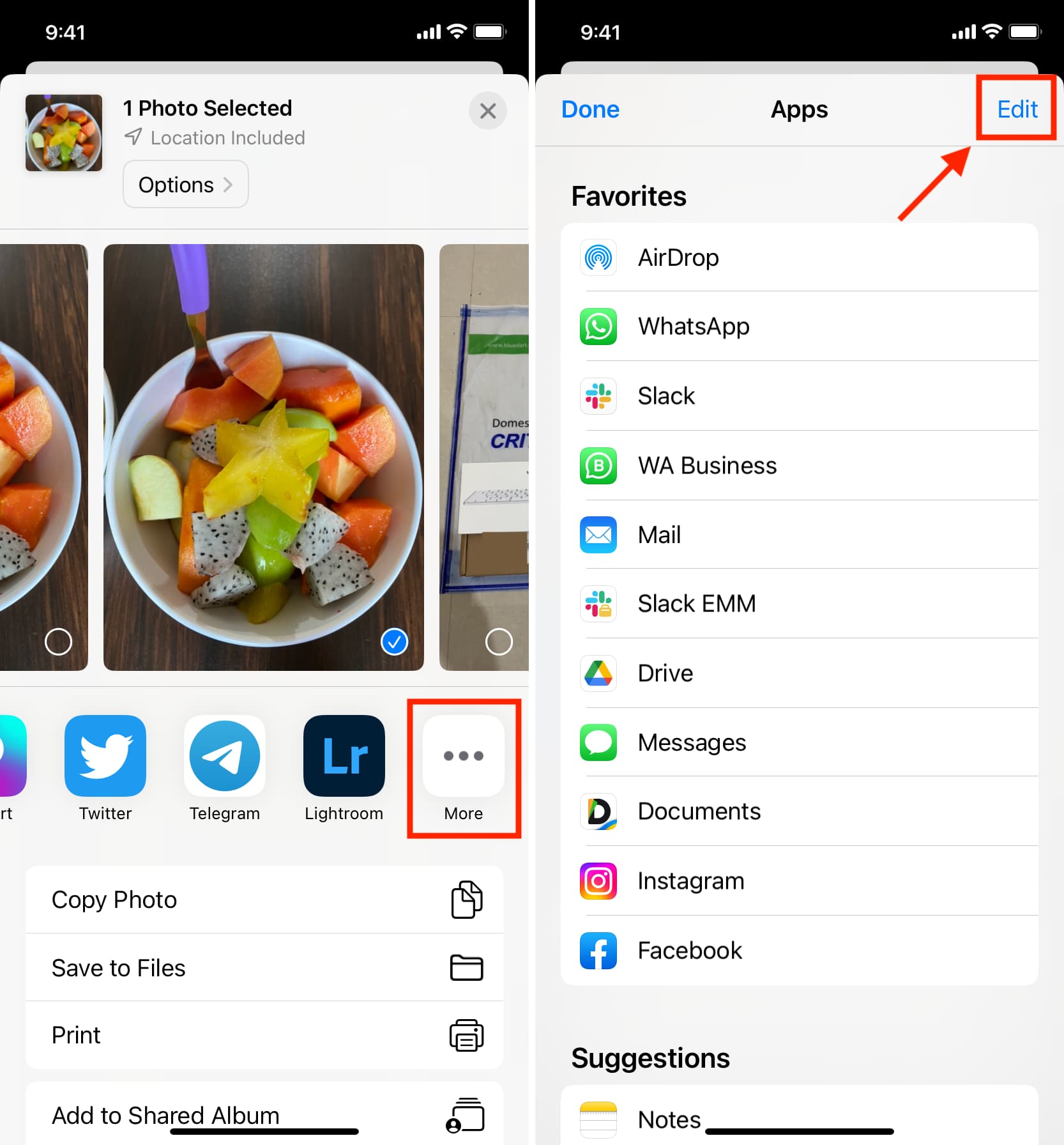
You’ll notice that AirDrop has a permanent spot in your Favorites. But the other apps can be removed using the minus signs.
3) At the bottom, under Suggestions, enable the toggles for the apps you want to use. And to add one or more to your Favorites, tap the green plus sign.
4) Touch the three lines icon and drag to reorder your Favorites.
5) When you finish, tap Done twice.
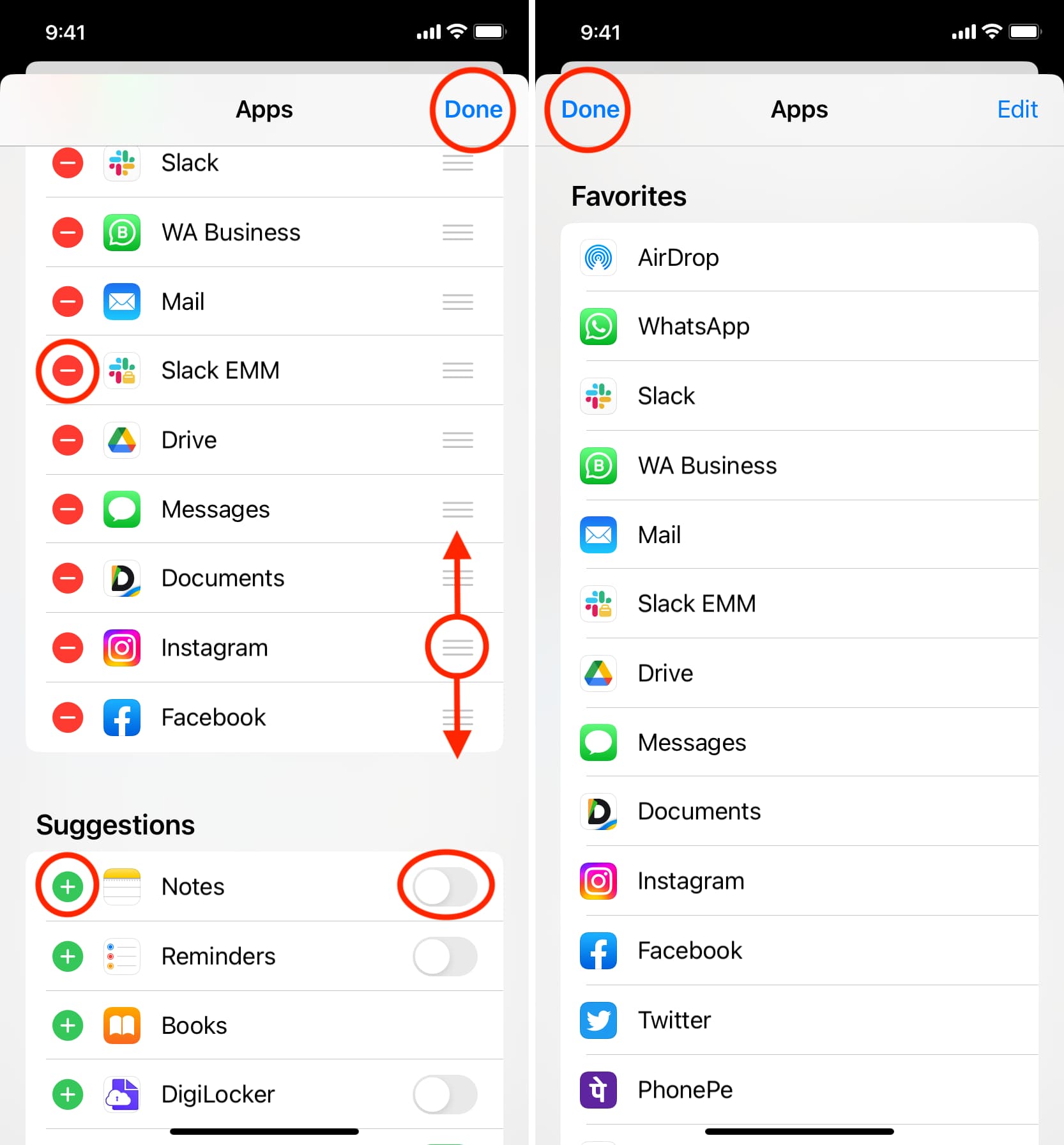
The next time you open your Share Sheet, your Favorites will be the first ones in the second row, so they’re at your fingertips every time.
Customize the Actions in the Share Sheet
When you open your Share Sheet using the Share button, you’ll see some quick ways to share. And right below there, you’ll have a list of sharing Actions.
One thing to keep in mind about the Actions is that they will vary depending on the app you’re using. For instance, Actions for Safari can include adding to bookmarks or favorites, while Actions for Photos can include adding to an album or using it as wallpaper. But you can customize these for each app if you like.
1) Scroll to the very bottom of your Share Sheet and tap Edit Actions.
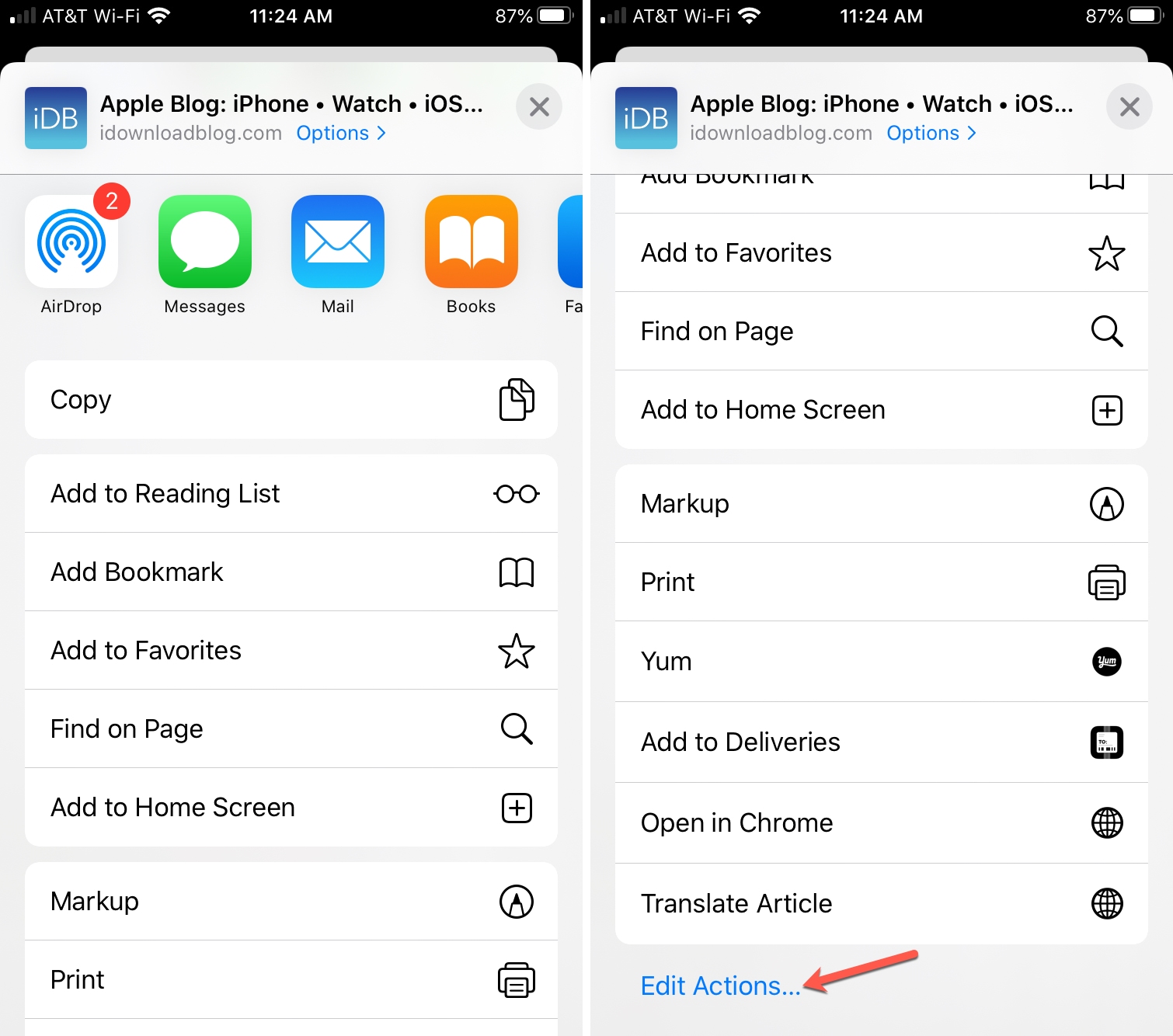
2) At the top are your Favorites which will display at the top for you each time. Tap a minus sign to remove one and a plus sign at the bottom to add one. You may also have to enable the toggle for some items that are under the Other Actions heading.
3) Touch the three lines icon and drag to reorder your Favorites.
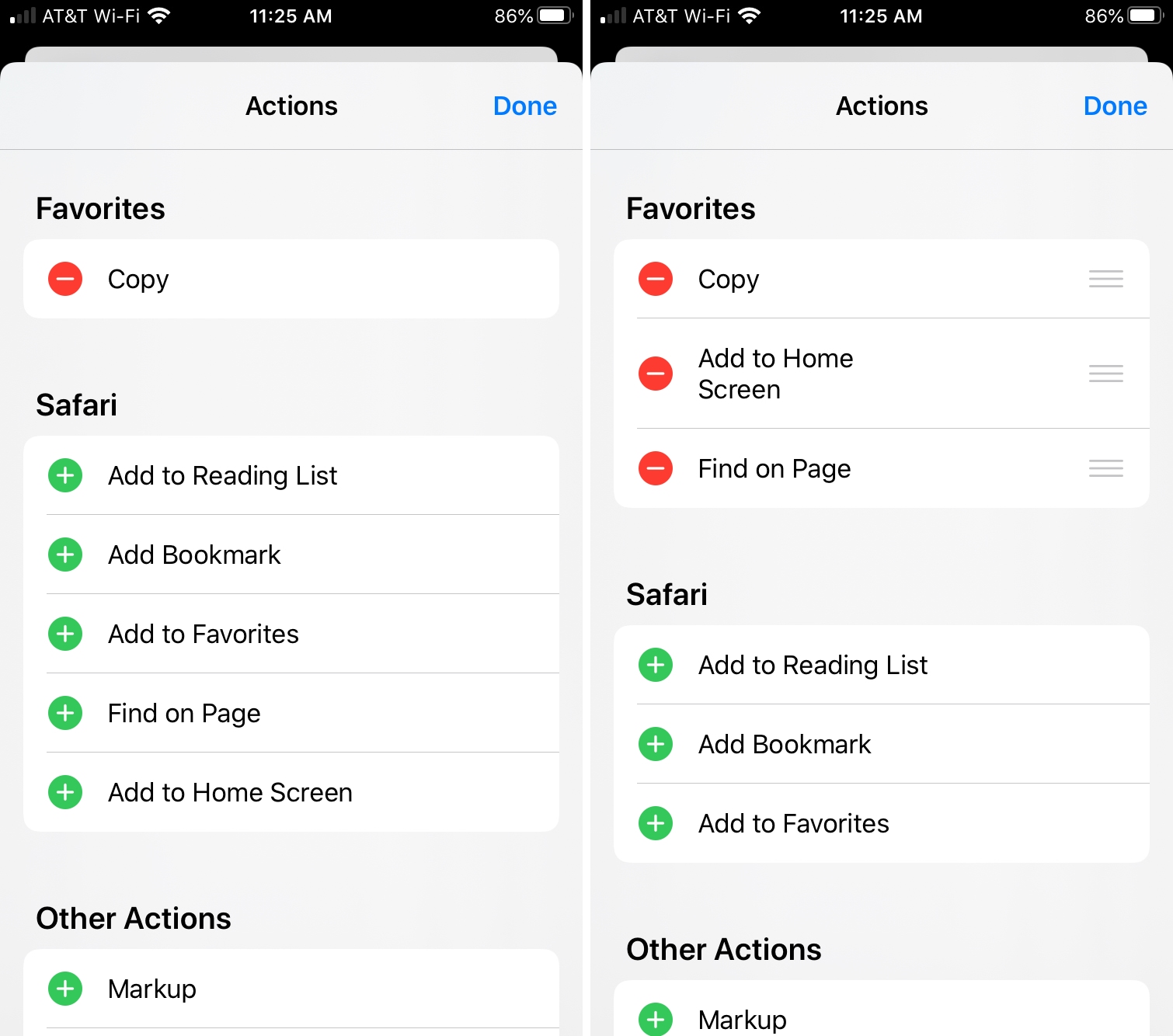
4) When you finish, tap Done.
Now when you open your Share Sheet, your Favorites will appear in a small section at the top of the Actions list.
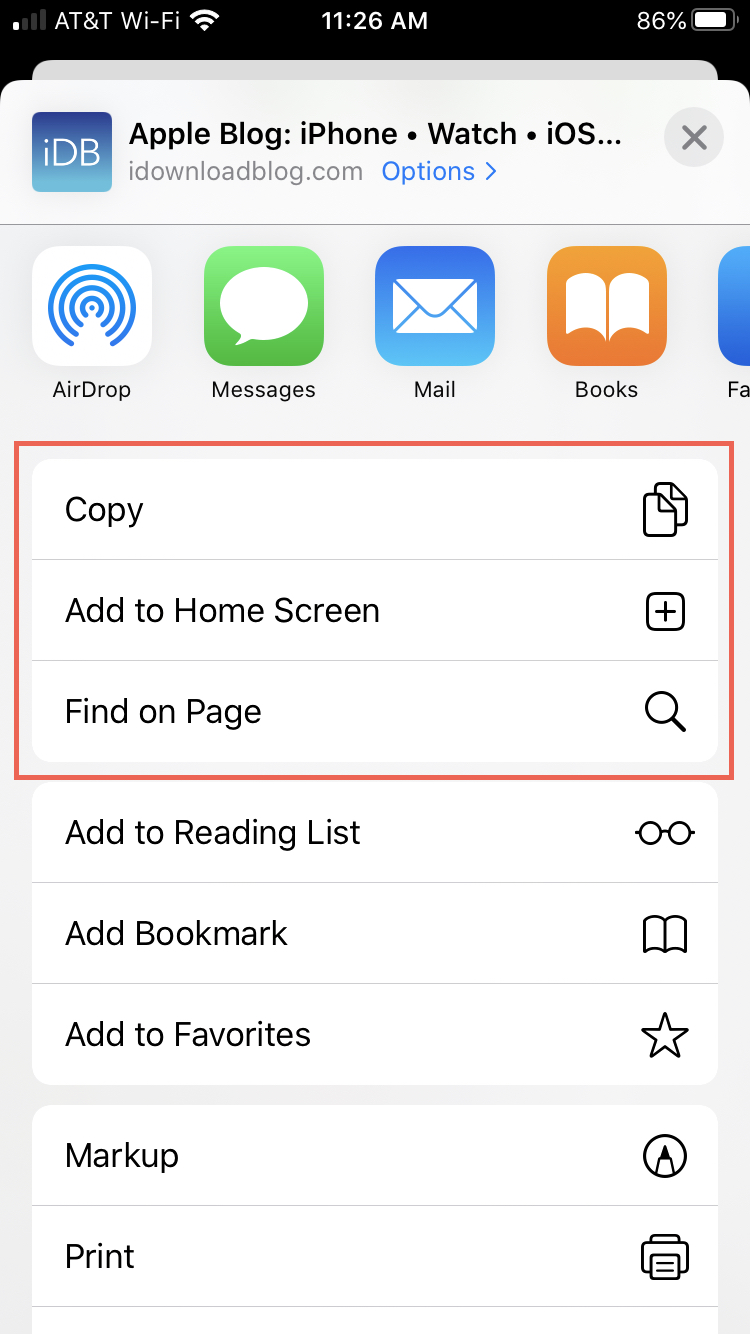
You know what they say; sharing is caring! So getting your Share Sheet all set on iPhone and iPad can save you some time and aggravation later by popping your favorite apps and actions to the top of the list.
What do you find that you use most often, the sharing apps or the actions?
Check out next: