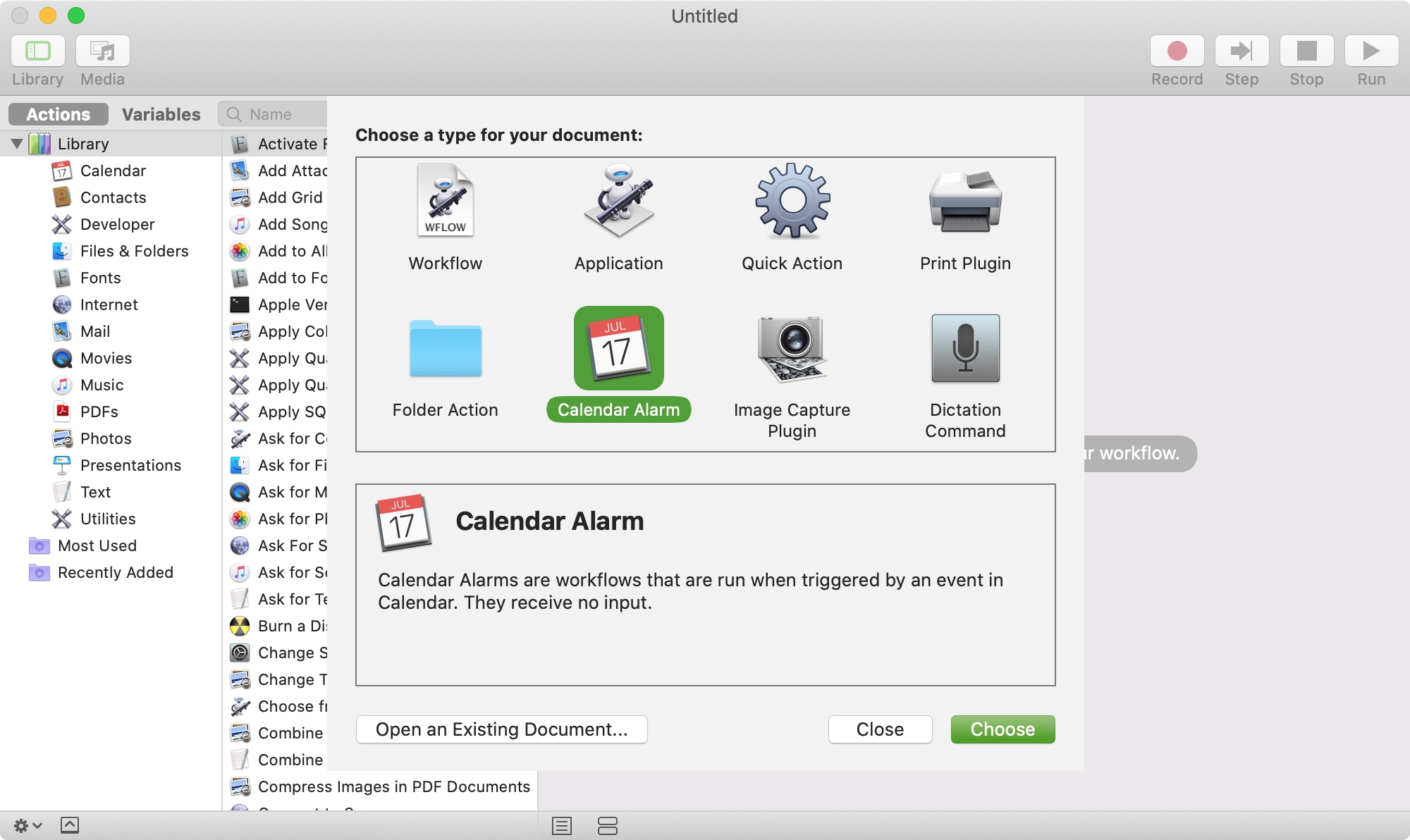
Automating tasks is a terrific way to get things done faster. One thing you can do is set your Mac Calendar to automatically open a file for you when an event starts. And you can do this right in the Calendar app itself. But what if you want to open an app for taking notes, add a reminder to your list, or to start your day quicker?
We’ll show you some handy ways to use the Calendar Alarms feature in Mac Automator to speed up those types of tasks.
Mac Automator and Calendar Alarms
- Get ready with Automator
- Open an app for your meeting
- Open apps at the same time each day
- Create reminders
- Create regular emails
Get ready with Automator
For each of the Calendar Alert workflows we’ll set up below, you’ll follow a few simple steps to get started; open Automator and create a Calendar Alarm workflow.
1) Open Automator from the Applications folder or searching with Spotlight.
2) Click New Document.
3) Then pick Calendar Alarm and hit the Choose button.
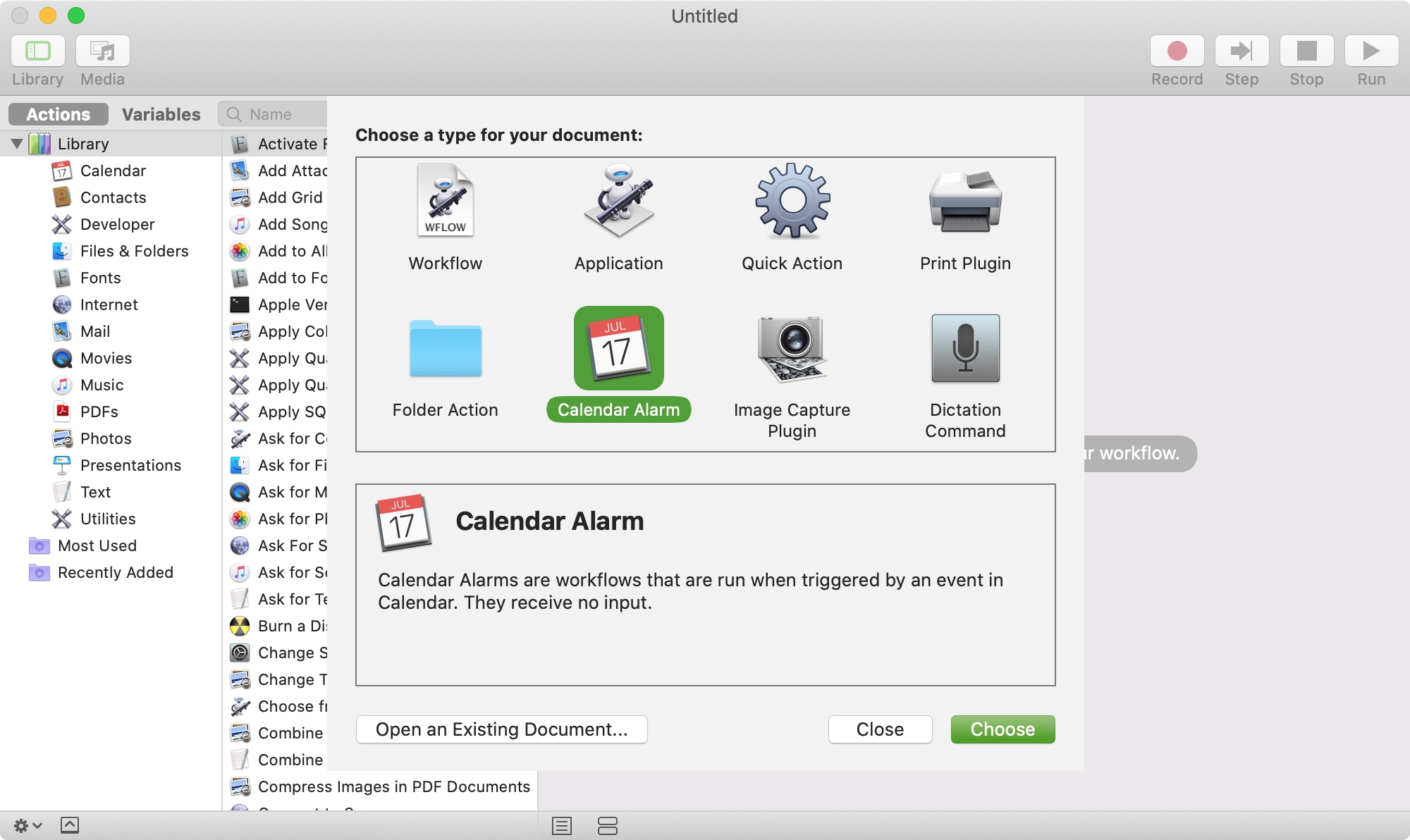
After you set up a workflow below, you’ll save it (File > Save) and give it a name. The event will then be placed on your calendar for you with that name. You can then go to the Calendar app and change the date and/or time if you like.
The nice thing about this is that you can also set it up to repeat. This option will come in handy for some of the workflows below.
Open an app for your meeting
For taking or referencing notes during a meeting or conference call, you can have the Notes app open right up for you.
1) Make sure Actions is selected at the top of the far-left sidebar and choose Utilities from the list.
2) To the right, find Launch Application and drag it to the workflow window.
3) In the drop-down box, choose Notes.
4) Save the workflow.
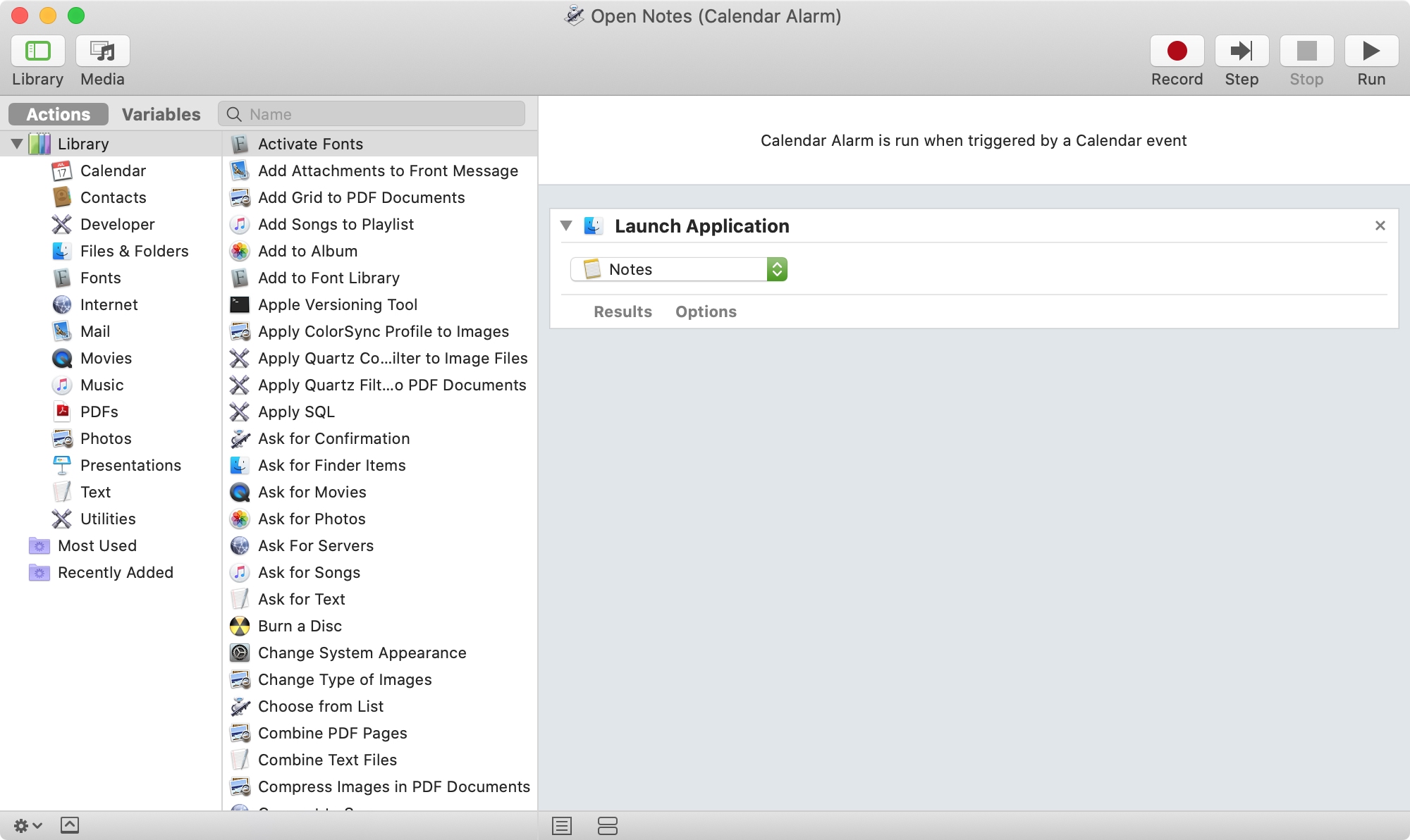
And that’s all there is to it! You can set the alert time for the event to coincide with your meeting or conference call by opening it in the Calendar app.
Open apps at the same time each day
Along the same lines as opening an app for a meeting, you can have the same app(s) open at the same time each day. This is convenient if you start each workday using the same ones. For our example, we’ll open Slack, Safari, and Mail at 8AM each day, Monday through Friday.
1) Select Actions at the top of the sidebar and choose Utilities from the list.
2) To the right, click Launch Application and drag it to the workflow window.
3) In the drop-down box, choose Other > Slack.
4) Follow the same steps above, 1 and 2, to add another Launch Application action and then choose the next app, Safari. Do the same for the subsequent app you want to open.
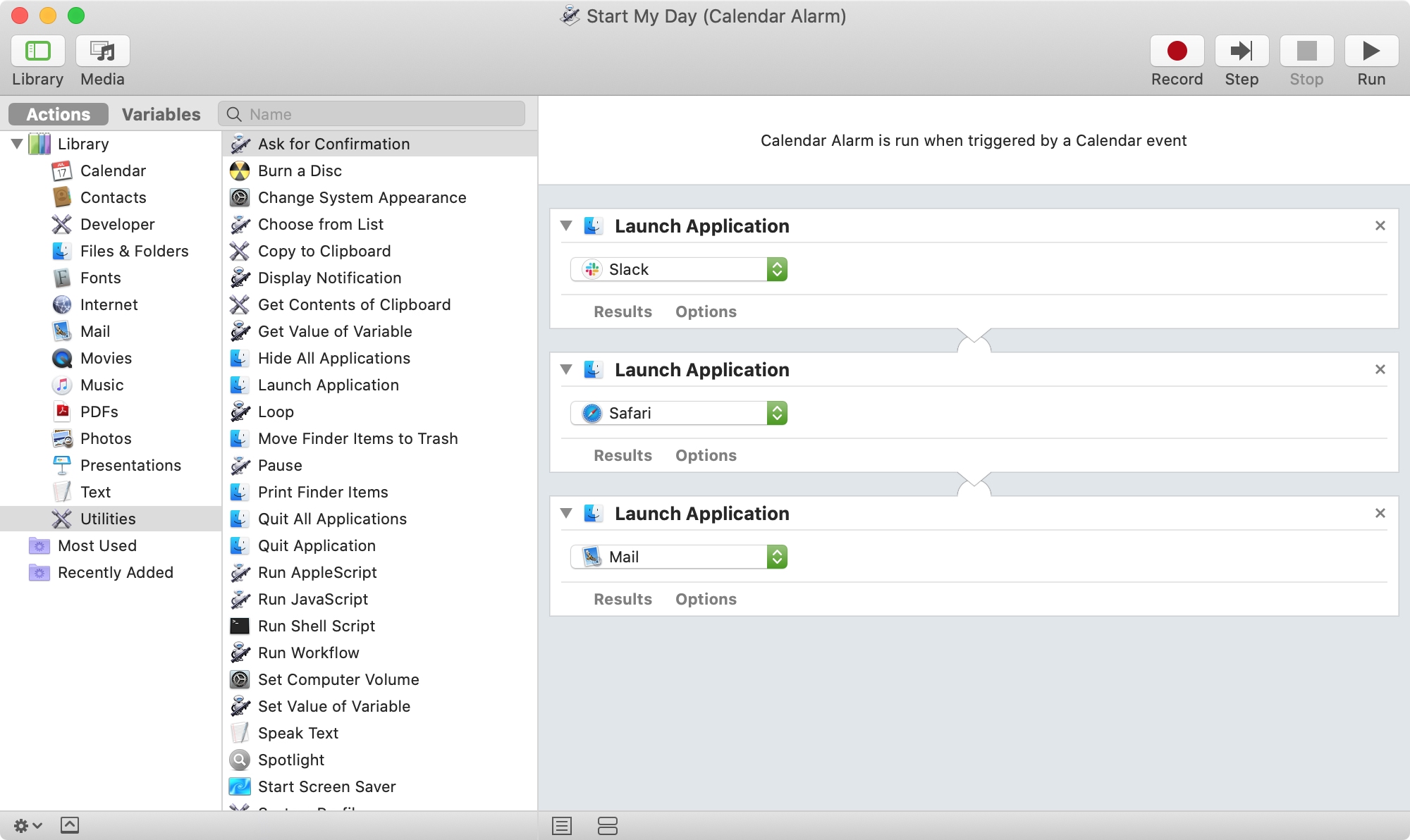
Once you save the workflow, head to the Calendar app and select the event. Choose the time for the event and then click the Repeat drop-down box to set it to run every weekday, Monday through Friday.
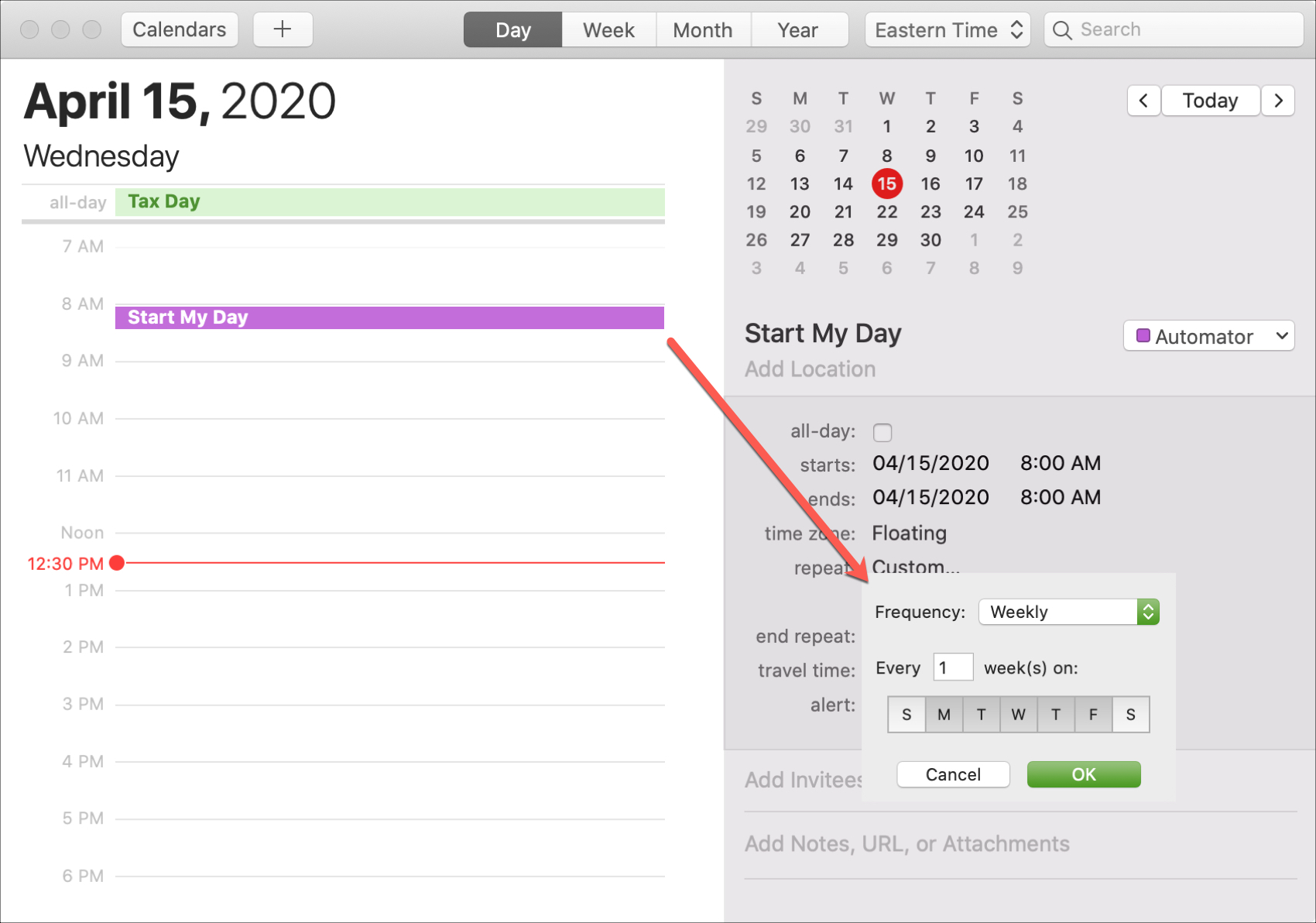
Create reminders
Another cool thing you can do with the Automator Calendar Alarms is create Reminders. You can automatically create a reminder, add it to a new or existing list, assign a date, and give it a priority. Plus, you can have the Reminders app launch if you like or simply have the reminder added and view it later.
1) Select Actions at the top of the sidebar and choose Utilities from the list.
2) If you don’t want to launch the app, skip to the next step. If you do want the Reminders app to open, click Launch Application, drag it to the workflow window, and pick Reminders.
3) Pick Mail from the Library list, select New Reminders Item and drag it to the workflow window. (If you added the Launch Application action to the workflow in Step 2, make sure to add this action below that one.)
4) Add the title and choose the list or create a new one. Optionally, you can check the boxes for Priority and Due Date and make those selections.
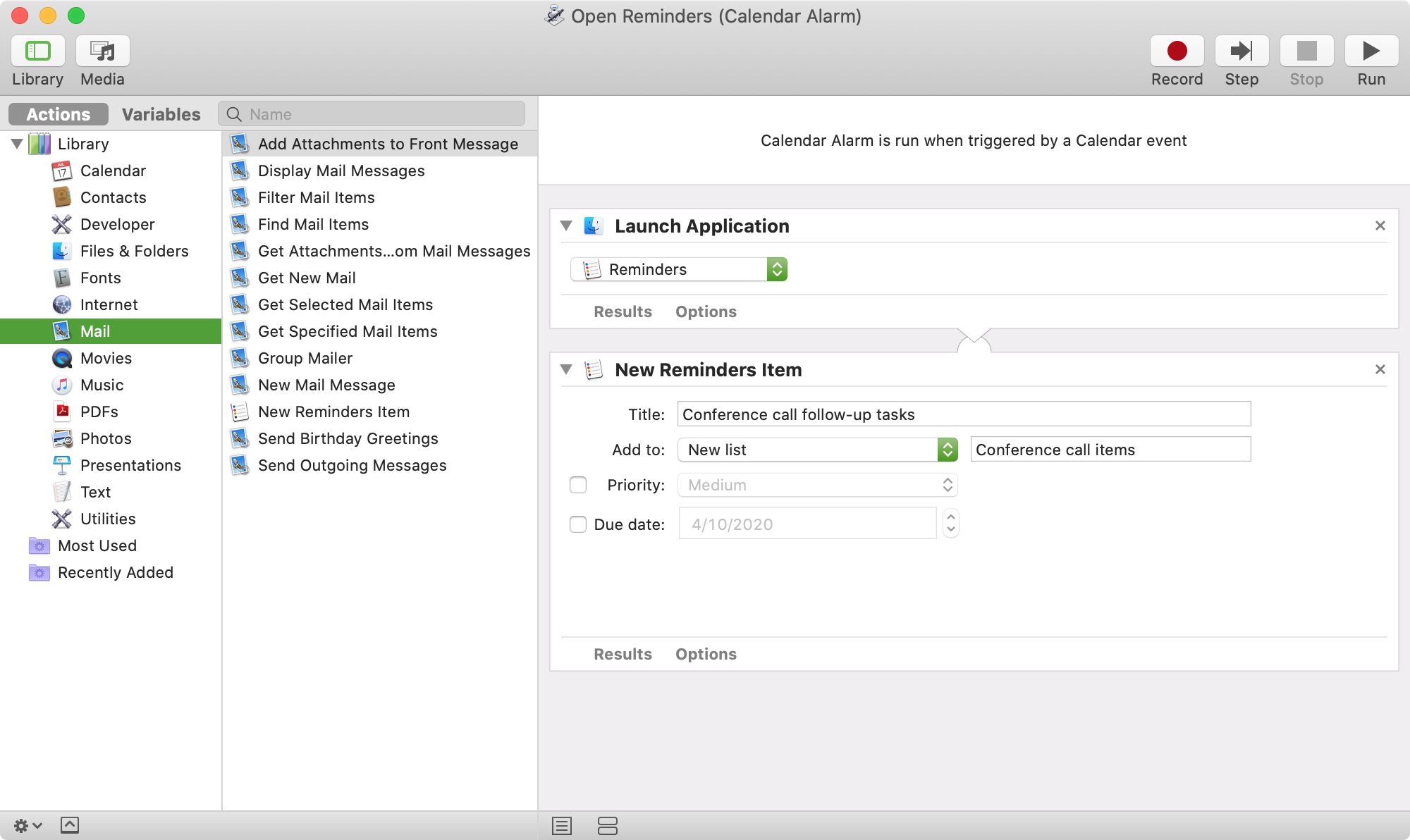
Save the workflow and then go to your Calendar to set a time and even have this workflow repeat if you like. Then when you open Reminders, you’ll see your new items as scheduled.
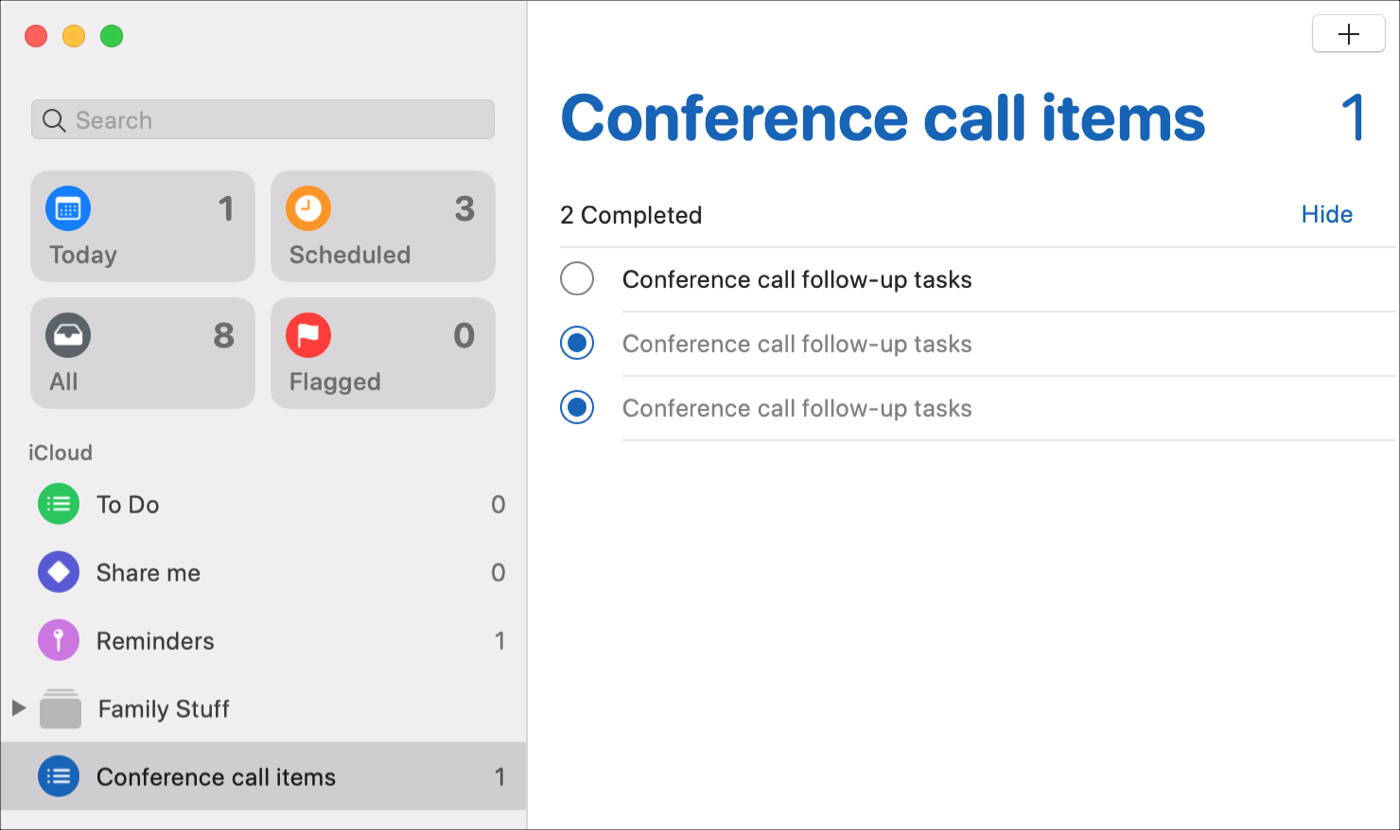
Although you can create repeating Reminders in the app itself, this is helpful for creating them at irregular dates and times based on events in your Calendar.
Create regular emails
Although there are plenty of additional ways you can use Automator Calendar Alarms, we’re going to show you just one more helpful one.
If you send emails to the same person on a regular basis, you can have an email message window pop open, addressed to that person, and with a template. So all you have to do is add what’s new for the day or week and hit Send.
1) Select Actions at the top of the sidebar and choose Utilities from the list.
2) Pick Mail from the Library list, select New Mail Message, and drag it to the workflow window.
3) Enter the email address for your recipient or click the Contacts icon and pick them from your list. You can add more than one address if necessary, just separate them with commas. And optionally, you can enter CC and BCC addresses.
4) Add your Subject line.
5) If you want to create a template, you can enter that text in the Message area. Otherwise, you can leave it blank and type a new message each time.
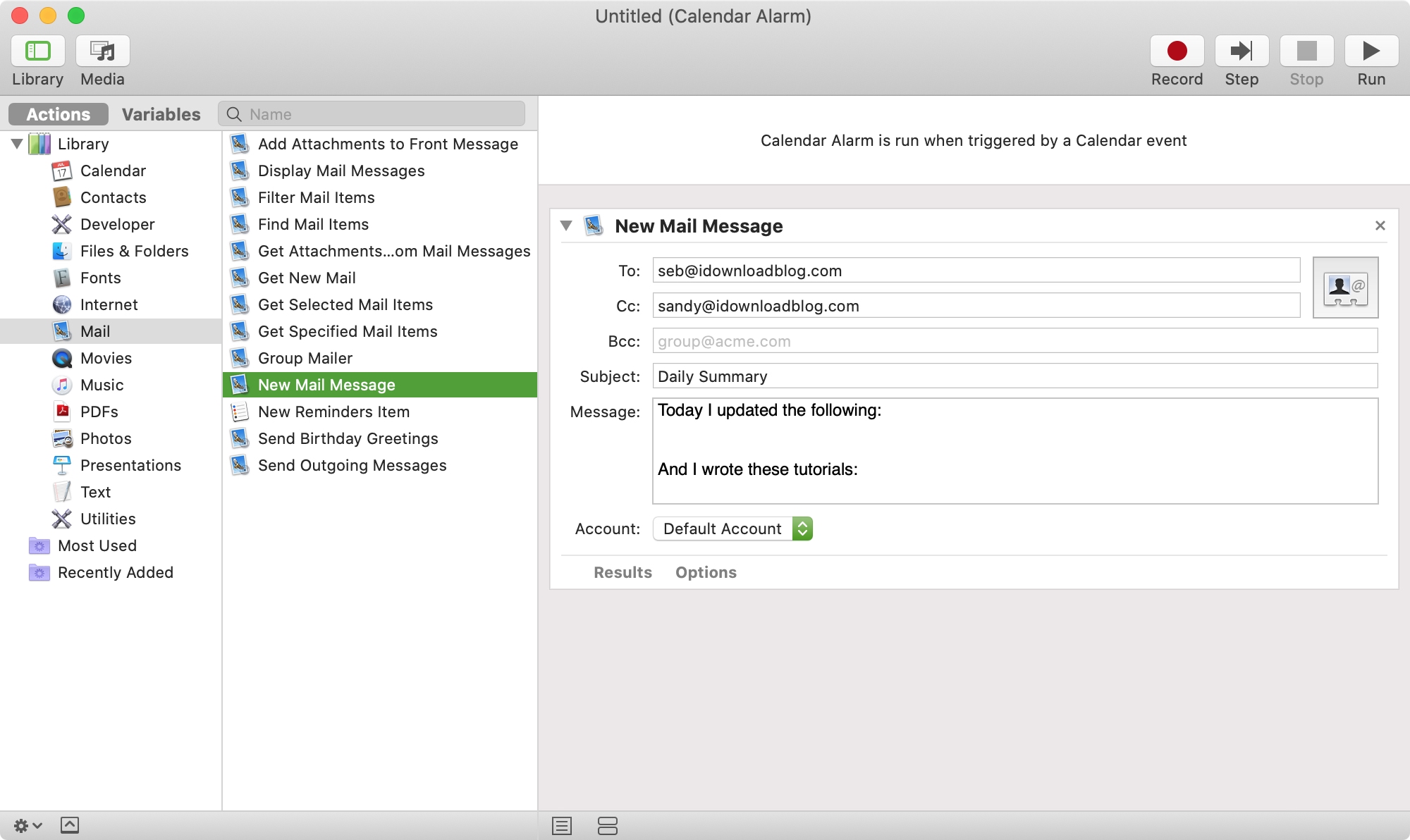
To test your new mail message, click the Run button at the top of the Automator window. This should trigger a new mail message window with the details you just entered.
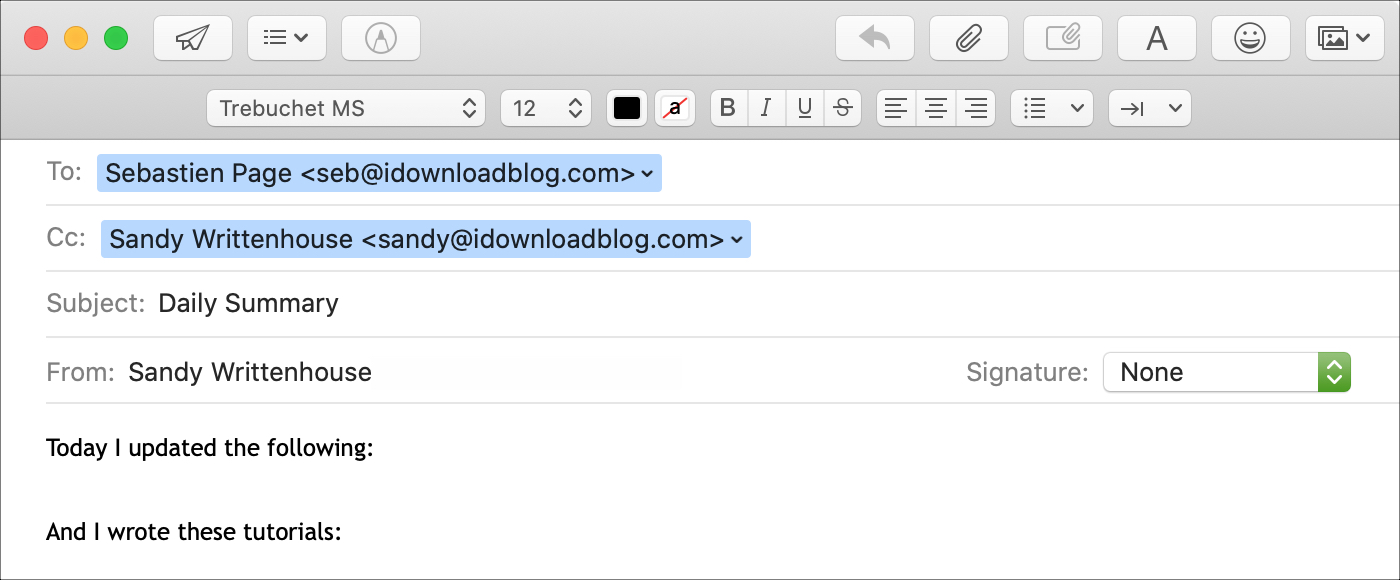
Now save your workflow just like the others above, head to your Calendar and adjust the date and time and set up a repeating event if you like.
This is a convenient way to create a regular message to your boss with your work summary, your team with an update, or something similar you send daily or weekly.
Wrapping it up
As mentioned, there are tons of other ways you can use Automator Calendar Alarms in addition to these suggestions. Hopefully, you’ll give one of these a try and speed up your tasks. But if you have a different one you’d like to suggest, please do so below so we can try it too!
Remember, we’re social, so hit us up on Twitter or Facebook!