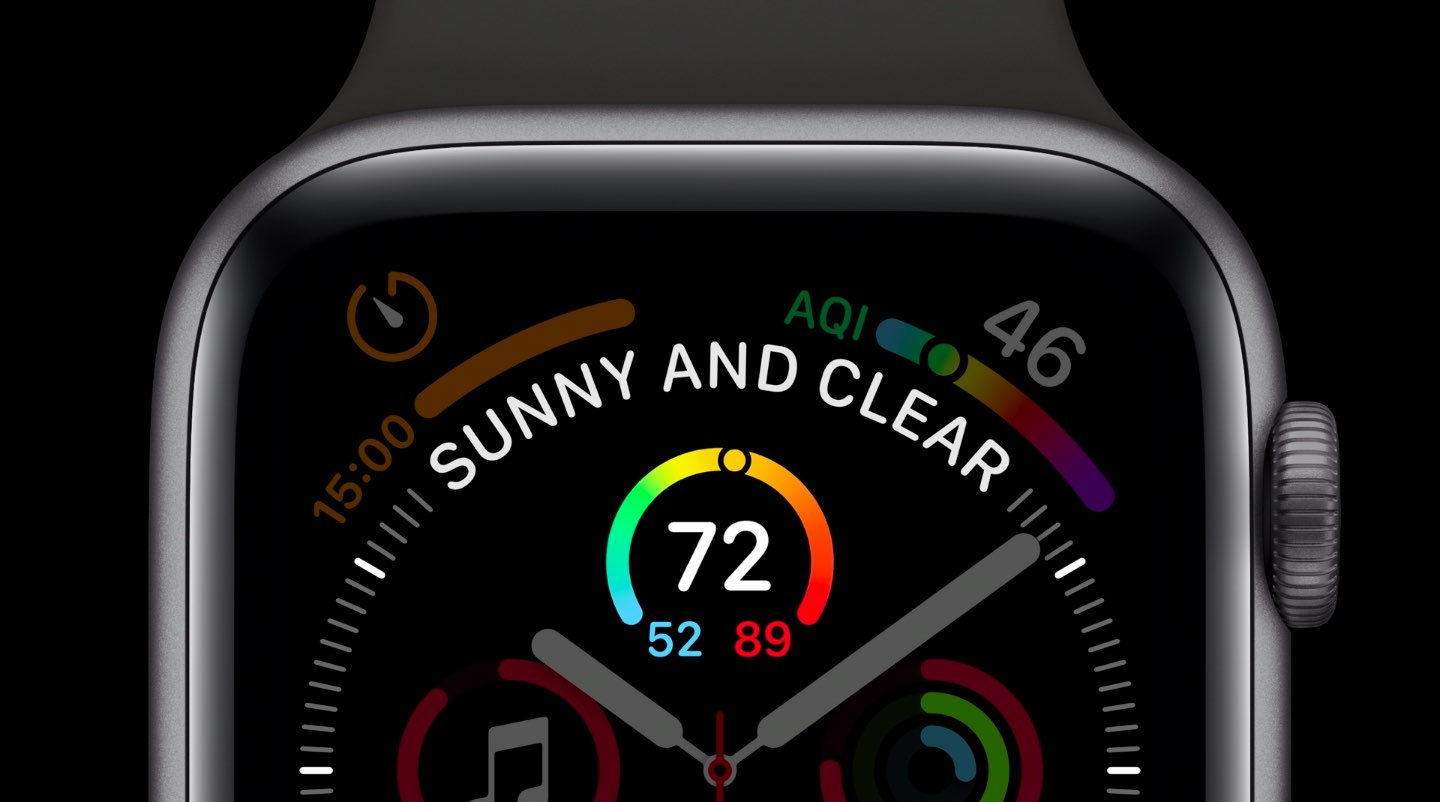
Apple Watch complications are special features that can be assigned to their predetermined slots on some watch faces. These small elements typically display essential information right on the watch face, such as stock prices, the weather, your heart rate, activity tracking and so forth. Apple Watch complications get their information from watchOS apps you’ve installed. Finding available complications is easier said than done so be sure to following along with iDB as we show you how to see which apps have Apple Watch complications.
How Apple Watch complications are distributed
Some of Apple’s own apps include complications. Many third-party apps have them was well.
Users can select the complications they want to see on their watch face. Based on the selected watch face, watchOS automatically sets the size and placement of the complication. Some watch faces support Apple Watch complications, others do not.
Aside from displaying vital information when you glance at your watch, complications can be tapped to launch their app. Plus, they run background tasks to keep you up to date. The number of complication slots depends on the design of your chosen watch face. The Modular watch face, for example, has space for five different complications: one large and four small.
The Apple Watch complication logic is part of a watchOS app’s extension.
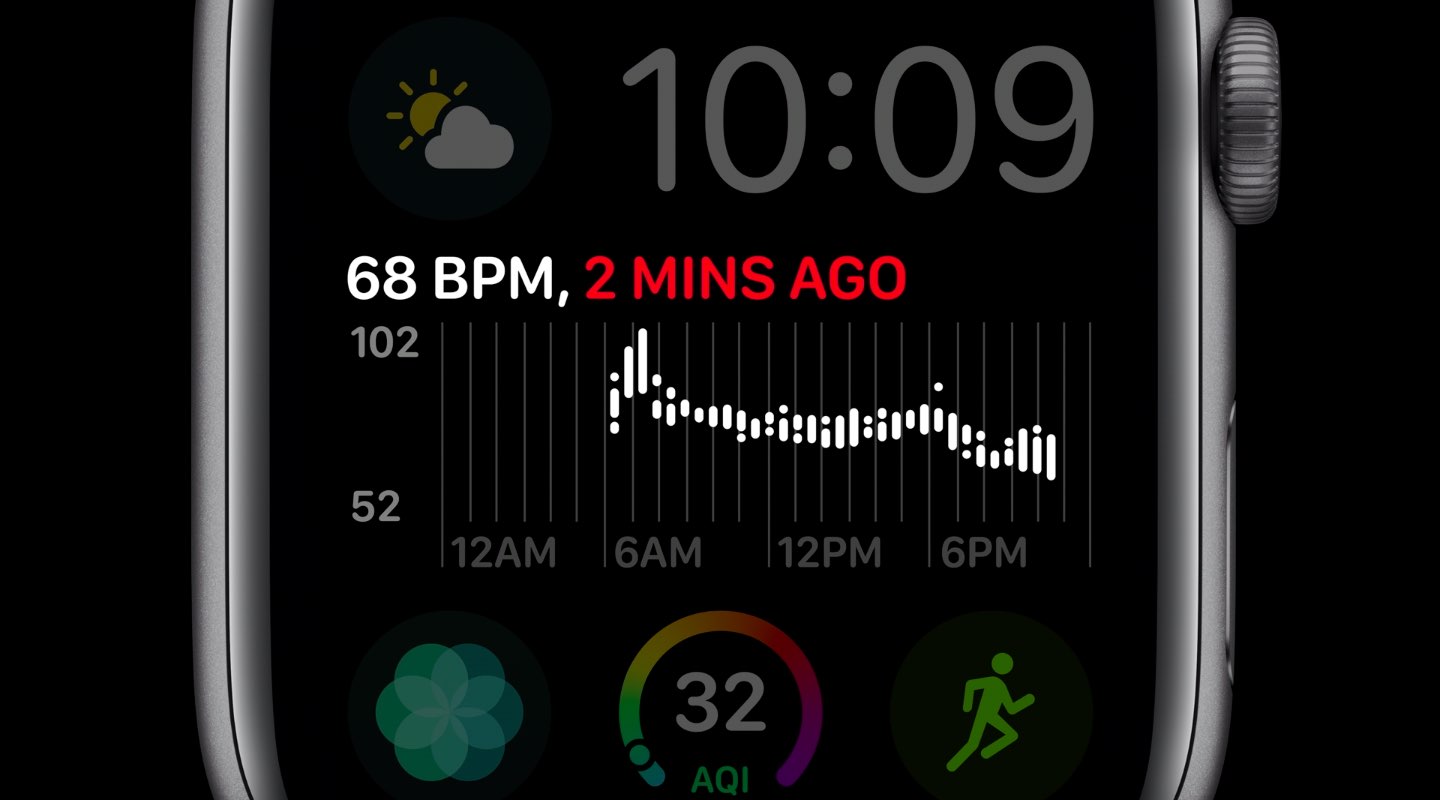
App extensions in iOS/watchOS and macOS were created to permit users to access an app’s functionality and content from various places throughout the system. This means you cannot download an Apple Watch extension via the App Store separately from its container app.
Ergo, to use an Apple Watch complication, the watchOS app it came with must be downloaded and installed on your device. Follow along with us to learn how to see which apps have Apple Watch complications without having to try out every single app on your watch.
Seeing apps with Apple Watch complications
To see all the complications at your disposal, follow these steps:
- Open the Watch app on your paired iPhone.
- Tap the My Watch tab at the bottom.
- Now choose Complications from the main list.
You will be greeted with a list of Apple Watch complications that are ready to be added to your watch face. These are followed by the complications that have been disabled, which are listed underneath the Do Not Include heading. This is a great way of seeing all the Apple Watch complications on your watch at any given time.
Don’t see a complication on this screen?
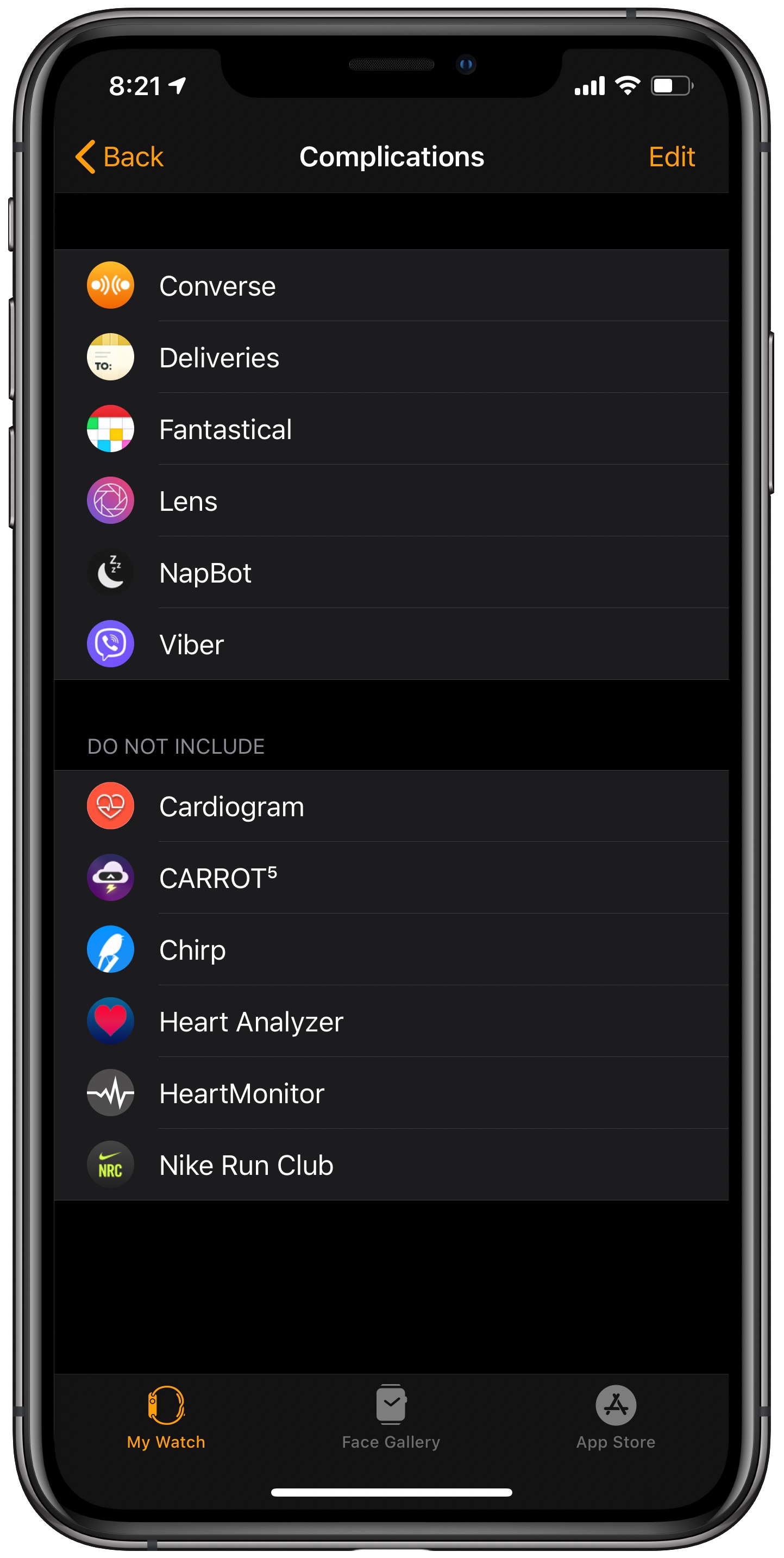
In that case, its container app hasn’t been installed on your iPhone — simply open the App Store and download the app with the complication you need, and it’ll show up on this screen.
Managing Apple Watch complications
Enabling complications you actively use and disabling ones you don’t is one of the recommended ways of freeing up system resources and making your Apple Watch perform better.
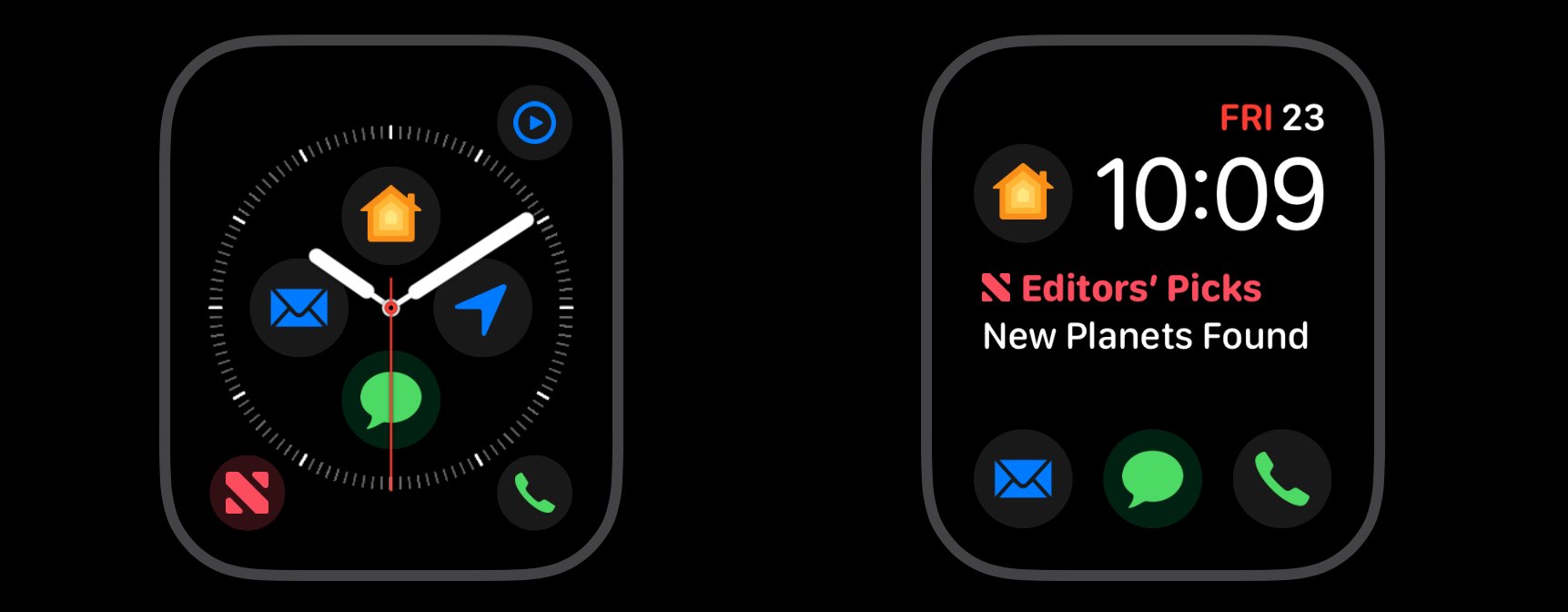
To enable a complication, open the Watch app on your iPhone and tap the My Watch tab, then choose the Complications option from the top of the main list. Now tap the Edit button, then hit the green plus button next to a complication you want to enable.
Conversely, you can remove a complication you no longer need by tapping the red minus button, then confirm the operation by choosing Remove in the dialog.
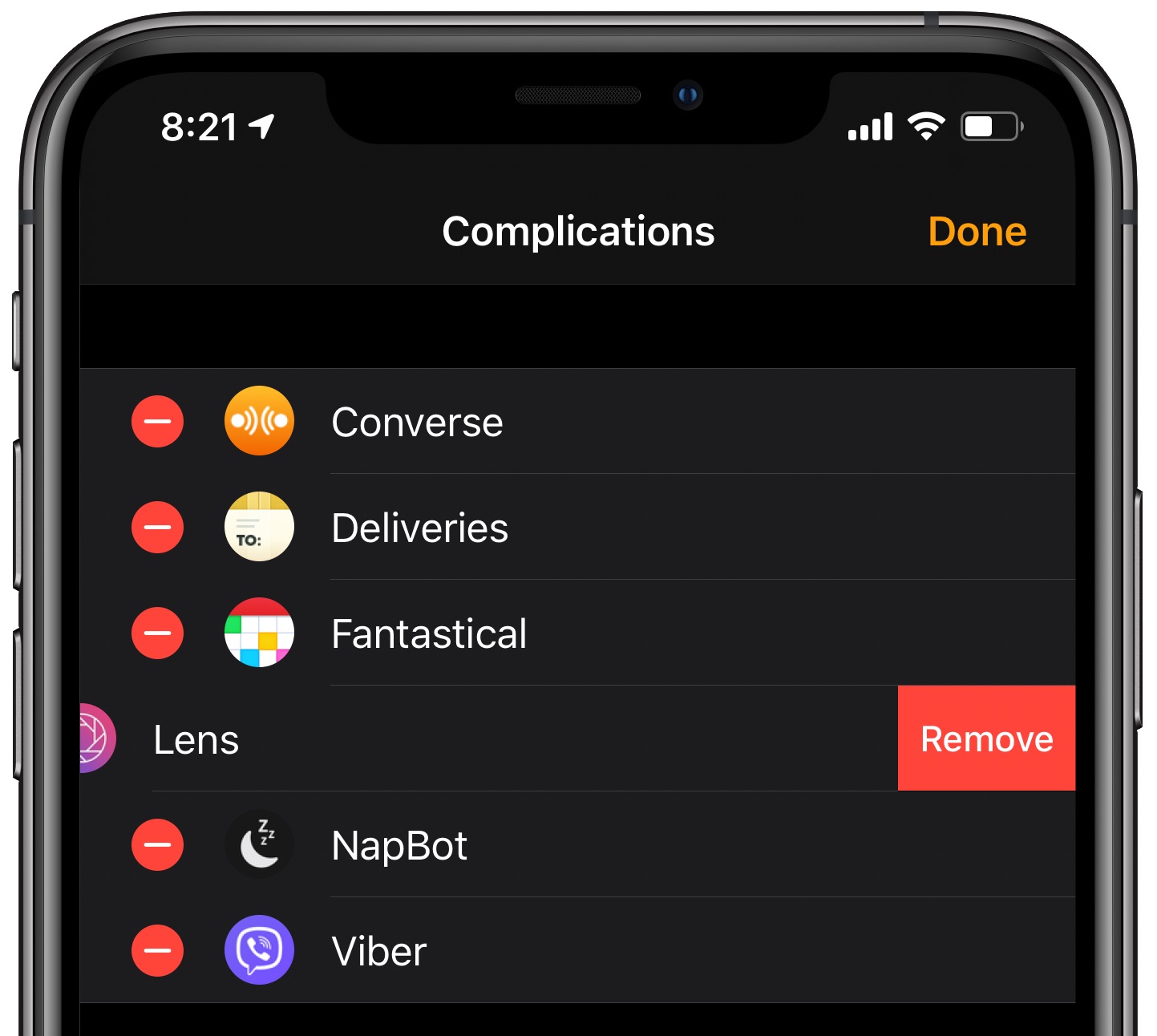
After the complication has been enabled in the Watch app, it’s ready to be added to your watch face. You can do that directly on the watch or within the Watch app on your iPhone.

On your watch, go back to your watch face, then firmly press the display and choose the hidden option labeled Customize. Next, tap a blinking complication slot on the watch face to choose a complication you’d like to add. Alternatively, tap the My Watch tab in the Watch app on your paired iPhone and tap your watch faces that are displayed near the top of the list.
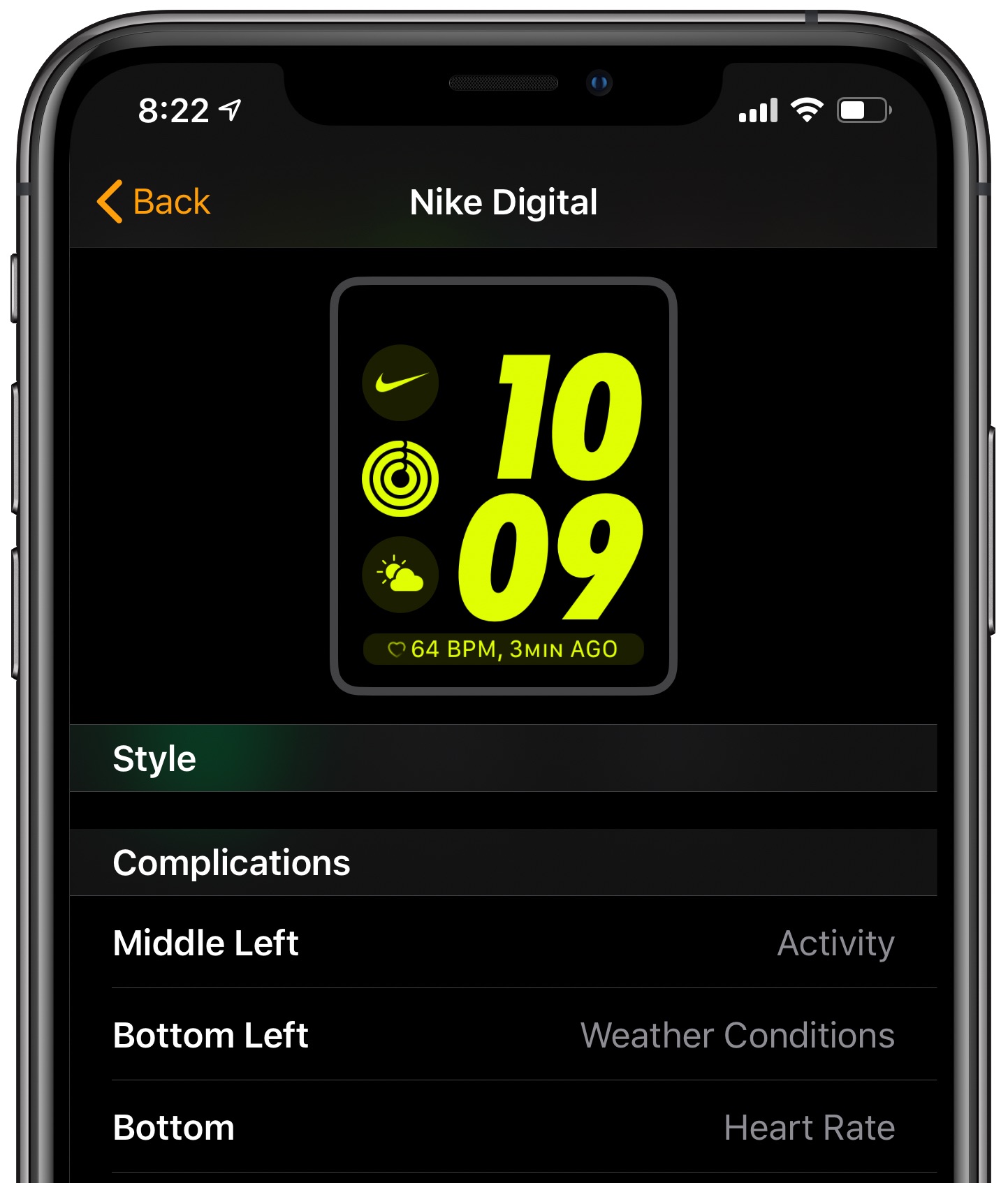
Customizing complications with Watchsmith
Apple Watch complications feature very limited customization options.
You can typically add a complication to one of the supported slots on compatible watch faces and that’s it. Some third-party complications can be customized in terms of information that you want to appear in their container apps on your iPhone.
In my personal experience, these features are often hard to find in container apps because many apps that ship with complications offer very little in the way of customizations.
Enter Watchsmith, an awesome app by Sleep++ developer David Smith.

As we recently wrote, Watchsmith brings a collection of more than three-dozen complications that can be adjusted precisely to best fit your desired function and appearance. Watchsmith ships with customizable complications for the date, time, calendar, weather, tides, activity and astronomy, to name but a few. The real beauty of this app is its scheduling feature.
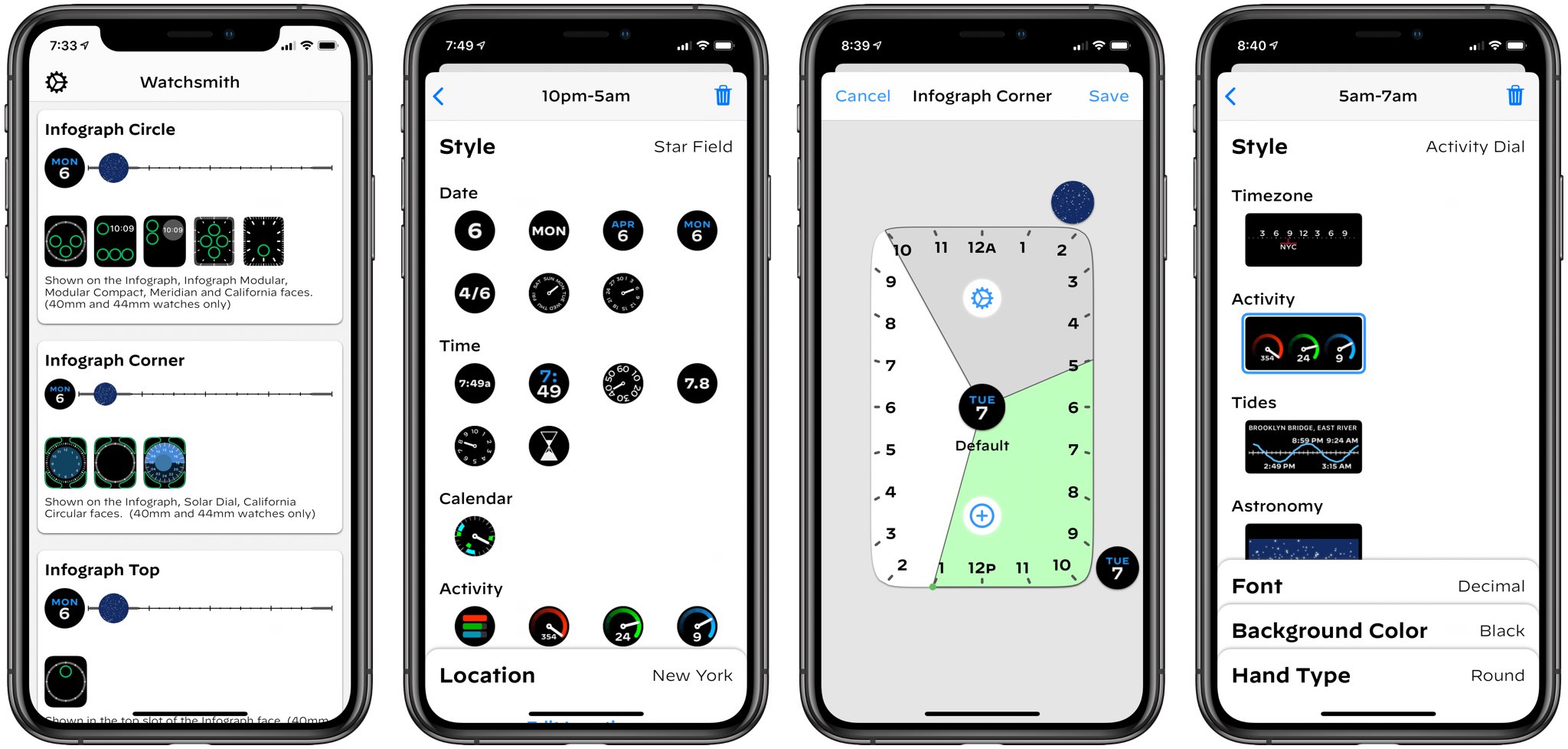
watchOS supports refreshing complications up to 24 times per day and Watchsmith allows you to assign different complications to specific hours of the day, with rules you define. For instance, a free slot on your watch face may host the weather complication in the morning before changing to the calendar complication when you start working.
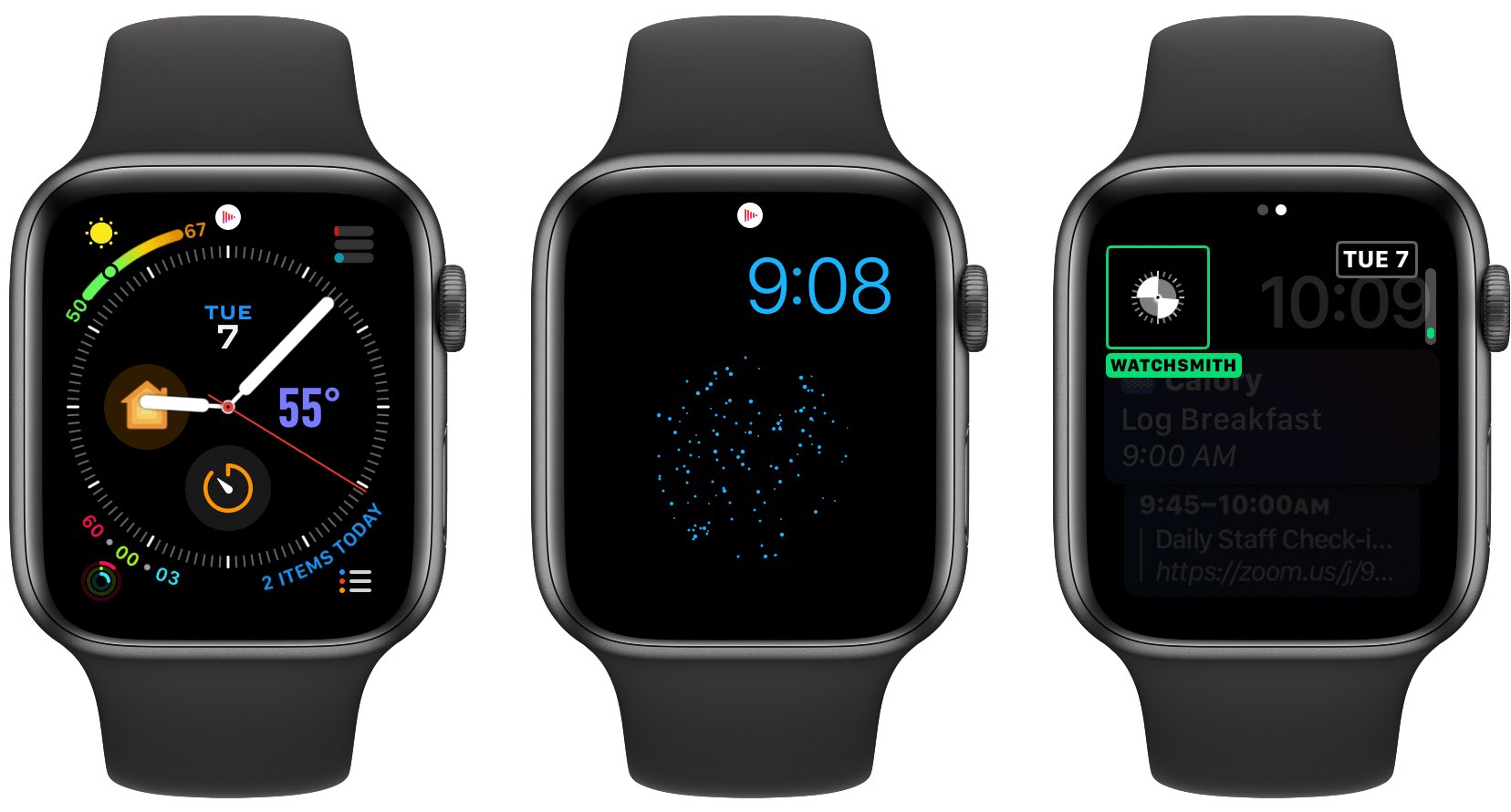
And as you start to wrap your day, Watchsmith can replace whatever complication you’ve had so far with the activity complication for those late-night jogging sessions.
Before I sign off, let me just briefly point out that the complications feature isn’t Apple’s invention — in classic horology, a complication is any feature in a mechanical timepiece beyond the display of hours, minutes and seconds.
Need help? Ask iDB!
If you like this tutorial, pass it along to your friends and leave a comment below.
Got stuck? Not sure how to do certain things on your Apple device? Let us know via help@idownloadblog.com and a future tutorial might provide a solution.
Submit your own how-to suggestions via tips@idownloadblog.com.