
iPad trackpad support in iPadOS 13.4 opens up whole new ways to use your Apple tablet. iPad trackpad and mouse gestures are supported by Apple’s Magic Keyboard for the iPad Pro, as well as the company’s standalone Magic Trackpad and Magic Mouse 2 accessories. Follow along with your favorite blog as we teach you about all of the iPad trackpad gestures that are available with the Magic Trackpad 1 and 2, Magic Mouse 2 and third-party mice.
Video: iPad trackpad gestures
If you don’t want to read the whole tutorial right now, we’ve put together a quick hands-on video walkthrough which highlights the ten essential Multi-Touch trackpad gestures that everyone should memorize to become more productive.
Subscribe to iDownloadBlog on YouTube
The full tutorial is included right ahead.
iPad trackpad gestures: Multi-Touch at its best
If you’ve ever used a Mac notebook, you definitely know that Apple’s implementation of Multi-Touch technology paired with precise glass trackpads is superior to similar offerings.
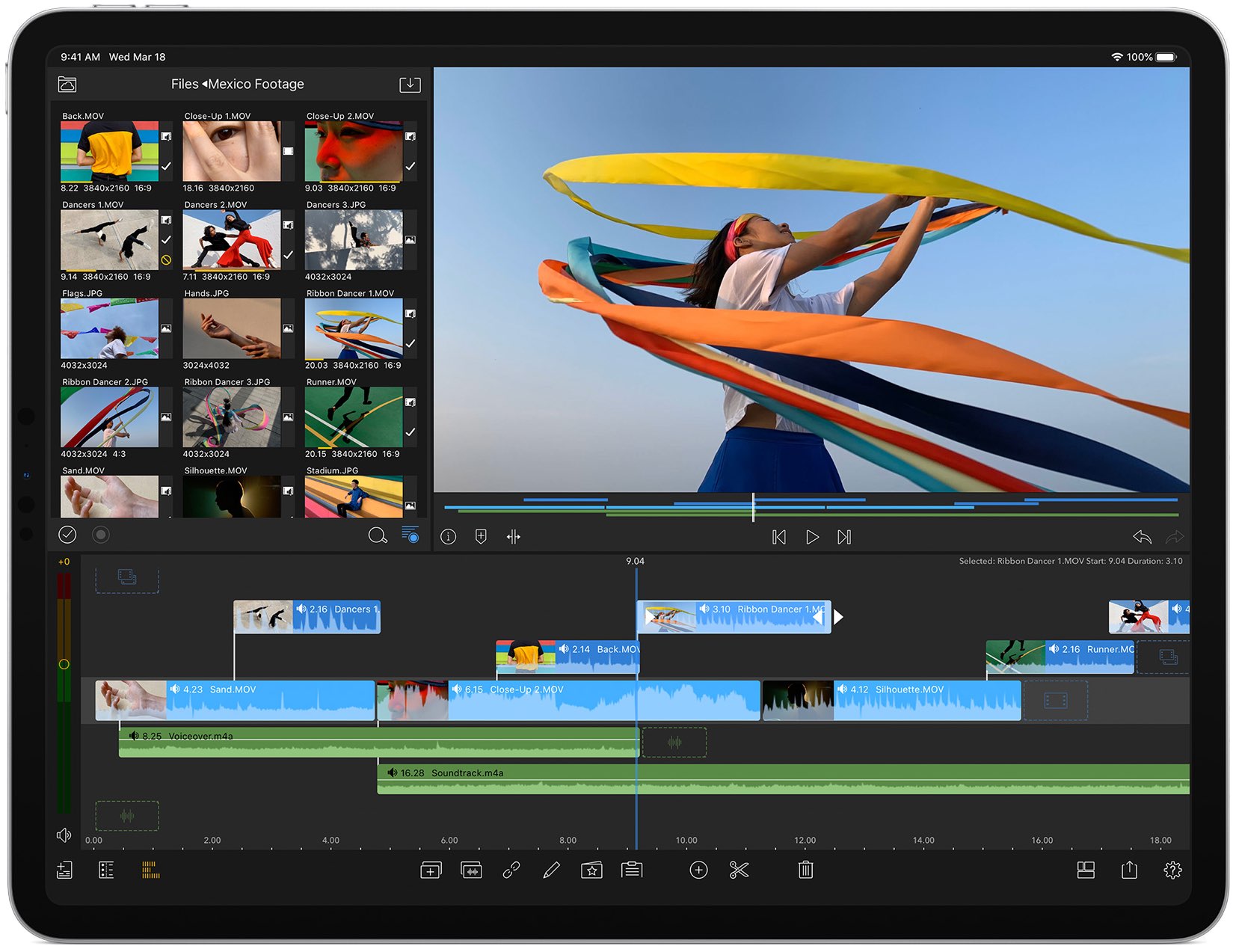
Once you get the hang of them, these fluid gestures will become second nature. And they’re quite intuitive, too, allowing you to perform useful actions right from the trackpad.
Here are some examples:
- Switch between apps: Swipe left or right with three fingers to switch between apps.
- App switcher: Swipe up with three fingers and pause to open the iOS app switcher.
- Go home: Swipe up with three fingers to go home from anywhere in iPadOS.
- Switch between spaces: Swipe left or right with three fingers.
- Zoom: Pinch in and out to zoom.
- Right click: Click with two fingers on the trackpad or one finger on your Magic Mouse.
- Scroll: Use two fingers on the trackpad or one finger on your Magic Mouse to scroll.
Trackpad support is available on any iPad model running iPadOS 13.4 or later.
It works with Apple’s Magic Mouse 2 and Magic Trackpad 2 accessories, as well as with the Magic Keyboard for the 2018 iPad Pro and later. While third-party mice connected over Bluetooth or USB are also supported, third-party wireless or wired trackpads are not.
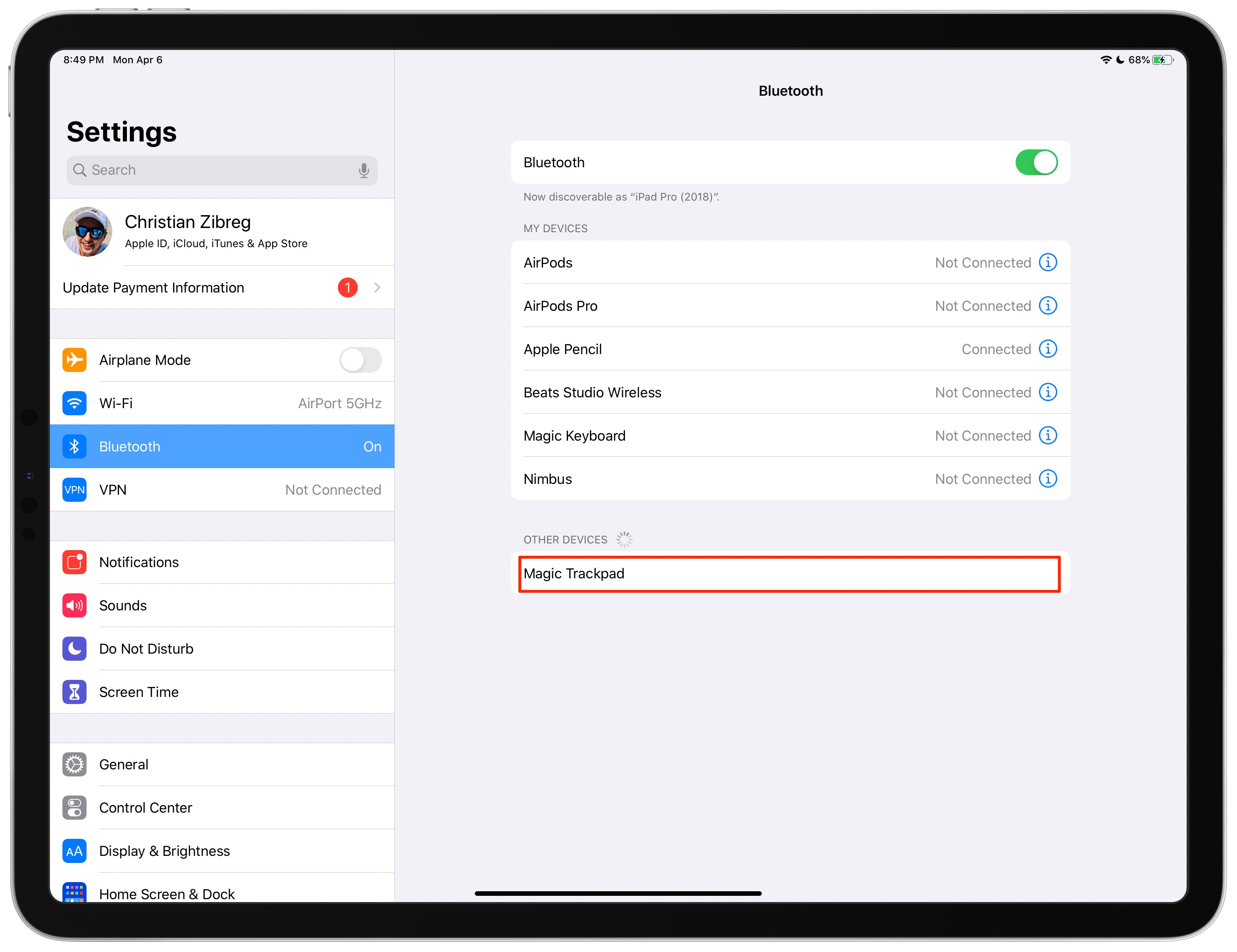
Follow along with our step-by-step tutorial to learn about the differences between the iPad trackpad gestures that are available with the first and second-generation Magic Trackpad.
iPad trackpad gestures for all Magic Trackpads
The following Multi-Touch trackpad gestures are supported on both the original Magic Trackpad and the improved second-generation model:
- Click: Press the trackpad with one finger until you feel a click.
- Click and hold: Press and hold the trackpad with one finger.
- Drag: Click and hold an item then slide the finger across the trackpad to move it.
- Wake iPad: Click the trackpad or press any key on your external keyboard.
- Dock: Swipe the pointer past the screen bottom with one finger to access the Dock.
- Home screen: Swipe the pointer past the bottom screen edge with one finger. After the Dock appears, swipe the pointer past the screen bottom again to get to the Home screen. Alternatively, you can click the Home indicator (the horizontal line) at the bottom of the screen on Face ID-equipped iPad models to launch the Home screen.
- Control Center: Move the pointer with one finger to highlight the iOS status icons in the top-right corner of the display, then click the trackpad or swipe up with one finger.
- Notification Center: Move the pointer with one finger past the top of the screen near the middle. Alternatively, highlight the iOS status icons in the top-left corner of the display, then click the trackpad or swipe up with one finger.
- Slide Over: To access Slide Over multitasking, swipe the pointer with one finger past the right edge of the screen. To hide the Slide Over overlay, swipe right again.
And that’s about it in terms of iPad gestures for the original Magic Trackpad.
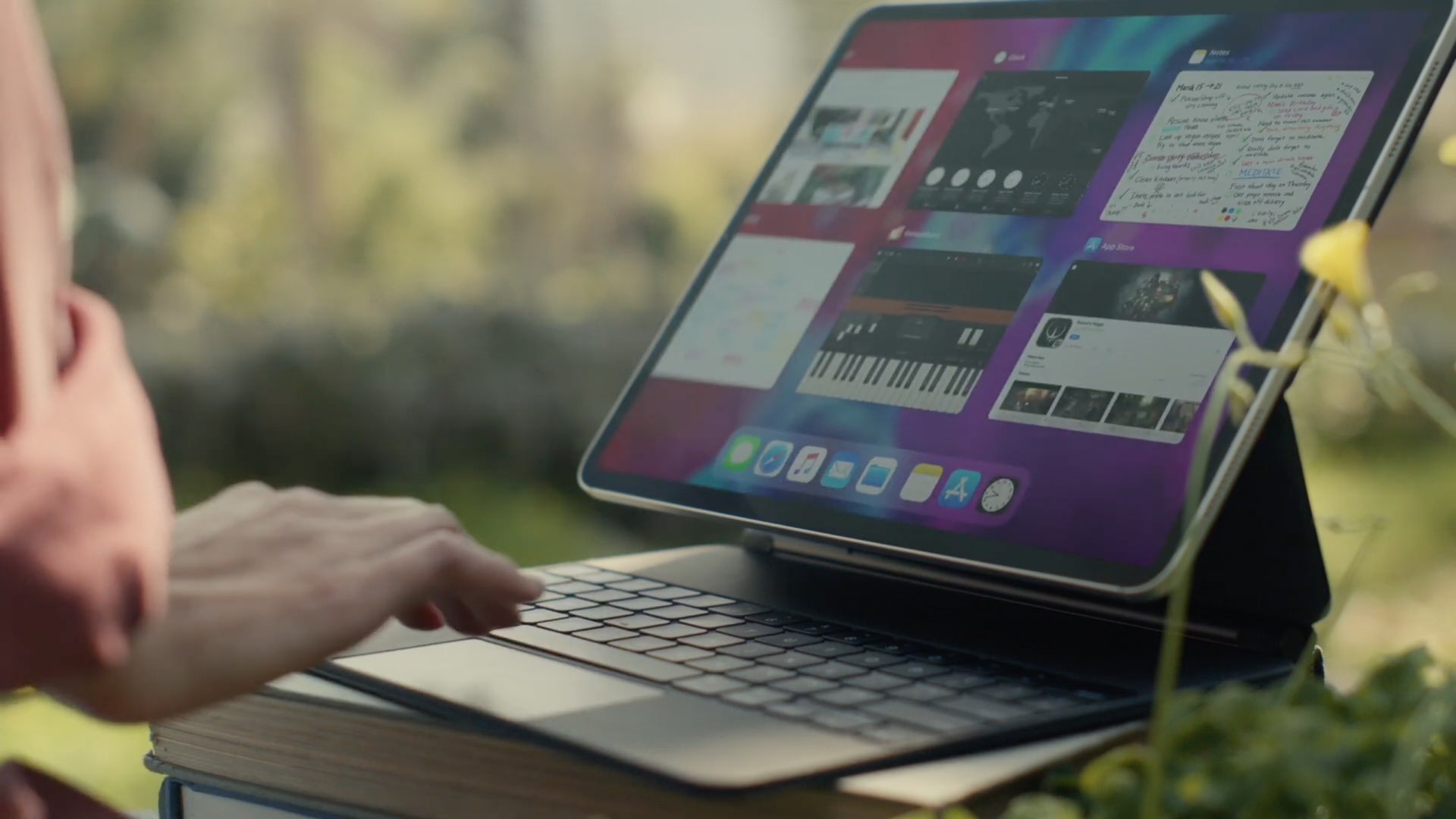
As you can see for yourself, iPadOS doesn’t support scrolling and other Multi-Touch gestures with the first-generation Magic Trackpad and the original Magic Mouse.
iPad trackpad gestures for Magic Trackpad 2
The Magic Trackpad 2 supports all of the Multi-Touch trackpad gestures that work on the first-generation model. On top of that, the Magic Trackpad 2 supports the following additional trackpad gestures which don’t work on the original Magic Trackpad accessory.
- Scroll: Swipe with two fingers vertically or horizontally to scroll up/down or left/right.
- Home screen: Swipe up with three fingers.
- Today view: Get to the first Home screen, then swipe right with two fingers.
- Search: Swipe down with two fingers on any Home screen.
- Switch between open apps: Swipe horizontally with three fingers.
- App switcher: Swipe up with three fingers, then pause before lifting them. As an alternative method, place four fingers near each other on the trackpad then bring them closer together, pausing before you lift the fingers.
- Zoom: Place two fingers near each other on the trackpad, then spread them apart to zoom in or bring them closer together to zoom out.
- Secondary click: Tap with two fingers to show the contextual menu for Home screen icons, email messages, the Camera button in Control Center and other items.
You can disable the two-finger secondary click gesture for the connected trackpad by venturing to Settings → General → Trackpad → Two Finger Secondary Click.
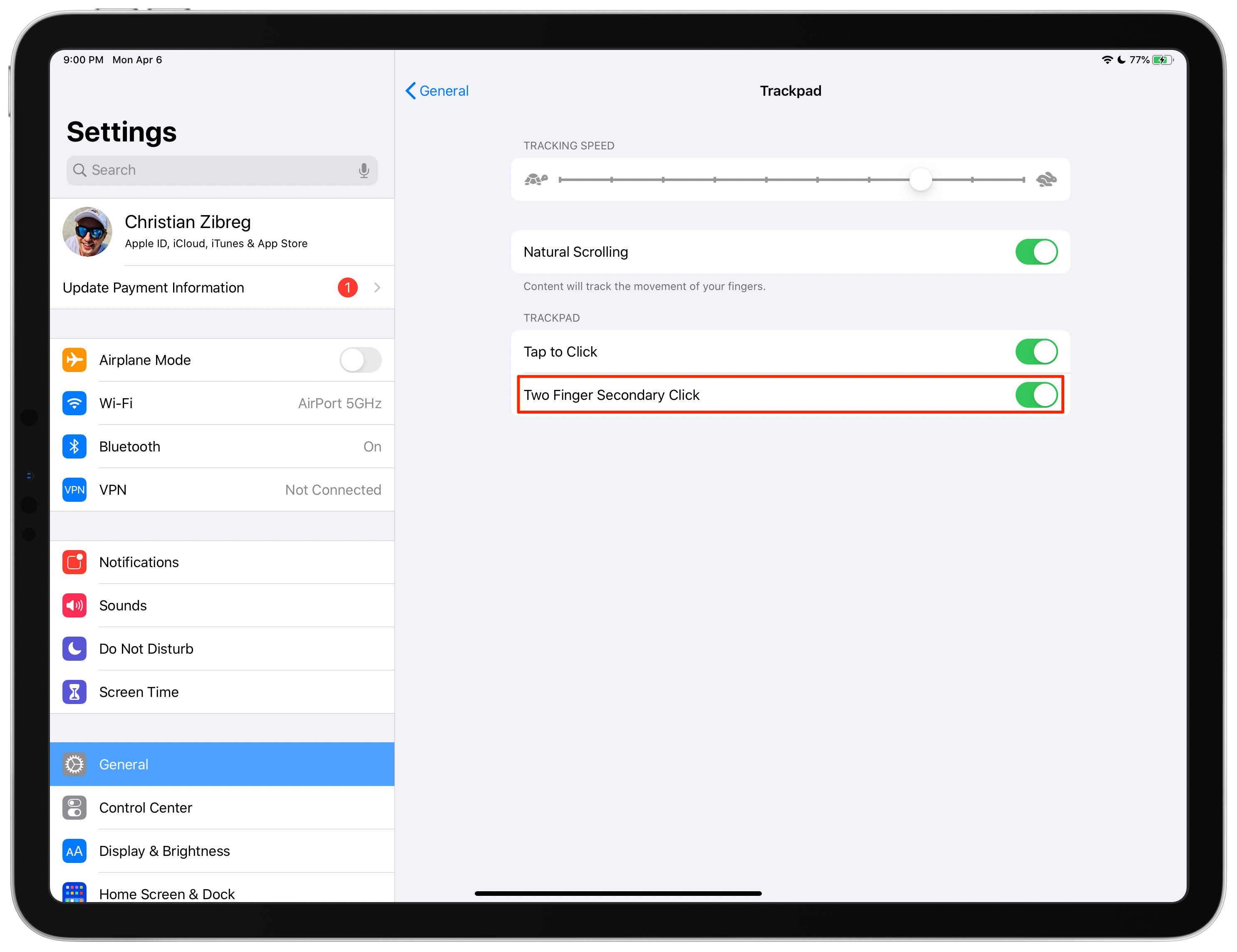
If you disable this handy shortcut, clicking an item with two fingers on the trackpad will no longer pull up iOS’ contextual menu. Thankfully, however, you can achieve the very same effect by pressing the Control key on your physical iPad keyboard while clicking the trackpad.
iPad mouse gestures for all mice
Most Bluetooth mice work on iPads, but some devices may not be fully compatible with all iPad models. Definitely keep this in mind when purchasing a mouse for your iPad.
These common gestures are available when using any mouse device with your iPad.
- Click: Press the left mouse button.
- Click and hold: Press and hold the left mouse button.
- Drag: Click and hold an item with the left mouse button, then move the mouse.
- Wake iPad: Click the left mouse button or press any key on an external keyboard.
- Dock: Position the pointer at the bottom edge of the screen.
- Control Center: Position the pointer to highlight the iOS status icons found in the top-right corner, then click the left mouse button. An alternative method requires moving the pointer past the top-right corner of the screen.
- Notification Center: Move the pointer to select the iOS status icons near the top-left corner of the screen, then click the left mouse button. Alternatively, move the pointer past the top-left corner of the screen or the middle of the screen.
- Home screen: Position the pointer at the bottom of the screen. When the Dock appears, move the pointer past the screen bottom. Alternatively, you can highlight the Home indicator (the horizontal line) at the screen bottom on any Face ID-enabled iPad, then click the left mouse button to land on the Home screen.
- App switcher: With the Home screen visible, move the pointer past the bottom of the screen. If you’re in an app, drag the Home indicator (the horizontal line) near the screen bottom toward the middle of the screen, then pause (requires an iPad with Face ID).
- Slide Over: Move the pointer past the right edge of the screen. To hide the Slide Over overlay, simply move the pointer past the right edge again.
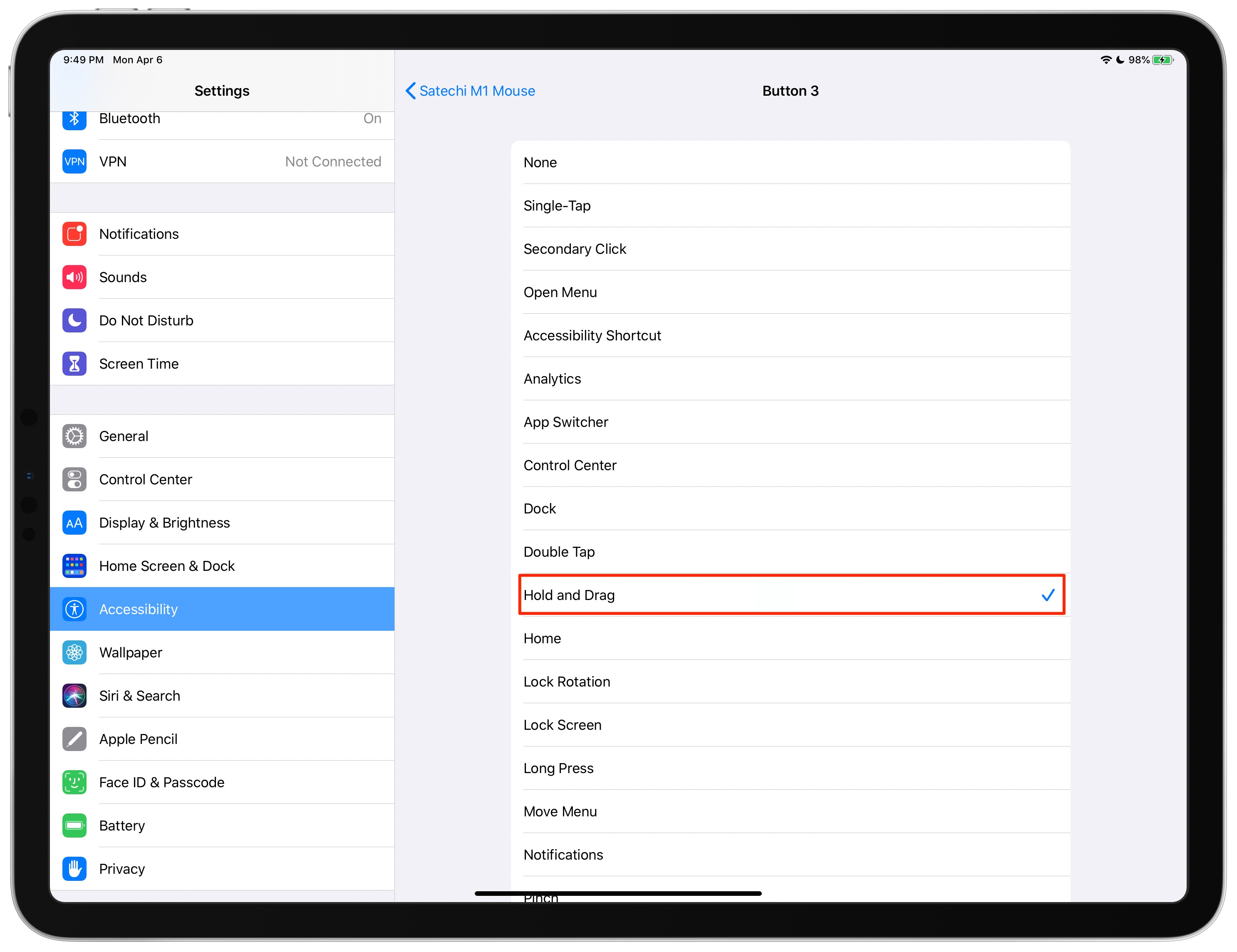
iPad mouse gestures for Magic Mouse 2
The following iPad mouse gestures only work with the Magic Mouse 2.
- Scroll: Slide a finger on the surface of the mouse to scroll in any direction.
- Search: Swipe down with a finger on the mouse surface on any Home screen.
- Today view: With the Home or Lock screen visible, swipe right on the mouse surface.
- Secondary click: Click the right mouse side to bring up the contextual menu when clicking Home screen icons, mail messages and other items.
Wanna tell your iPad which mouse side to use for secondary clicks?
It’s easy, simply venture into Settings → General → Trackpad & Mouse → Secondary Click, then specify a finger to use for your secondary mouse button clicks. Note that you won’t see this section unless a mouse is paired with your iPad and turned on.
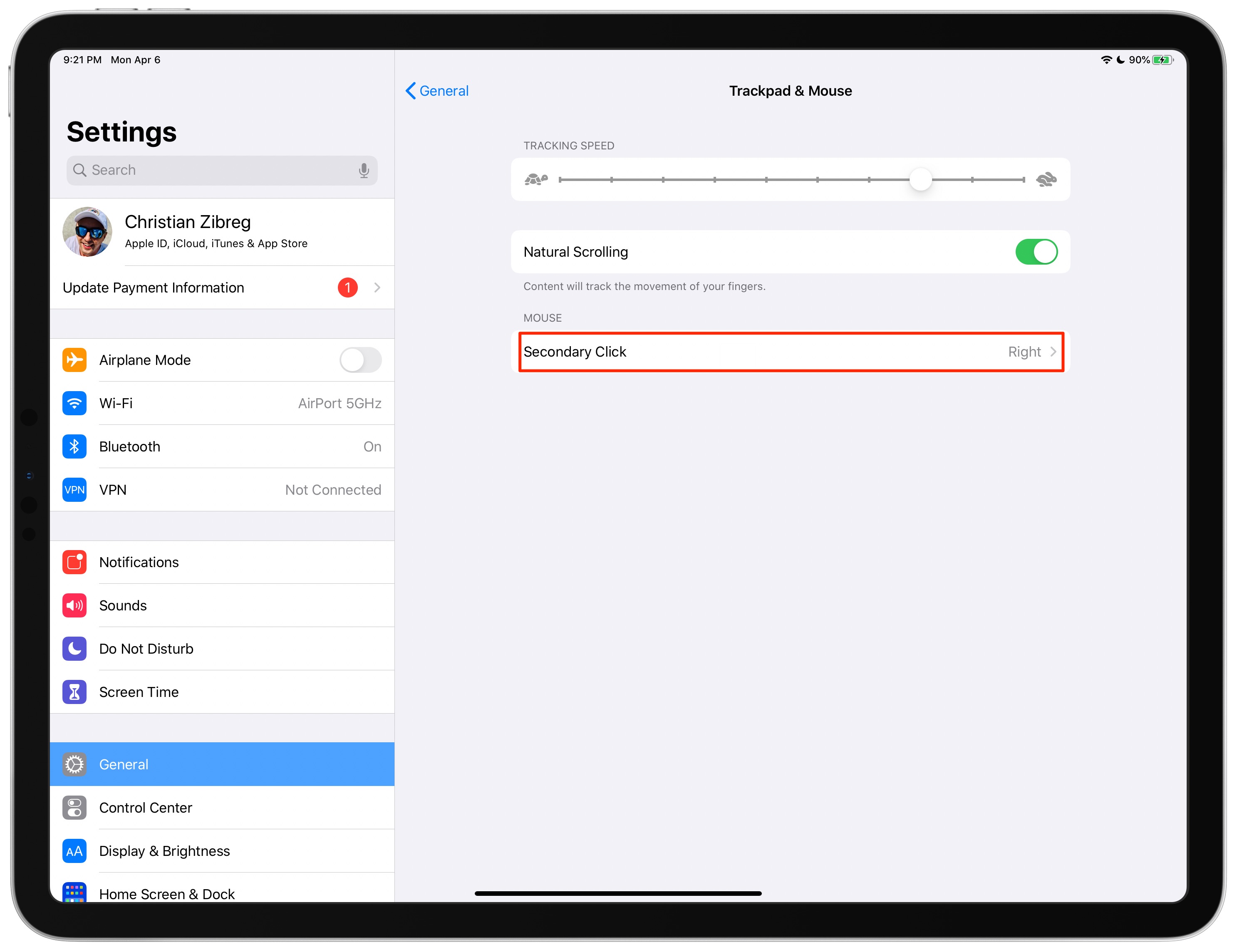
To disable the feature, set the value to “Off”. You can also perform a secondary click by pressing the Control key on your external iPad keyboard while clicking the mouse.
To reiterate, iPadOS doesn’t support scrolling and other Multi-Touch gestures on the first-generation Magic Mouse or the first-generation Magic Trackpad.
Need help? Ask iDB!
If you like this tutorial, pass it along to your friends and leave a comment below.
Got stuck? Not sure how to do certain things on your Apple device? Let us know via help@idownloadblog.com and a future tutorial might provide a solution.
Submit your own how-to suggestions via tips@idownloadblog.com.