Learn how to create reusable email templates in the Apple Mail app on Mac, and save time composing those frequently sent emails.
Templates are terrific tools for getting a head start on your documents in apps like Pages and Keynote. And although you won’t currently see templates for the Mail app, if you find yourself repeating the same email over and over, you can create your own templates.
It doesn’t take long to create templates in Mail on your Mac. You’ll likely spend most of the time crafting the message. But once you do, we’ll show you how to save it as a template so you can reuse it when you need to.
Here’s how to create and use templates in Mail on Mac.
Step 1: Craft your email
Open the Mail app on your Mac and hit New Message or Compose to create your email.
When you finish, click File > Save from the menu bar or close the email, and when you’re prompted to save it, hit Save.
The email will be saved in the Drafts folder for that email account.
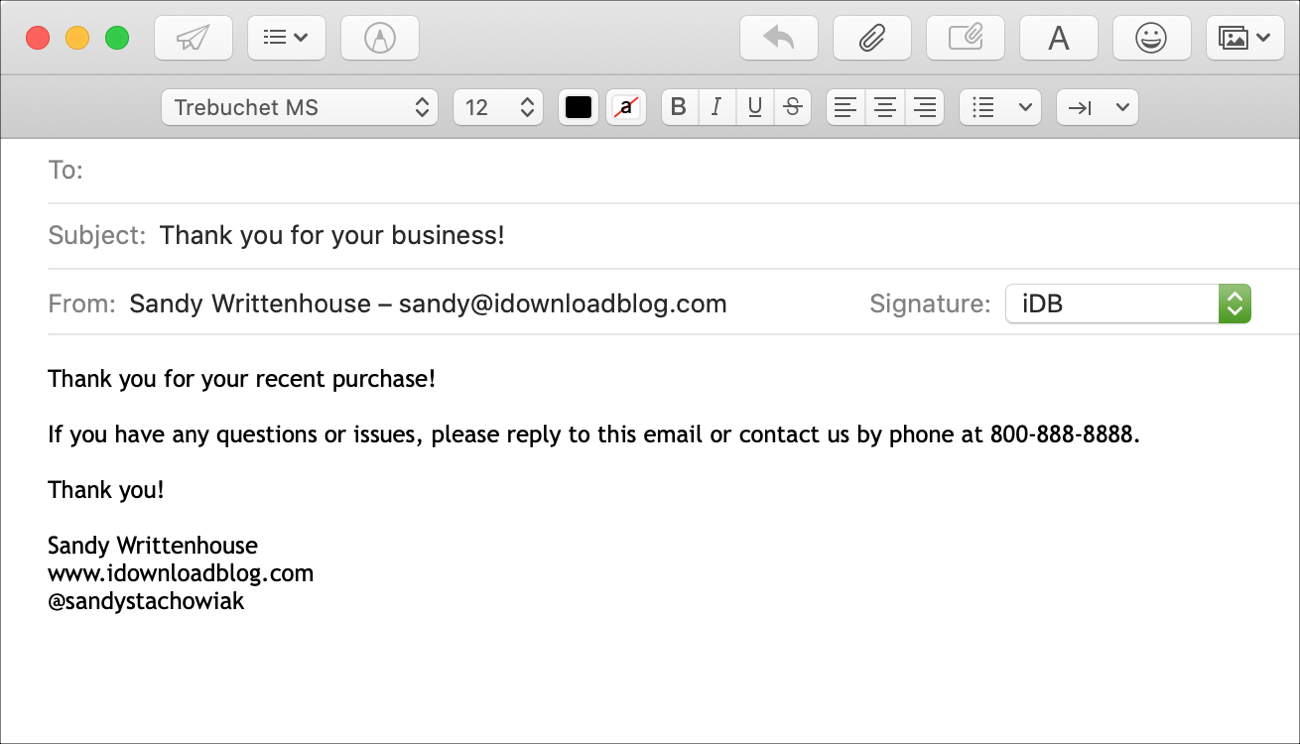
Step 2: Collect your templates
You can certainly keep that email saved in the Drafts folder. But for better organization, especially if you plan to make several templates, create a Mailbox (folder) just for them.
Go down to the On My Mac section of your sidebar and either click the plus sign. Or, if you prefer to create the Mailbox within a certain account, select it and choose File > New Mailbox from the menu bar. You can pick where you want the Mailbox from the Location drop-down box.
Give your Mailbox a name. You can use something like Templates, or if you want to create Mailboxes for different types of templates, you can use Client Templates, Work Templates, or whatever makes sense for you.
Click OK.
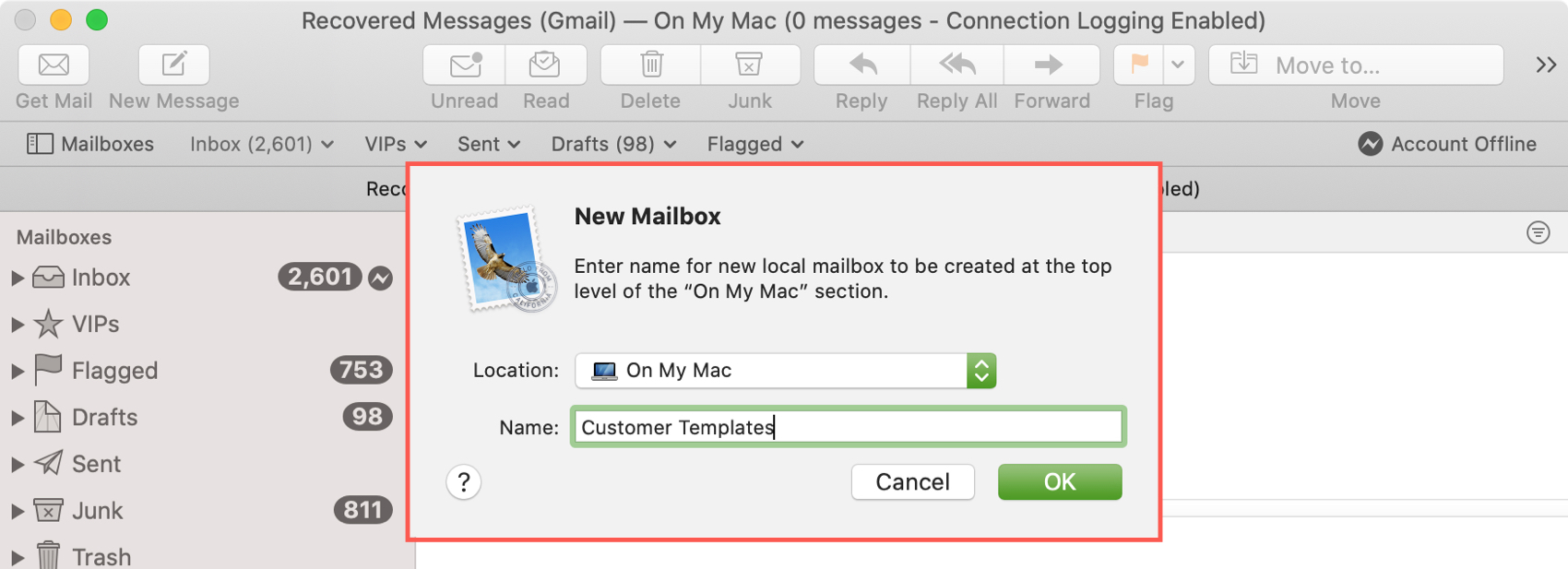
Move your saved email
After you create the new Mailbox, head to the email you saved in Drafts and move it to that Mailbox. You can do this in a few different ways.
- Drag the email from its location to the new Mailbox.
- Right-click the email, choose Move To, and select the new Mailbox.
- Click Message from the menu bar, choose Move To, and select the new Mailbox.
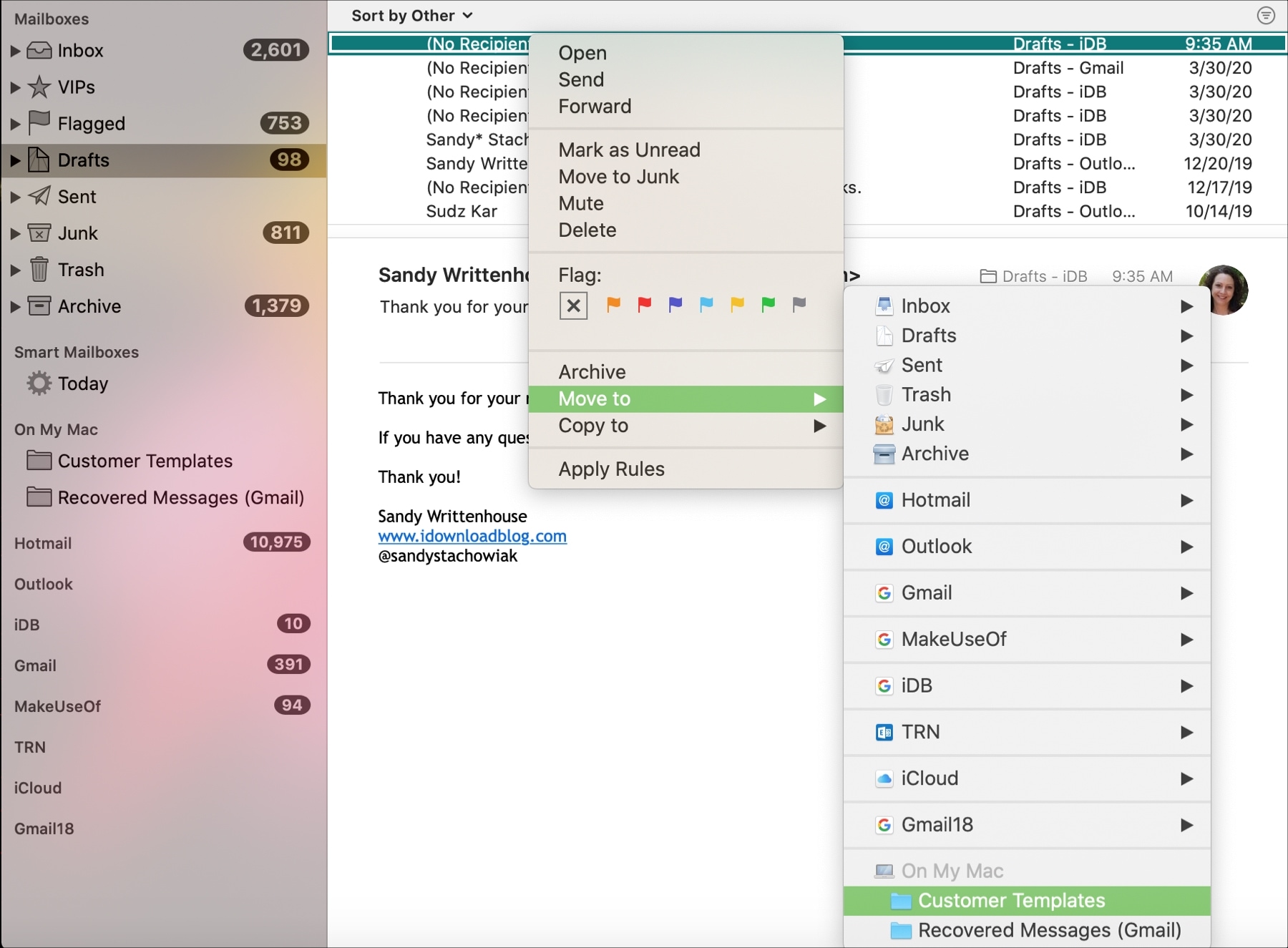
Note: If you don’t see the template emails in the Mailbox, click the Filter button from the top to disable any active filters.
Step 3: Use your template
Now that you have everything set up, it’s time to use that new template!
Either right-click the email and pick Send Again or select it and click Message > Send Again from the menu bar.
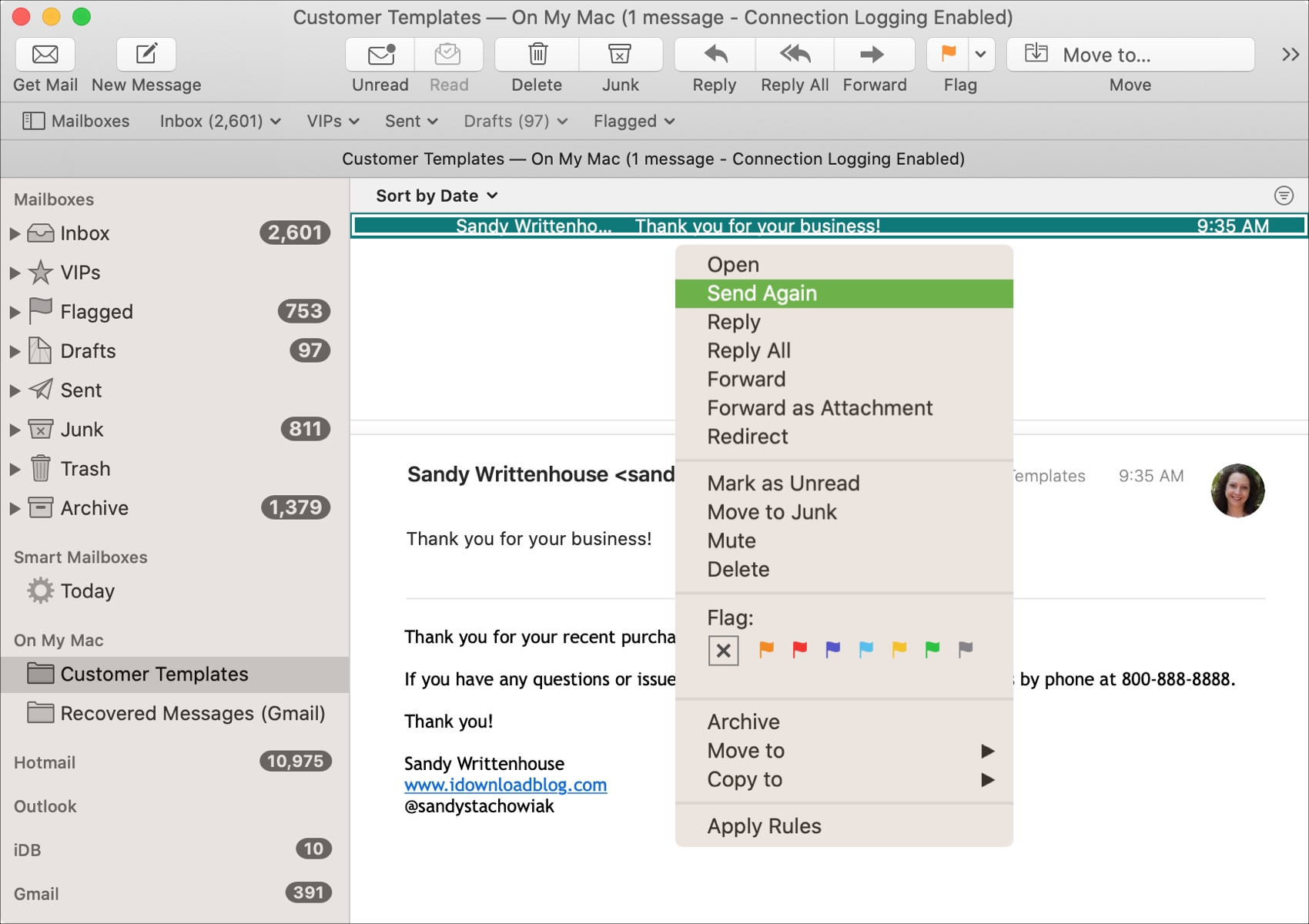
The email will open for you to add the recipient and make any changes that you need to. When it’s ready, click Send.
Easy, right?
To save yourself time from composing the same email again and again, you can use this process to create templates in Mail and reuse them when you need to. You may spend a few minutes doing this upfront, but it can save you plenty of time later.
Are you going to take a few minutes to create some templates in the Mail app on Mac? Let us know the types of templates you plan to make!
Check out next: How to create reusable email templates in Gmail and even use it to auto-reply