One nice thing about the Calendar app is that you can connect multiple calendars to it. So if you use Google Calendar or Exchange, for instance, you can access those along with iCloud Calendar in the same app.
But with multiple calendar access can come difficulty in organizing events. You might add an event only to realize it’s in the wrong calendar account. At the same time, you may want an event to show up on more than one calendar, so copying or duplicating the event would be useful.
To help you do all three — move, copy, and duplicate events, we’ve compiled this helpful tutorial.
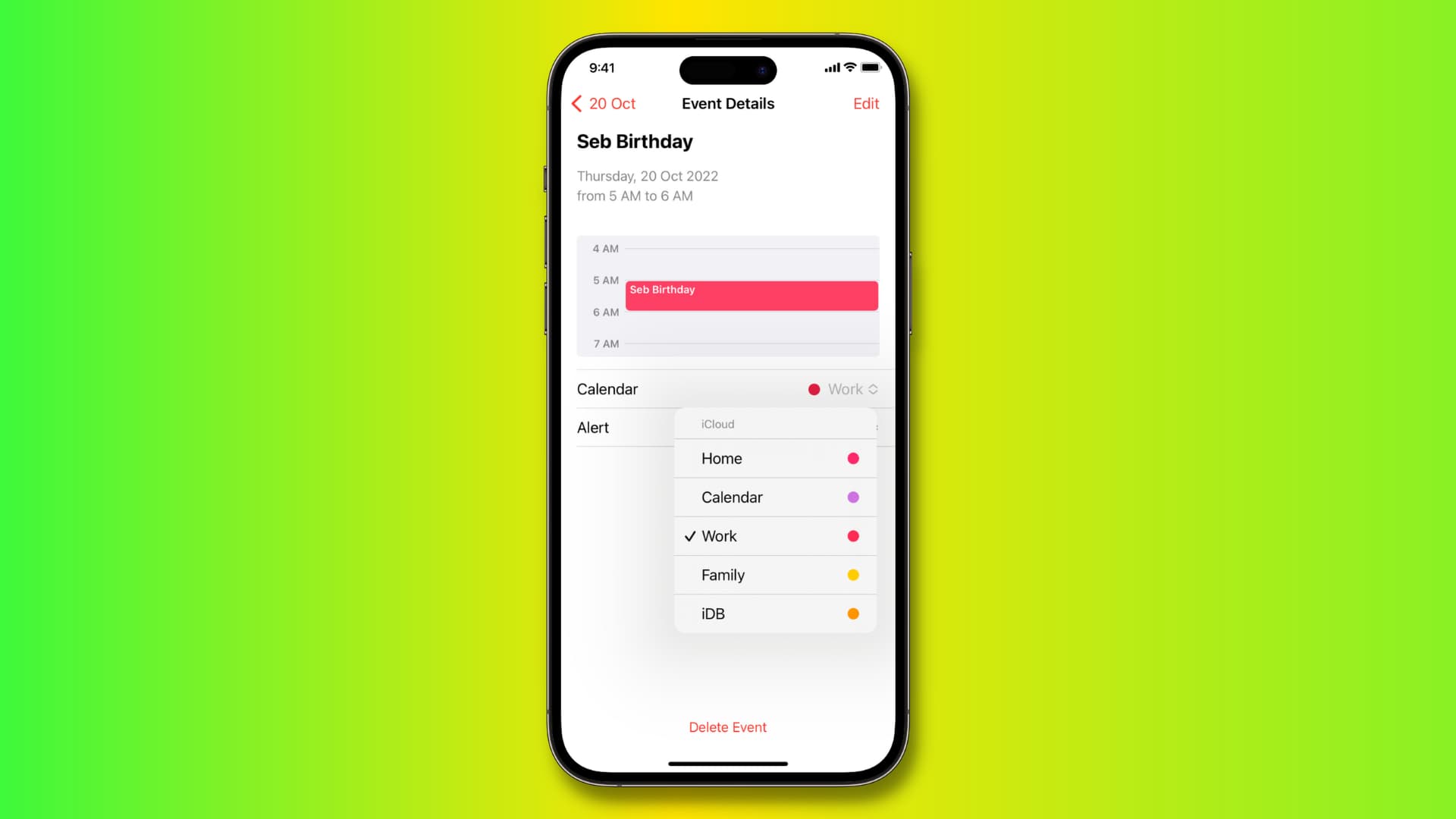
Move events to a different calendar on Mac
Open the Calendar app on your Mac and select the calendar with the event you want to move. Then, do the following:
1) If you’re in Day view, select the event, and you’ll see the information on the right. If you’re in Week or Month view, select the event and click Edit > Show Inspector from the menu bar.
2) On the right, you’ll see a color-coded drop-down box. This shows the color of the calendar the event currently belongs to. In the details section in Day view, you should also see the calendar name with the color.
Click that drop-down box, choose a different calendar, and click Apply to save the change.
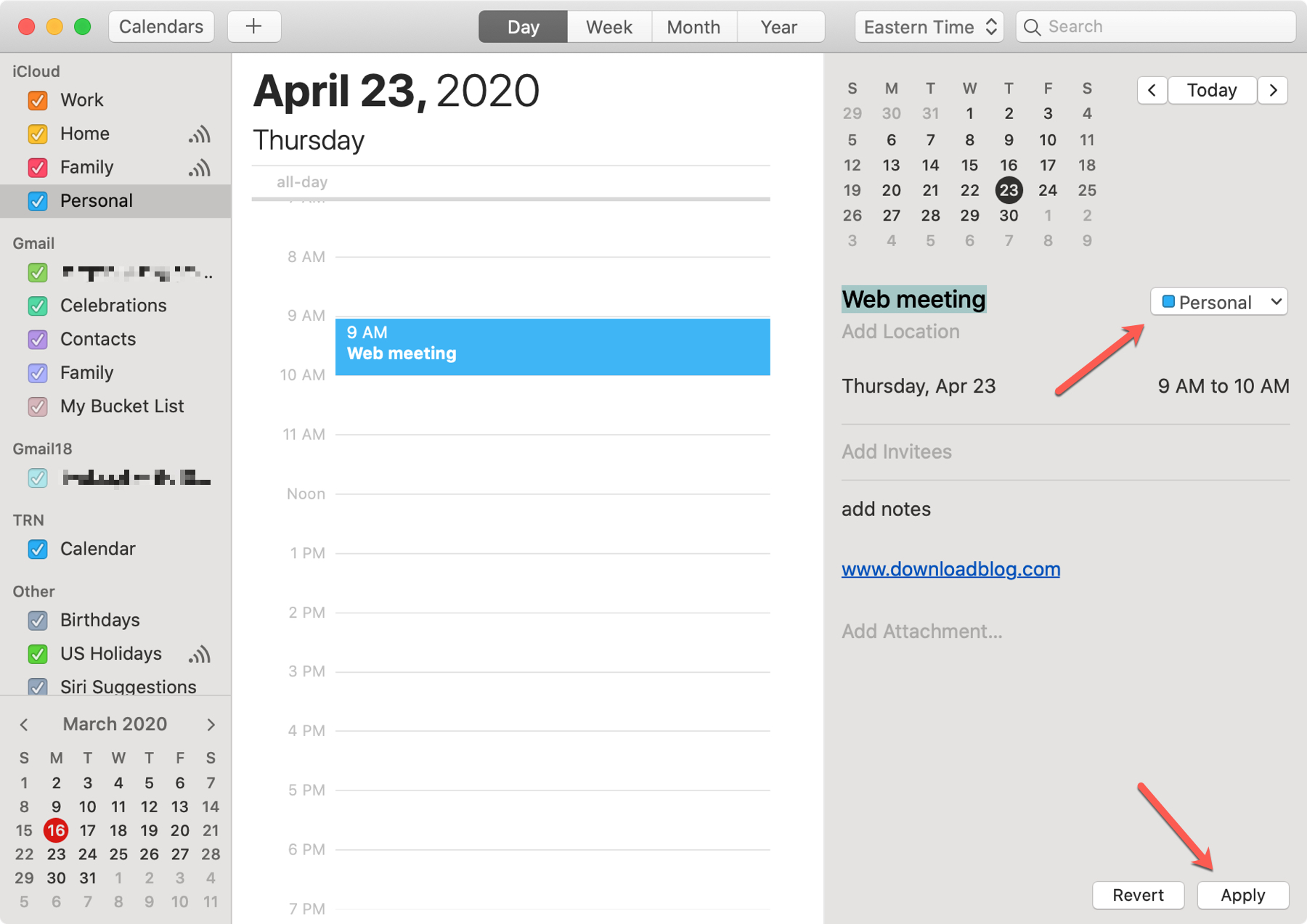
Move using drag-and-drop
You can also move an event to another calendar by selecting it and then dragging and dropping it into a different calendar in the Calendar List. (Click the Calendars button at the top of the app to see the Calendar List on the left.)
Note: You can’t move events that are a part of subscribed or smart calendars, like Birthdays, Country Holidays, etc.
Copy events to another calendar on Mac
It’s easier to copy events to another calendar on Mac than you probably think. Copying and pasting an event with these steps will save everything for the event except the date and time.
Head to the event in Calendar on Mac and select it. Then follow these steps to copy and paste the event:
1) Either right-click on the event or click Edit from the menu bar and pick Copy.
2) Select the calendar you want to copy the event to.
3) Place your cursor on the date and time you want the event.
4) Either right-click on the event and pick Paste Here or click Edit > Paste from the menu bar.
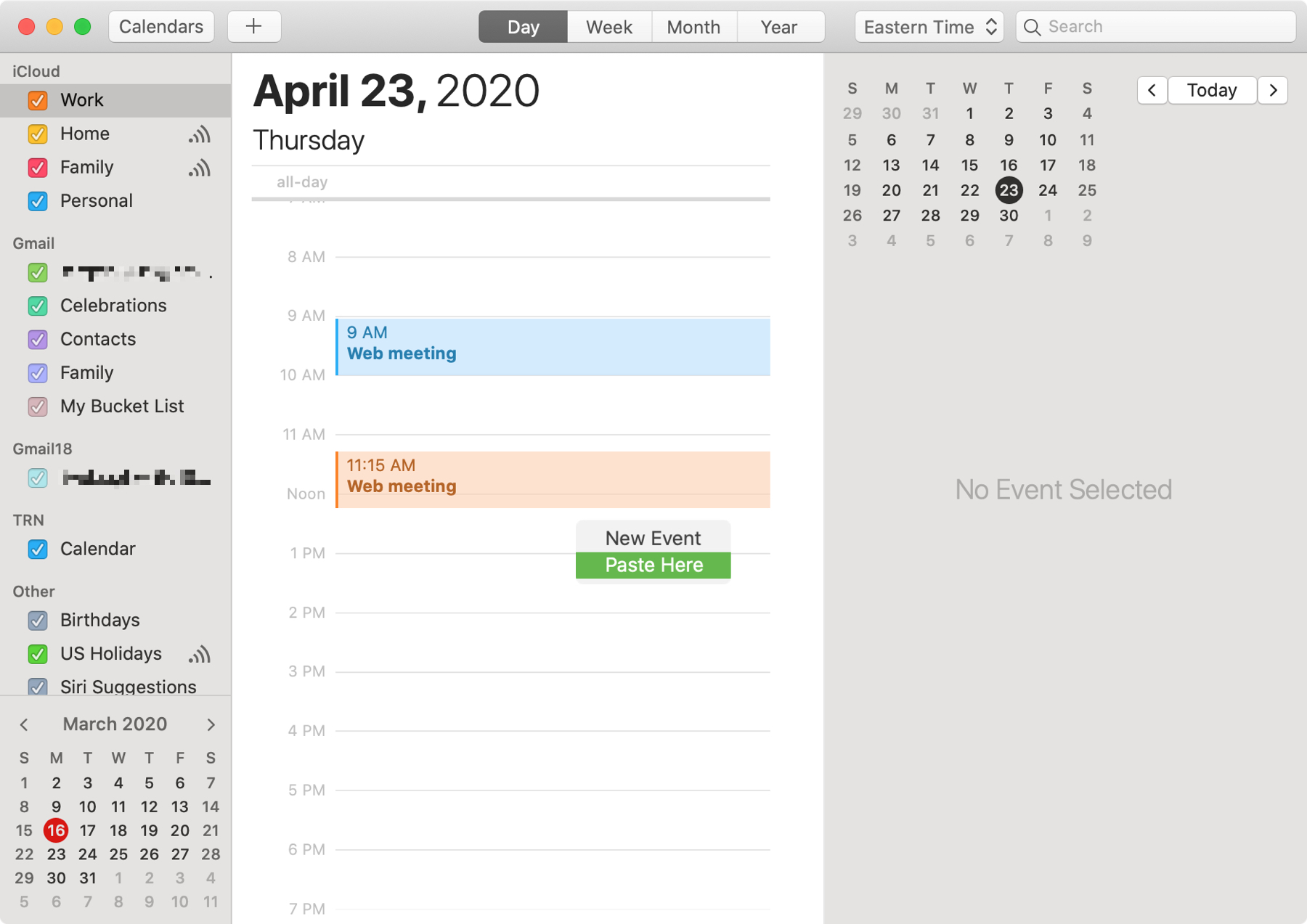
Duplicate events in Calendar on Mac
Another option for copying an event to another calendar is using the Duplicate action. While similar to Copy, Duplicate will make a copy of the event and keep the date and time. Here’s how:
1) Either right-click on the event or click Edit from the menu bar and pick Duplicate.
2) You’ll see a duplicate of the event pop onto the calendar right next to the original event.
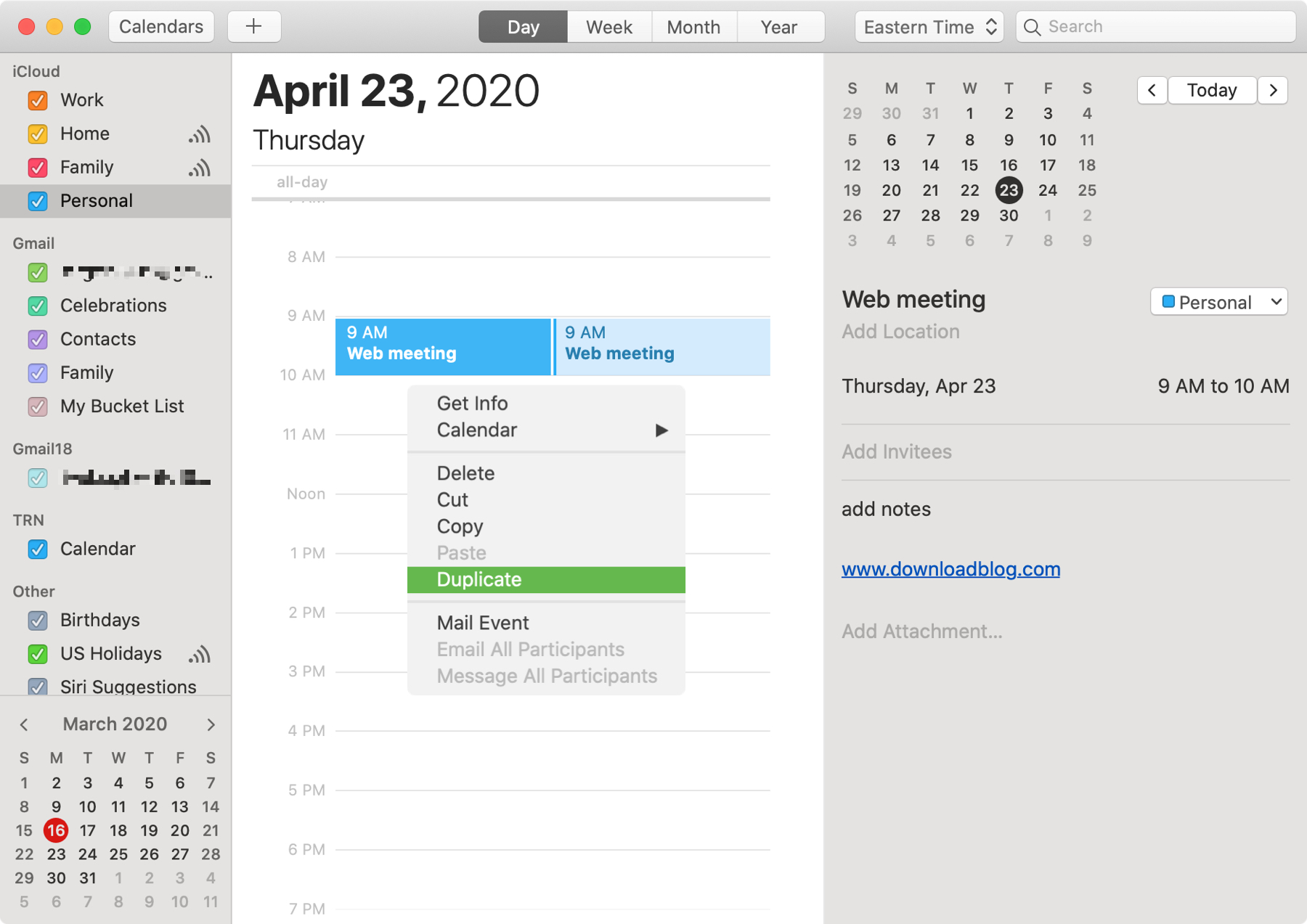
3) Use the instructions above to move the event to another calendar by opening the event information or using drag-and-drop.
Move events to a different calendar on iPhone and iPad
Moving events on your iPhone or iPad is just as easy as it’s on your Mac. So open the Calendar app on your iOS or iPadOS device and do the following:
Select the event, tap the Calendar field, and choose a new calendar. The calendar you pick will have a checkmark next to it.
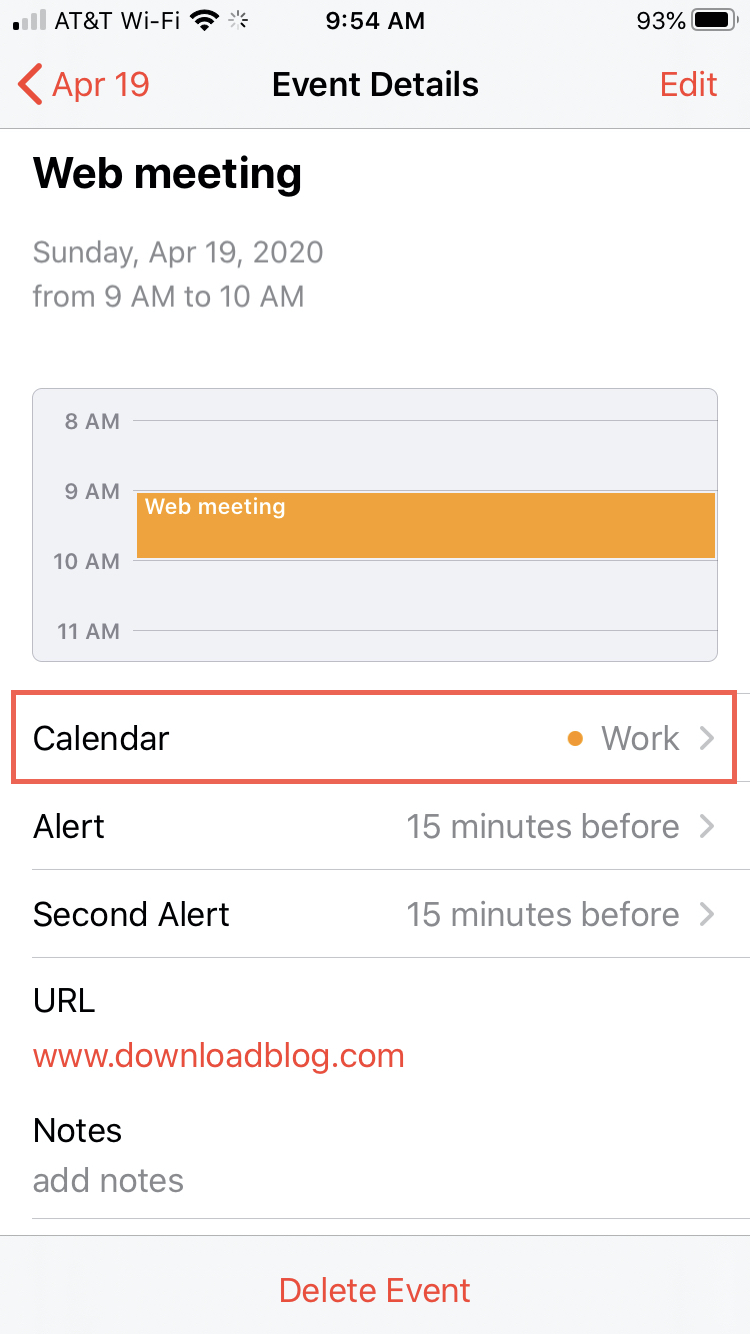
You can then tap the arrow at the top to go back or Edit at the top to make additional changes.
Copy or duplicate events in Calendar on iPhone and iPad
While moving an event on iOS is super simple, copying or duplicating one takes a bit more effort.
1) Select your event and tap Edit.
2) Tap to select the name of the event and pick Copy in the shortcut menu.
3) Hit Cancel and then the arrow to go back to your calendar screen. Then tap the plus sign to add a new event.

4) In the title field, tap and choose Paste from the shortcut menu. You should see the original event pop up below the name as a suggestion, so tap it.
5) The event, along with notes and any other items, will pop right in. You can then tap the Calendar field and choose a new calendar since the event will be listed with the calendar you copied it from.
6) Tap Add when you finish.
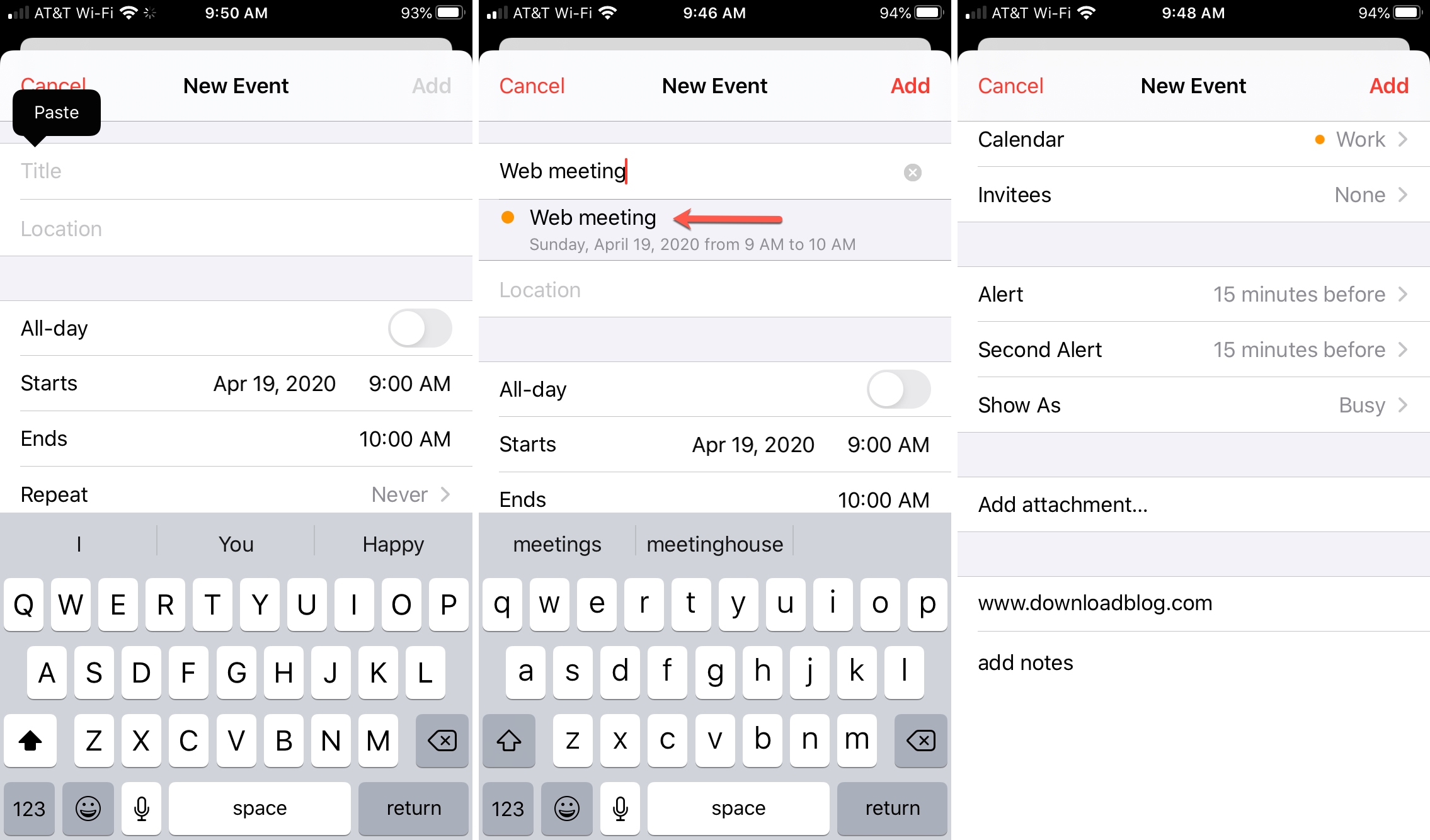
The Calendar app gives you the ability to move, copy, and duplicate events on your device. While some steps are quicker than others, you can still accomplish what you need to.
Do you find yourself needing to move or copy calendar events often? If so, do you have any helpful tips to add?
You’ll also love: