Have you ever created a folder, forgot you did it and created another one with the same name in another spot? Maybe you did it for work files, tax documents, or school assignments. Now you end up with two different folders in two different locations that have the same name.
On the other hand, maybe you created those folders with slightly different names. But you still have the same problem, right? You still have two separate folders that should really be only one.
You can merge folders on Mac that have the same name, but of course, there are some caveats. And for those folders you want to merge with different names, you can “merge” them manually by simply moving the contents.
We’ll show you how to do both of these so you can clean up your Mac by merging folders.
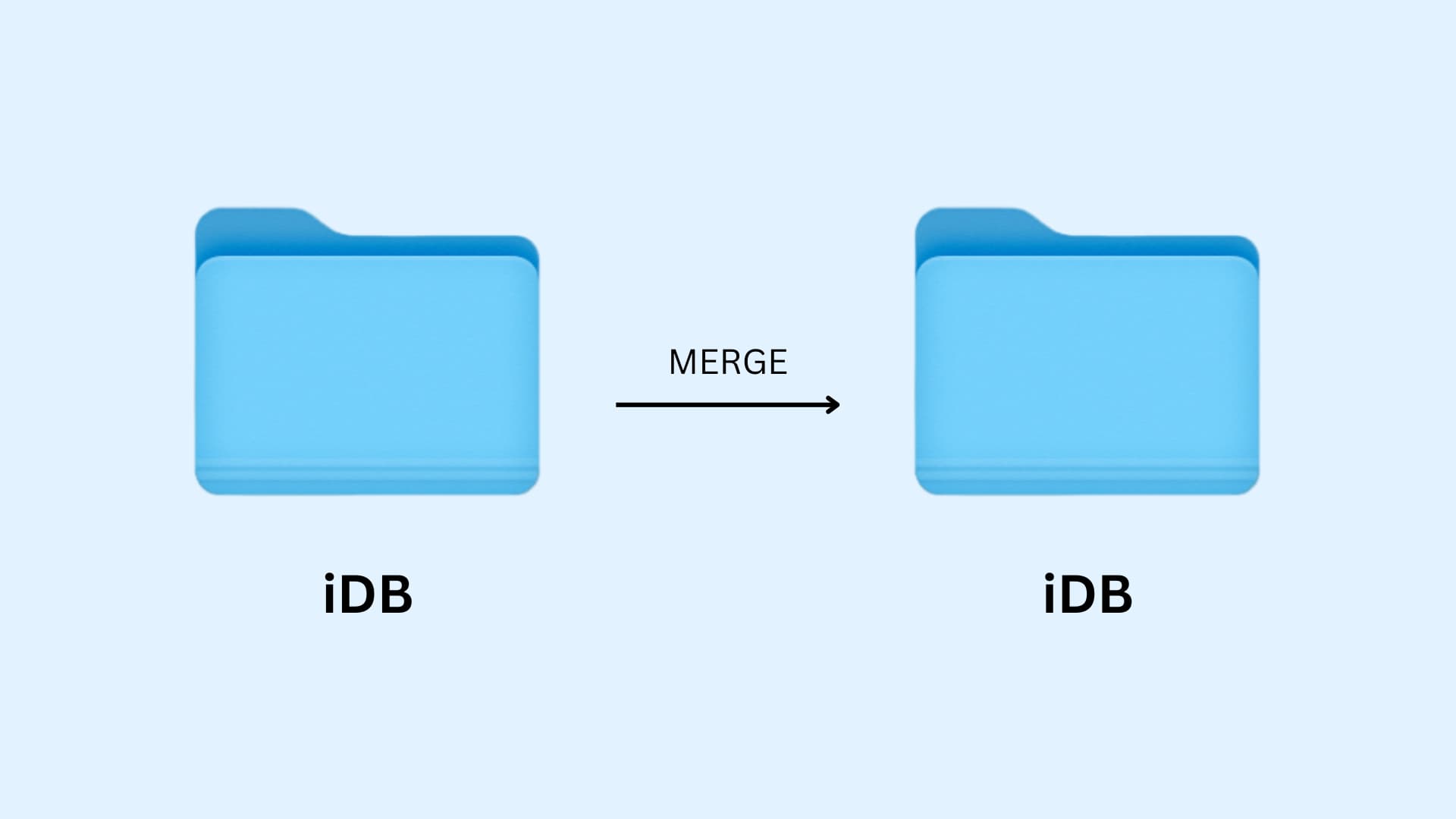
Merge folders with the same name on Mac
When you prepare to merge two folders with the same name, you’ll need to decide on the final location; meaning, will you move folder A to folder B’s location or vice versa? Then when you’re ready, follow these steps:
1) Select the first folder. This is the one that you want to move to the second folder’s location.
2) Hold down your Option key, drag the folder onto the other one, and release – be sure to keep holding down the Option key until you see the pop-up message below.
3) In the pop-up window, click Merge.
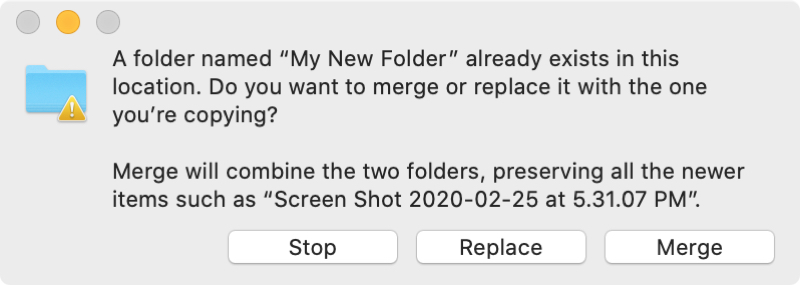
The Merge option will only appear in the pop-up window if:
- You continue to hold down the Option key until after you release the folder
- One of the folders contains items that aren’t in the other folder. If both folders contain the same items or versions, you will only see Stop and Replace options.
- If even one folder is empty, you may not get the option to Merge.
Merge folders with different names on Mac
If your folders contain slightly different names, you can easily rename one to the other and follow the steps above to merge them. But, if you prefer not to do that or have the same items in each folder, you can perform a manual move of the items and delete one folder.
1) Open both folders.
2) In one folder that you want to remove items from, click Edit > Select All from the menu bar or use the keyboard shortcut Command + A.
3) Drag the selected items from the first folder into the second one.
4) If you have items with the same name in each folder, you’ll see a pop-up message asking if you want to Keep Both, Stop, or Replace.
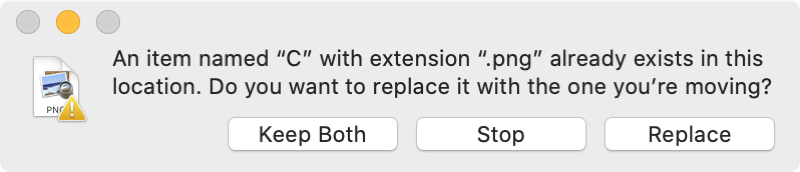
- If you choose to Keep Both, the items you move will have the word “copy” added to the end of the filenames.
- If you choose Stop, the rest of the items will be moved, while the duplicate will remain in the first folder.
- If you choose Replace, the items you move will replace those in the second folder.
5) Once you successfully move your items, you can delete the empty folder, if you like, by dragging it to the Trash.
If you need to merge folders on your Mac, you have a couple of easy ways to do it. And the first method is ideal if you’re able to use it.
Do you have a need to merge folders? If so, share any tips you have in the comments below!
Useful Finder tips: