Using multiple monitors with your computer can increase your workspace and your productivity. Although you can easily use the Split View on your MacBook, you can actually quadruple that view with a second monitor.
If you’ve invested in a second display and have it connected and ready to go, here are some tips for managing your external displays on Mac.
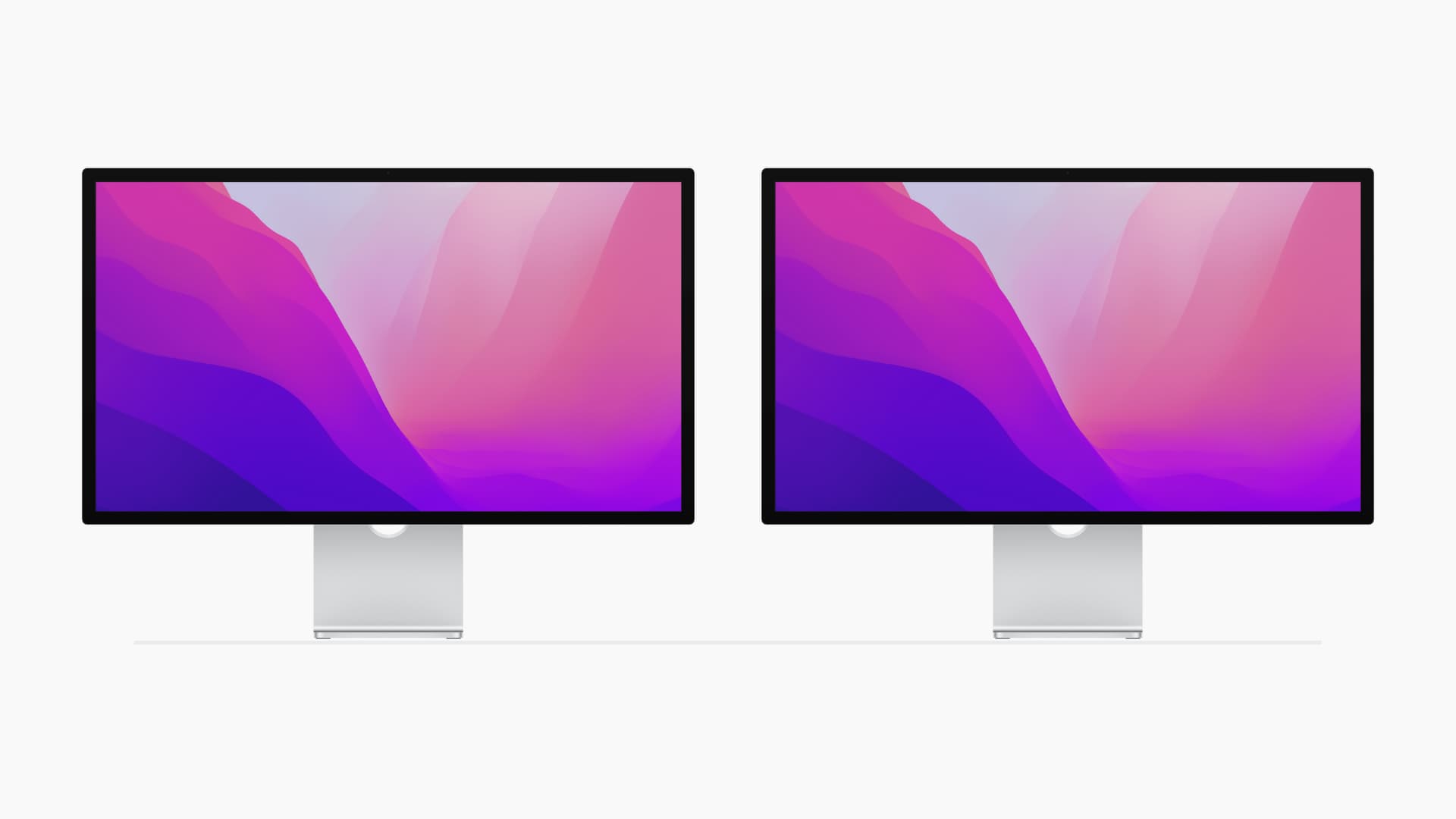
Arrange your displays
The preference which you pick to arrange your monitors is totally up to you. If you go with the natural flow of reading from left to right, for example, you may want your primary monitor, such as your MacBook, on the left and the additional screen on the right. But again, this is completely up to your preference.
1) Open System Preferences with the icon in your Dock or Apple icon > System Preferences from the menu bar.
2) Select Displays.
3) Click Arrangement at the top.
4) In the center screen, you should see your two displays. Click, drag, and release the arrangement you want for them.
If you move them back and forth to see which you like best and lose your place, you can click and hold on each screen in the box. That monitor will be outlined in red in the box and on your screen.
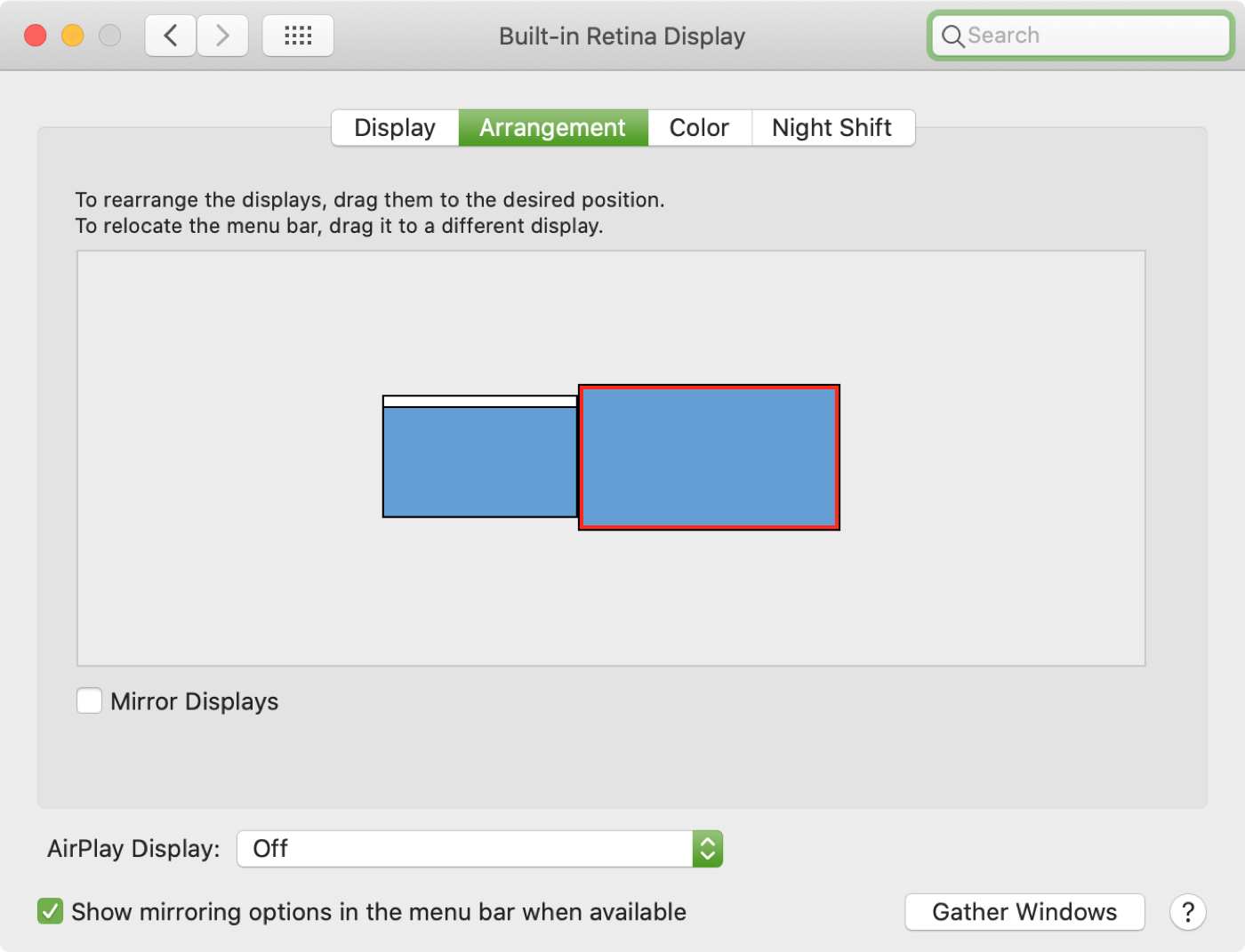
Decide on your setup
You should next think about how you want to use that additional display. Do you want it as an extension of your primary display, or would you rather it mirror your primary display?
Using the extended desktop is what gives you that extra workspace. You can drag apps and items from your primary screen to your secondary one and vice versa to see more at once.
To set up an extended display, follow these steps.
1) Open System Preferences with the icon in your Dock or Apple icon > System Preferences from the menu bar.
2) Select Displays. You should see Display settings show up on both screens. To pull them together on one screen, click the Gather Windows button at the bottom.
3) Click Arrangement at the top.
4) On your primary screen, uncheck the Mirror Displays option to use the extended desktop and follow any onscreen prompts.
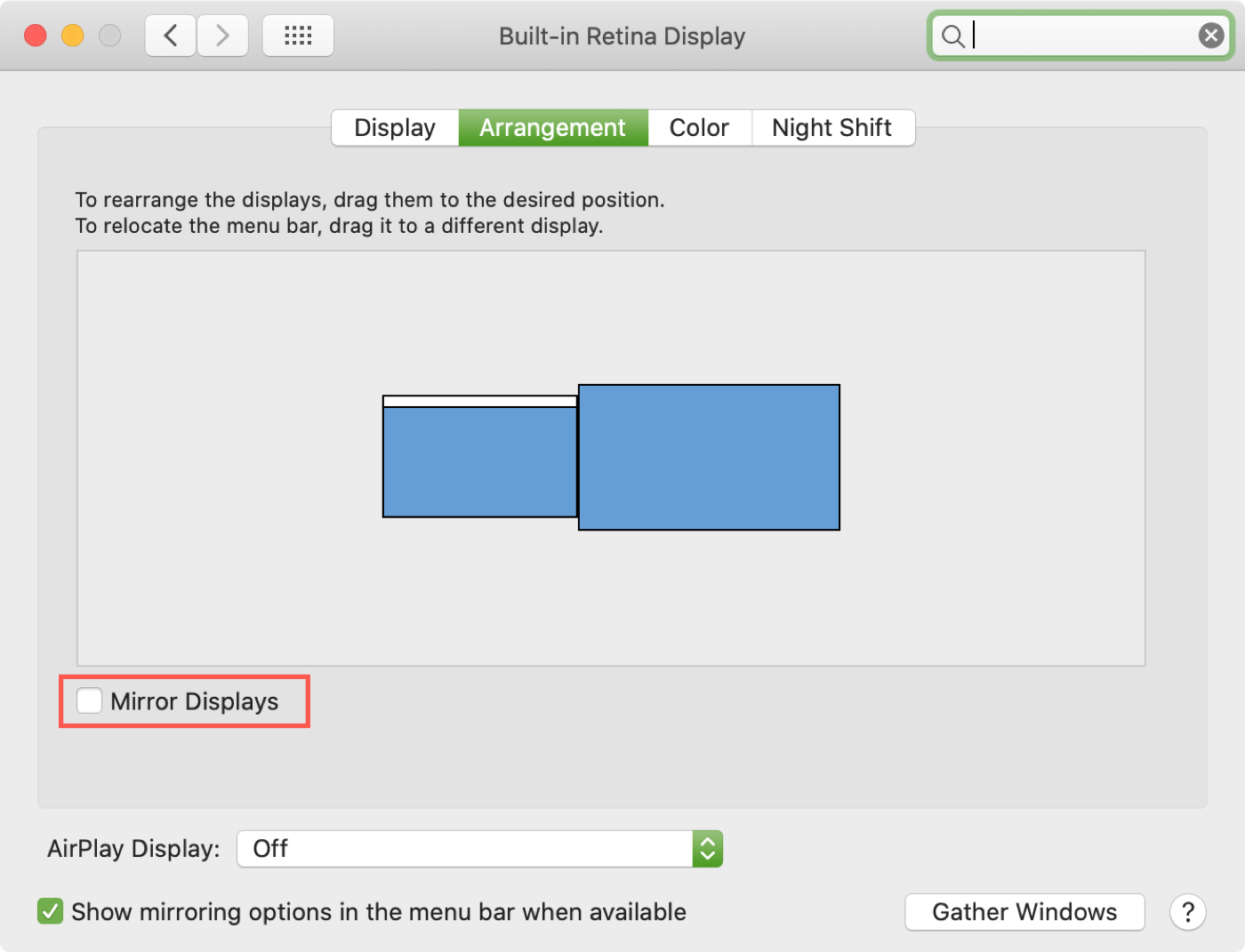
Now, if you want to mirror your display instead, for example, maybe you’re going to play a movie on your MacBook but want it shown on the big monitor you just purchased instead. Just leave that Mirror Displays option checked.
More than two displays
If you have three external displays on Mac instead of two, you can have some displays as mirrored while others are extended.
Follow the steps above to create each as an extended display. Then, press and hold the Option key, drag one screen onto another screen in the box, and release. Those two screens will then be mirrored while the third remains extended.
Other tips and settings for external displays
Color profiles: You may want to use different color profiles for your displays. Open System Preferences > Displays and choose Color. Your current color profile will be at the top of the list with additional options below. Click to use another one, choose Open Profile to view the profile, or click Calibrate to create a custom profile.
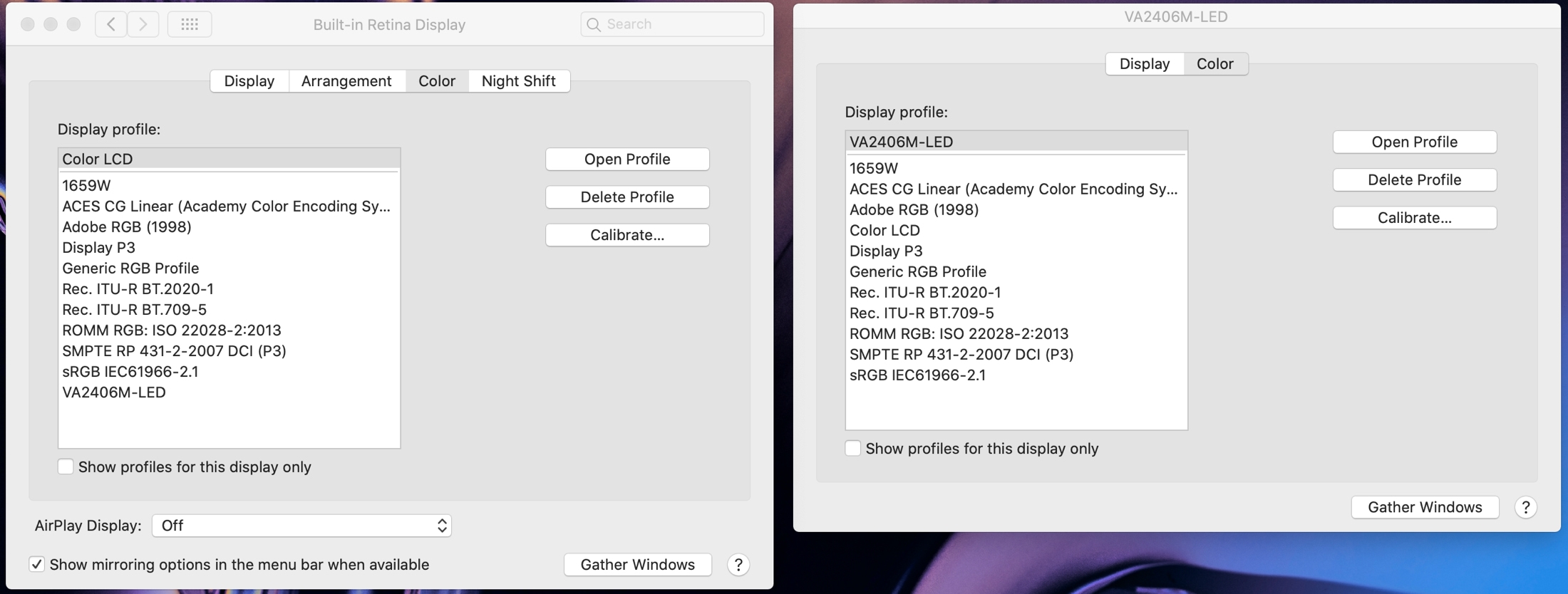
Dock location: You probably already know that you can change the position of your Dock. You can have it on the left, right, or bottom of your screen. When using more than one display, the Dock will reside in that same position regardless of which screen it’s shown on.
To move the Dock from one screen to another, simply make that screen active by taking an action on it, and then move your cursor to where the Dock should be. Your Dock should then display on that screen in its correct position.
Rotate an external display: If you’re using an external monitor for graphics or design, for instance, you can rotate that screen independently of your primary screen. Open System Preferences > Displays, and on the external screen, pick an option from the Rotation drop-down box. You can choose from 90, 180, or 270 degrees.
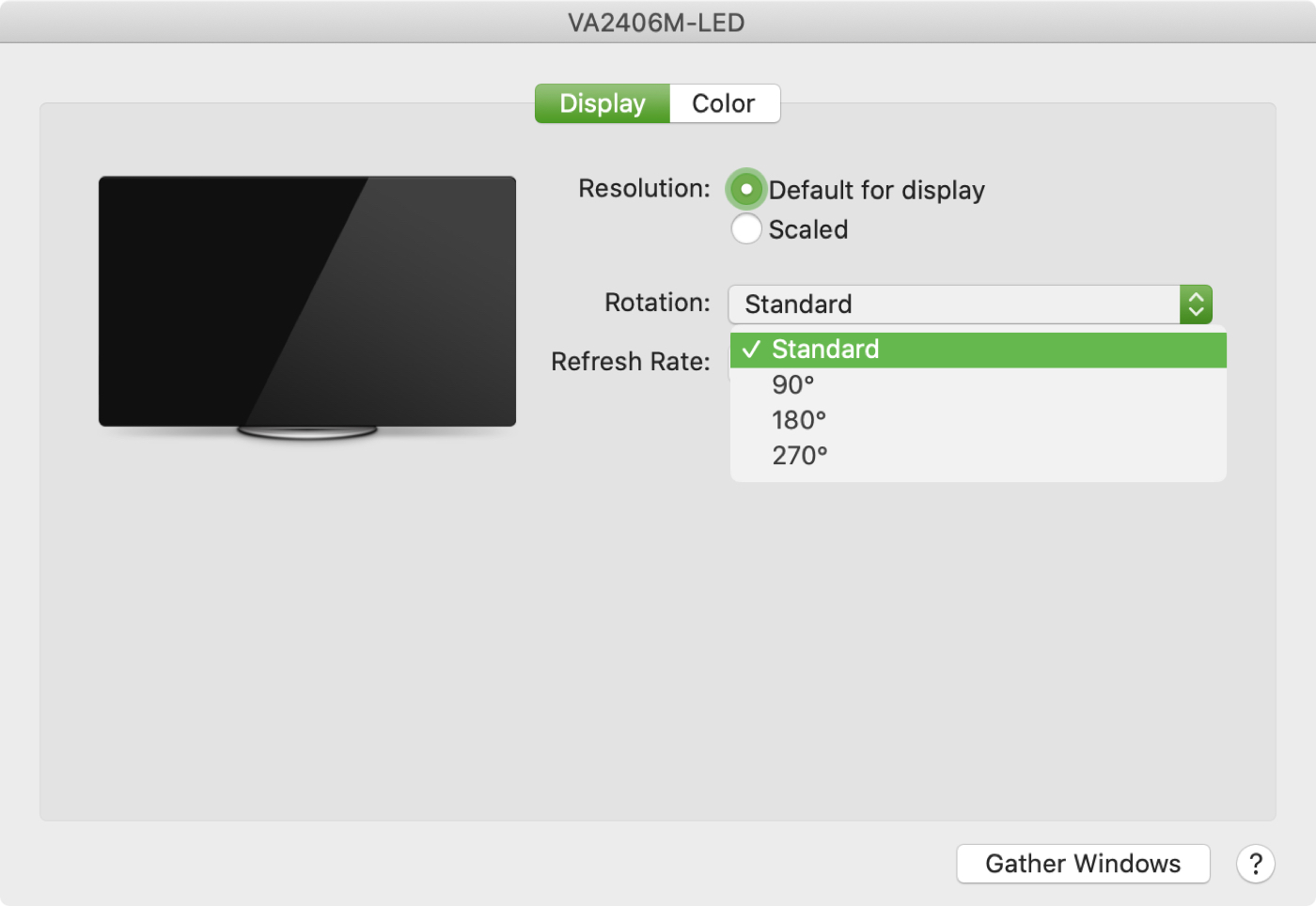
Managing your external displays on Mac is pretty easy. And it’s definitely worth taking a few minutes to try different arrangements and setups to make sure you get them exactly how you want them.
Do you use a dual or multiple monitor setup on your Mac? If so, feel free to offer up some tips below for those just setting it up for the first time.
Check out next: