Notifications are handy for events, emails, and phone call alerts. But not all notifications are as important. For instance, you may not want to be bothered with an alert from the Books or the Photos app.
Knowing how to handle your notifications so that they are useful is important to your Mac experience. And we’re here to help. Here’s how to view, pause, customize, and turn off your notifications.
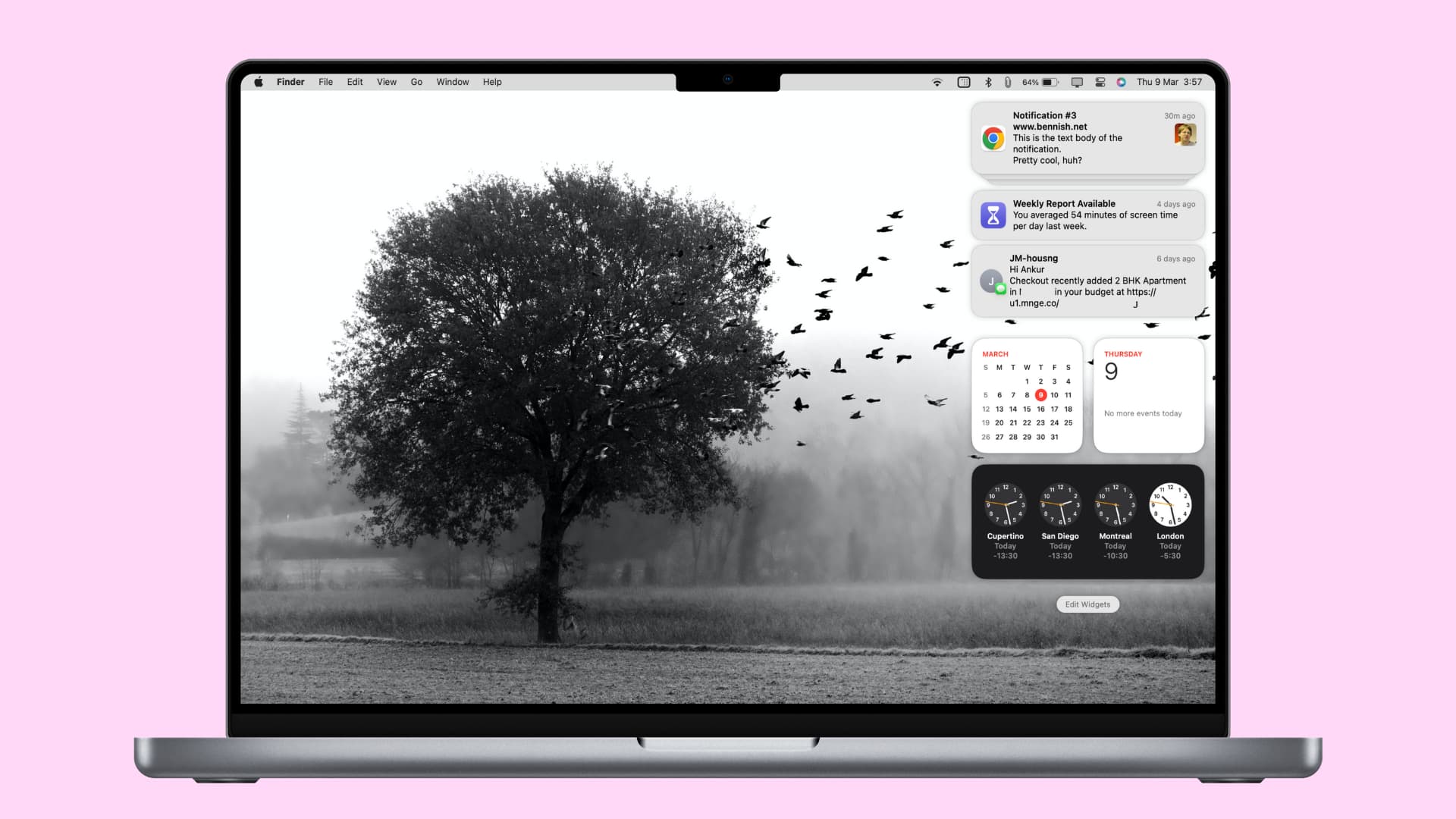
Viewing notifications on Mac
The first type of notification you might see is a small pop-up in the corner of the screen. This is either a Banner or an Alert. A Banner will appear briefly and then disappear, while an Alert will remain there until you dismiss it. Click either a Banner or an Alert to view the item attached to the notification.
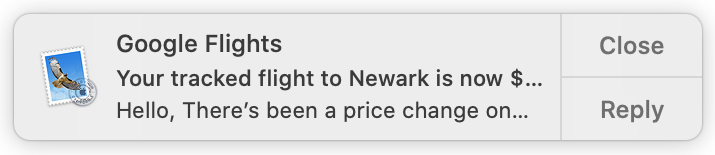
Another type of notification is one in your Notification Center. This area keeps all of your alerts tucked away until you want to see them. When you’re ready, just swipe with two fingers from the right edge of your trackpad or click the time from the top right of your screen to see the Notification Center and all the stacked notifications.
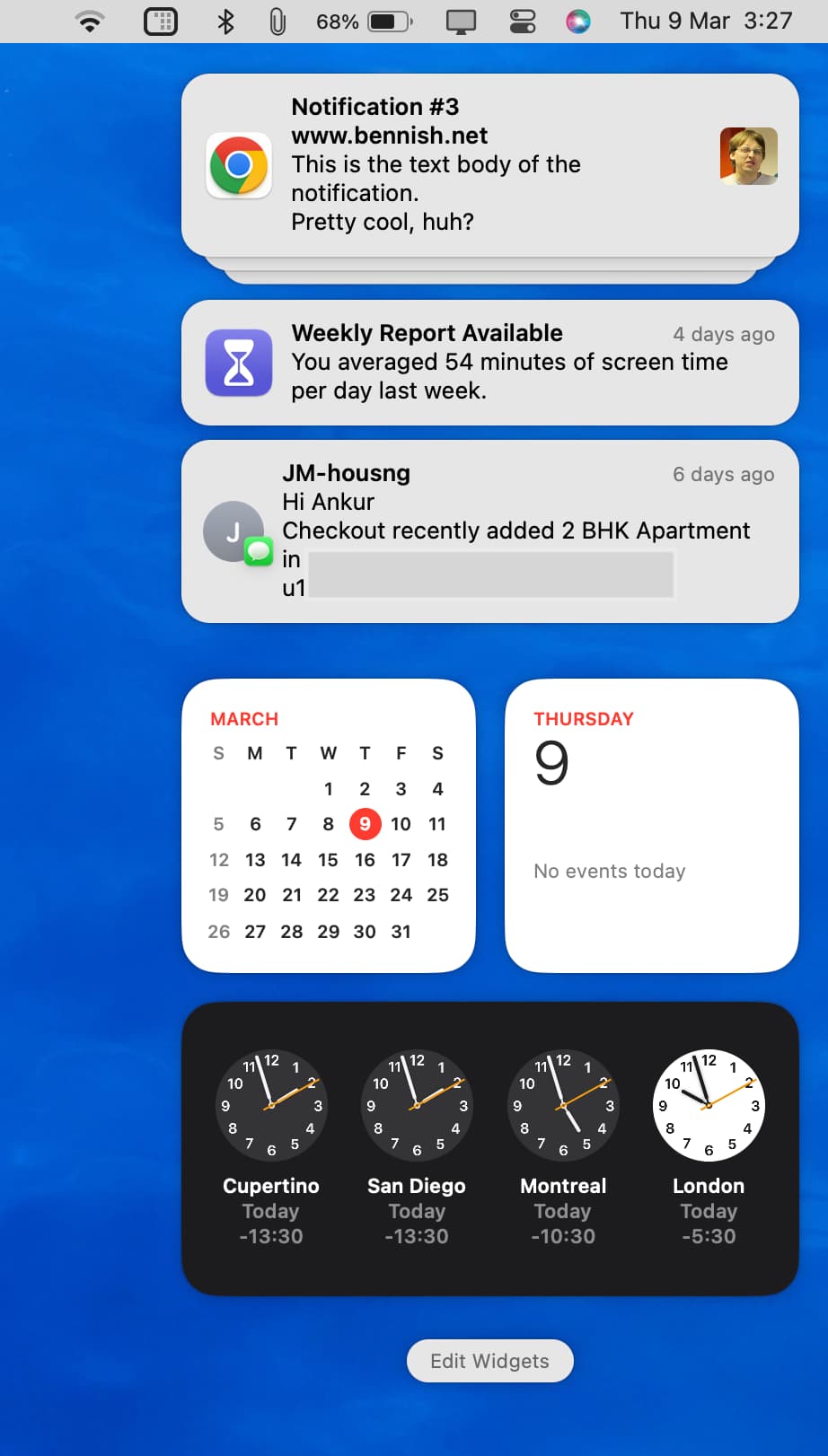
Snoozing notifications
Some notifications that pop up on your screen give you the option to snooze. This is helpful if you want to dismiss the alert immediately but have it notify you again later.
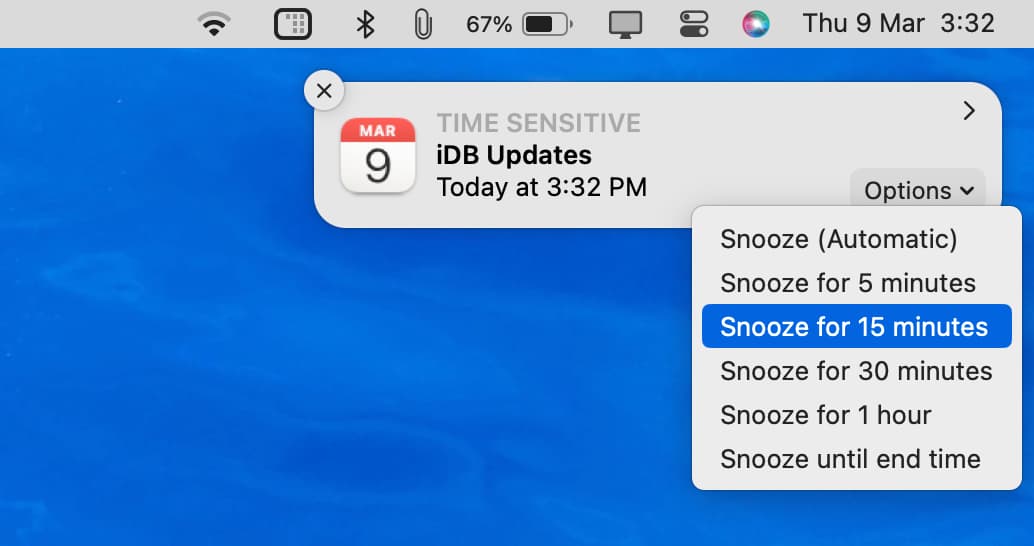
You can click Options > Snooze so that you’re reminded again.
Pausing notifications
Maybe you’re going to watch a movie or play a game on your Mac and want to temporarily pause your notifications. You can enter Do Not Disturb mode easily. Click the Control Center icon > Focus > Do Not Disturb.
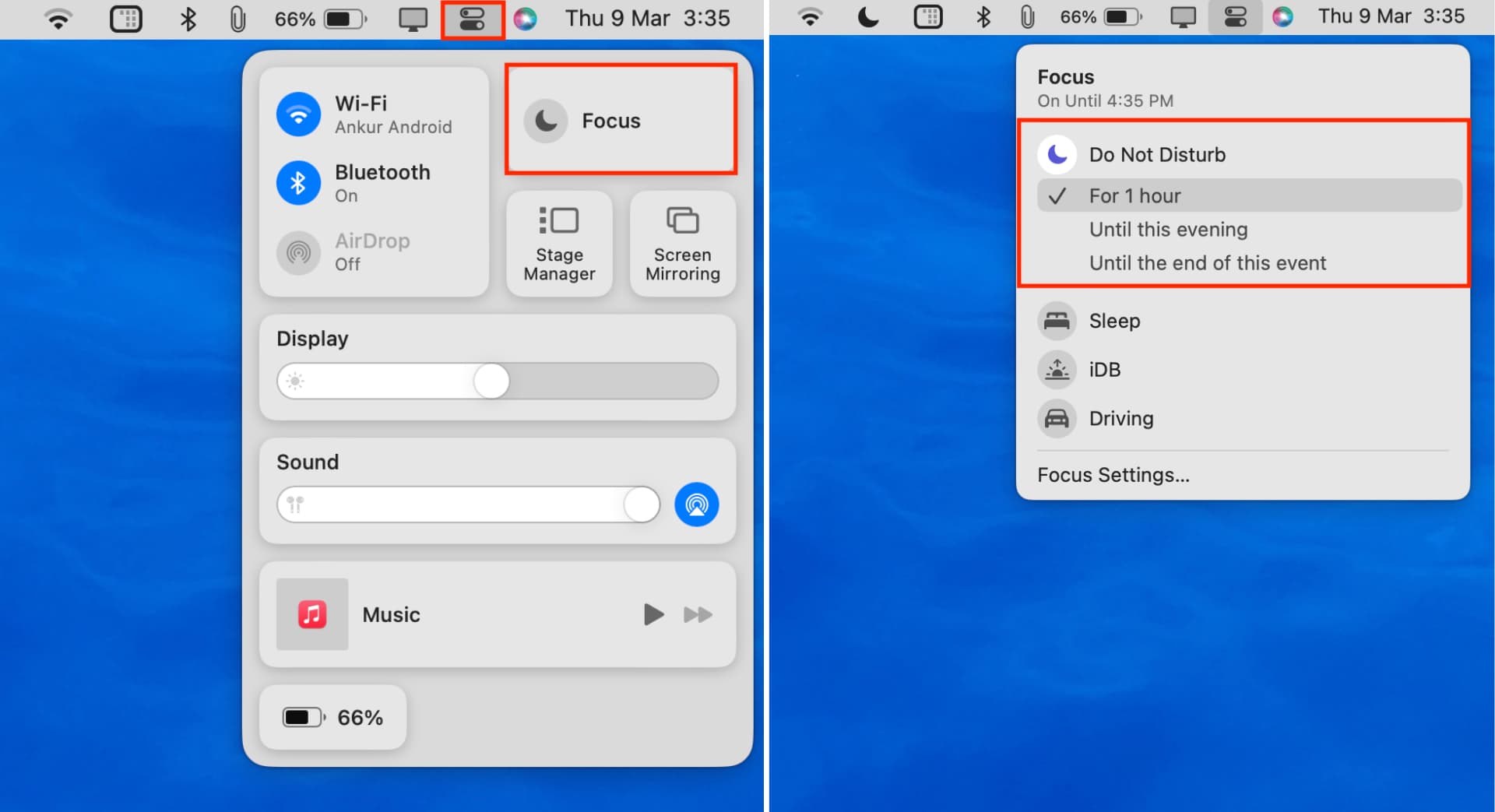
On older versions of macOS, click the Notification Center icon in your menu bar, swipe down slightly, and enable Do Not Disturb.
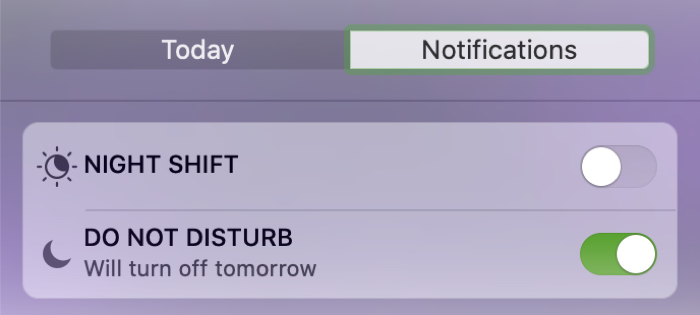
This will pause your notifications from interrupting what you’re doing but still hold them in the Notification Center for you to view later.
Manage each app’s notifications
1) Click the Apple icon and choose System Settings.
2) Click Notifications.
3) You’ll see a list of apps here. Click the one whose settings you want to customize.
4) Here, you can see the settings are quite flexible for each app’s notifications. This lets you tailor them in a way that works best for you:
- Allow notifications: You can turn it off to block all notifications from an app and vice versa.
- Notification banner style: Choose from Banners or Alerts. Banners appear on the screen and disappear after a few seconds. Alerts will stay on the screen until you view or dismiss the notification. And if you choose None, you will see no banners for incoming notifications.
- Show notifications on lock screen: Turning it off will prevent new notifications from appearing on your Mac’s lock screen.
- Show in Notification Center: Turn it off if you don’t want notifications to stack in Mac’s Notification Center.
- Badge application icon: This will put the number of pending notifications inside a red circle on the app icon in Dock and Launchpad.
- Play sound for notification: You can use this switch to turn off or on the notification sounds.
- Show previews: This lets you customize the one or two lines that appear inside the notification banner.
- Notification grouping: You can leave it at Automatic or choose to group the alerts by app.
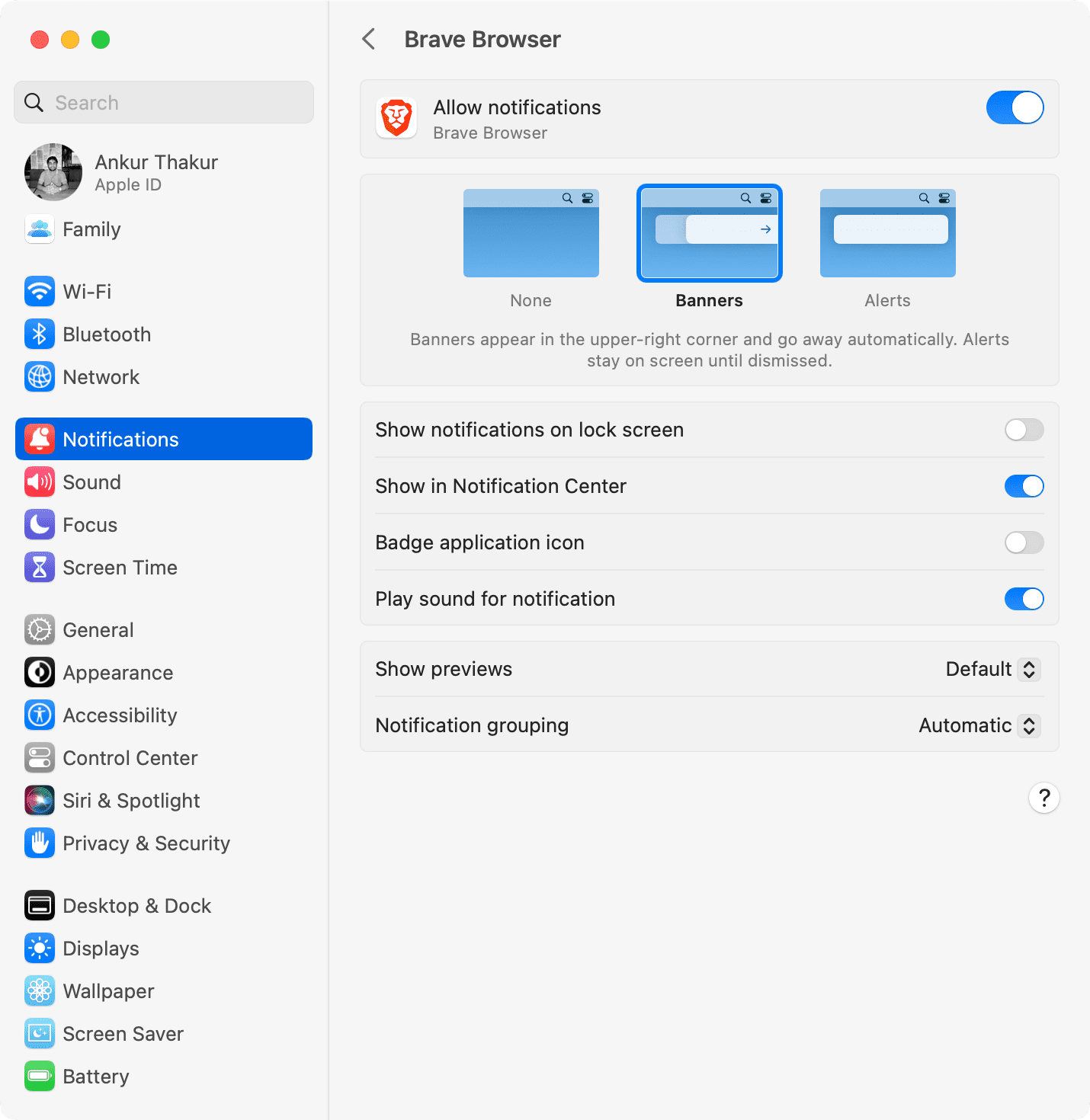
Check out next: