This tutorial shows you how to set up content restrictions on your Apple TV and will also go over important settings to ensure a safe viewing experience.
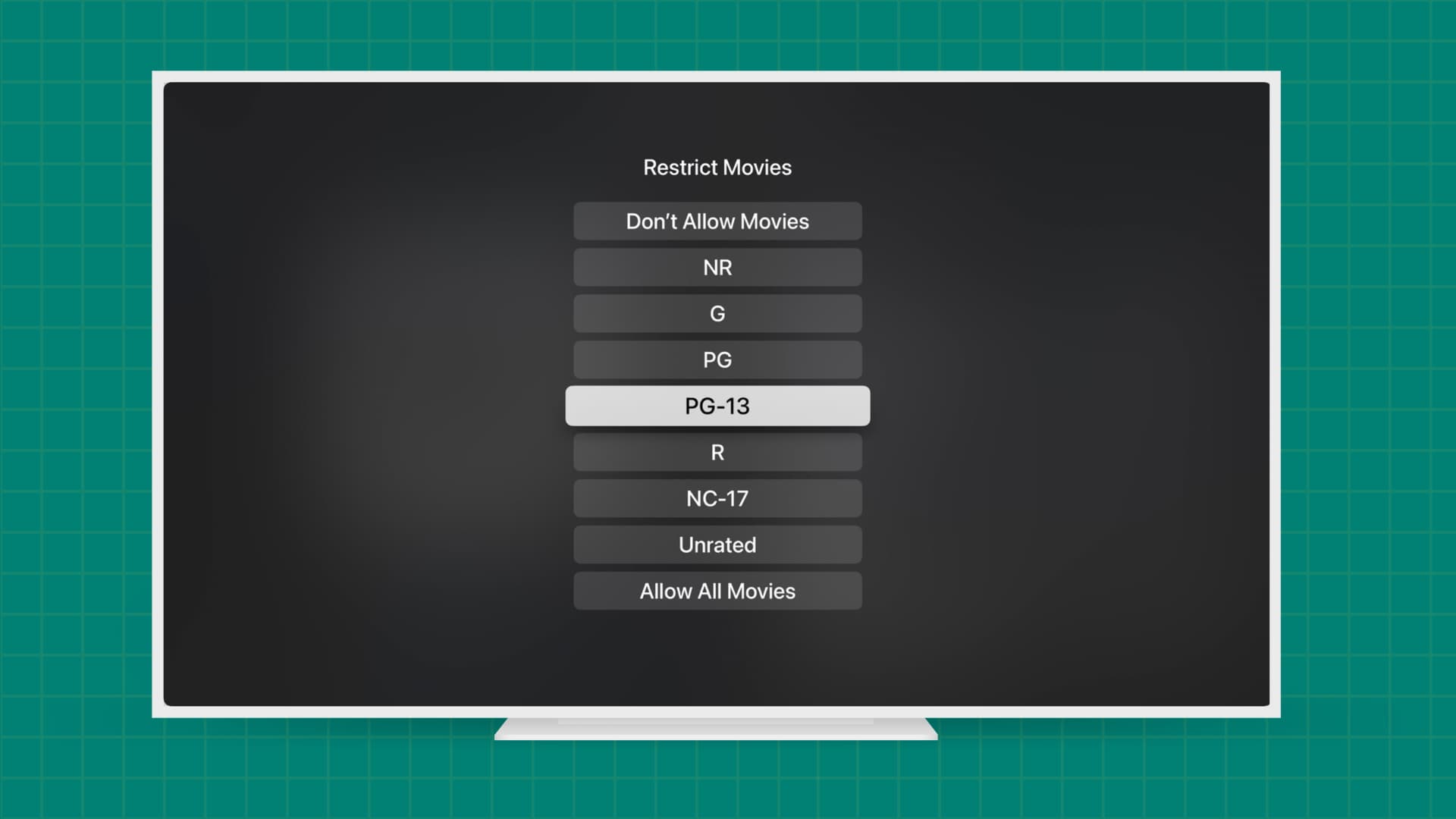
If you own an Apple TV, then you likely share it with family members in your home. And if you have children, it’s essential that you make sure they cannot see inappropriate content on the device. To do that, first, you can create a separate account for your kids, and secondly, you can set up parental controls or restrictions.
Enable restrictions on Apple TV
- Open Settings and click General.
- Go down to Restrictions, and click it if it’s Off.
- At the top of the Restrictions screen, click Restrictions. You’ll then be asked to create and verify a four-digit passcode.
- When you finish, click OK and make sure you keep that passcode in a spot you’ll remember.
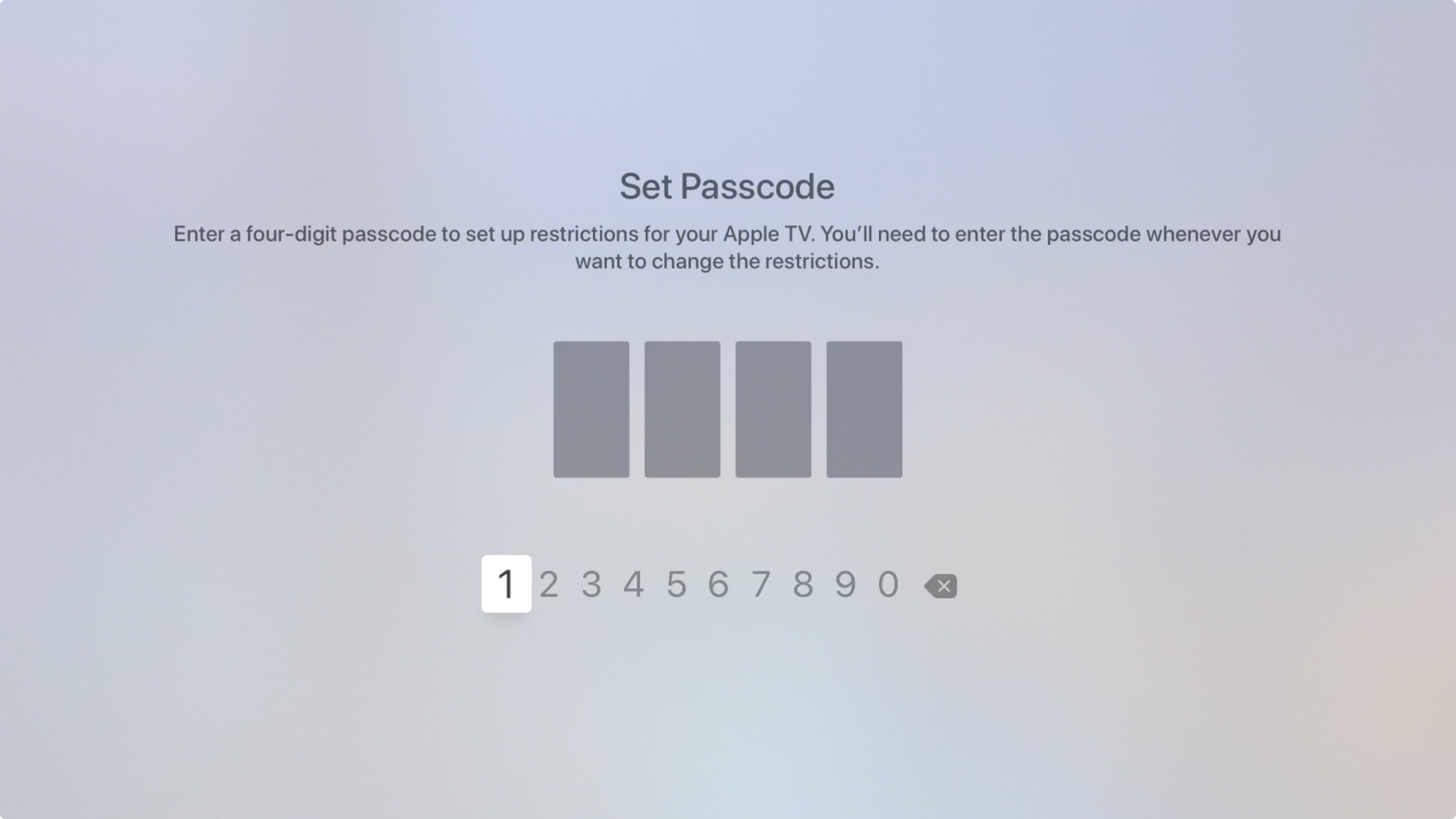
Once you set this up along with the restrictions below, any changes will require that password.
Next, here’s how to adjust your Apple TV restrictions settings.
Allowed content
The Allowed Content section of the Restrictions screen is where you’ll want to spend a little time.
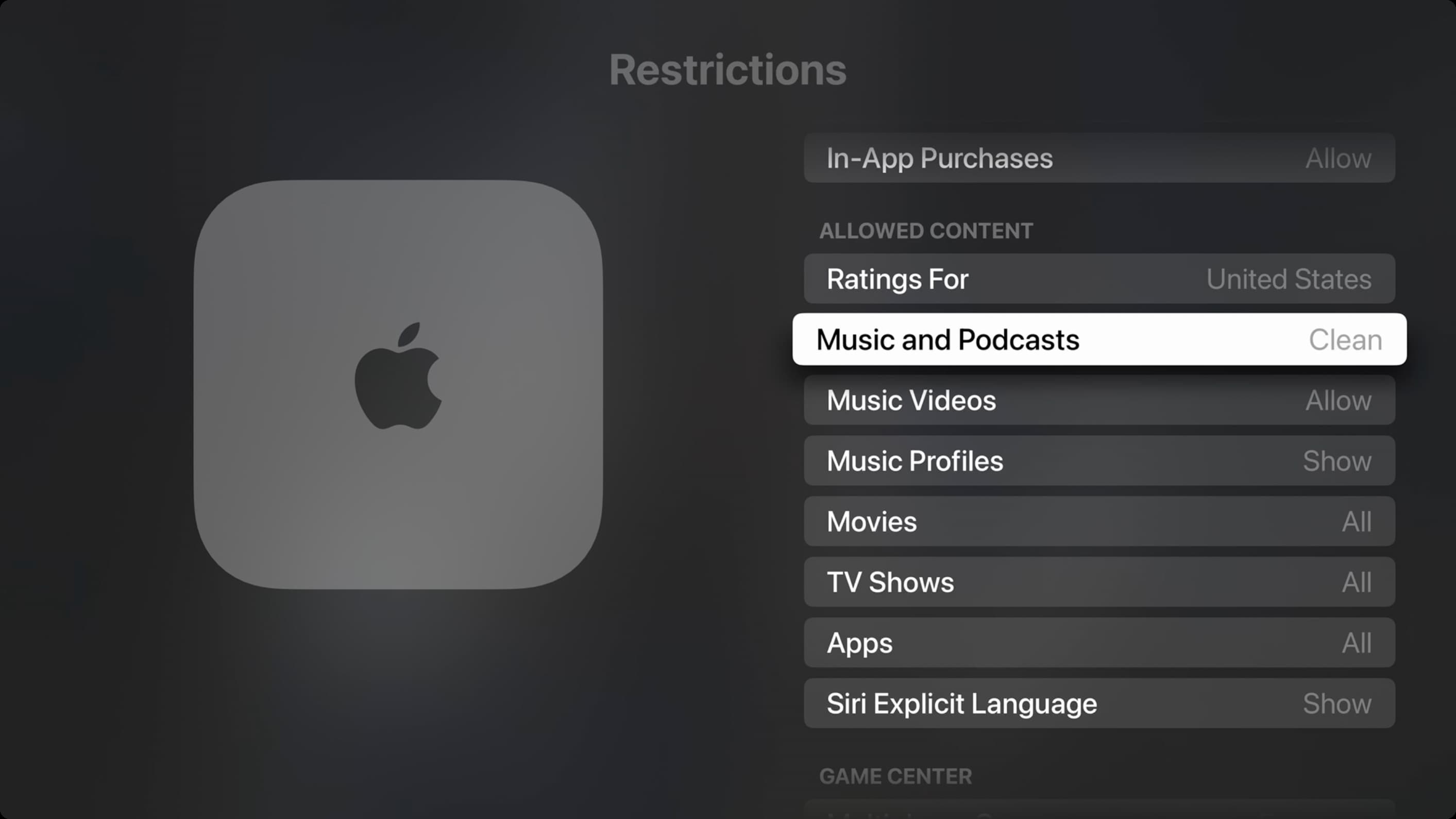
- Ratings For: Select your country. This will determine the available ratings for Movies and TV Shows that you’ll set next.
- Music and Podcasts: Clean or Explicit.
- Music Videos: Allow them to be played or block them.
- Music Profiles: Show or Hide. This is for viewing other people’s profiles so you can see what your friends are listening to or share music.
- Movies: Choose a rating; only those movies within that rating or below can be viewed. You can also disallow all movies.
- TV Shows: Choose a rating; only those shows within that rating or below can be viewed. You can also disallow all TV shows.
- Apps: Choose an age range; only those apps intended for that age and below can be used. You can also disallow all apps.
- Siri Explicit Language: Show or Hide.
Other restrictions
You’ll notice other sections in the Restrictions area for iTunes Store, Game Center, and Allow Changes. Each of these sections is pretty self-explanatory and offers either a Yes or No or Allow or Restrict setting.
You can use these to allow or restrict rentals and purchases, including in-app purchases.
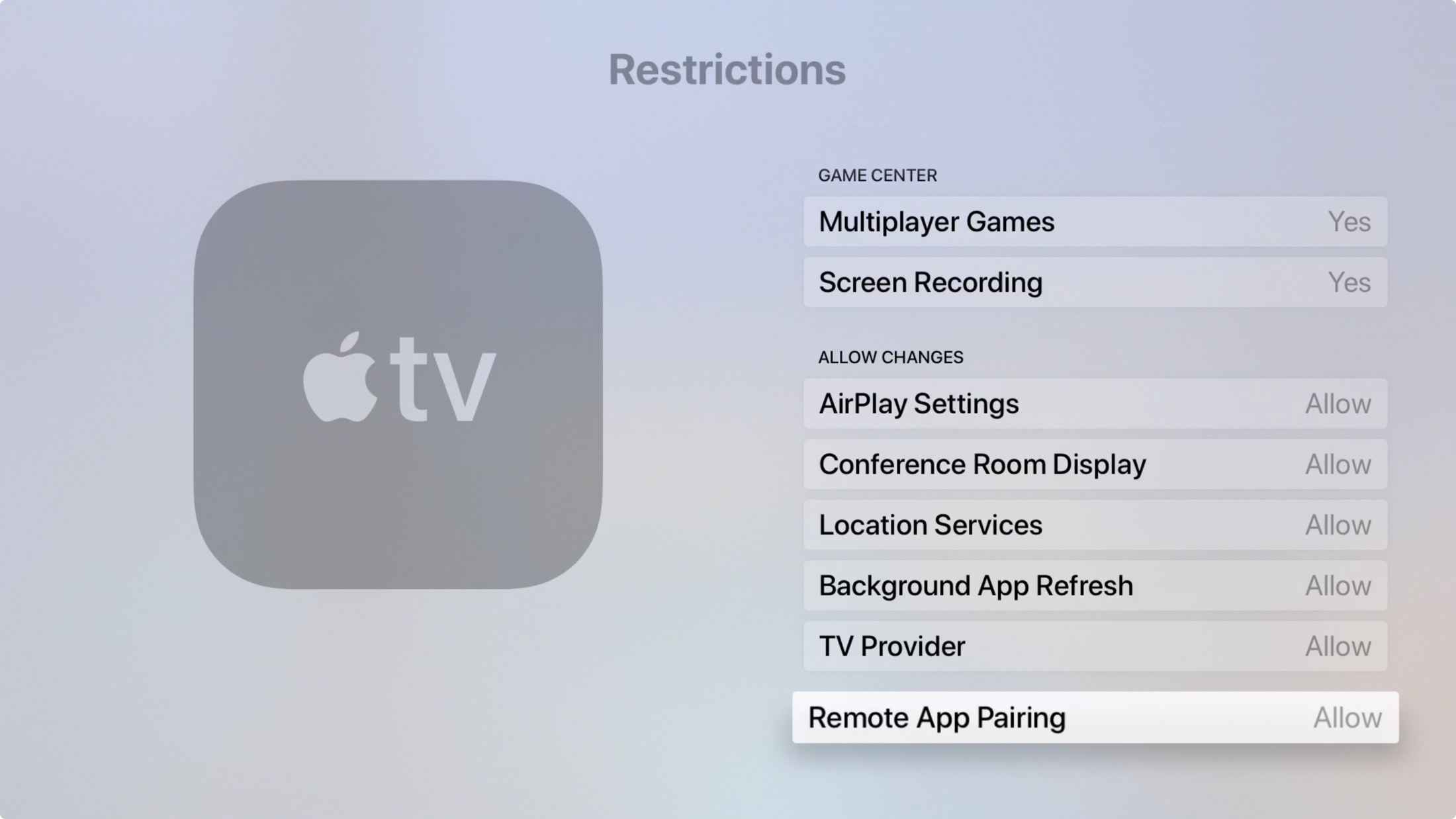
Note: If you’re concerned about someone renting or purchasing items from the store or messing with settings for your TV provider, as examples, you’ll want to take a minute to review these areas, too.
Setting up content restrictions on Apple TV is easy and necessary if you have children in your home. So take just a few moments to make sure your little ones don’t see something they shouldn’t.
Are you going to set up some restrictions on your Apple TV now?
On the same note: