You may not realize it, but your Apple Watch can store up to 500 photos. Now just because it can, doesn’t mean you want it to. After all, those photos take up storage space like anything else on your Watch. We’ll show you how to limit the number of pictures stored on your Apple Watch as well as how to see the number you’re currently storing and how much space those photos take up.
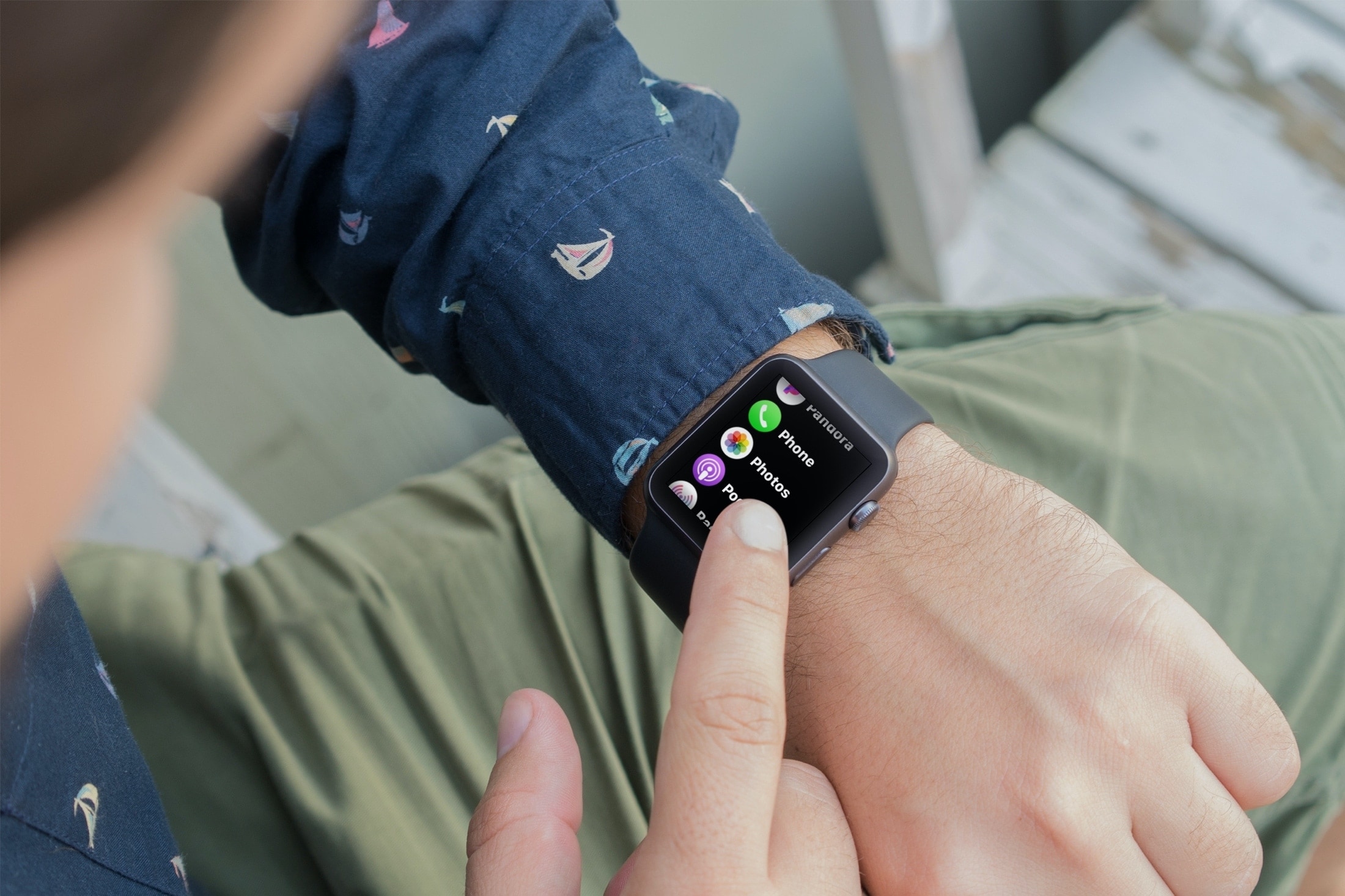
Limit the number of photos on Apple Watch
You can easily decide just how many pictures you want to store on your Apple Watch by following these steps:
- Open the Watch app on your iPhone.
- Select the My Watch tab and pick Photos.
- Tap Photos Limit.
- Choose from 25, 100, 250, or 500 photos.
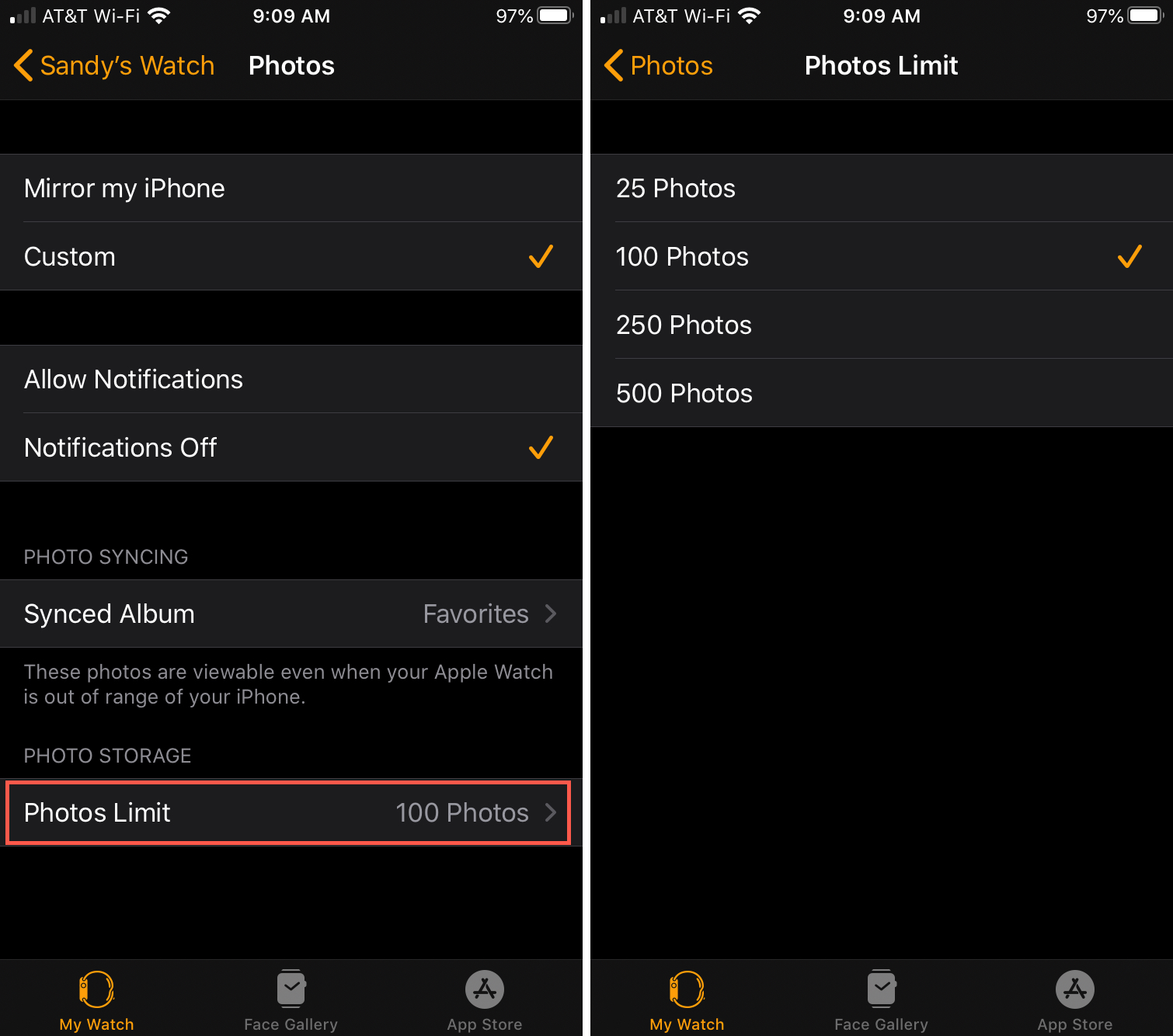
You can then tap the arrow at the top to go back or just close the Watch app.
See how many photos are on the Watch
You can see the number of pictures currently stored on your Apple Watch either on the Watch itself or in the Watch app on your iPhone.
See photos on Apple Watch
- Open your Settings.
- Select General > About.
- You’ll see the number of Photos right below the number of Songs stored on your device.
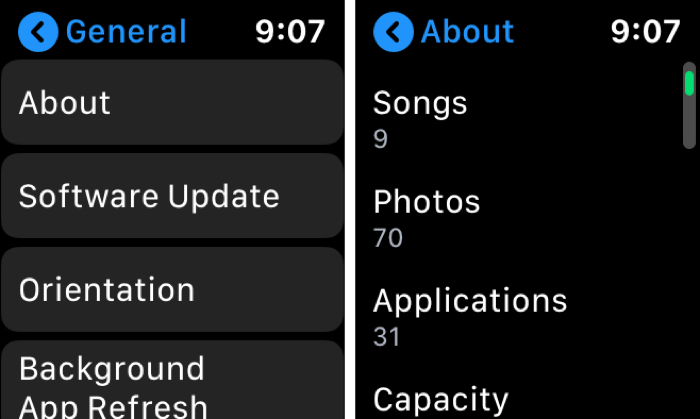
See photos in the Watch app
- Open the Watch app on your iPhone.
- Select the My Watch tab and pick General > About.
- Like on your Watch, you can see how many Photos are being stored right below the number of Songs.
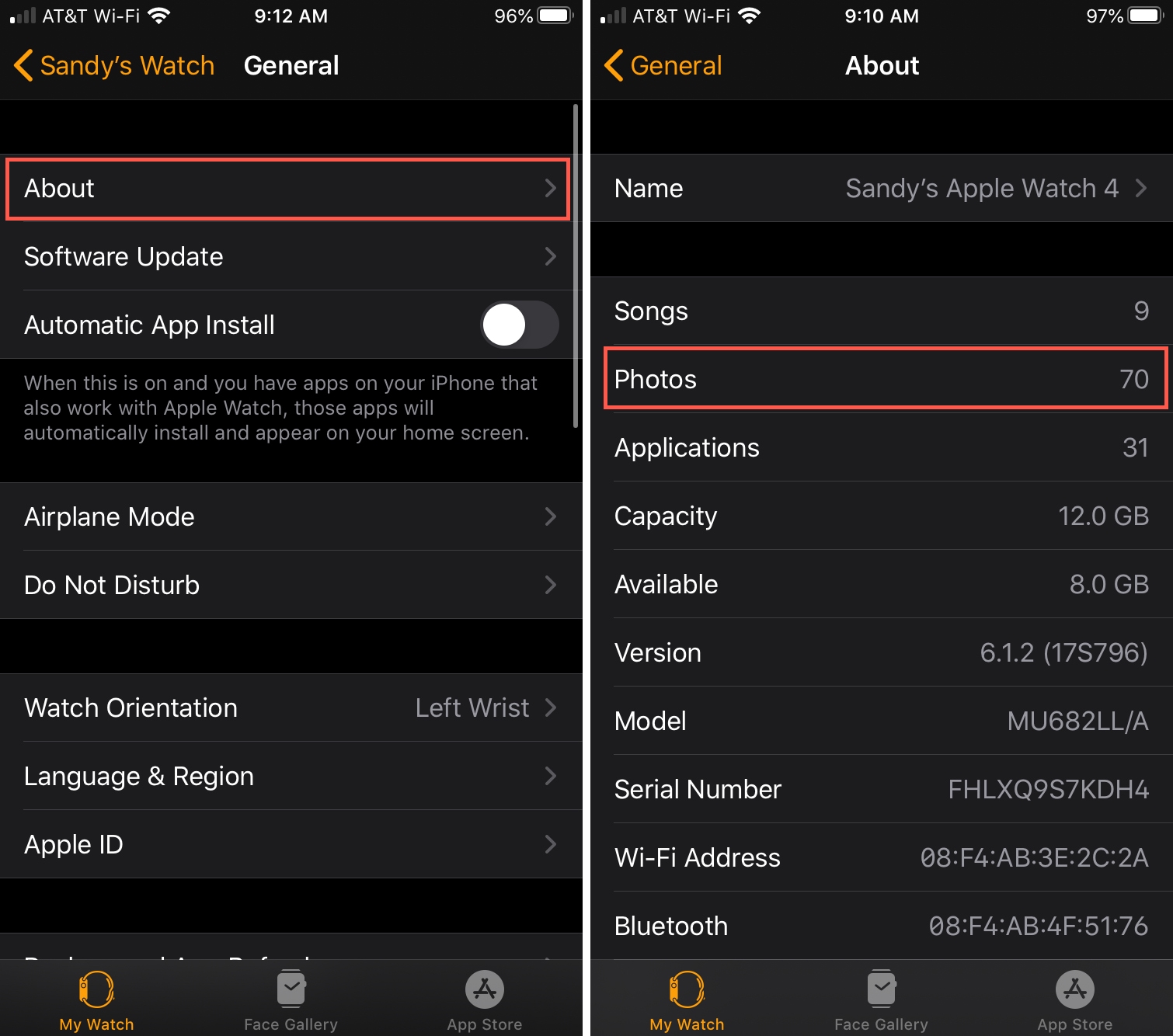
View the storage space used by photos
If you want to see how much storage space the photos on your Watch are using, you can also do this on the Watch or your iPhone.
See storage used for photos on Apple Watch
- Open your Settings.
- Select General > Storage or Usage. You’ll see the amount of space used under Photos & Camera. On newer versions of watchOS, you can see the storage occupied by Photos on the top of the screen in the bar graph.
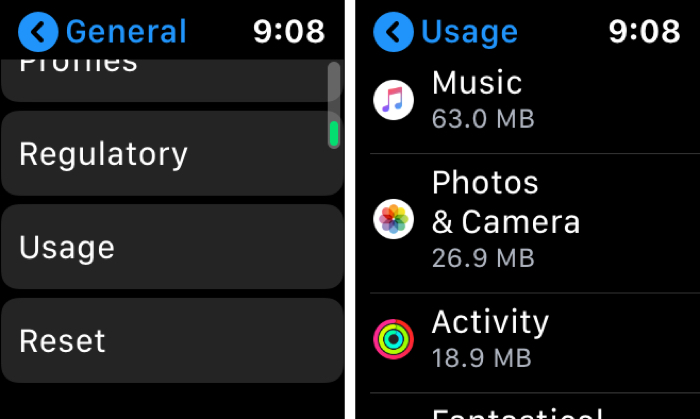
See storage used for photos in the Watch app
- Open the Watch app on your iPhone.
- Select the My Watch tab and pick General > Storage. Like on your Watch, you should see the space used under the Photos section.
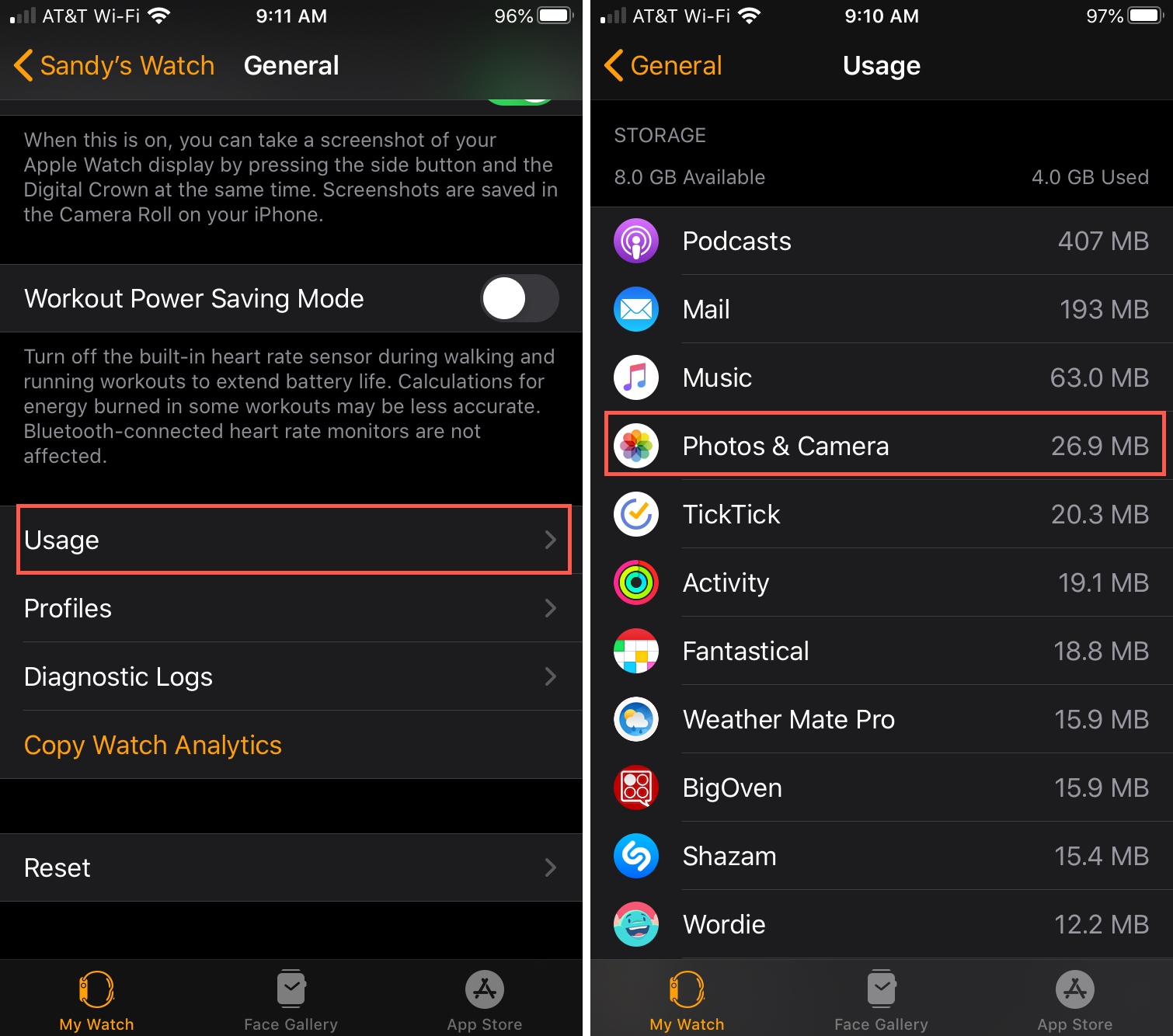
While it’s cool to be able to pop open and enjoy your pictures on your Apple Watch, you may not want to use up that much storage space. But now, you can check how much is used and by how many photos, and then limit those photos if you need to.
How many photos do you limit yourself to on your Apple Watch?
Check out next: