
The software that makes your Mac’s Touch Bar work can also crash, become unresponsive, or misbehave to prevent you from using your favorite Touch Bar shortcuts. Should that ever happen to you, don’t you worry a thing because you can easily fix a frozen Touch Bar on your Mac notebook, and we show you how.
The Touch Bar, Touch ID and several other critical system functions of your Mac are powered by Apple’s T-series security chip that runs its own software independently of the main processor. That also means you cannot kill and restart a frozen Touch Bar app by holding down the Option – Command – ESC keyboard combo which invokes the Force Quit panel.
That’s because Touch Bar is a background system process rather than a regular app.

But as many running processes on your Mac can be managed through the built-in Activity Monitor app, that’s what you’ll be using to recover from a stuck or misbehaving Touch Bar.
APP: Pock displays the Dock in your Touch Bar
Follow along with iDownloadBlog’s step-by-step tutorial included right ahead to learn how to fix a frozen Touch Bar on your Mac with just a few clicks.
How to fix a frozen Touch Bar on your Mac
Follow the steps below to fix a frozen Touch Bar on your Mac.
1) Launch Activity Monitor from the Applications/Utilities folder.
2) Click the CPU tab near the top of the window.
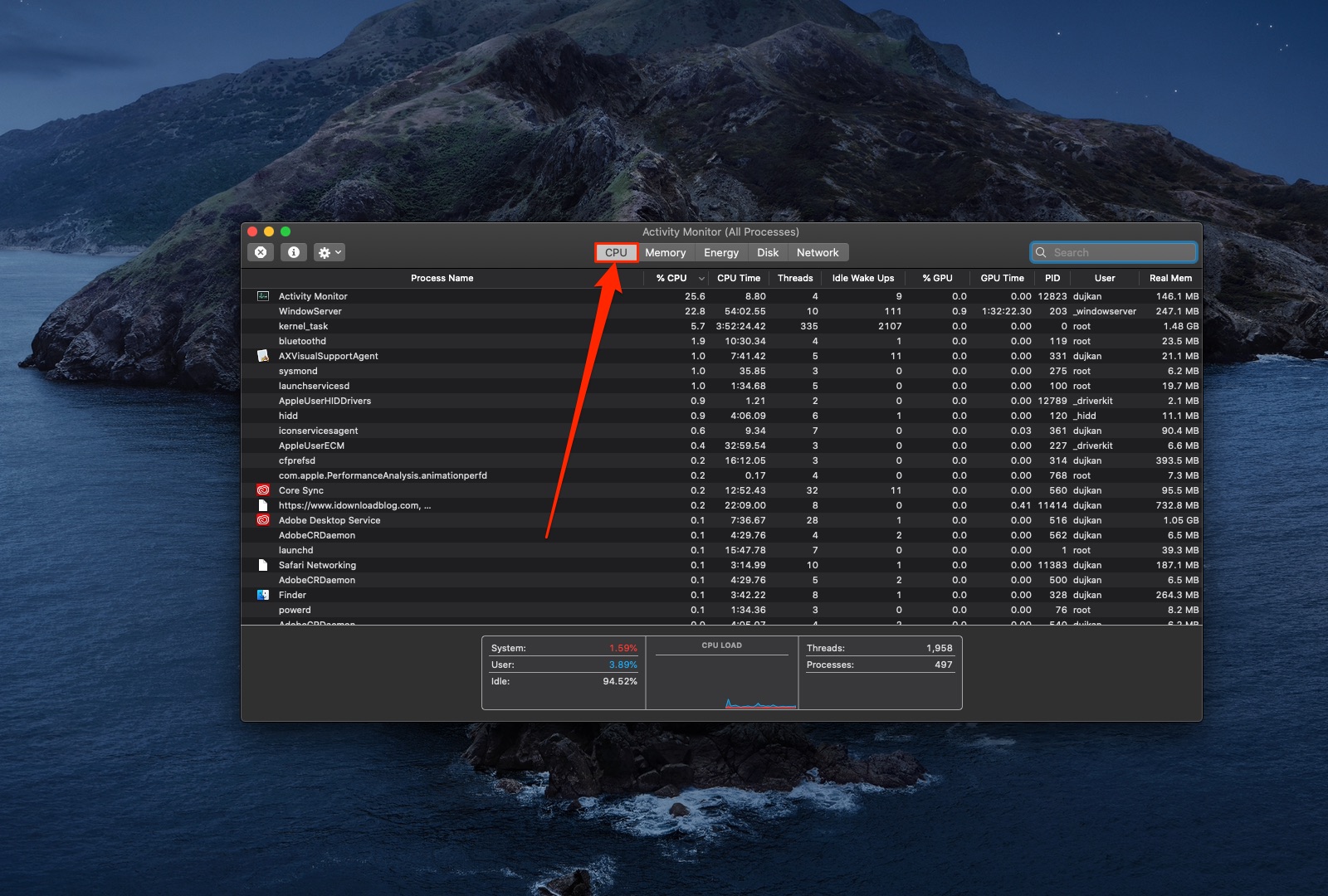
3) Type “touchbarserver” in the search field near the top-right corner in order to narrow the list of running apps to just the Touch Bar process itself.
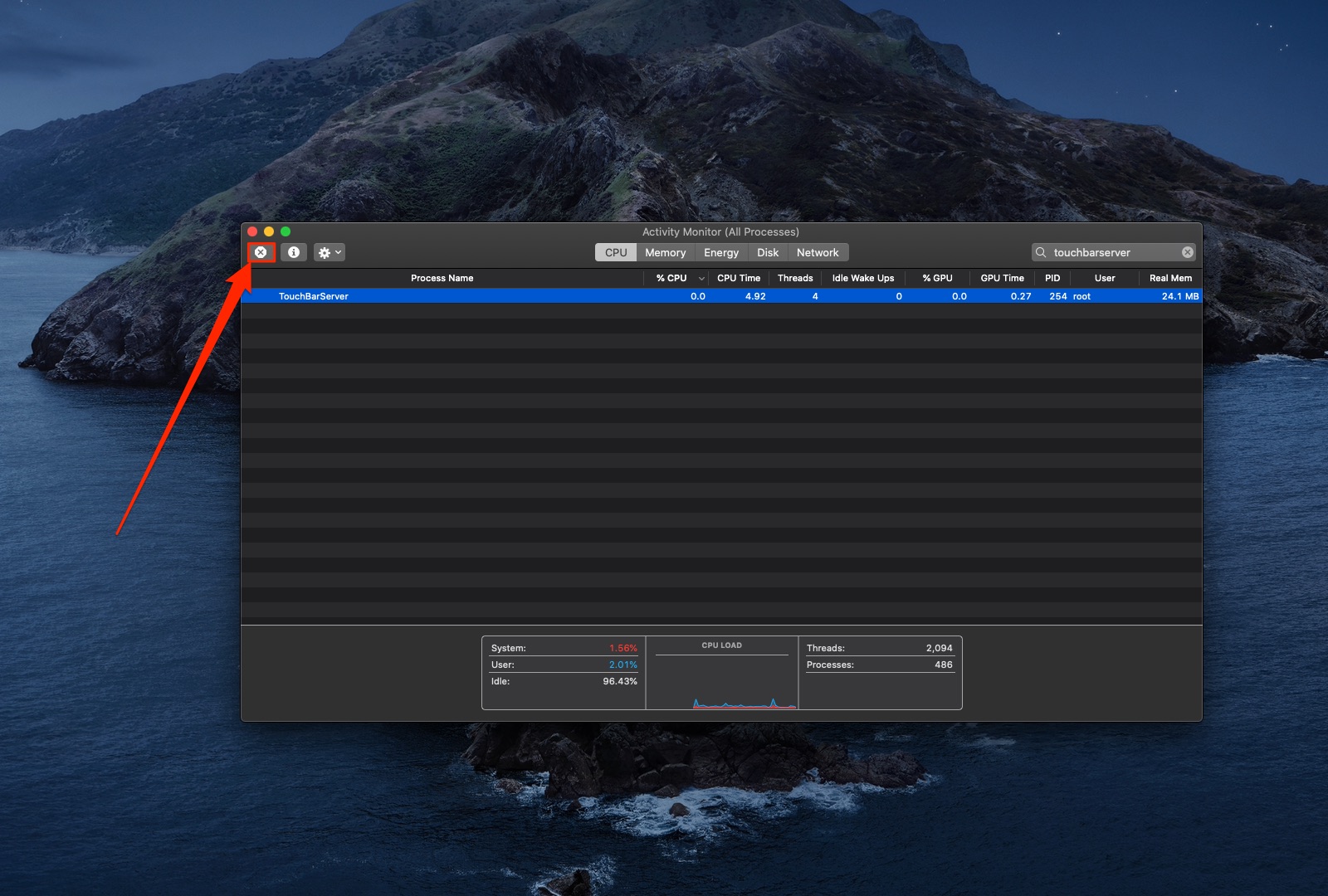
4) Click TouchBarServer in the list to select it, then hit the little “x” icon located near the top-left corner of the window.
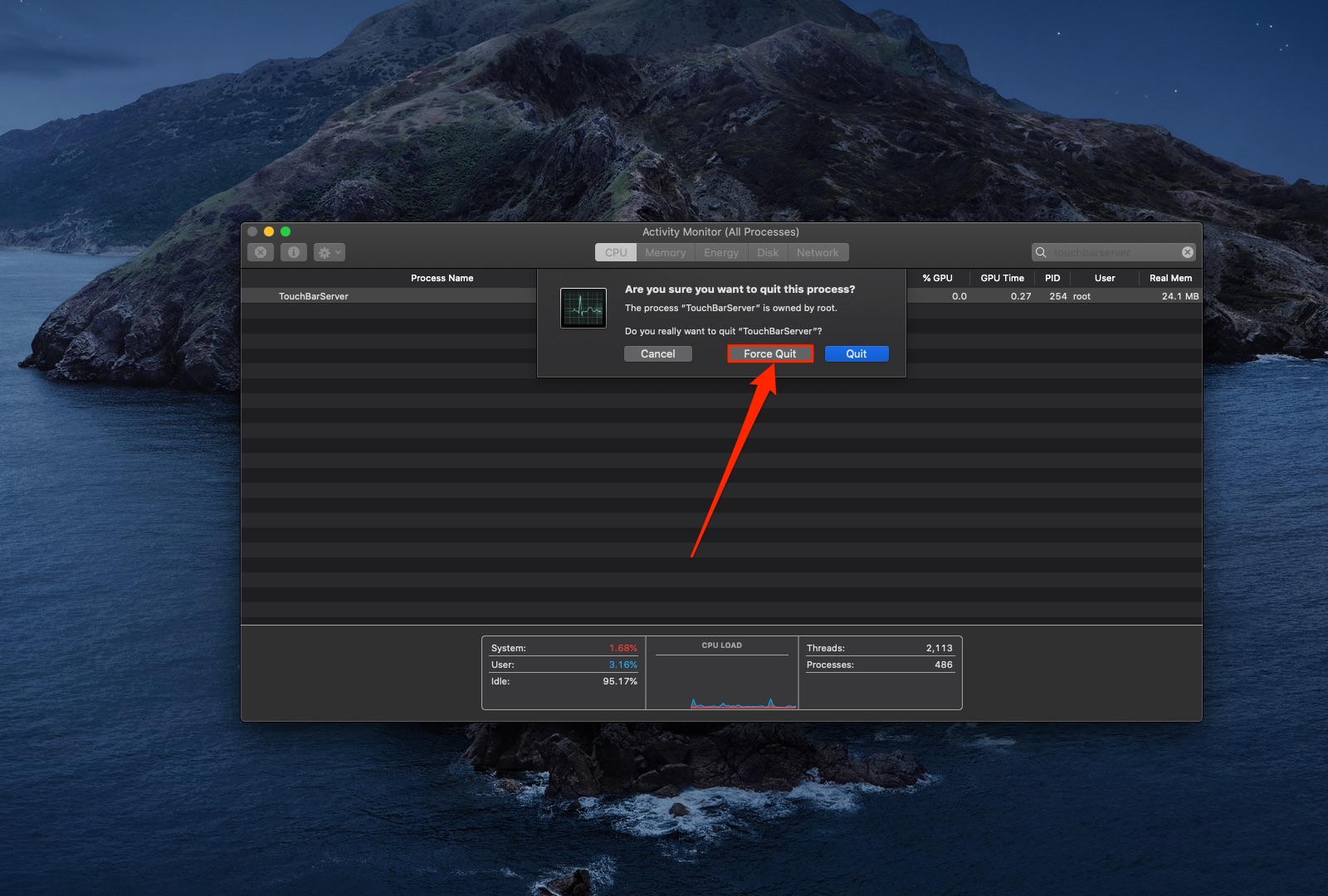
5) You’ll see a warning panel asking that you confirm the operation. Click the option Force Quit to quit the misbehaving TouchBarServer process and launch a new instance of it.
And that’s how you recover from a misbehaving Touch Bar on your Mac, folks!
Need help? Ask iDB!
If you like this tutorial, pass it along to your friends and leave a comment below.
Got stuck? Not sure how to do certain things on your Apple device? Let us know via help@idownloadblog.com and a future tutorial might provide a solution.
Submit your own how-to suggestions via tips@idownloadblog.com.