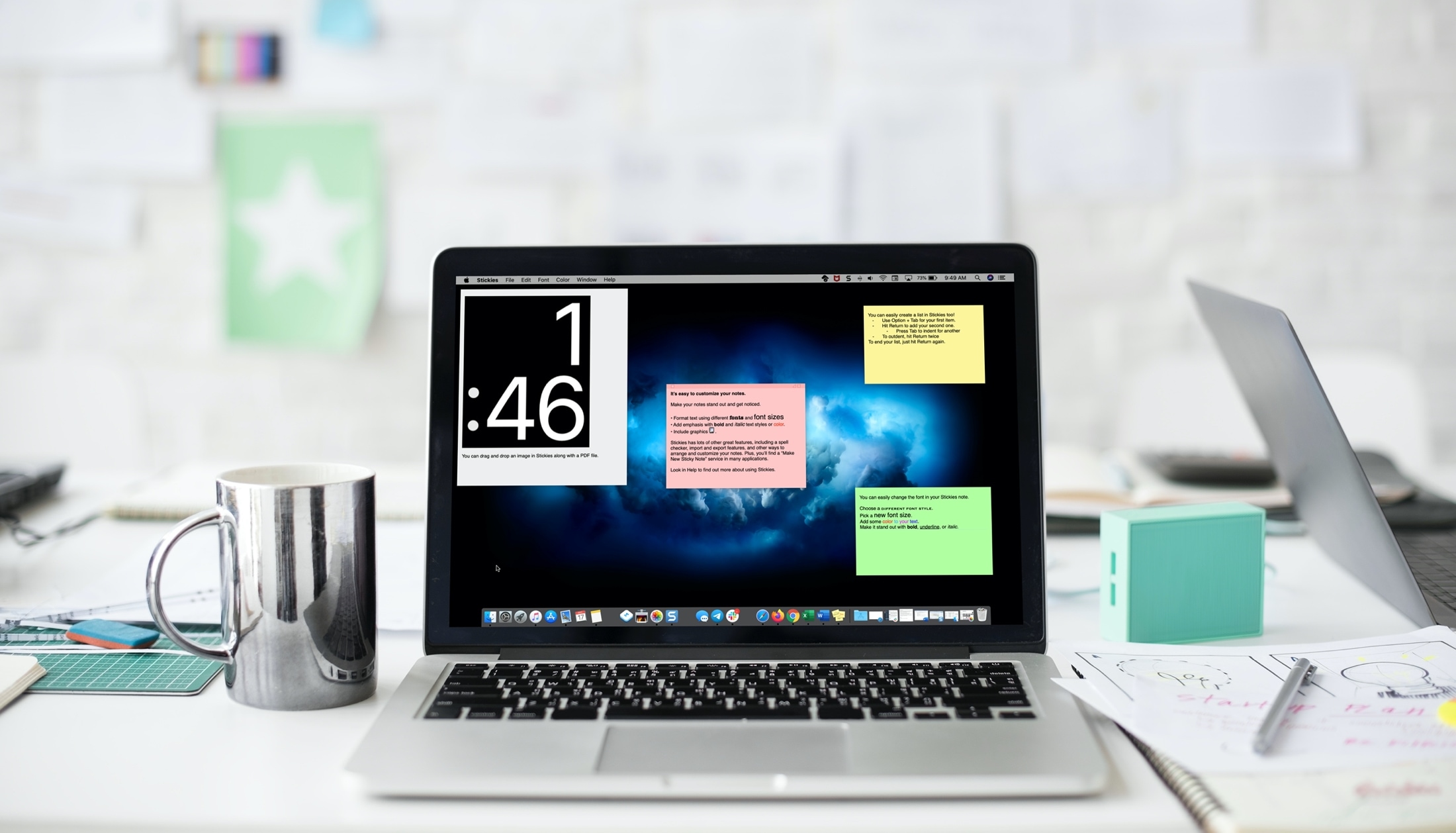
The Stickies app on your Mac is a handy, built-in tool that works just like those physical sticky notes you use at your desk. Jot down a note, stick it to your desktop, and it’s there when you need it.
Since you have both the Notes and Reminders apps, you’re probably wondering why the Stickies app is even necessary. Well, Stickies does offer some cool little features and unlike Notes and Reminders, you have the note you need stuck right to your screen.
We’re going to show you all the features of Stickies and how to make the most out of the app on your Mac.
All about the Stickies app
Here’s what we’ll cover in this tutorial, so you can skip to a certain section if you like.
- Open the Stickies app
- Create a note
- Customize your notes
- Navigate Stickies
- Arrange your notes
- Export to the Notes app
Open the Stickies app
You have a few simple ways to open Stickies, depending on your preference.
- Open it from the Applications folder in your Dock.
- Open it from Launchpad.
- Open it from Spotlight.
- Ask Siri to open Stickies.
Create a note
To create a new note, open the Stickies app and click File > New Note from the menu bar.
Customize your notes
Similar to other apps like Notes, you can customize notes you create in Stickies. Change the font style or size, make text bold or italics, resize it, and choose a color for your note.
To change the font, select it and either right-click and choose an option from the Font pop-out or click Font from the menu bar and pick an option. You can change the style, size, color, or apply a format.
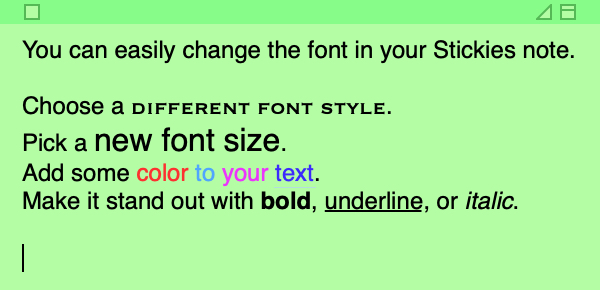
Here are additional ways to customize your notes:
- To resize a note, just click and drag one of the edges.
- To change the color of a note, select it, click Color from the menu bar, and pick the new color.
- To make a note semi-transparent, click Window > Translucent from the menu bar.
- To add an image or PDF, just drag it from its location and drop it onto your note.
- To create a list, open the notes and hit Option + Tab. This will pop a dash so you can make a bulleted list. To indent further, just hit the Tab And to end a list, hit Return twice after the last item.
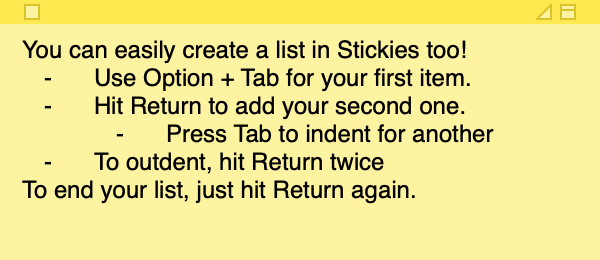
Navigate Stickies
Each time you open Stickies, all of your notes will appear.
When you have a Stickies note on the screen, you can minimize it using the button on the upper right corner or by double-clicking the title bar. This will shrink the note to just the title bar.
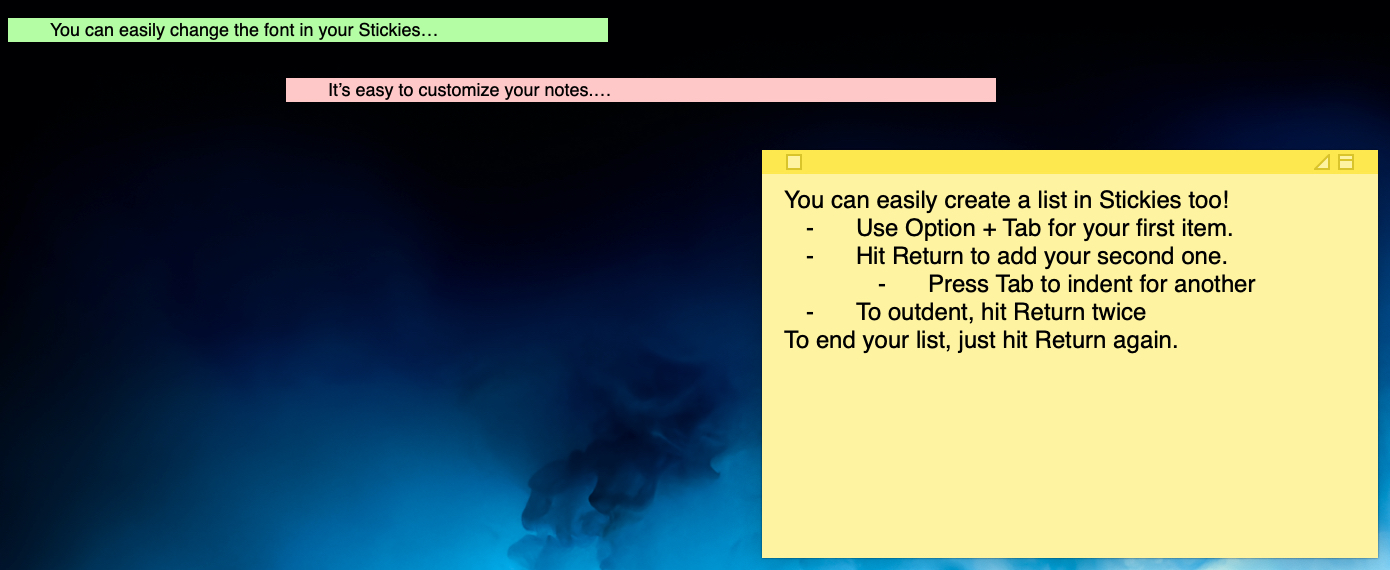
To put a note into full screen mode, click the triangle on the right of the title bar and to delete a note, click the button on the top left of the title bar.
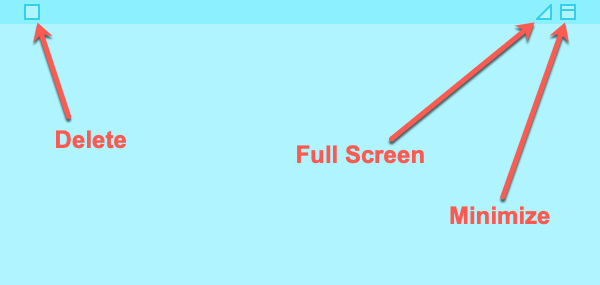
When you create a note, it’s automatically saved in Stickies so there’s no extra step involved. But if you choose File > Close for a particular note, you’ll be asked to save it first. If you do this, it will become a text file and no longer part of the Stickies app.
Arrange your notes
You can easily arrange Stickies notes on your screen any way you like. Just click and drag a note where you want it. You can also use some handy actions in the menu bar to arrange them.
Click Window from the menu bar and then put your cursor over Arrange By. In the pop-out menu you can pick from Color, Content, Date, or Location on Screen.
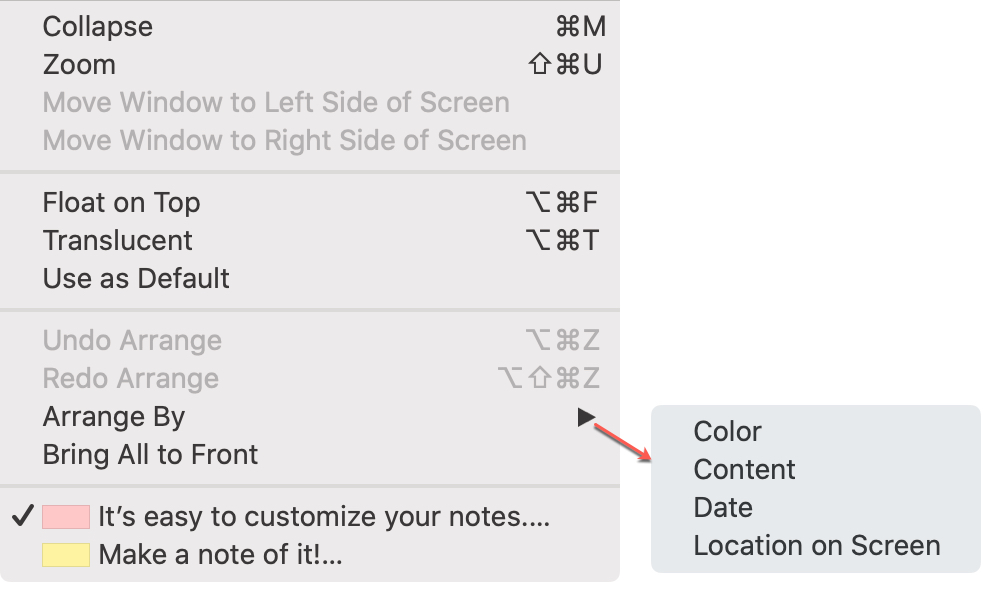
In addition, you can select to float a note on top or bring them all to the front.
You’ll also notice in the Window actions that each of your Stickies is listed at the bottom. This lets you switch between the active note with a click.
Export to the Notes app
If you want to turn all of your Stickies into notes in the Notes app, you can do this too with the Export feature. Click File > Export All to Notes.
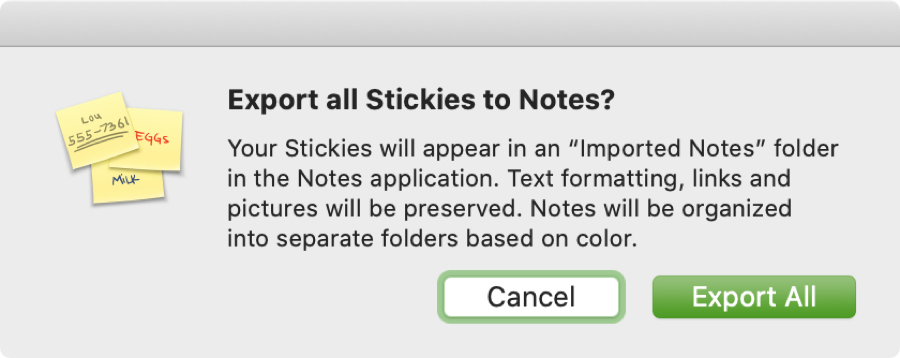
If you prefer just to move the text from a single note, click File > Export Text. You can then export it to plain text, RTF, or RTFD.
Wrapping it up
The Stickies app on your Mac can be quite handy for those little notes you want to jot down without losing on your physical desktop. Hopefully these tips will help you make the most out of Stickies.
Are you new to the Stickies app and ready to give it a try? Or maybe you prefer to use the Notes and Reminders apps on your Mac instead? Let us know your thoughts on Stickies!