If you just got your very first iPad, you’ve probably been having some fun getting everything set up. From picking out a wallpaper to configuring your Mail app, there are lots to do. That includes customizing and personalizing your iPad Dock; that handy bar across the bottom of your iPad screen that holds your apps is more flexible than you probably think.
For those new to the iPad, we’ll show you how to customize your Dock the way it works best for you.
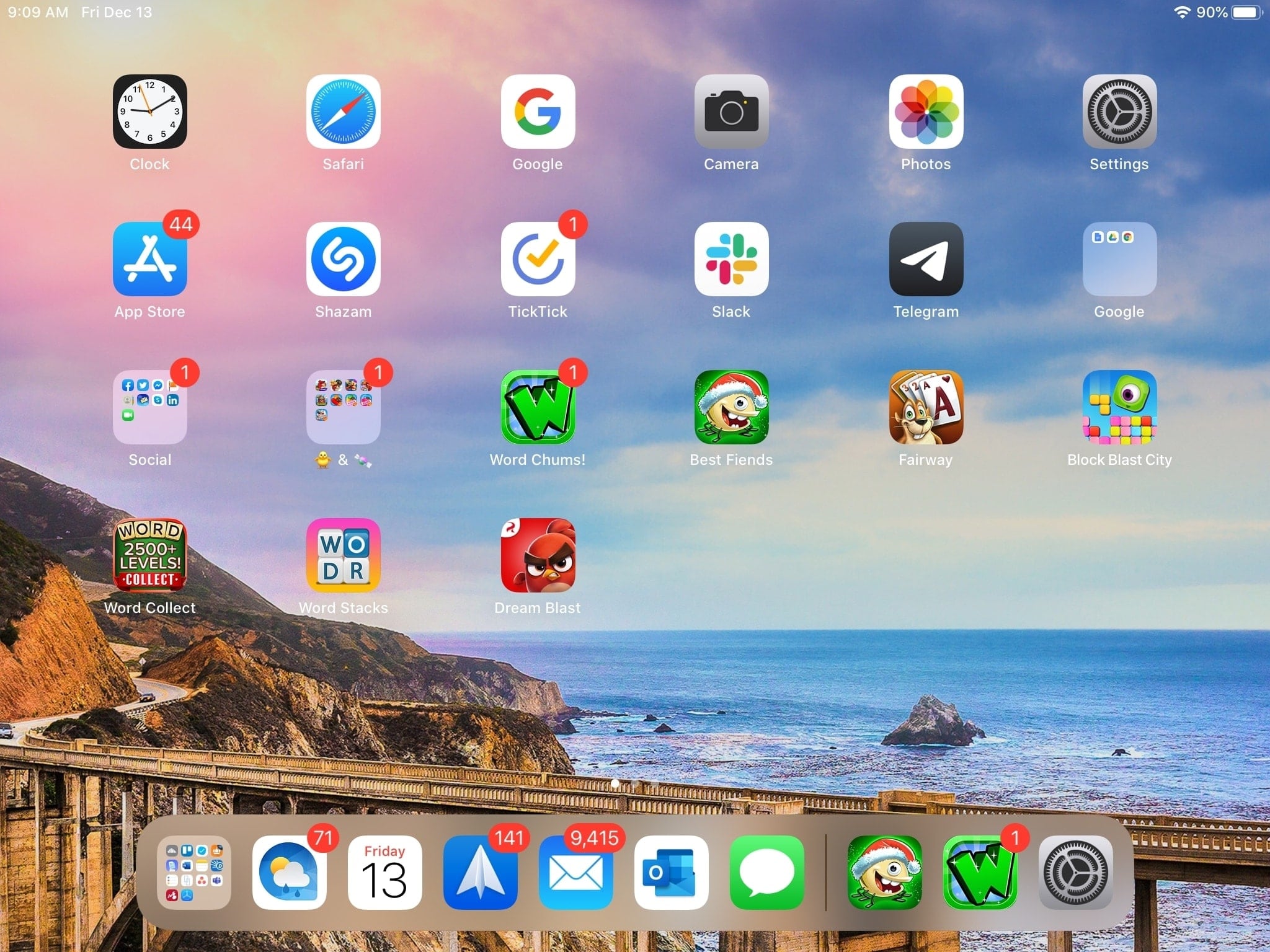
How to customize the Dock on iPad
Add, remove, and rearrange apps
The Dock on iPad hangs onto your favorite apps so you can open them with a tap. This is ideal for apps you use on a regular basis like Messages, Mail, or Calendar. So think about which apps you open every day that would be convenient to have in the Dock.
- To add an app to the Dock, just tap, hold, drag, and release it on the left side of the Dock.
- To remove an app, just tap, hold, and drag it out of the Dock.
- To rearrange apps in the Dock, just tap, hold, and drag them to their new spots.
Remember, when you tap and hold an app, you’ll first see a pop-up shortcut menu. To use an action above, just keep holding and that menu will disappear, and the app will jiggle. That’s when you can move it.
If you prefer to use that shortcut menu, just select Edit Home Screen and then move them in and out of the iPad Dock or to a different spot.
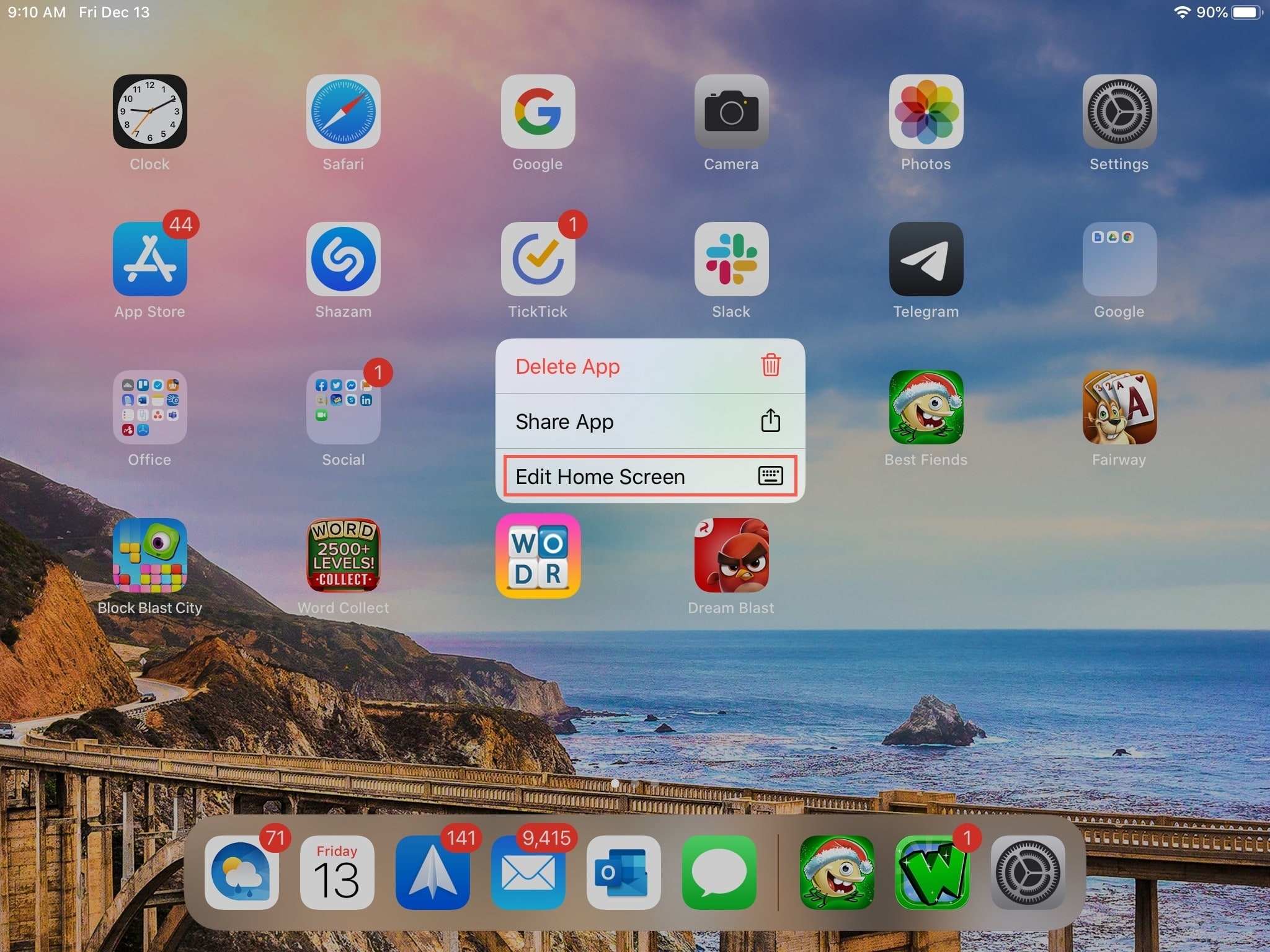
Use folders
Another helpful feature of the iPad Dock is that you can add folders to it. So if you have a folder containing apps for the office, social media, or games, you can move those to the Dock as well.
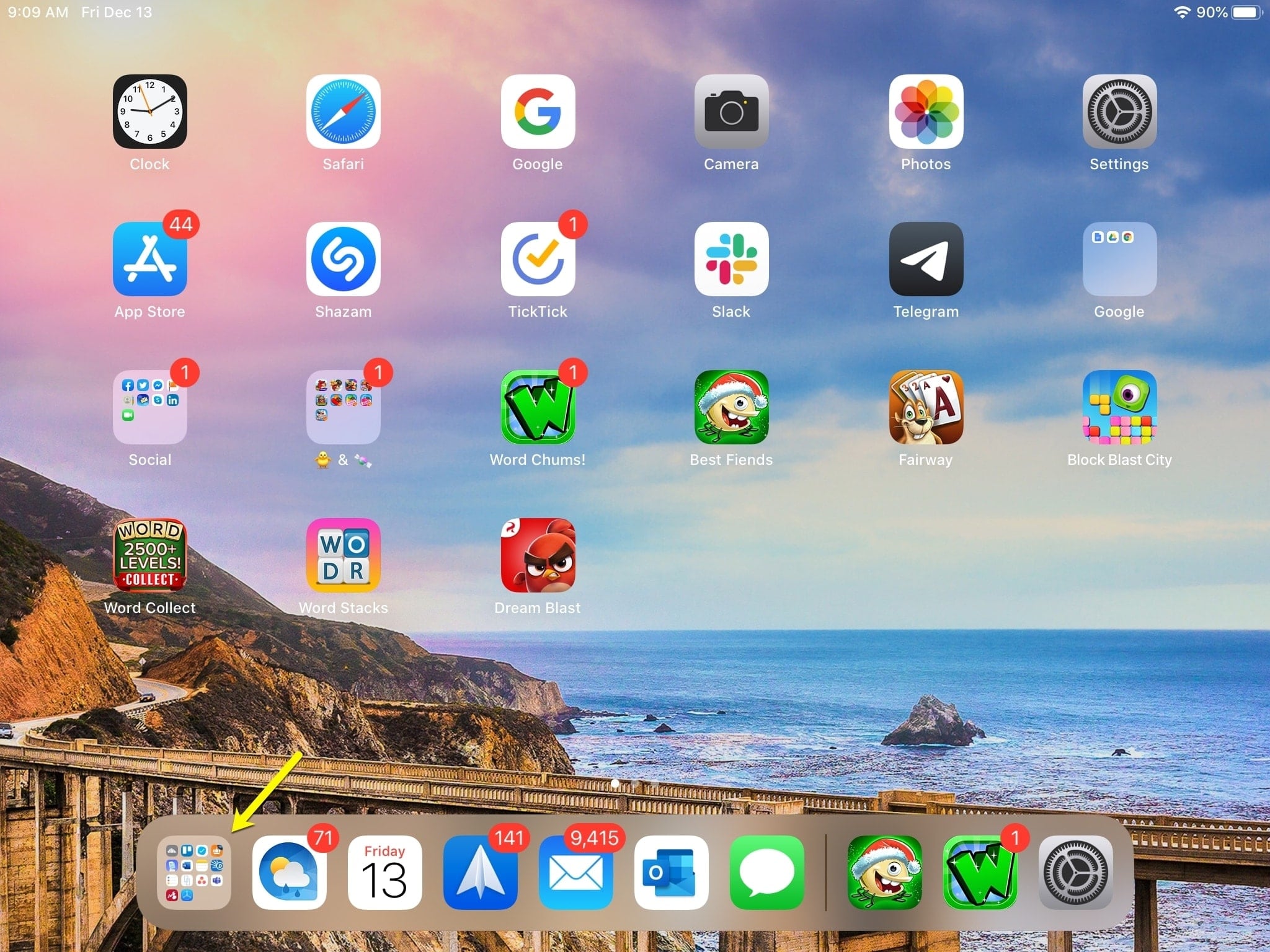
Just use the same methods above to add, remove, and rearrange folders in your Dock.
If you’ve never created a folder before, it’s easy. Tap, hold, and drag one app on top of another. When the small folder window appears containing both apps, release. You can then give your folder a new name if you don’t like the default.
See and hide recent or suggested apps
The right side of the iPad Dock holds your recently used apps. If you prefer not to have those in your Dock, you can disable this feature.
Go to Settings > Home Screen & Dock and turn off the toggle for Show Suggested and Recent Apps in Dock.
If you do this, the Dock will only contain the apps that you put in it.
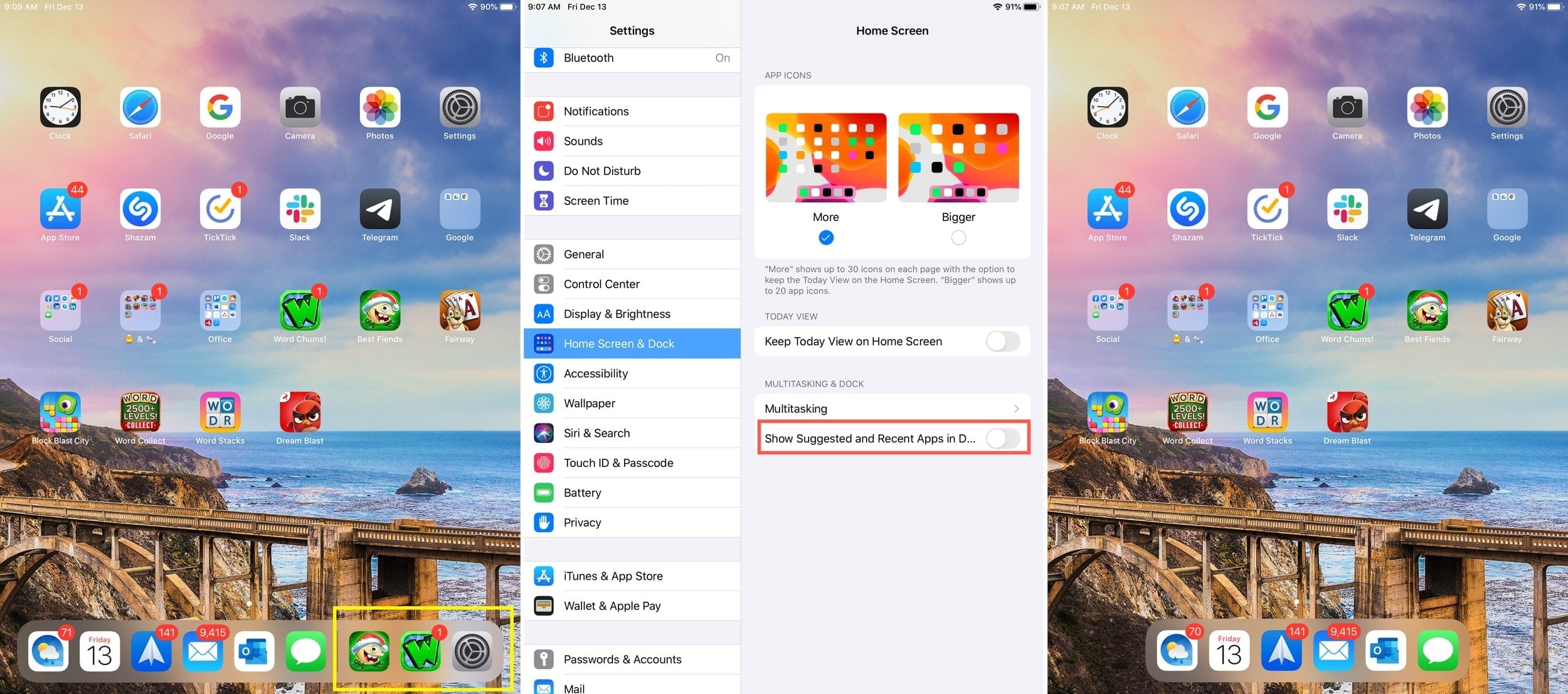
Show the Dock
When you open an app, the Dock will hide, giving you a full view of your app. But you can show the Dock by swiping up from the bottom of the screen.
This is handy for putting apps into Split View or using Slide Over.
Enable Dark Mode
If you want to use Dark Mode on your iPad, this will also apply to your Dock by giving it a darker background. You can enable Dark Mode with a few taps using the Control Center.
Swipe down from the top right corner to open Control Center. Tap and hold the Brightness icon and select Dark Mode. You can disable Dark Mode this same way.
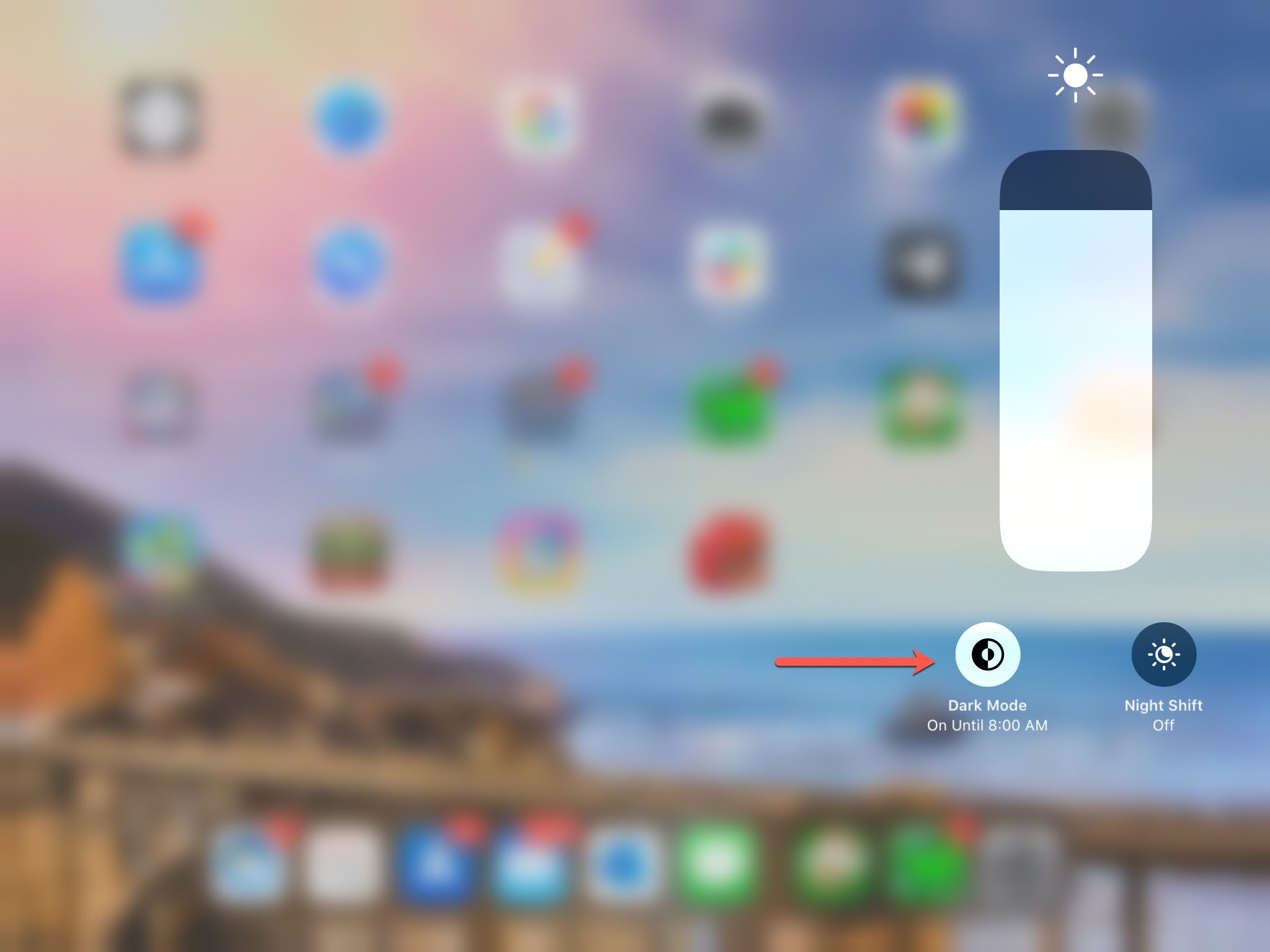
If you choose to customize your iPad Dock, you do have flexible options. Making some small adjustments lets you organize the Dock so that it works for you.
If you’re new to iPad and need help with other customization options or settings, let us know.