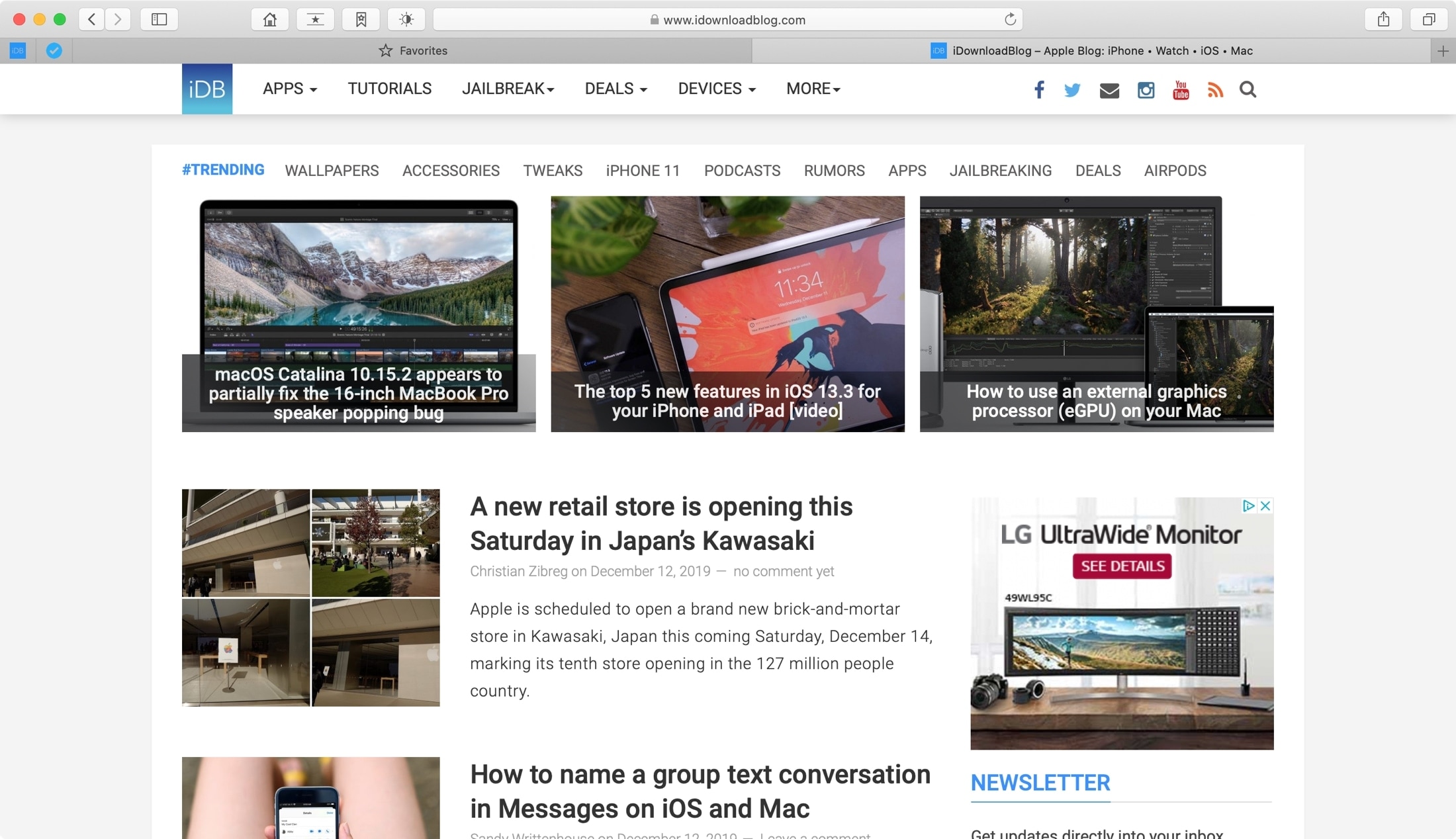
One of the things you want to do when get a new device or computer is customize it. And if you use Safari as your preferred web browser on Mac, it’s no different. You can set an image as your home page or customize the Safari toolbar. These sorts of personalization adjustments can make your experience more pleasant.
If you’re new to Mac and want to know which Safari options you can change to make it just the way you like it, we’re here to help. Here’s how to customize Safari on Mac.
Customizing Safari on Mac
- Changing the window settings
- Working with websites
- Managing Safari extensions
- Miscellaneous settings
Changing the window settings
The simplest way to start with customizing Safari is with the general settings for what you see when you open Safari windows and tabs.
Open Safari and click Safari > Preferences from the menu bar. In the pop-up window, choose the General tab. You can then adjust each of these settings.
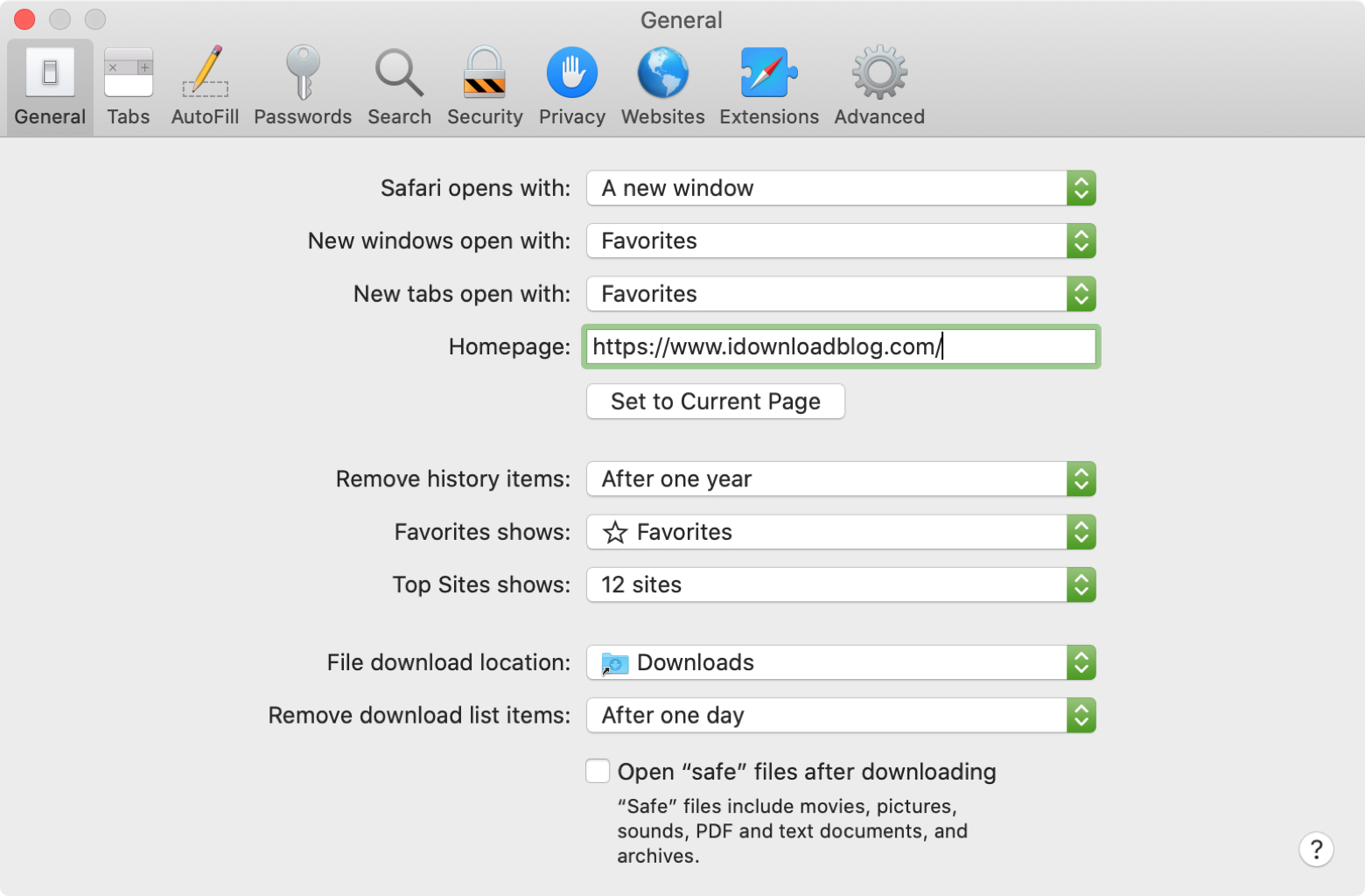
- Safari opens with: When you open Safari, you can choose to open a new window or a private window. You can also open it with all windows from your last session or just non-private windows from your last session.
- New windows open with: If you only open a new window in Safari, you can pick what displays from Favorites to your homepage to a specific folder.
- New tabs open with: You can also choose what to see when you open a new tab from things like top sites to your homepage to an empty page.
- Homepage: Pop in a URL or click the Set to Current Page button to determine your homepage.
- Favorite shows: Choose which folder you want to see for your Favorites.
- Top Sites shows: Pick how many top sites to show.
The other few settings on the General tab let you choose how often to remove history and download list items in addition to where you want to save your downloads and if you want to open them automatically.
Working with websites
Safari offers several features for how you want to work with the websites you visit regularly. To check out these options, open Safari, click Safari > Preferences from the menu bar, and choose the Websites tab.
On the left side, you’ll see your various options like Reader, Auto-Play, Notifications, and more. When you pick an option, you can then make your adjustments to the sites that display on the right. These settings let you decide how you want to handle specific items for different websites.
You can do things like:
- Reader: Automatically open websites using Reader.
- Auto-Play: Stop websites from automatically playing media.
- Location: Allow or deny websites from accessing your location.
- Downloads: Allow or deny downloads from sites.
- Notifications: Show alerts from sites in your Notification Center.
To delete a website from the list, select it and click the Remove button.
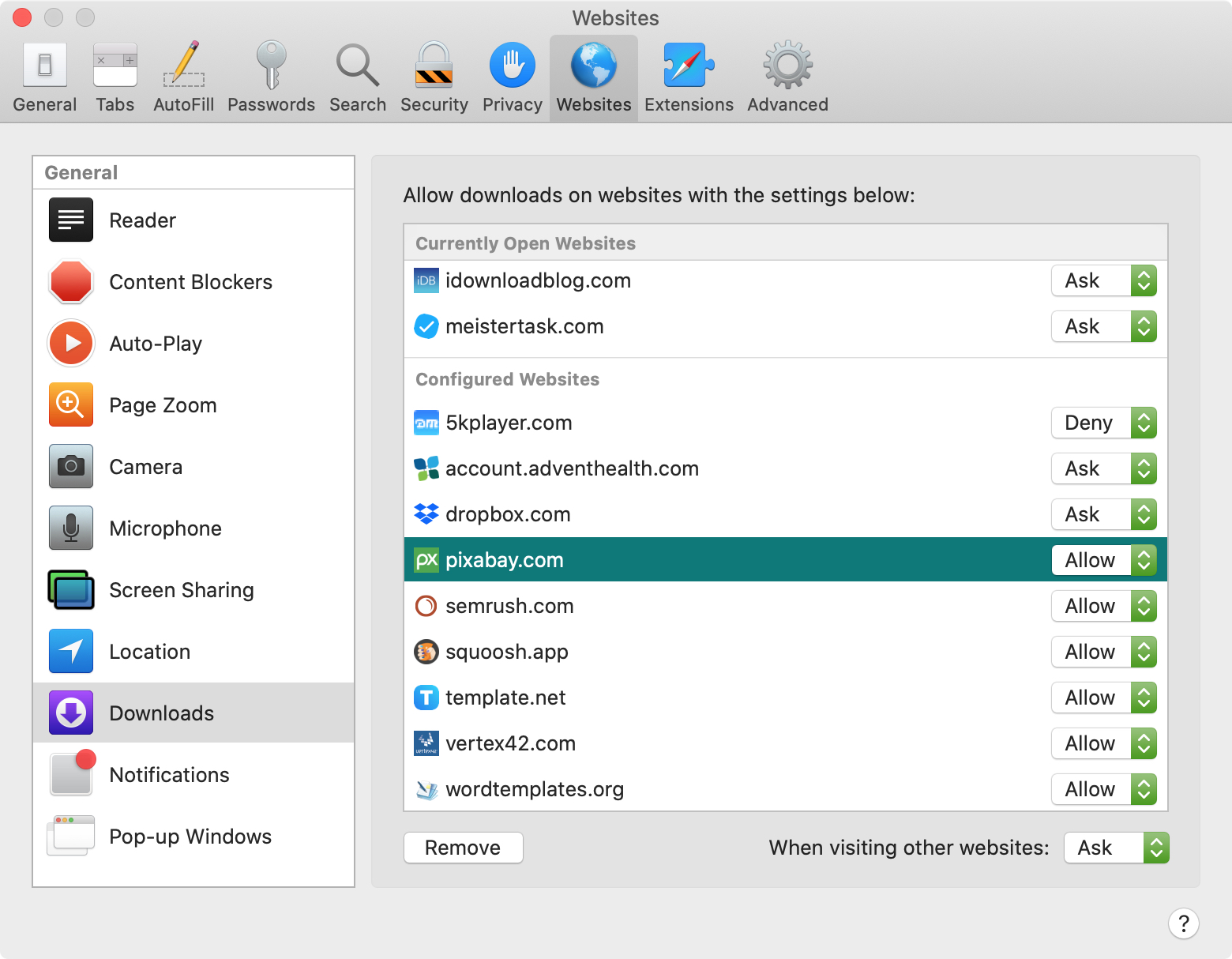
After making your changes for those particular sites, you can select an overall setting for each option to apply to other websites that aren’t on the list. Just click the When visiting other websites drop-down box at the bottom and make your choice.
Managing Safari extensions
Extensions for Safari are just like add-ons for Firefox or Chrome. They’re third-party tools that you can install for extra features and functions. Those for Safari may not seem as plentiful as other browsers, but you can still find some useful ones.
Open Safari, click Safari > Preferences from the menu bar, and choose the Extensions tab. If you already have some installed, this is where you’ll manage them. You can enable, disable, or uninstall extensions.
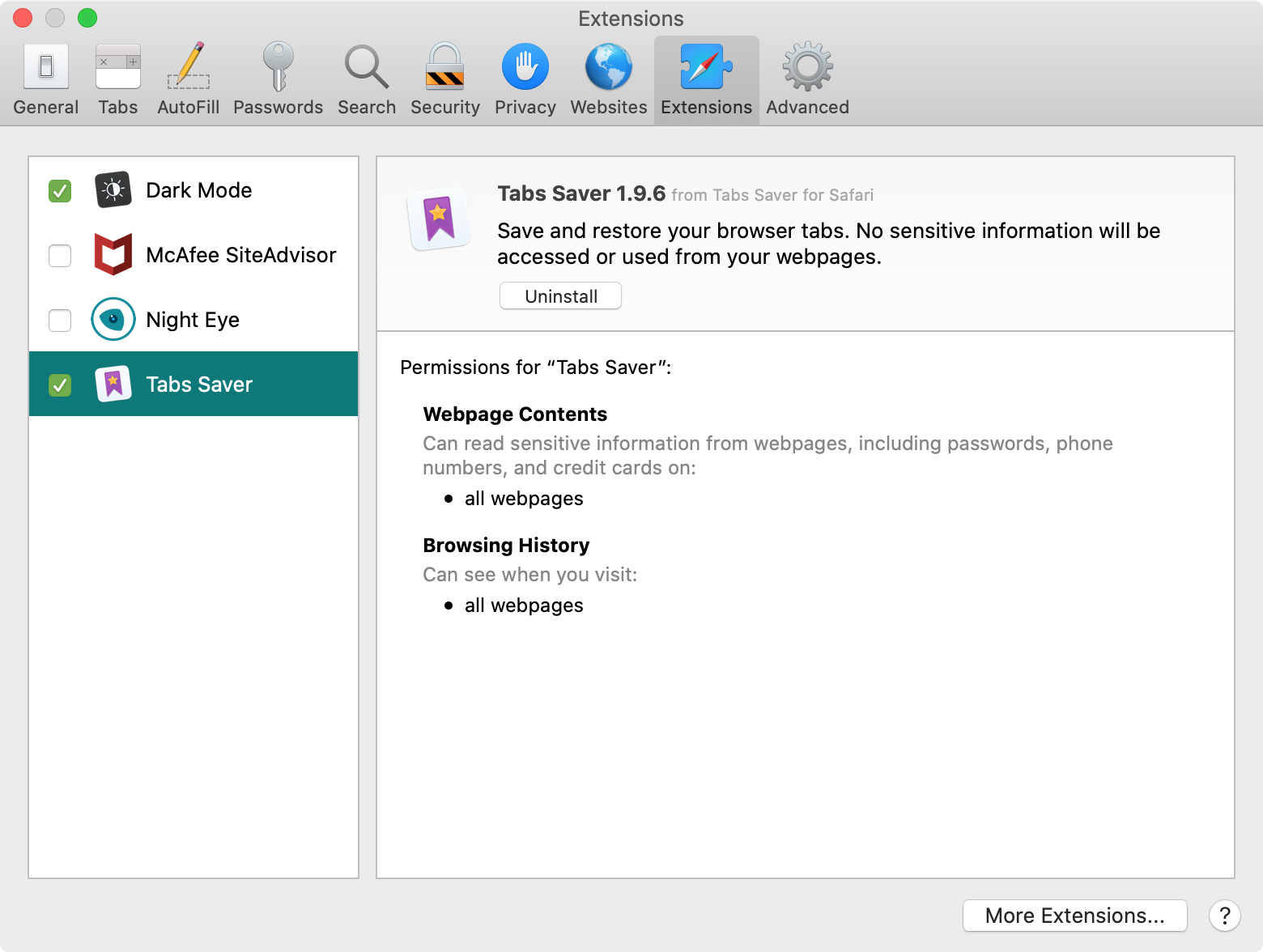
To shop for others, click the More Extensions button at the bottom. This will take you directly to that section on the Mac App Store where you can browse the Safari extensions.
Miscellaneous settings
Here are settings that you’ll find on the other tabs in Safari Preferences that relate to customization.
Tabs tab: Show site icons on tabs and choose to open pages in tabs or windows when you click a link.
AutoFill tab: AutoFill forms and credit cards.
Passwords tab: View saved usernames and passwords and enable AutoFill for them.
Search tab: Pick your default search engine and Smart Search Field options.
Security tab: Identify fraudulent websites and enable JavaScript.
Privacy tab: Prevent cross-site tracking, block cookies, and enable Apple Pay and Apple Card.
Advanced tab: Show the full website address, enable the Reading List, and select a style sheet.
Wrapping it up
After you finish getting the basics of your Mac set up, you might want to spend a little time customizing the way that Safari looks and works. And since the settings are all in one spot, you can move through each tab and set everything the way you want it.
Are you going to customize Safari on your Mac? Or are there only certain settings that you want to change? Let us know!