Did you know you can use the Books app to save, sign, share, and mark up a PDF on your iPhone and iPad? This tutorial shows you how to do all that.
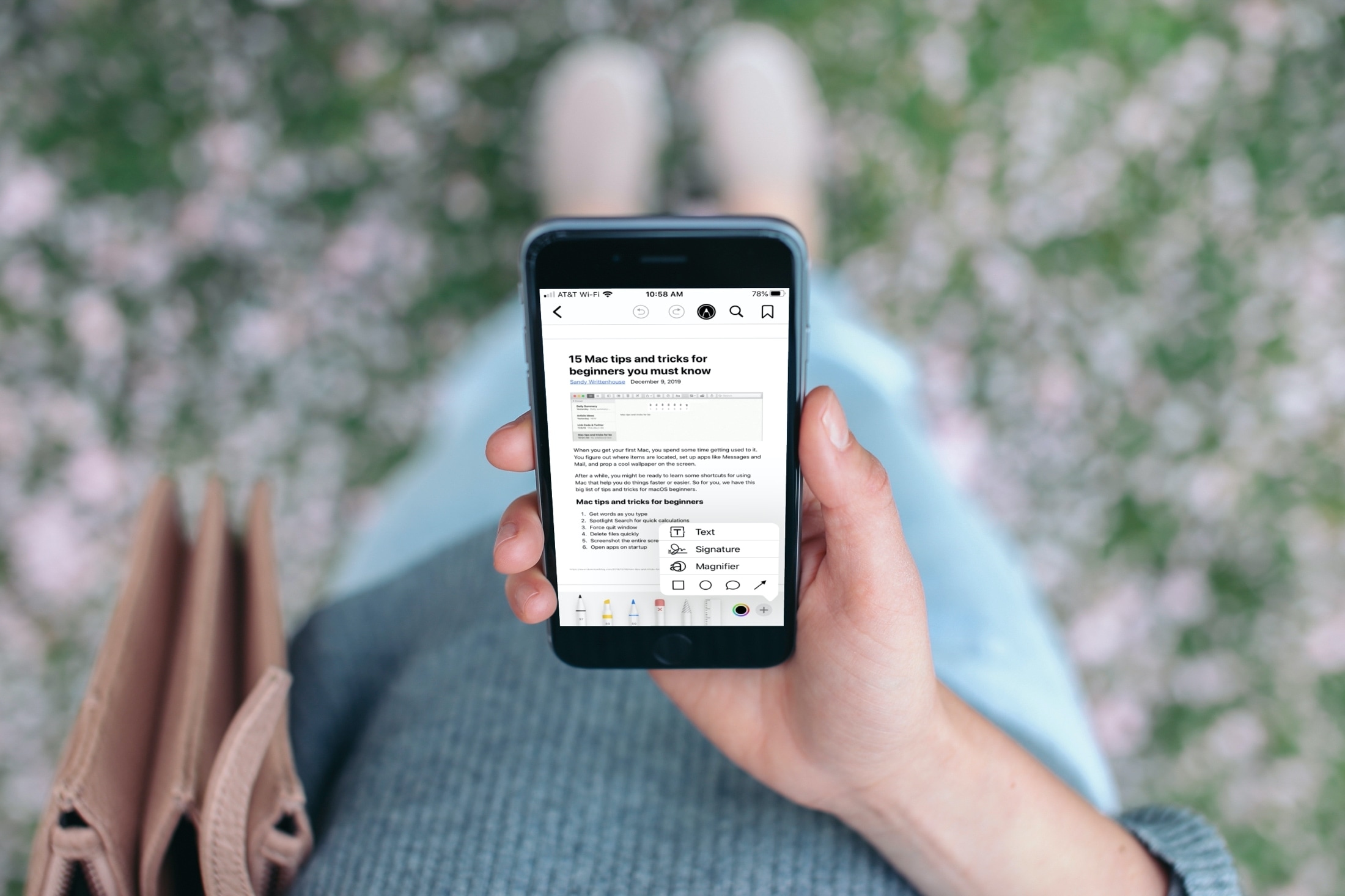
If you work with PDFs, then you may have scoured the App Store for a helpful iPhone app. But what you might not know is that you already have a full-featured app for PDFs built right in.
The Apple Books app on iPhone and iPad can do more than just give you the books you want to read. You can save, share, sign, and mark up PDFs with it. If this is new to you, we’re here to help. Here’s how to save and mark up PDF files with the iOS Books app.
Save a file, email, or page to the Books app
Depending on where you are saving the file from, whether the Files app, a webpage, or an email, you’ll be sending it to the Books app from the Share menu. So, you may need to add it to your sharing options.
Save a PDF from Files
- Tap and hold the file to open the shortcut menu.
- Select Share.
- Choose Books.
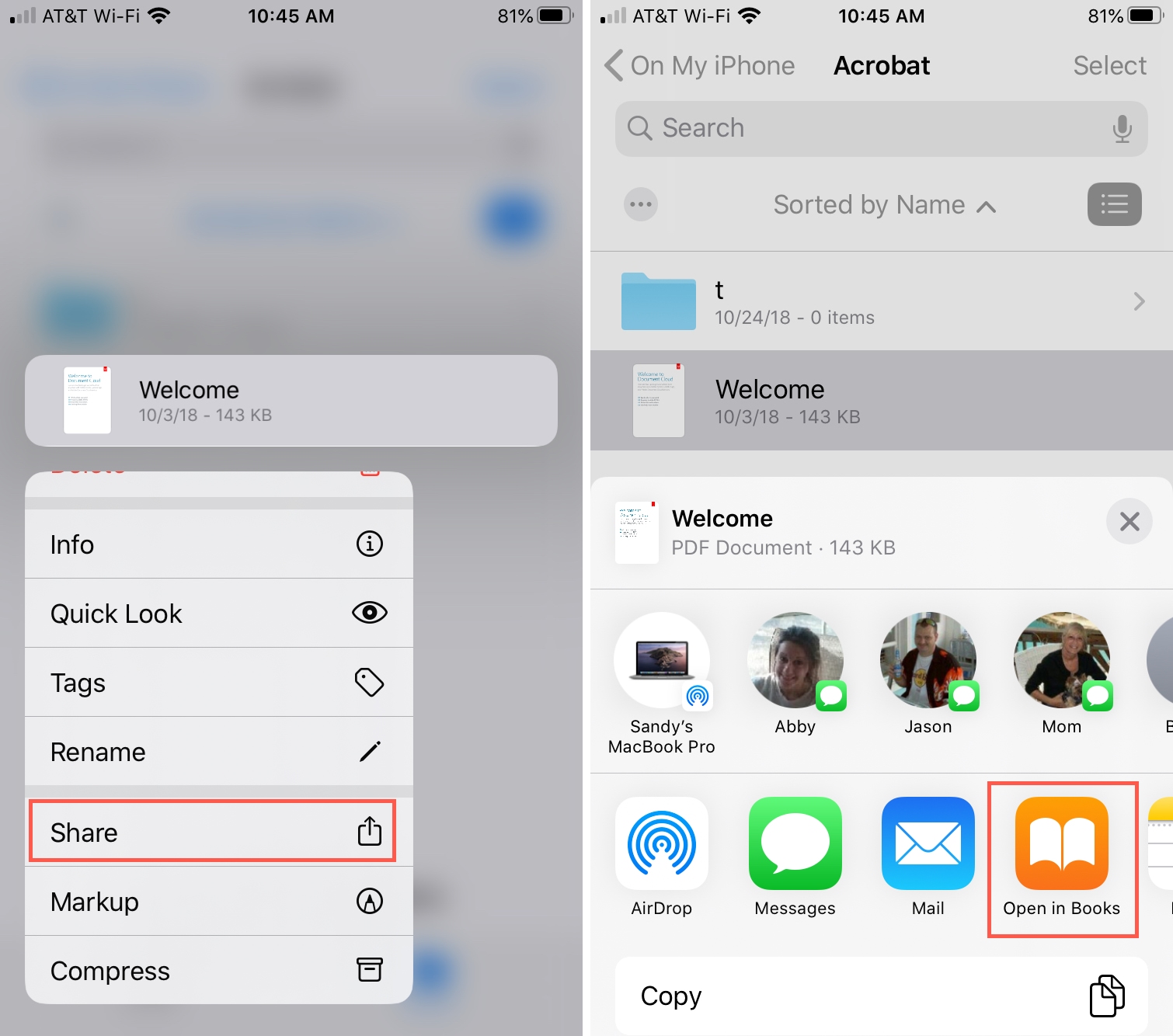
Save an attachment from Mail
- Tap and hold the file to open the shortcut menu.
- Select Share.
- Choose Books.
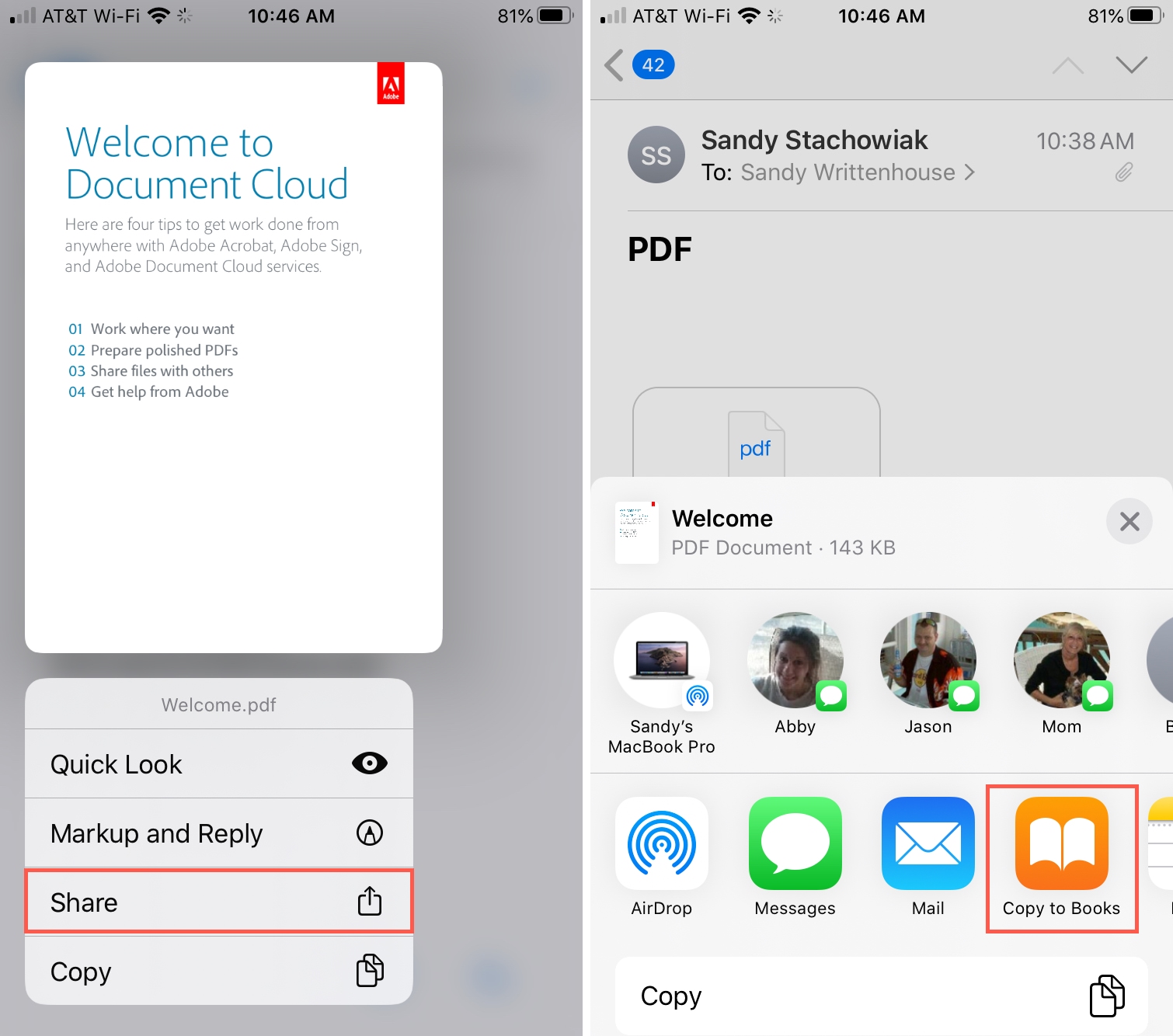
Save an email from Mail
- Open the email in your Mail app.
- Tap the Actions button (reply arrow).
- Select Print.
- When the print preview opens, spread your fingers on it outward to make it larger.
- You’ll then see the Share button, tap it.
- Choose Books.
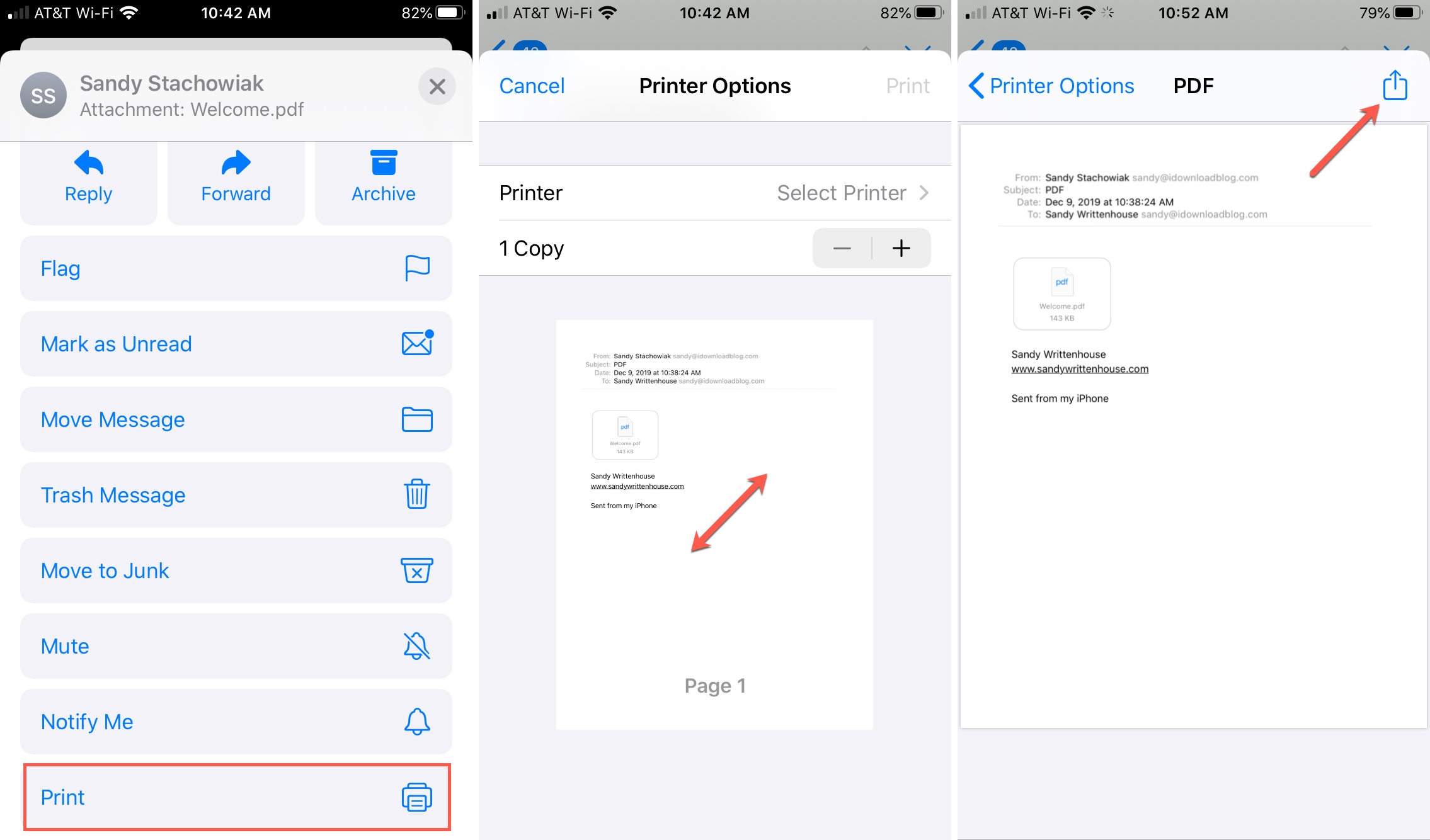
Save a webpage in Safari
- Open the webpage and tap the AA appearance button.
- Select Show Reader.
- Tap the Share button at the bottom.
- Choose Books.
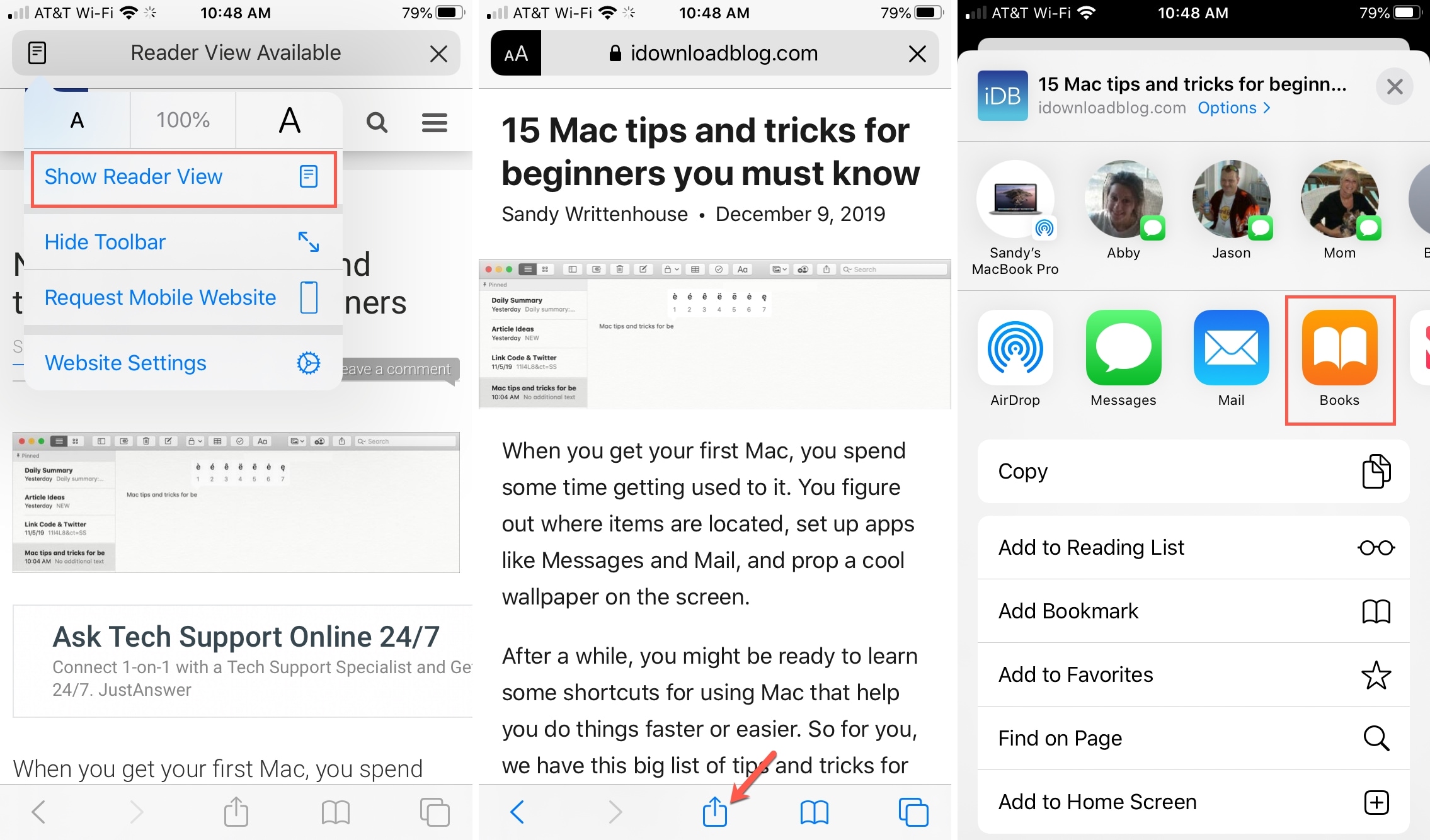
Mark up, sign, or share the PDF
Once you have the PDF saved, open the Books app and tap Library at the bottom. Then select your PDF, and you can sign it or mark it up and then share it.
Tap the Markup button at the top. You’ll then see your pen, marker, and highlighter tools at the bottom for you to mark up the document.
If you tap the plus sign at the bottom, you get additional options to add text, a signature, a shape, or an arrow.
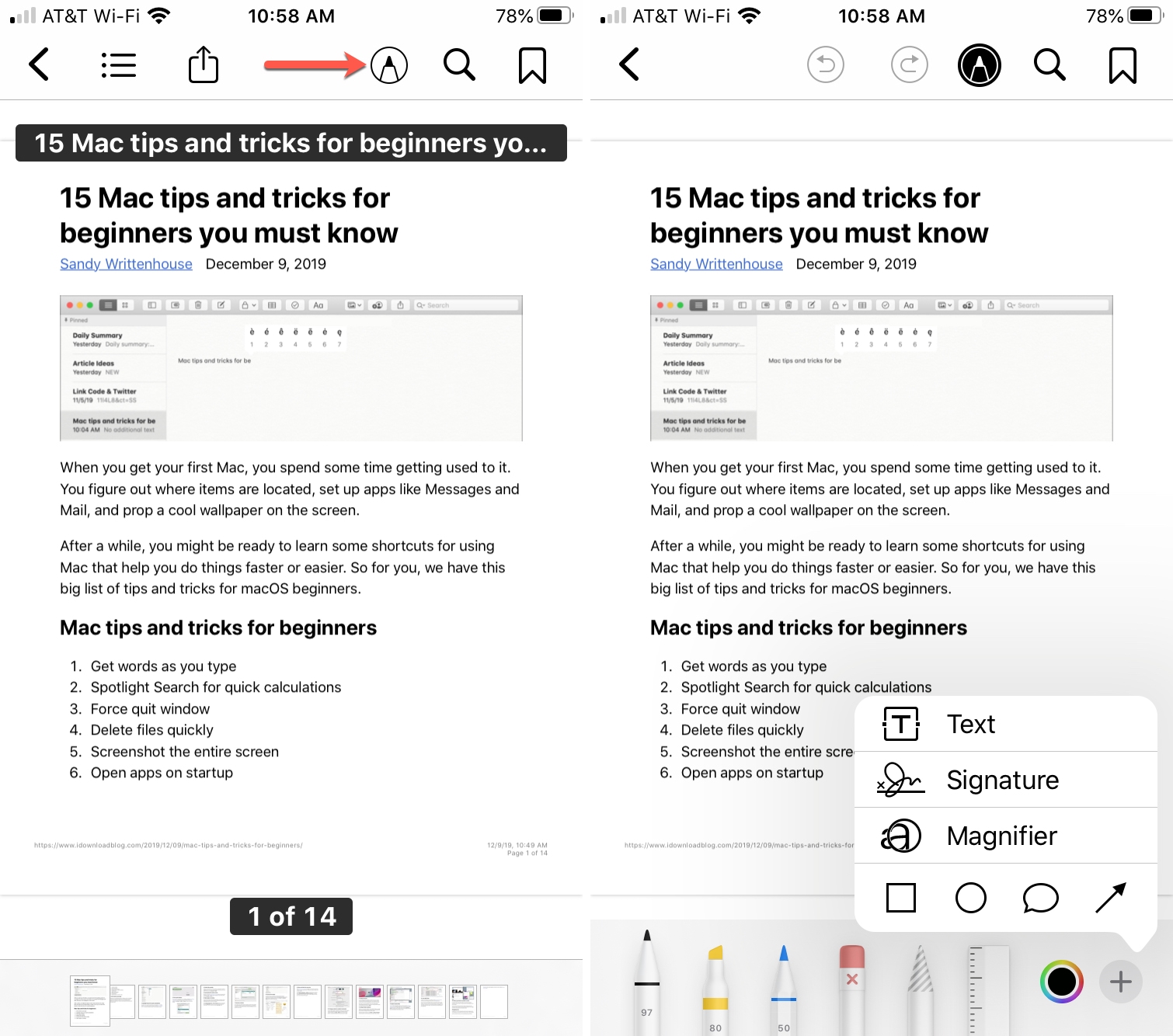
When you finish making your edits, tap the Markup button again to return to the main screen for the PDF. From there, go back to the Library tab and use the More button (three-dot icon) below the PDF to share it.
Remove a PDF from Books
If you want to delete a PDF you’ve saved to the Books app, you can do it in a few simple steps.
1) Tap the More button below the PDF on the Library tab.
2) Select Remove.
3) Choose to Remove from Reading Now, Remove Download, or Delete.
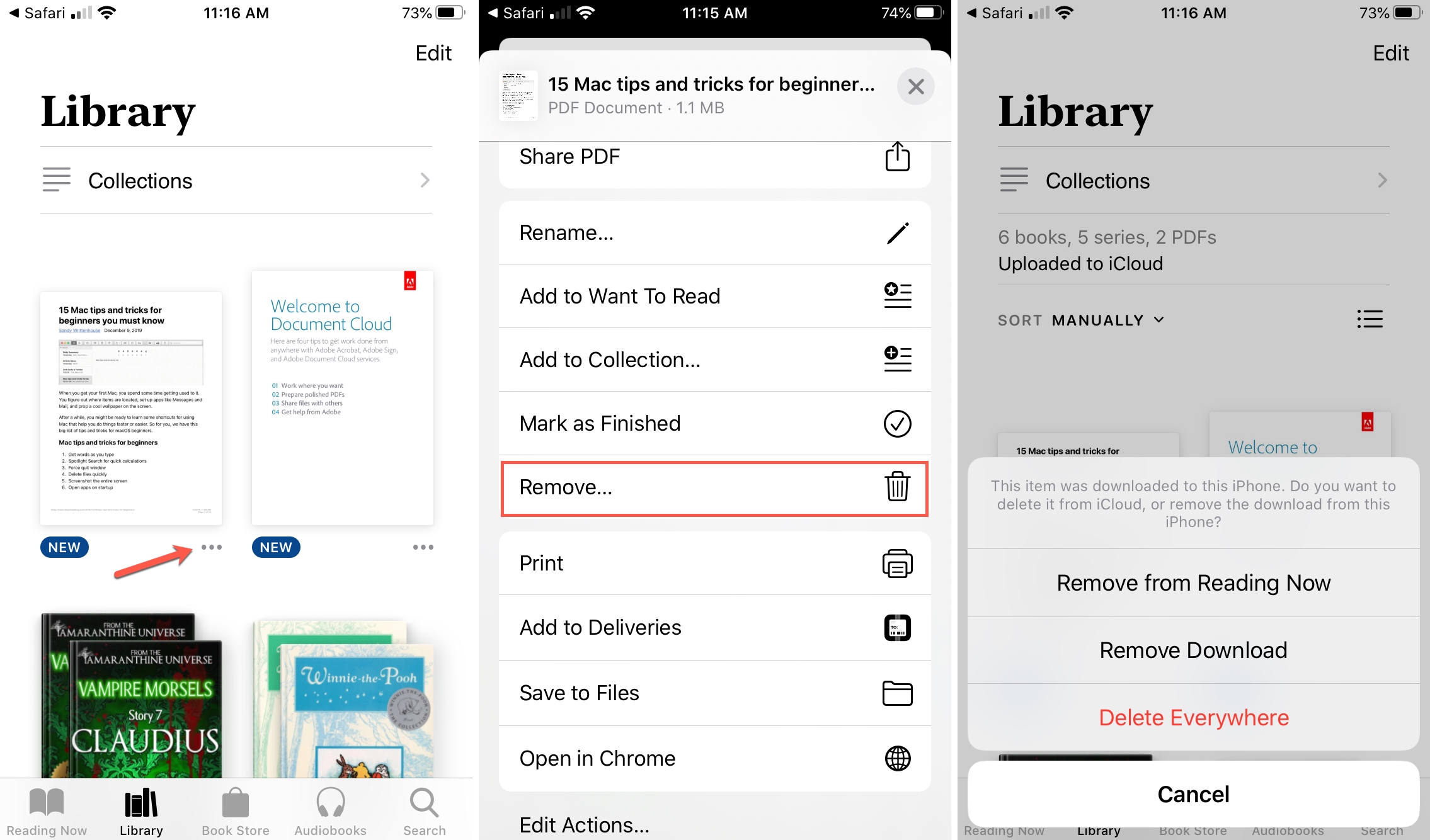
As you can see, the Books app on your iPhone or iPad is good for things beyond just reading your favorite novels. Are you going to take advantage of it for marking up or signing your PDFs? Let us know!
Check out next: