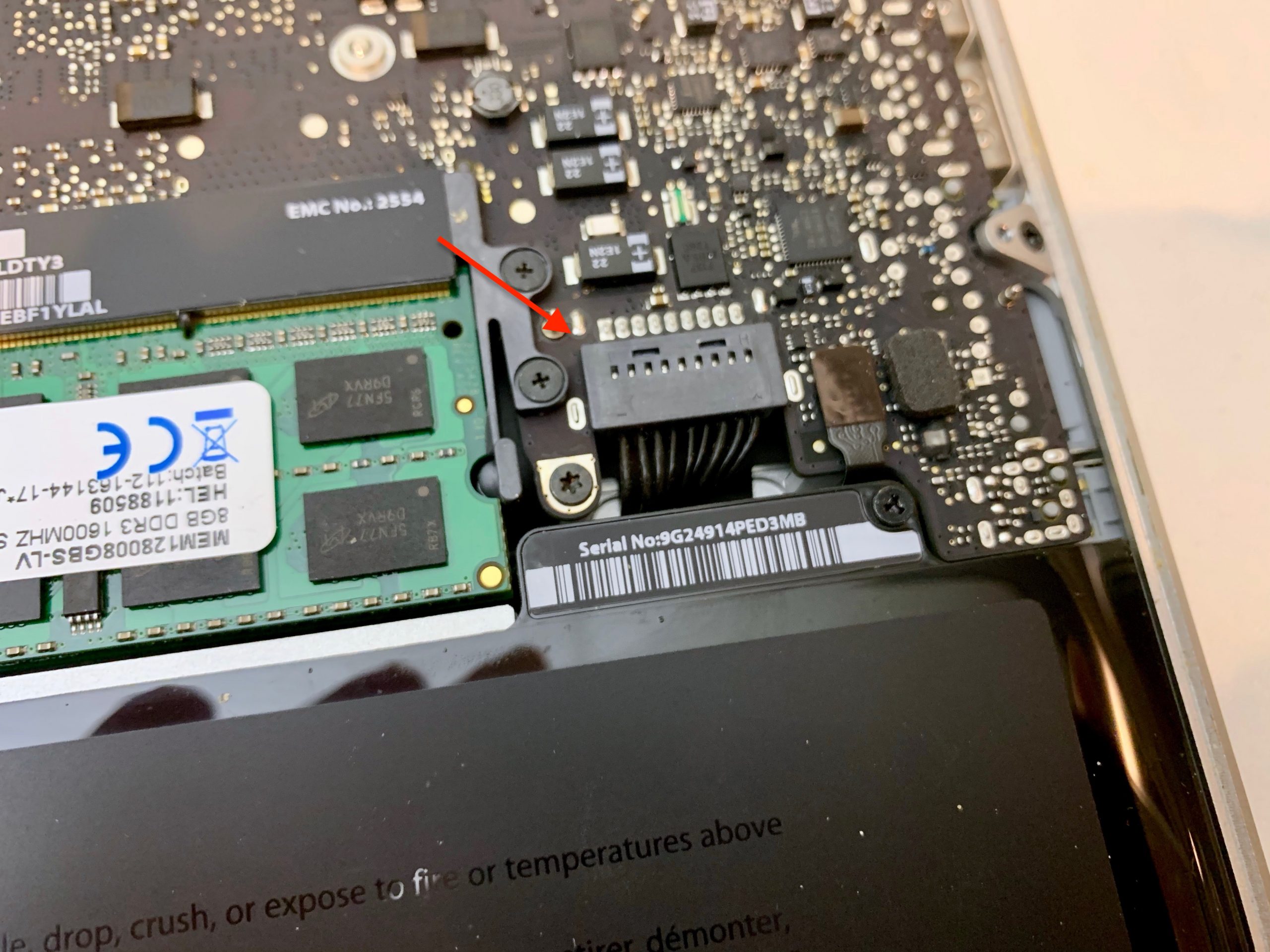The batteries in Mac laptops are consumable items. Over time, their charge capacity diminishes because they wear out. Fortunately many older MacBook Pros have batteries that can be replaced with very little trouble. This tutorial will step you through the process of figuring out if your MacBook Pro needs its battery replaced, and if so, how to replace it.
MacBook Airs, Retina display-equipped MacBook Pros, and the newer, albeit discontinued MacBooks all have tightly integrated batteries that are glued in, making their removal and replacement very time-consuming and difficult. Older MacBook Pro models, like 13-inch and 15-inch MacBook Pros that predate the Retina display, are very easy to work on. This tutorial covers the process for replacing the batteries in those older Mac laptops.
I’ve been rehabbing a 13-inch MacBook Pro (Mid-2012) that works with macOS 10.15 Catalina and it runs all the software I need to do my work on. When it came to me it was equipped with the original factory battery, 4 GB RAM, and a dead 500 GB spinning hard drive. Now it has a brand new battery, 16 GB RAM and a 480 GB Solid State Drive (SSD) instead. My little 13-inch MacBook Pro is good to go for a while longer, and what’s more, it’s working faster and even more capable than it was the day it left the factory.
These battery replacement instructions are the same for a variety of different 13-inch MacBook Pro models. If you have any of these computers, you should be able to follow along the same steps:
- MacBook Pro (13-inch, Mid 2012)
- MacBook Pro (13-inch, Late 2011)
- MacBook Pro (13-inch, Early 2011)
- MacBook Pro (13-inch, Mid 2010)
- MacBook Pro (13-inch, Mid 2009)
Replacing your MacBook Pro battery
- How to know if your battery needs replacing
- How to order a replacement battery
- How to install a MacBook Pro battery
- Troubleshooting
How to know if your MacBook Pro battery needs to be replaced
MacBook Pro batteries wear out over time, the same as any other battery. As they get used, their charge capacity diminish. Eventually the battery will hold 80% or less of its original capacity – Apple estimates that to take about 1,000 charge cycles on these particular MacBook Pro models, on average. It’s important to emphasize “on average,” because some MacBook Pro batteries will fail well before they reach that age.
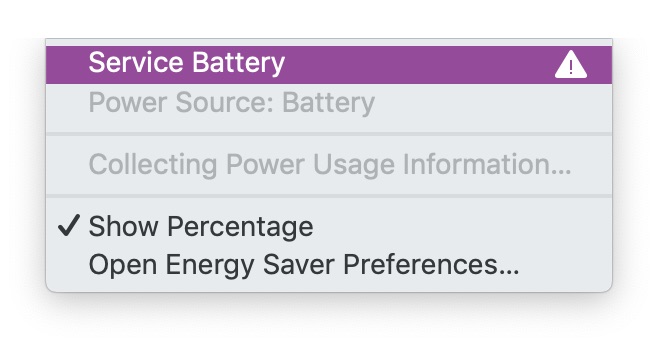
Once that 80% threshold hits, the Mac will pop up a “Service Battery” warning in its menu bar, to let you know that its time is through. While your Mac will still operate, it knows its battery is limping. What’s more, as batteries die of old age, you may see unusual problems on your Mac, like unexpected shutdowns, systemwide crashes, and other erratic behavior.
Third party Mac battery monitoring apps
There are a variety of third-party apps and tools you can install which will help you assess your Mac’s battery health. I swear by Bjango’s iStat Menus, a $9.99 app that provides a full array of comprehensive Mac system monitoring besides just battery info. FIPLAB’s Battery Health 2 is available for free download from the Mac App Store, and it’ll give you a good sense of your battery’s capacity and condition without making you pay – a $9.99 fee unlocks additional features. Similarly, you can download coconutBattery for free from the developer’s web site, and it will get a good sense of your Mac’s battery health at no cost. A $9.95 Plus version adds a multitude of bells and whistles.
If you’re uncomfortable downloading third-party software on your Mac, you can see for yourself what condition your battery is in, thanks to Apple’s built in system information tool. Here’s how.
To check your battery status
1) Hold down the Option key on your Mac’s keyboard.
2) Click the Apple menu.
3) Select System Information.
4) On the left-hand sidebar, look for the Hardware header. Underneath that, click Power.
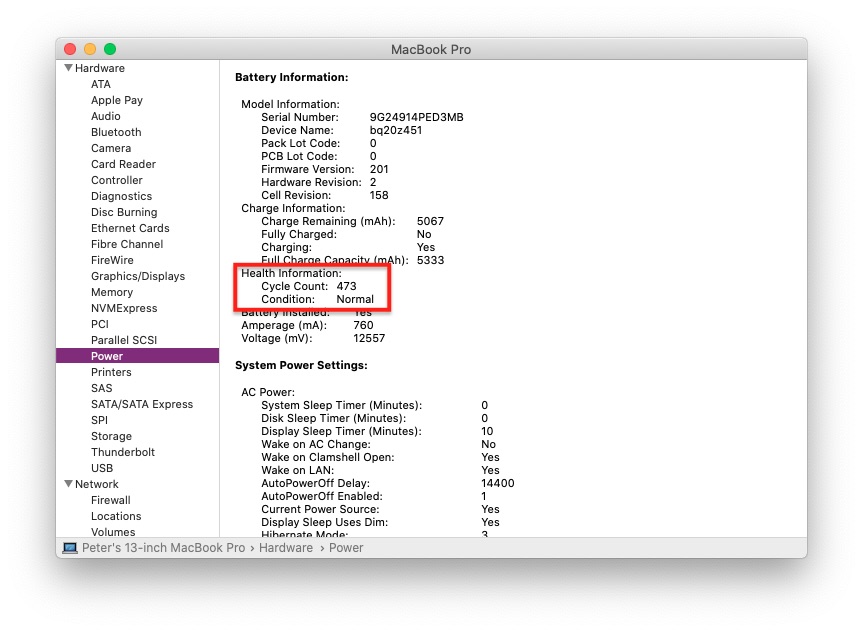
Battery information appears at the top of the window, including serial number, firmware info, charge information and health information. Under health information, your Mac will display the cycle count of your battery.
A charge cycle happens on your MacBook battery when all of its power is used. That doesn’t mean it happens every time your battery tops up, though. Let’s say you use your MacBook Pro battery until it’s at 40% capacity, then recharge it. The next day, you use it until it’s at 60% capacity, then charge it. That is one complete charge count, even though you’ve connected a power adapter to charge the battery twice.
Underneath cycle count the Mac will tell you the condition of the battery and if it needs service.
A high cycle count alone may not be reason enough to replace a battery – as you can see, Apple says the old battery was still registering normal operation. But as batteries age with use, they lose capacity. The seven-year-old battery on this MacBook Pro was holding about 90% of its original charge. The previous owner wasn’t a heavy-duty user, so the battery charge count was relatively low. but it made sense to replace it as part of a complete performance tune-up that included a hard drive to SSD replacement and a RAM upgrade.
How to order a replacement MacBook Pro battery
Replacement batteries from MacBook Pros are available from various vendors and online sources. Do not, under any circumstances, buy a used battery – sometimes you’ll see them for sale on auction sites and gray market online sales sites. Get a new battery only.
Apple restricts the sale and installation of Apple-branded replacement parts only to Apple Stores and Apple-authorized resellers who will perform a battery replacement as a service, not as a part you can buy to put in yourself.
You may find Apple-branded replacement batteries for sales on online sites, but they’re being sold unofficially through the “grey market,” so you’re taking a risk. If anything goes wrong, Apple is unlikely to help you even if you’re using their part, since it was acquired and installed outside of their authorized service provider network. Given the age of computers this sort of procedure is aimed at, you can argue that there’s nothing to lose, but it’s still a risk.
I’ve had very good luck over the years with replacement MacBook Pro batteries from Other World Computing. They sell a wide variety of replacement batteries as part of their NewerTech brand, offer tech support and a one-year warranty.
For this model that we’re working on today, OWC provided a NuPower Battery for 13-inch MacBook Pro rated at 65 watt-hours, comparable to the original battery included in the MacBook Pro. It retails for $119. The kit includes a Phillips screwdriver and a tri-lobe screwdriver needed to complete the installation, along with printed instructions.
If you order a replacement battery from another vendor, find out if it includes the tools you’ll need. Otherwise you may need to order a MacBook Pro repair kit containing the appropriate-sized Philips and tri-lobe screwdrivers.
How to install a MacBook Pro battery
1) Shut down the MacBook Pro.
2) Disconnect its power adapter and any peripherals connected to it.
3) On a flat, well-lit surface, flip the MacBook Pro upside down so its bottom case is facing up.
4) Remove the screws that hold the bottom cover in place. Set them into a cup or small container so they don’t get lost. Note that some screws near the hinge are longer than the others.

5) Remove the bottom cover, revealing the underside of the MacBook Pro’s main logic board and internal components.
6) Locate the battery along the lower third of the MacBook Pro’s interior.

7) Use the tri-lobe screwdriver to remove the screws holding the battery in place to the MacBook Pro.
8) Gently pry the battery’s connector from the main logic board using your fingernail. It will pull straight up.
9) Install the replacement battery and attach it to the same connector. Make sure the connector is properly seated to the main logic board.
10) Reattach the screws you removed from the original battery.
11) Line up the bottom case and reattach the screws you removed.
Congrats! You’re done.
Flip the MacBook Pro over, reattach its power supply, and power it up. Once it’s up and running, you may be required to reset your clock and calendar in order for it to read accurately. You can also recheck your Mac’s system information to make sure that the battery’s cycle count is reset. It should be in single digits (it may have been cycled once or twice as part of its initial manufacture and testing).
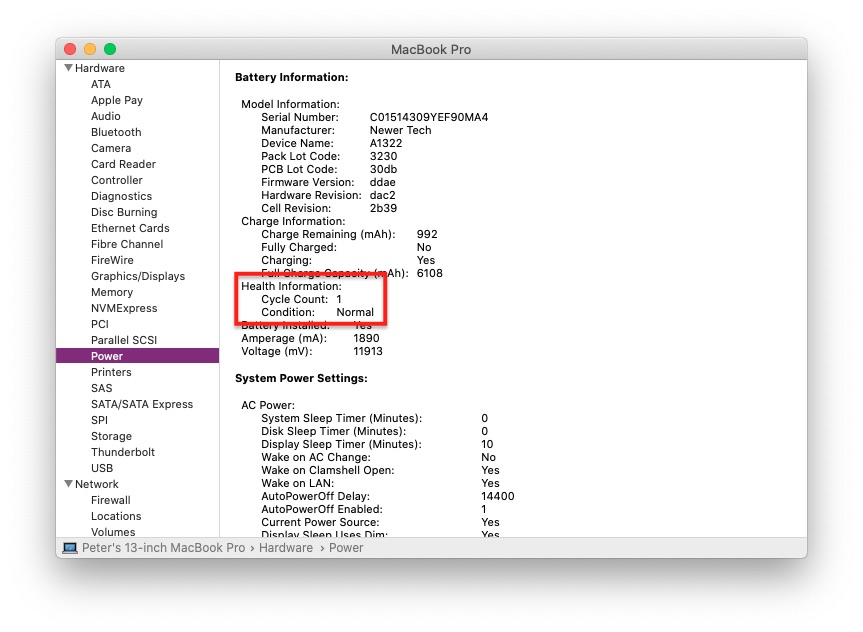
Important: Please make sure to let the battery fully charge from the MacBook Pro power adapter (the adapter light will change color from amber to green once it reaches capacity). Doing so enables the battery to calibrate with the MacBook Pro’s power management system, for maximum power and effectiveness.
Troubleshooting
You’ve installed the battery and plugged the MacBook Pro back in, and you’ve pressed the power button. But nothing happens. The screen stays black. Don’t panic. Follow these troubleshooting guidelines to fix it.
Check your connections
Before you go any further, simply make sure that your MacBook Pro is connected properly to its power adapter. Is the power adapter light dark? Your MacBook Pro may not be plugged into the wall or may not be getting sufficient electricity, so start there. Unplug the power adapter from the wall and leave it unplugged for several seconds, then plug it back in and try again.
If everything looks okay with the power adapter, follow the installation steps above to re-open the MacBook Pro and make sure everything is connected properly. In particular, pay attention to the power connector lead that attaches to the MacBook Pro’s main logic board and make sure it’s in place.
Another possibility is that the System Management Controller (SMC) needs to be reset. The SMC manages low-level functions on the MacBook Pro including battery and power management.
Reset the System Management Controller (SMC)
To reset the SMC, follow these steps:
1) With the Mac shut down, plug it into the power adapter.
2) Press the Shift, Control, and Option keys on the left-hand side of the keyboard simultaneously while also pressing the Power button. Hold all keys and the power button down for 10 seconds.
3) Release the keys.
4) Press the Power button again to turn on the Mac.
Hopefully by now your MacBook Pro is back up and running. If it isn’t, it’s possible that your replacement battery is a dud. To test it, replace it with the original MacBook Pro battery (assuming that one still marginally functions) and see if you can get the Mac running again.
Wrapping up
Replacing a perfectly good laptop with a brand new model every few years is a luxury – a luxury that many people on tight budgets can’t afford. With some relatively inexpensive parts, a well-lit table and some elbow grease, you can keep your existing Mac hardware running for years to come without spending a fortune. A new battery, maxing out RAM, and installing an SSD can rejuvenate a MacBook Pro for many more years of faithful service.
Looking for details on how to upgrade the RAM or replace the hard drive of your MacBook Pro? Here you go.
- How to upgrade the RAM on a 13-inch MacBook Pro
- How to replace the 13-inch MacBook Pro HD with an SSD
Are you ready to get started on your MacBook Pro rehab project? Do you have questions this tutorial didn’t answer? Let me know in the comments.