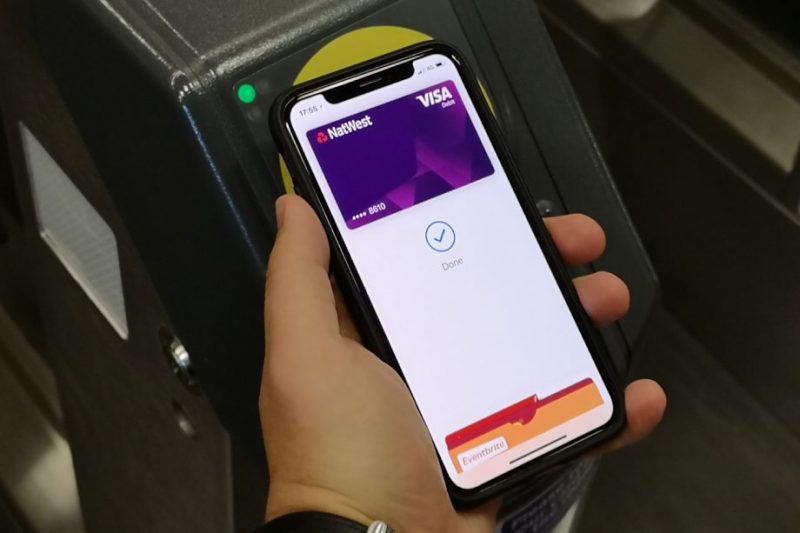
Thanks to the Express Transit feature that’s available through Apple Pay, you can hop on the tube, buses, trams, light rail and overground rail in major cities and pay for your public transit journeys just by holding your iPhone or Apple Watch close to the contactless NFC terminal, no need to press any buttons or verify with Face ID, Touch ID or a passcode whatsoever.
There are two methods you can use to ride transit with Apple Pay:
- With Express Transit mode enabled
- Without Express Transit mode enabled
This tutorial covers the use of Express Transit mode.
- Express Transit requirements
- Express Transit availability
- How to enable Express Transit for Apple Pay
- How to disable Express Transit for Apple Pay
- How to use Express Transit with Apple Pay
- How to set up a new transit card in Wallet
- Express Transit not working?
- Express Pay and Power Reserve
- Express Transit and security
Express Transit requirements
Express Transit requires an iPhone SE or iPhone 6s or later with iOS 12.3+ or an Apple Watch Series 1 or newer with watchOS 6 or later, as well as an Apple ID signed in to iCloud and a transit card or payment card added to the Wallet app that’s eligible for Express Transit.
In Beijing and Shanghai, all iPhone models from iPhone 6 onward support Express Transit mode. Keep in mind that Express Transit is market-specific so paying for rides with Express Transit mode is limited to a handful of supported countries/regions.
TUTORIAL: How to set up Apple Pay on Apple Watch
Follow along with iDownloadBlog’s tutorial as we teach you how to set up and use Express Transit with your Apple Pay card on your iPhone and Apple Watch.
Express Transit availability
At the time of this writing, Express Transit on Apple Pay was available for the London Underground network in the United Kingdom, the MTA in New York City, Hop Fastpass in Portland, select Beijing and Shanghai transit cards and anywhere Suica is accepted in Japan.
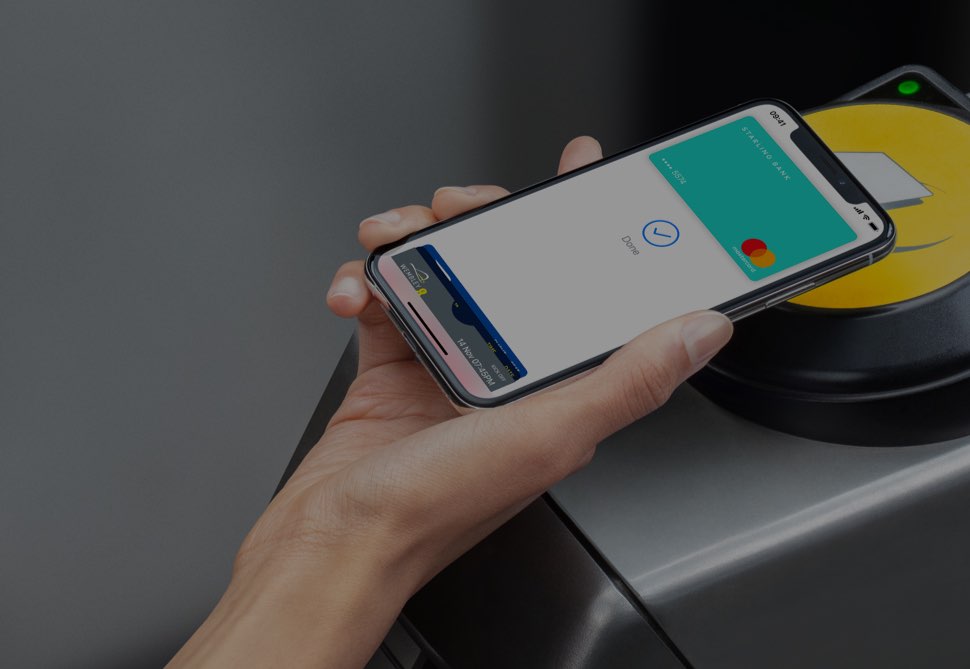
If you aren’t using Express Transit mode, you will need to authenticate each ride purchase at the transit terminal or gate with Face ID, Touch ID or your passcode — at the contactless reader, double-click your iPhone’s or Apple Watch’s Side button while on the Lock screen.
TUTORIAL: How to use Apple Pay
Apple’s support document provides step-by-step instructions for paying transit with Apple Pay in case Express Transit mode isn’t supported or enabled. Another Apple support document lists some additional countries and regions where you can pay for transit with your payment card in Wallet on an iPhone and Apple Watch if you aren’t using Express Transit mode.
You should check with your transit agency to see if they support payment using Apple Pay.
How to enable Express Transit for Apple Pay
Follow the instructions included right ahead if you’d like to set up the Express Transit feature for any credit, debit or prepaid card that’s registered with your Apple Pay.
iPhone
1) Open the Settings app on your iPhone 6s or later with iOS 12.3 or up.
2) Choose Wallet & Apple Pay from the main list.
3) Tap Express Travel Card.
4) Now select a credit, debit or prepaid card from the list that you’d like to use for Express Transit, then authenticate with Face ID, Touch ID or your passcode.
Going forward, you’ll be able to pay for your public transit journeys by holding your iPhone near the contactless transit terminal or gate without authenticating with Face ID, Touch ID or passcode. Your ride fares will be charged to the Apple Pay card you’ve picked in Settings. To change your Express Transit card at any time, simply choose a different card in step 4.
Only one Apple Pay card can be designated to support Express Transit.
Apple Watch
1) Open the Watch app on your paired iPhone.
2) Tap the My Watch tab.
3) Choose Wallet & Apple Pay from the main list.
4) Tap Express Transit Card.
5) Now choose a credit, debit or prepaid card that you’d like to use for Transit Express mode, then authenticate with your Apple Watch passcode.
You can now pay for your public transit journeys at the transit terminal or gate by holding your watch near the terminal, no need to press the Side button to invoke Apple Pay. Doing so will prompt Apple Pay to use your selected card to pay for your ride. To change your Express Transit card, simply choose a different card in step 5.
Only one Apple Pay card can be designated to support Express Transit.
How to disable Express Transit for Apple Pay
Follow the steps below to disable Express Transit mode for your card.
iPhone
1) Open the Settings app on your device.
2) Choose Wallet & Apple Pay from the main list.
3) Tap Express Transit Card.
4) Now select None or Off.
With Express Transit turned off, you can still use Apple Pay to pay for your transit rides but you’ll need to manually authenticate with Face ID, Touch ID or your passcode. To remove the payment card associated with Express Transit mode from the Wallet app, select it there, hit the More button and choose Remove This Card.
IMPORTANT: Signing out of iCloud or turning off Face ID, Touch ID or passcode protection on your phone or watch also removes all payment and transit cards from that device.
Apple Watch
1) Open the Watch app on your iPhone.
2) Tap the My Watch tab.
3) Choose Wallet & Apple Pay from the main list.
4) Tap Express Transit Card.
5) Select None.
Optionally, remove the card associated with Express Transit from Apple Pay by opening the Watch app on your iPhone, then tap My Watch tab, choose Wallet & Apple Pay from the main list, tap your Express Transit card and select Remove This Card.
How to use Express Transit with Apple Pay
With the feature enabled, simply hold the top of your iPhone or Apple Watch within an inch (a few centimeters) of the middle of the supported contactless reader until you feel a vibration and see “Done” and a checkmark on the display, indicating the payment’s been completed. The device doesn’t need to be connected to a network for Express Transit to function.
At no point in this process are you required to pull the phone out of your pocket or double-press the Side button on your watch to manually invoke Apple Pay. Best of all, Express Transit doesn’t even require you to wake/unlock your device or open an app.
In Apple talk, Express Transit “just works”.
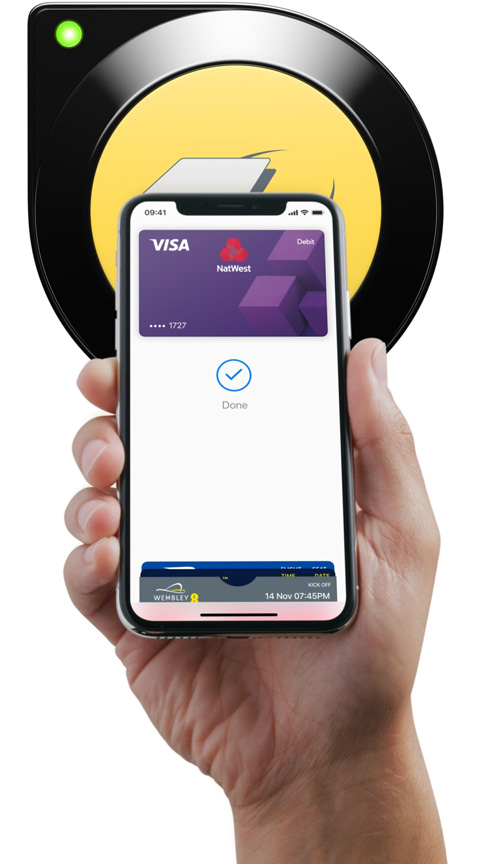
Due to the fact that your designated card works automatically for paying public transit journeys without authentication, anyone in possession of your phone or watch will be able to pay for your transit rides using your payment or transit card without having to even unlock your device.
Express Transit does not affect how you pay for your other Apple Pay purchases.
Apple has separate support documents detailing where and how people in Japan can pay with Suica and how folks in Beijing and Shanghai can ride transit with Express Transit.
How to set up a new transit card in Wallet
Aside from your credit, debit or prepaid cards registered with Apple Pay, Express Transit mode can use your transit card in the Wallet app. Follow the instructions below to learn how to set up a new transit card in Wallet to use for Express Transit with Apple Pay:
1) Verify that the correct region is set on your device:
- iPhone: Go to Settings → General → Language & Region, then tap Region.
- Apple Watch: Launch the Watch app on your paired iPhone, hit the My Watch tab, then tap General → Language & Region and choose your market under Region.
2) Now open the Wallet app on your iPhone.
3) Hit the Add button.
4) Choose Continue.
5) Choose your city’s transit card.
Don’t see the transit card you’re looking for? If so, it’s probably unavailable in your area.
6) Pick an amount to put on the transit card, then tap Add.
With a new transit card created on the phone, follow the steps earlier in this tutorial to turn on Express Transit mode for this transit card. The first transit card added to Wallet automatically becomes your Express Transit card, but you can change that in Wallet at any time.
You are permitted to set one payment card as your Express Transit card per transit network and one transit card as your Express transit card per transit network. Moreover, Apple lets you have both your preferred payment card and transit card enabled for the Express Transit feature in the same city. If your transit agency accepts both payment and transit cards, the contactless reader will automatically choose your transit card in Wallet.
Do you use your transit agency’s official iOS app? If so, you may be able to use it to not only set up a new transit card but also for additional services, such as transferring the balance of your virtual card or adding funds to your transit card. Talk to your transit agency to verify that they support adding funds to transit cards through their app.
Transferring your transit card balance to Wallet
Do this if you need to transfer the balance of your physical transit card to Wallet.
iPhone
1) Verify that you have the correct region set on your device by going to Settings → General → Language & Region, then hit Region and make your choice there.
2) When you region is set, proceed by opening Wallet app on your iPhone.
3) Tap the Add button.
4) Tap Continue.
5) Tap the name of your transit card.
6) Now select Transfer Balance From Existing Card.
7) You’ll be asked to type in the 4 digits of your card number so enter them.
8) Lastly, rest the top of your iPhone on the middle of your transit card until you see the onscreen message saying “Card Added”.
Be patient as this process could take a few minutes to complete.
Apple Watch
1) Be sure the correct region is set on your device by launching the Watch app on your paired iPhone, then go to My Watch → General → Language & Region and select your region.
2) With you region is set, launch the Watch app on your paired iPhone.
3) Tap the My Watch tab.
4) Choose Wallet & Apple Pay from the main list.
5) Tap Add Card.
6) Tap Continue.
7) Choose the name of the transit card you’d like to add.
8) Choose Transfer Balance From Existing Card and follow the steps to transfer the balance.
Don’t worry about removing a transit card from your iPhone or Apple Watch because iOS will store any remaining balance so that you can transfer it to another iPhone or Apple Watch as long as it’s signed into iCloud with the same Apple ID.
You can also move a transit card from the phone to your watch, as described further below.
Moving your transit card from iPhone to Apple Watch
Unlike the payment cards you have added in the Wallet app, your transit cards can exist on only one device at a time. But don’t you worry a thing, just follow the steps below in order to learn how to easily and securely move a transit card from your iPhone to your Apple Watch.
1) Open the Watch app on your iPhone.
2) Tap the My Watch tab.
3) Select Wallet & Apple Pay from the main list.
4) Scroll down and tap the Add button next to the transit card you’d like to move to the watch.
You aren’t allowed to move a transit card to another device during a transit journey. If you’d like to move the transit card back to your iPhone, simply use the Wallet app on your phone.
Express Transit not working?
Express Transit requires support from transit agencies.
If your transaction won’t complete, verify with your transit agency if they support Express Transit at that location. Alternatively, choose another card in Wallet to pay for your ride by double-clicking the Side or Home button on your iPhone or Apple Watch to invoke Apple Pay, then choose another card and authenticate with Face ID, Touch ID or your passcode.
Express Transit and power reserve
Power reserve can be used with your Express Transit cards on the iPhone XS/XR or later models. Similar to power reserve on your Apple Watch, this feature lets contactless NFC transactions like Express Transit to work even if the battery is super low.
TUTORIAL: How to use Power Reserve on Apple Watch
Power reserve is available for up to five hours when your iPhone needs to be charged, meaning you can still use Express Transit for NFC payments for about five hours after your iPhone is dead. You can see if your Express Transit cards are available when your phone battery is flatlined by pressing the Side button, which should give you a text message and a haptic push.
Apple advises against doing this often to avoid significantly reducing the power reserve for Express Transit cards. “If you choose to power off your iPhone, this feature will not be available,” Apple notes.
Express Transit and security
Express Transit may also create a security issue because a thief in physical possession of your iPhone or Apple Watch is basically able to pay for their transit rides using your credit or payment card in Apple Pay that has been enabled for Express Transit.
To prevent your stolen device from being used to ride transit or make any transactions with Apple Pay, suspend its use by logging in with your Apple ID at iCloud.com on your computer, then select Find My iPhone, choose All Devices, pick your device and choose Lost Mode.
Need help? Ask iDB!
If you like this tutorial, pass it along to your friends and leave a comment below.
Got stuck? Not sure how to do certain things on your Apple device? Let us know via help@idownloadblog.com and a future tutorial might provide a solution.
You can also submit your own how-to suggestions via tips@idownloadblog.com.