Learn how to use Picture in Picture on Apple TV to watch two shows at the same time or continue watching a video while you find something else to watch on your TV.
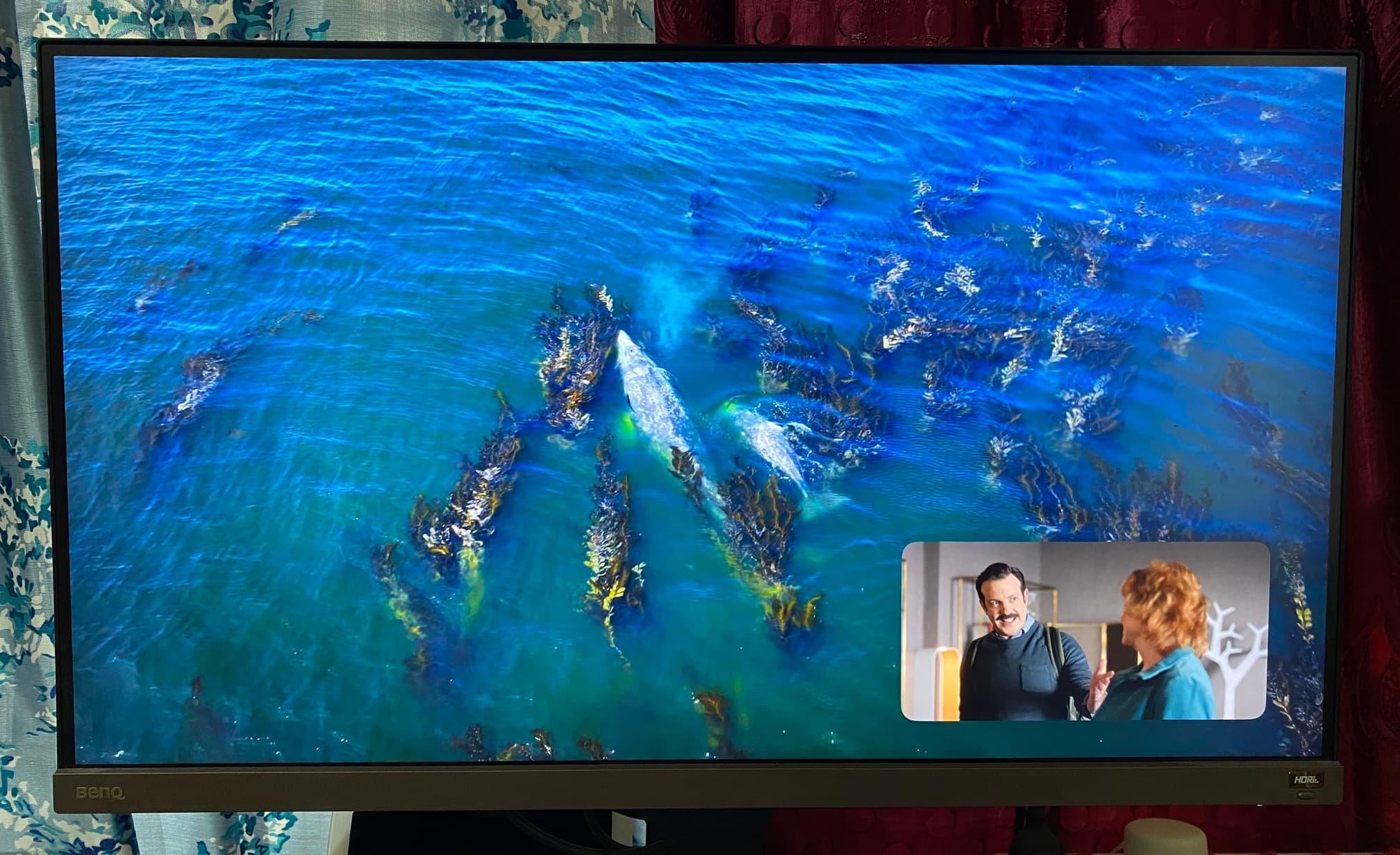
Picture in Picture (PiP) is one of those nifty features that lets you watch two videos at the same time. You can have a show you’re watching and listening to in full-screen view with a smaller window playing something different. You may not know this, but this is a feature on Apple TV 4K and Apple TV HD with tvOS 13 or later.
If you’re ready to watch two shows at once, here’s how to use picture-in-picture with the TV app on your Apple TV.
Note: Not all apps support Picture in Picture on Apple TV. If your video favorite app lacks this feature, contact its developer and request them to add it.
Enable Picture in Picture on Apple TV
- Open the TV app on your Apple TV and play a show or movie.
- Tap (don’t click) the touchpad on your remote to bring up the on-screen controls.
- Swipe up from the bottom to see all the buttons and click the Picture in Picture icon. The video will shrink down to the right corner of the screen and start playing in a small PiP window.
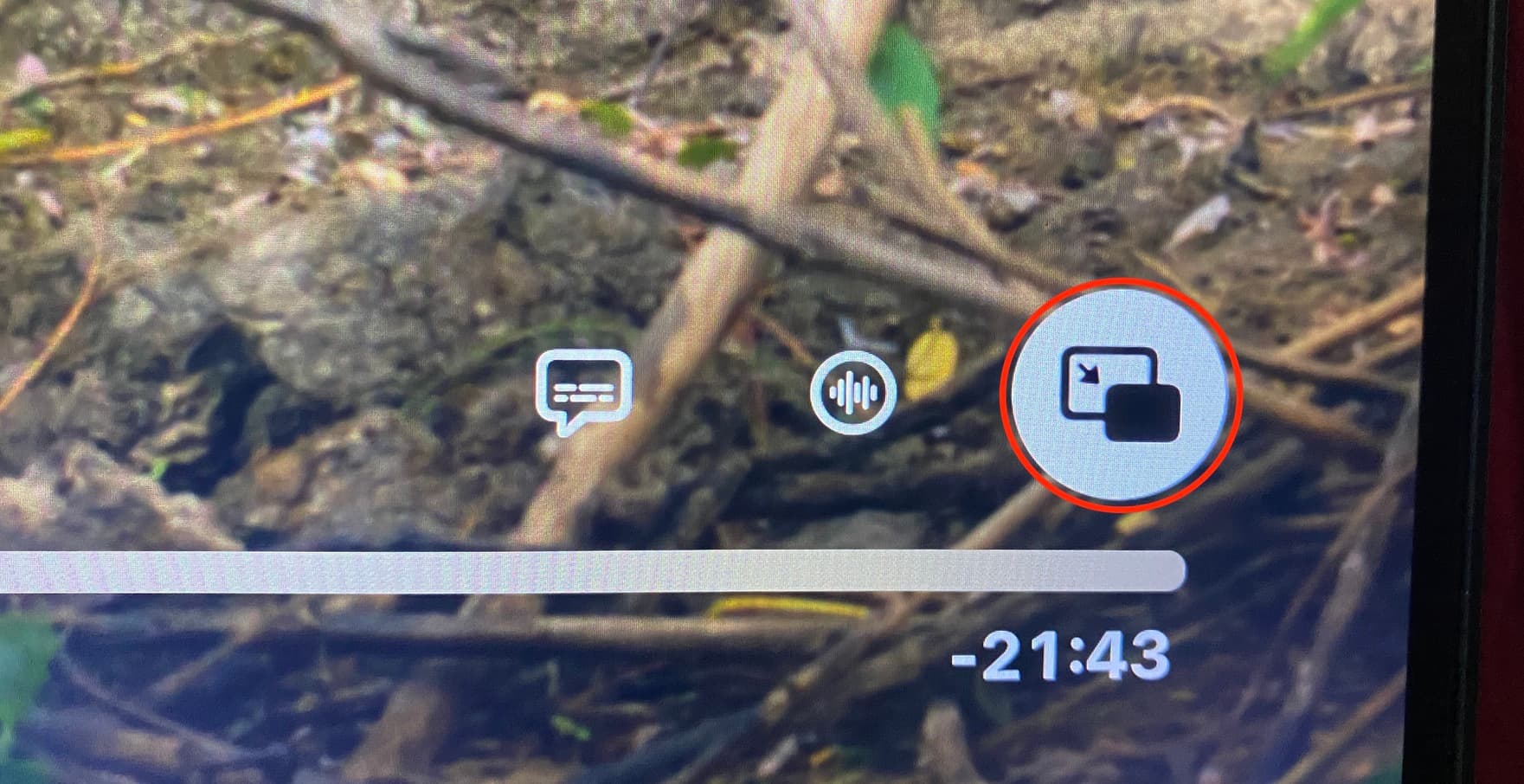
Control the Picture in Picture window
You can use a few controls within that PiP window. Click the TV button on your remote, and you’ll see three options appear in the PiP window.
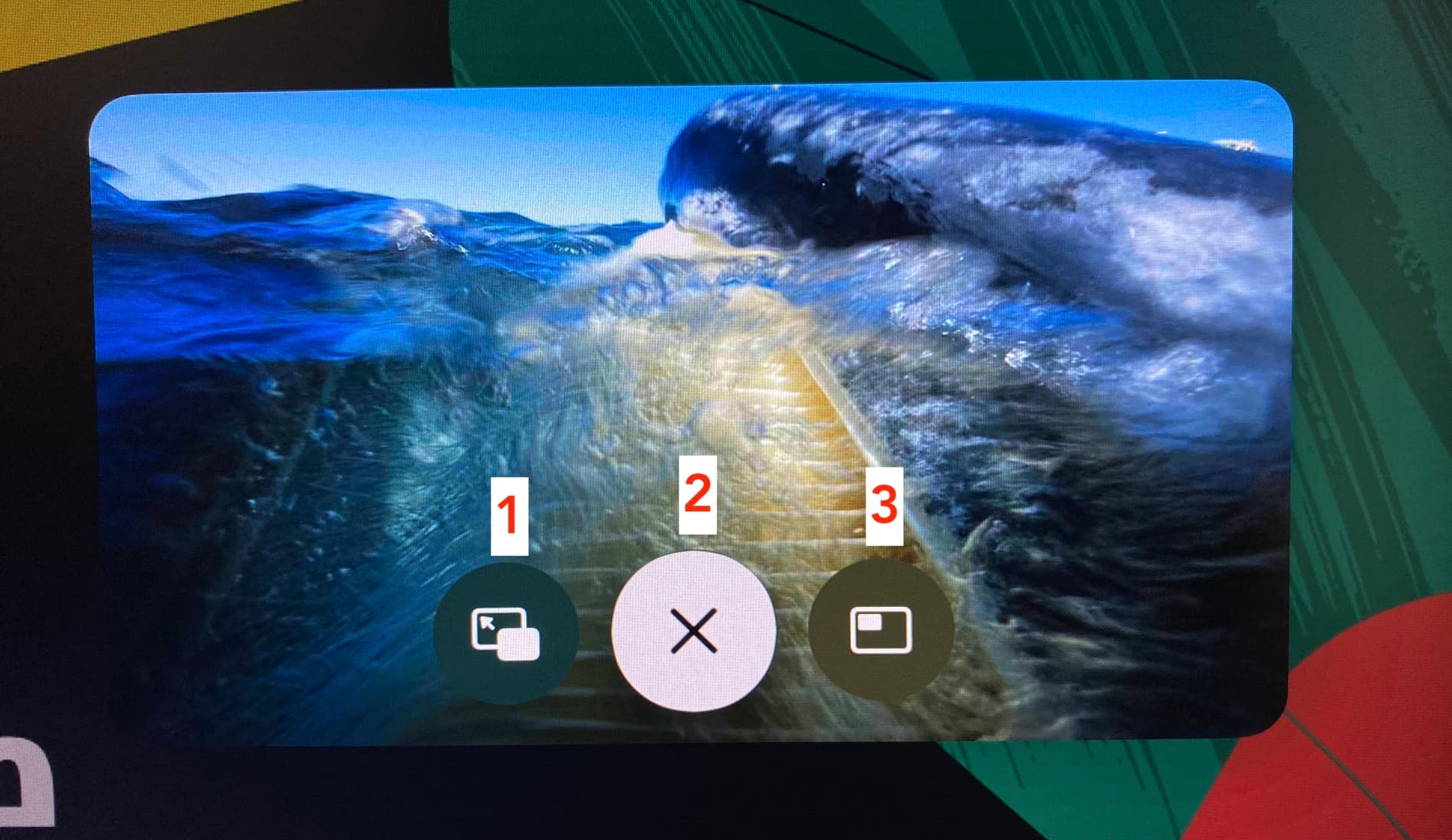
Here’s what they are for:
- Return to full-screen view: Tap the button on the left to put the PiP window back to full-screen view.
- Exit the window: Tap the X to close the PiP window and the playing video.
- Move the window: Tap the third button on the right to move the PiP window to a different corner of the screen. You can press it repeatedly to move it to one of the four corners.
Play another video while using Picture in Picture on Apple TV
When you have a video playing in PiP mode, you can easily open and play another one at the same time.
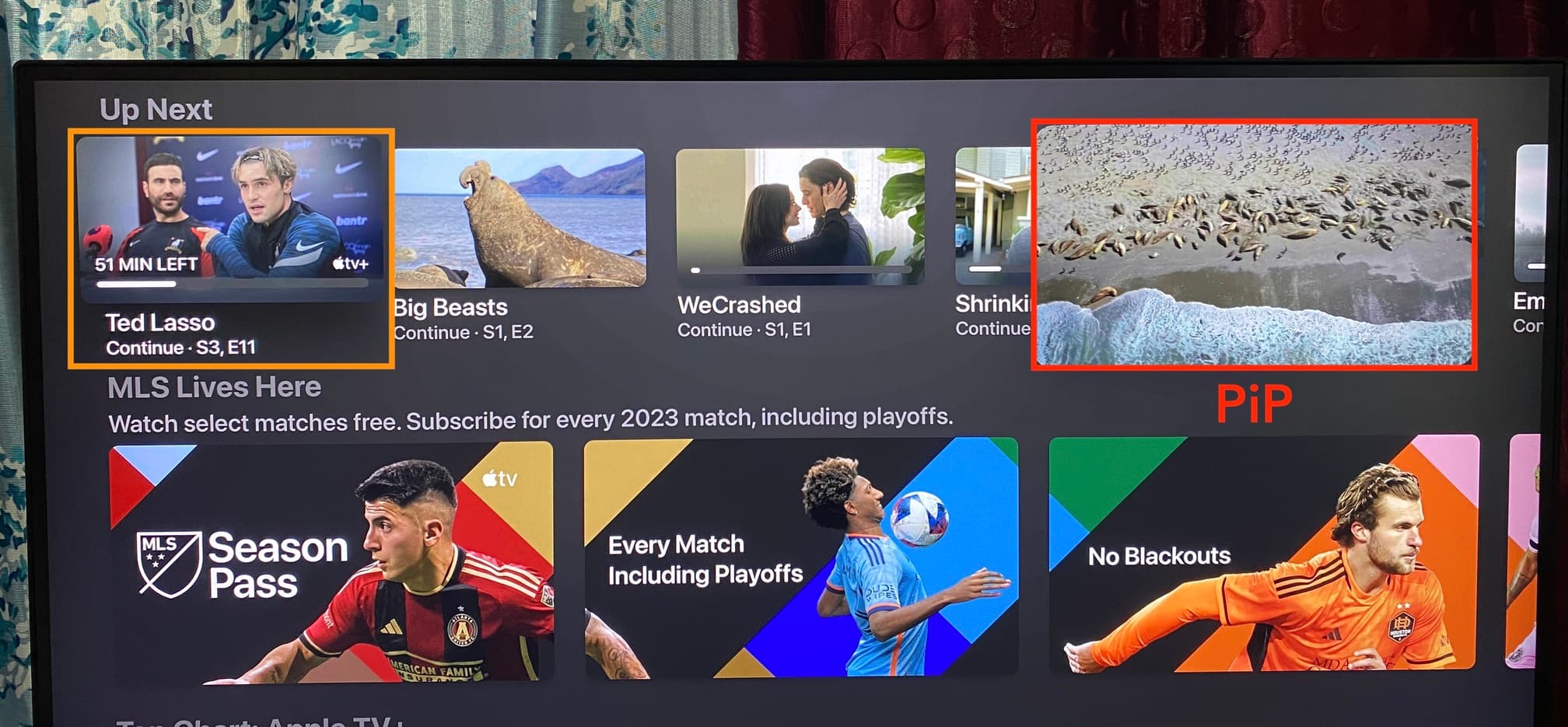
You will see that both videos play at the same time, with one playing in the small PiP window and the other playing on full screen. Audio will come from what’s playing on the bigger screen, but you can easily switch it (explained below).
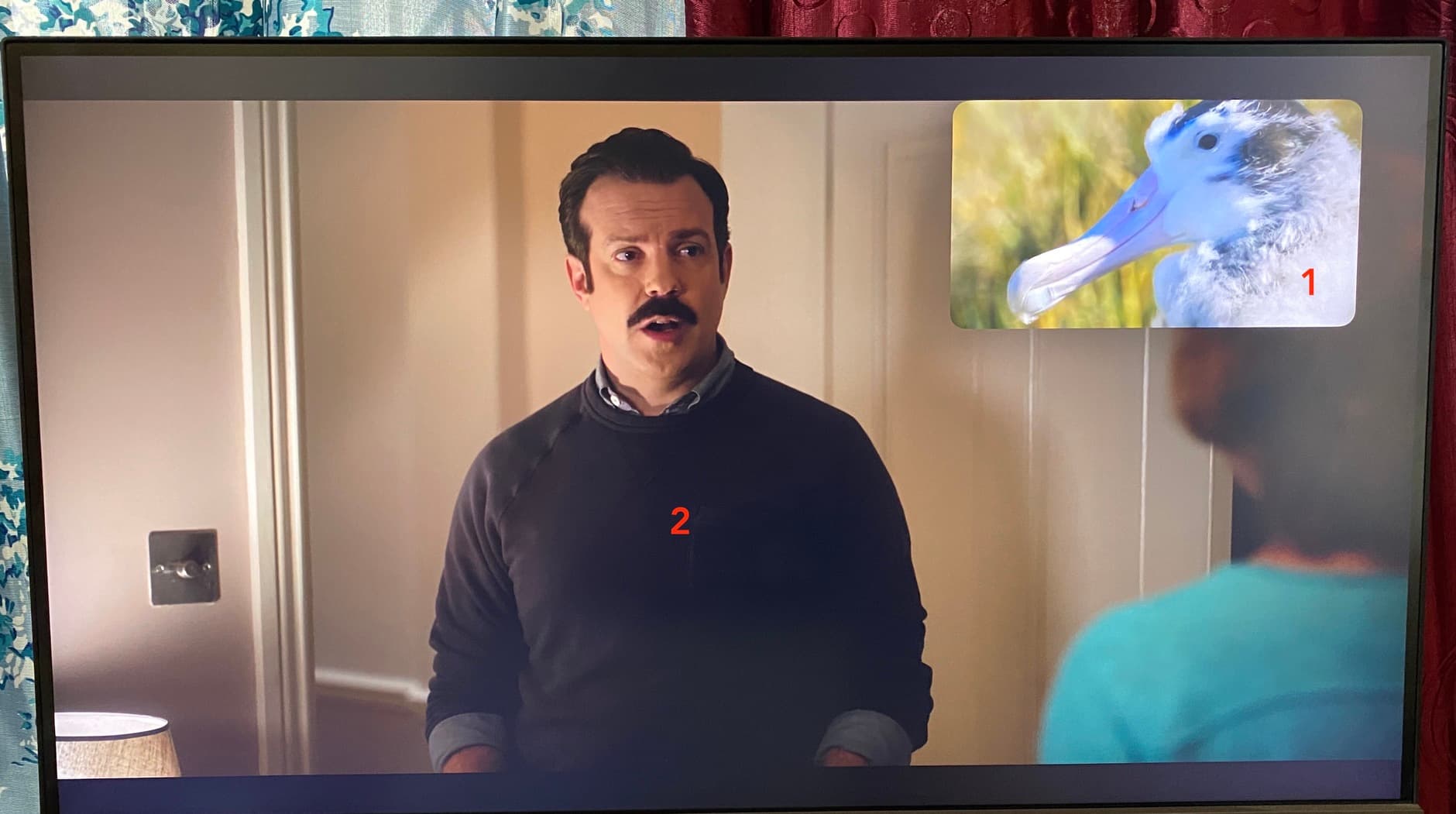
Working with both videos
You can do the following after you have two videos playing (one on full screen and one in Picture in Picture) at the same time on your Apple TV.
Swap audio
Audio is most likely coming from the video playing on the full screen. Press the TV button on your Siri Remote, and audio will start coming from the video playing in Picture in Picture. This obviously means the audio of the video playing on the full screen will be muted. Press the TV button again to switch the audio back to the full-screen video.
Swap video
- Tap (not press) lightly on the touchpad to reveal the on-screen buttons. Now, select the Picture in Picture icon.
- Choose Swap.
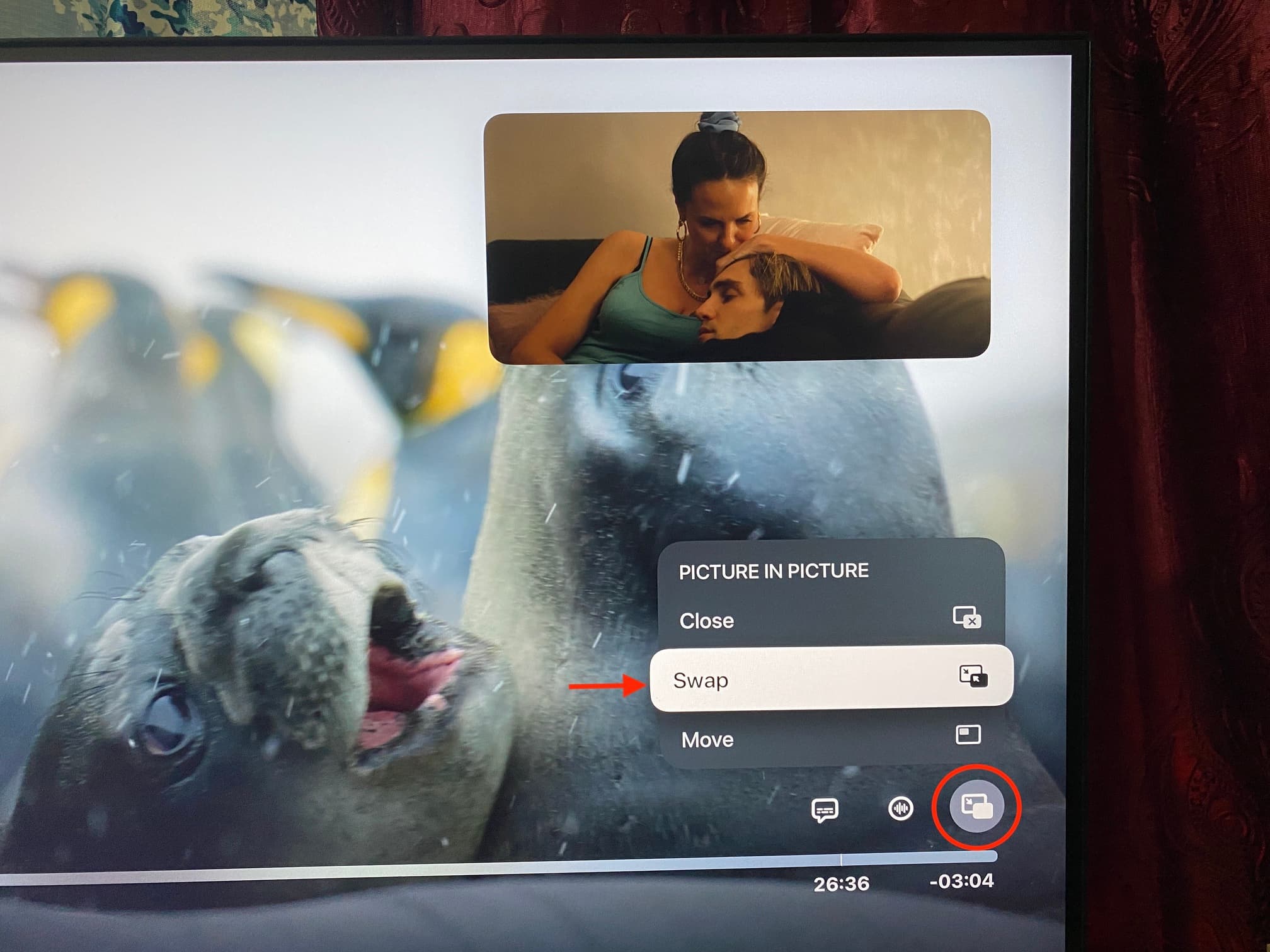
The video playing in full-screen will start playing in the PiP window, and the video that was initially playing in PiP will start playing on the full-screen.
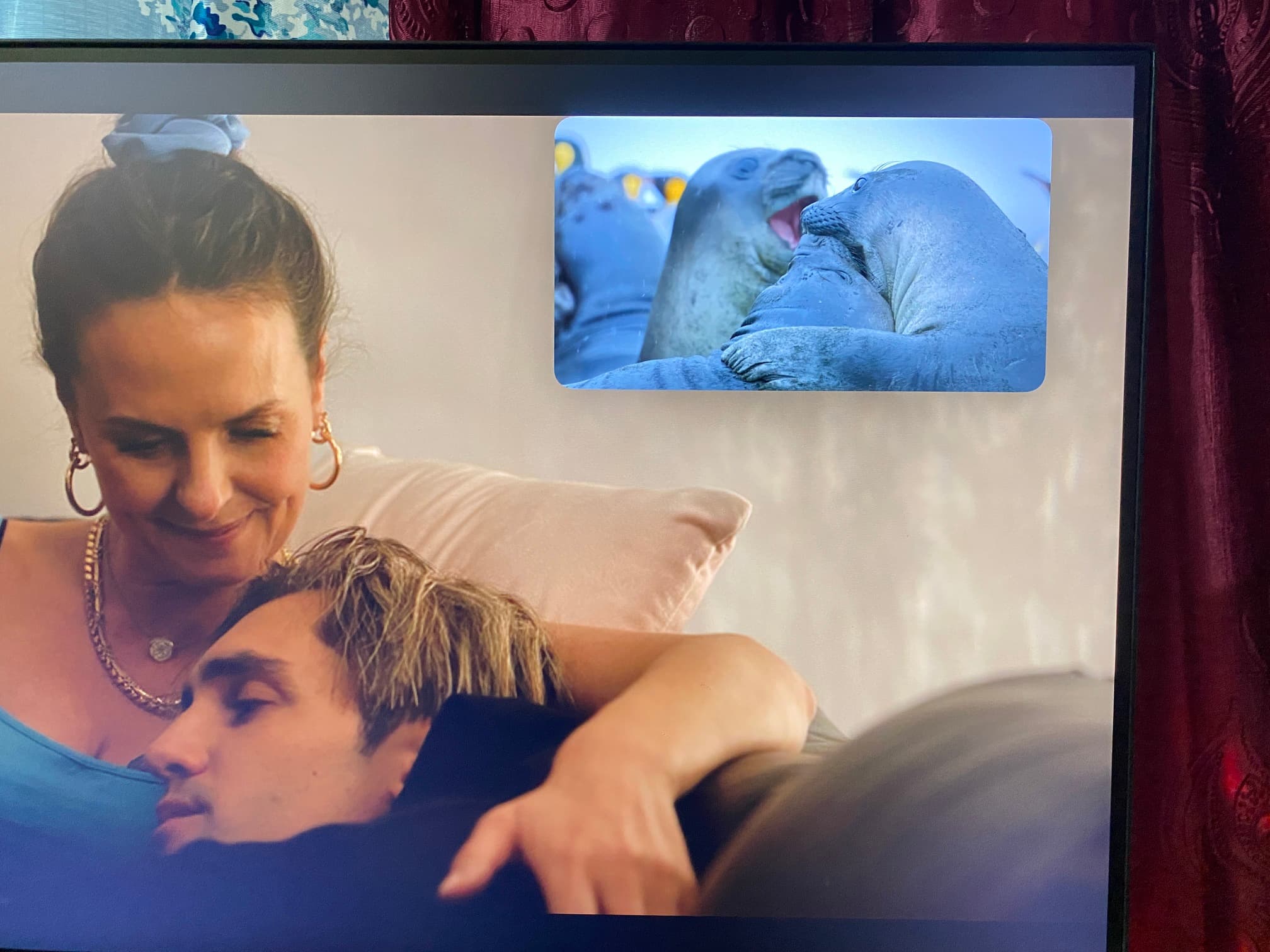
Additionally, if you pick Close, it will close the video currently playing in the PiP window. And you can select Move to reposition the PiP window to the other corner of the screen.
See the PiP video in full screen and close the other
- Press the TV button on the remote to reveal the options on the PiP window.
- Click the full-screen button, and it will start playing that PiP video on full screen and stop playing the other video.
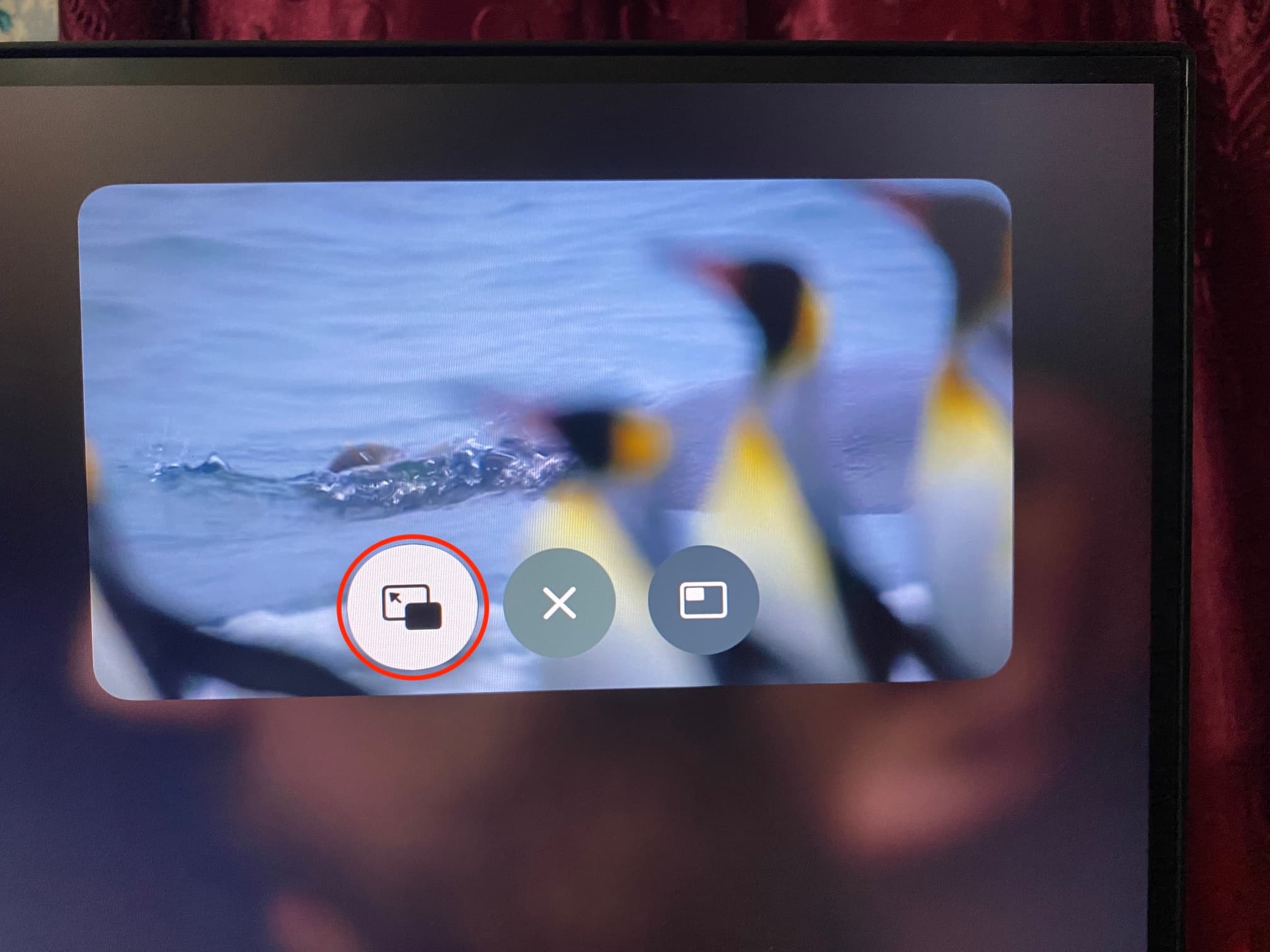
Check out next: