Here are three ways to delete apps on your iPhone. While you may be familiar with one of the methods, the other two might be new to you.
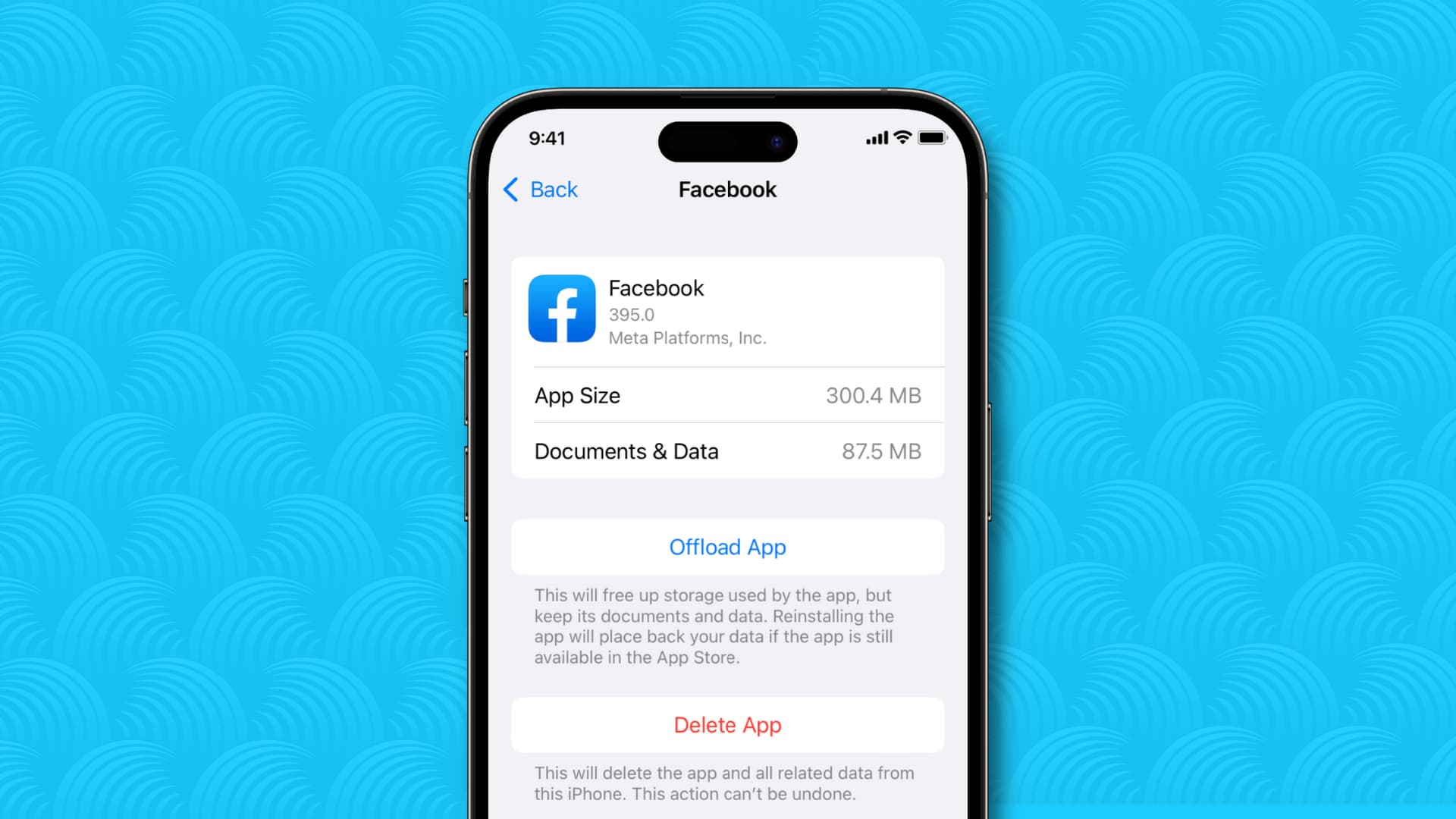
You can uninstall all third-party apps as well as some Apple apps that come pre-installed with iOS or iPadOS. However, you can’t delete a few essential apps like Phone, Messages, Camera, App Store, Photos, Settings, Safari, etc.
Delete the app from the Home Screen or App Library
- Make sure you are on the iPhone or iPad Home Screen.
- Touch & hold an app icon.
- Tap Remove App > Delete App > Delete.
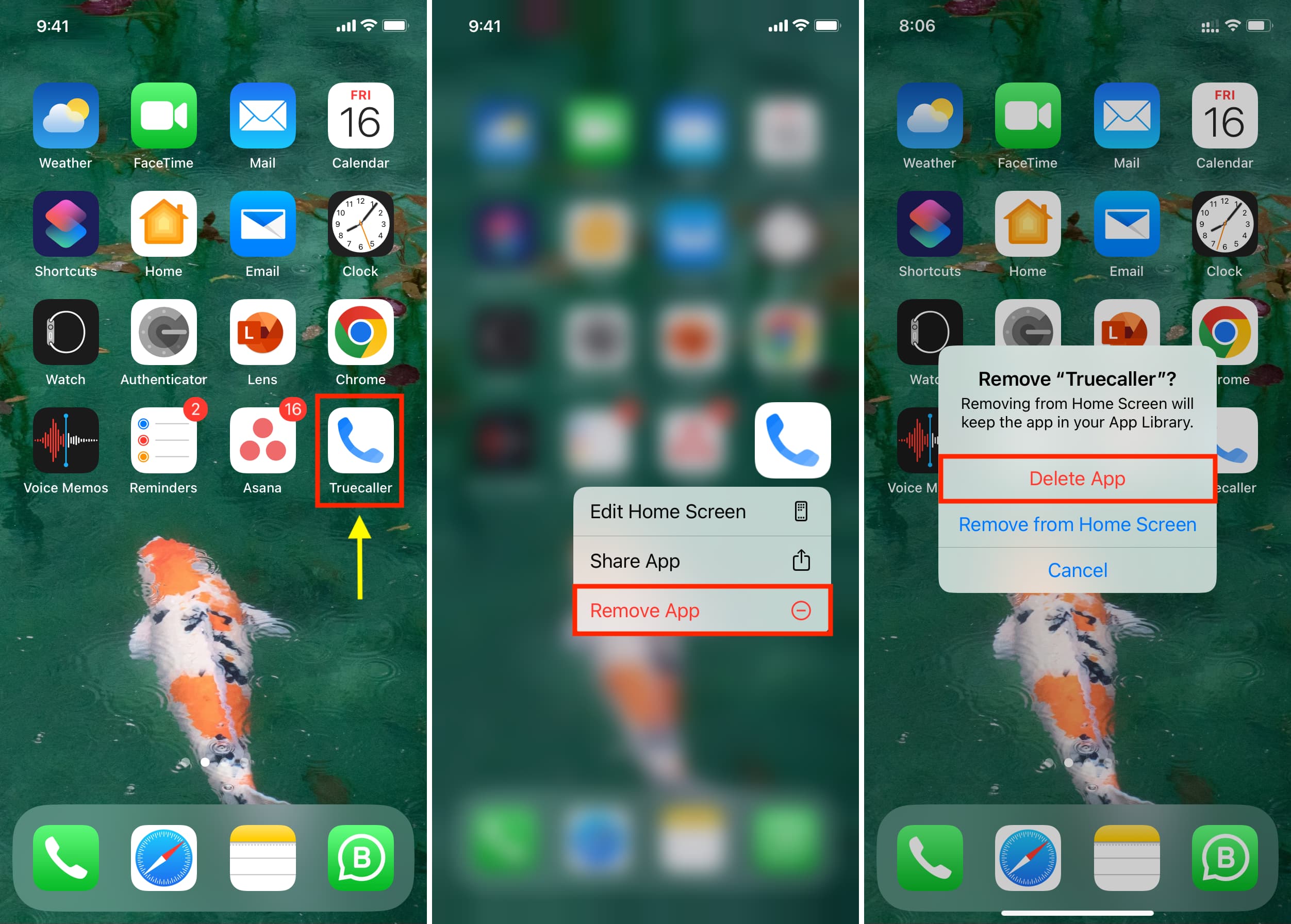
You can also touch and hold an app icon in App Library and tap Delete app > Delete.
Delete several apps quickly
There are times when you have to delete many apps in quick succession. In that case, the following set of steps will help:
- Swipe left to go to the App Library.
- Touch and hold an empty area until all apps start shaking.
- Tap the X button and hit Delete.
- Repeat step 3 to quickly delete other unneeded apps. If you don’t see an app icon, go inside an App Library folder to find it.
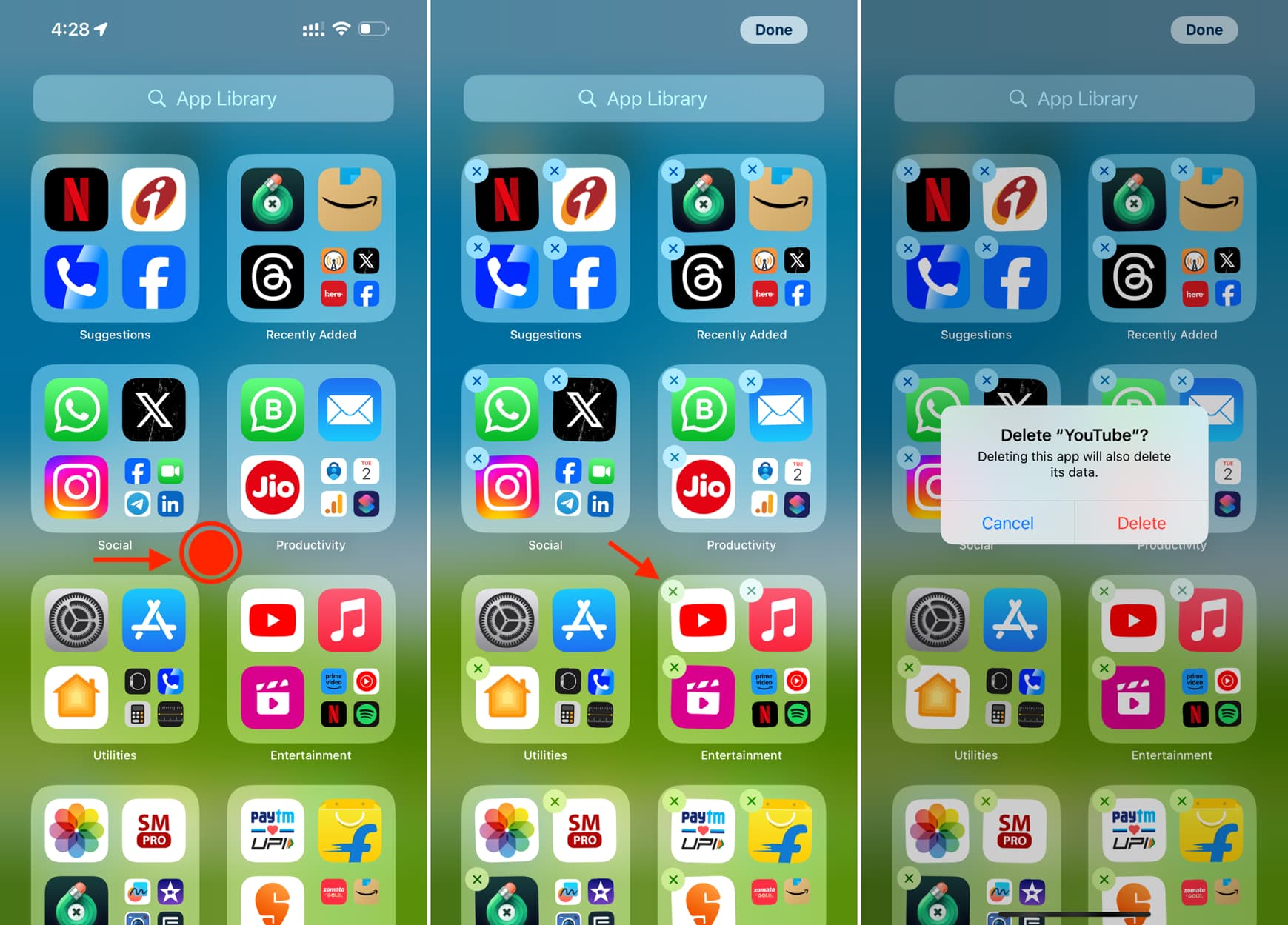
In addition to the above steps, you can also follow these to delete apps quickly, but it involves one extra tap:
- Tap & hold over any blank space on your iPhone or iPad Home Screen until all apps start shaking.
- Tap the minus button (-) for an app.
- Finally, tap Delete App and confirm by touching Delete.
- Repeat this process for other apps.
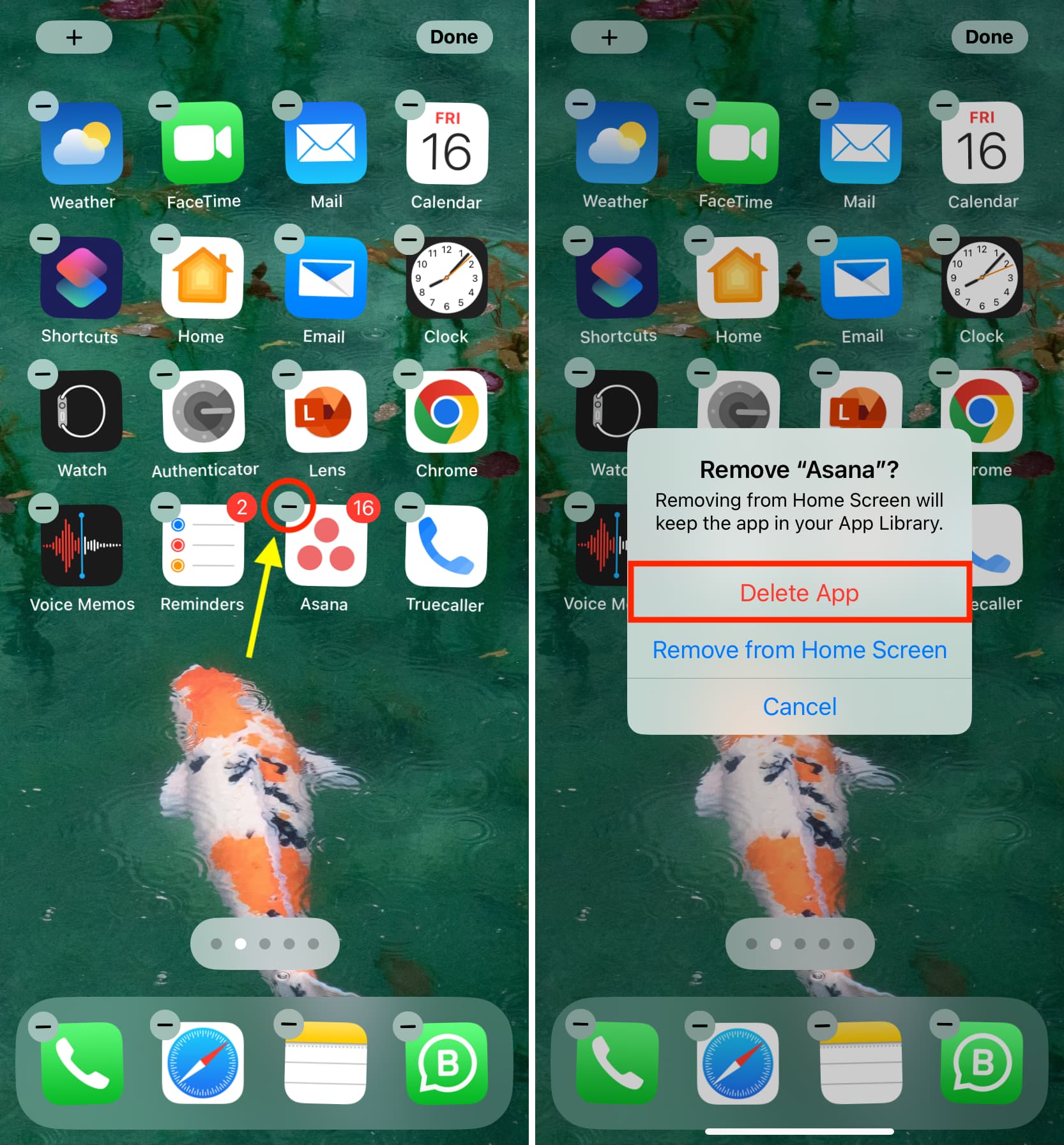
Tip: Want to delete an app, but it’s not visible on the Home Screen? Check out these four ways to delete hidden apps on your iPhone or iPad.
Delete the app from iOS Settings
- Open the Settings app on your iPhone or iPad.
- Tap General > iPhone Storage or iPad Storage.
- Here, you’ll see apps are sorted by the amount of storage space they take on your device. Tap an app you want to remove.
- Tap Delete App and confirm by tapping Delete App once again.
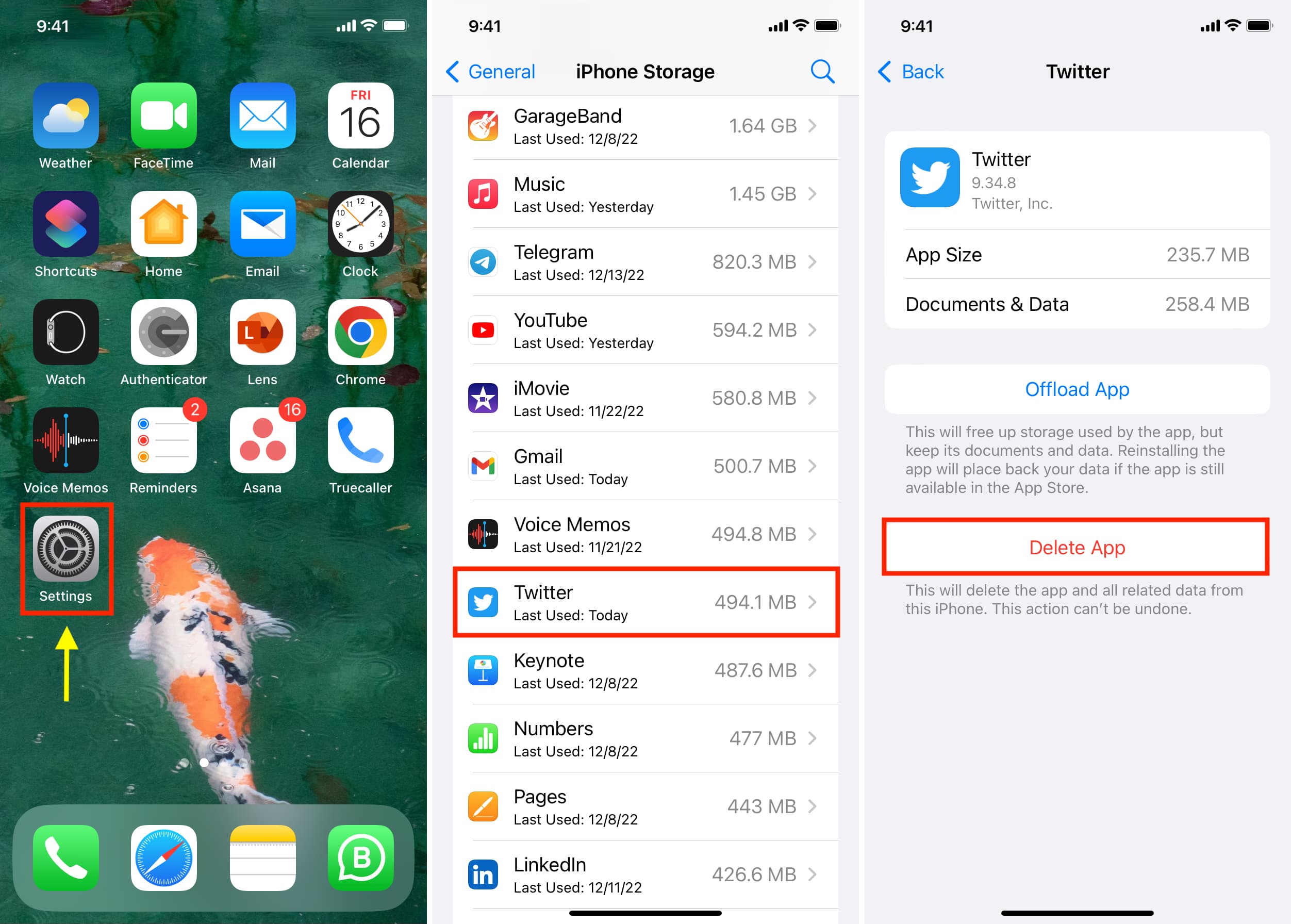
You can repeat the process for all other apps on your iPhone or iPad.
The best thing about this method is that you have direct access to all apps installed on your device on one page. You don’t have to go through all your folders to see what you have installed. Plus, you can offload apps from here.
Remove from the updates screen
- Open the App Store and tap your profile picture. You can also touch and hold the App Store icon and choose Updates.
- Pull down the Updates screen to refresh it. Here, you will see the apps that have pending updates and the ones that were updated recently.
- Swipe left on an app and tap Delete.
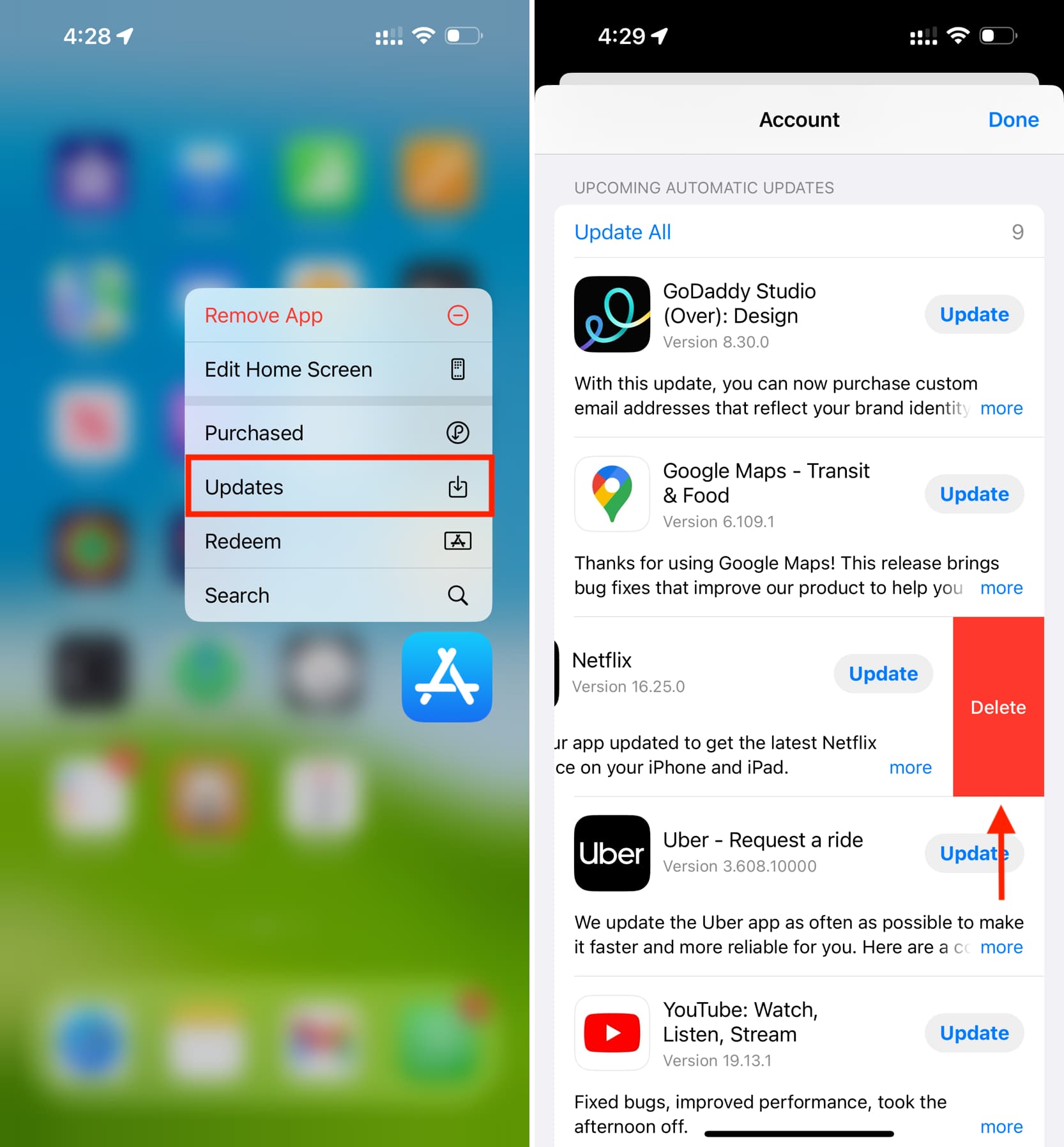
Check out next: