You can organize your Apple Music playlists by grouping them together and playing them all at once. This tutorial shows you how to create and manage playlist folders in the Music app on Mac.
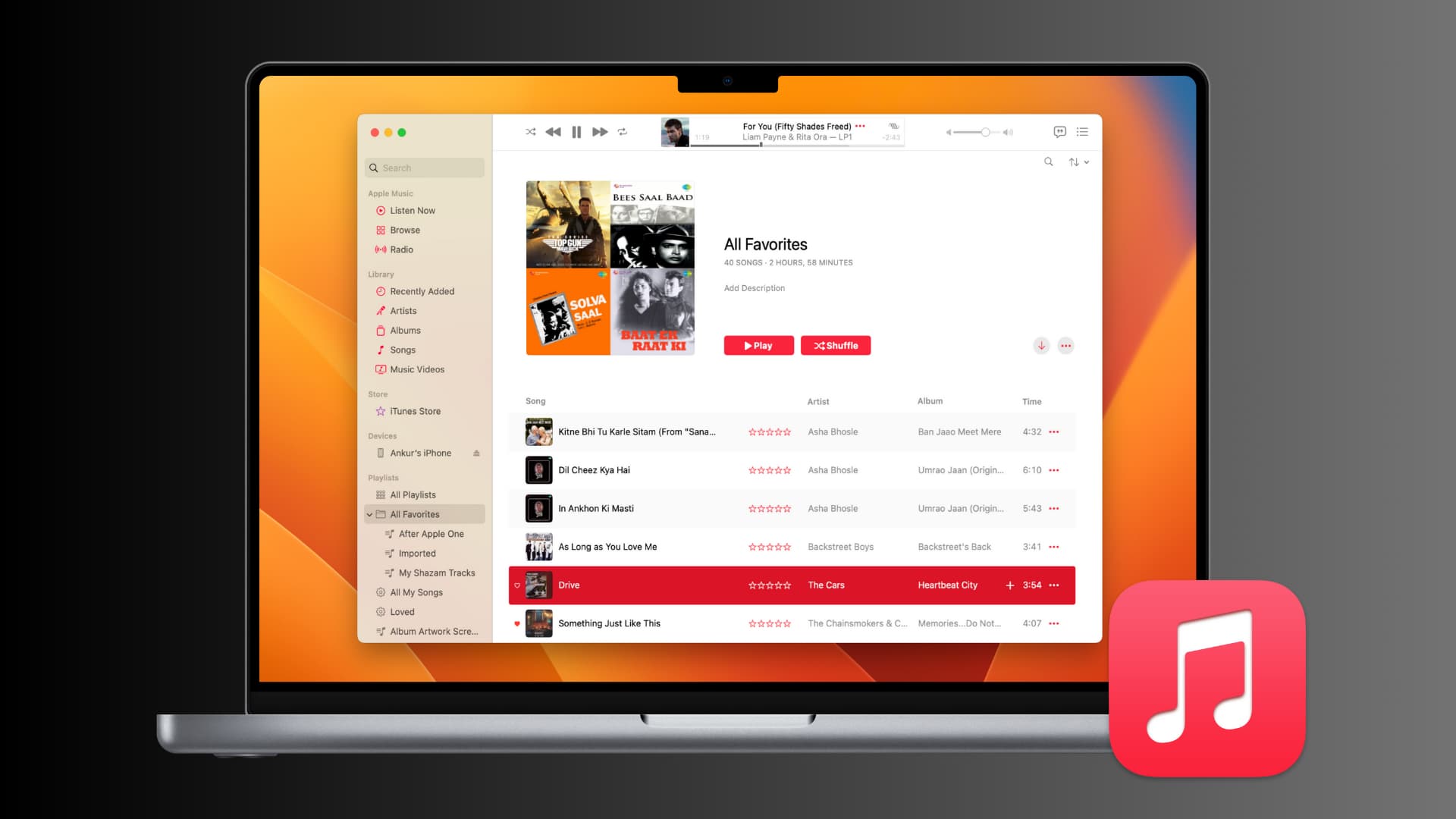
Playlists in an app like Music can help you group together your favorite songs, those based on mood, or tunes for a special occasion. And in the Music app on Mac, you can use folders to further organize those playlists better.
For instance, maybe you like to create playlists for holidays like Christmas and New Year’s, so you can listen during the festivities. With a folder in the Music app, you can take all of those holiday playlists and pop them into a folder just for Holidays.
This is just one example, and there are probably plenty of others where organizing your playlists into folders would come in handy. So, our tutorial is going to show you how to do that.
Create a playlist folder in Mac’s Music app
1) Open the Music app and click File > New > Playlist Folder from the top menu bar.
2) A new folder will be created as an “untitled folder” ready for your input.
3) Click “untitled folder” on the folder screen to enter your own folder name and optionally add a description.
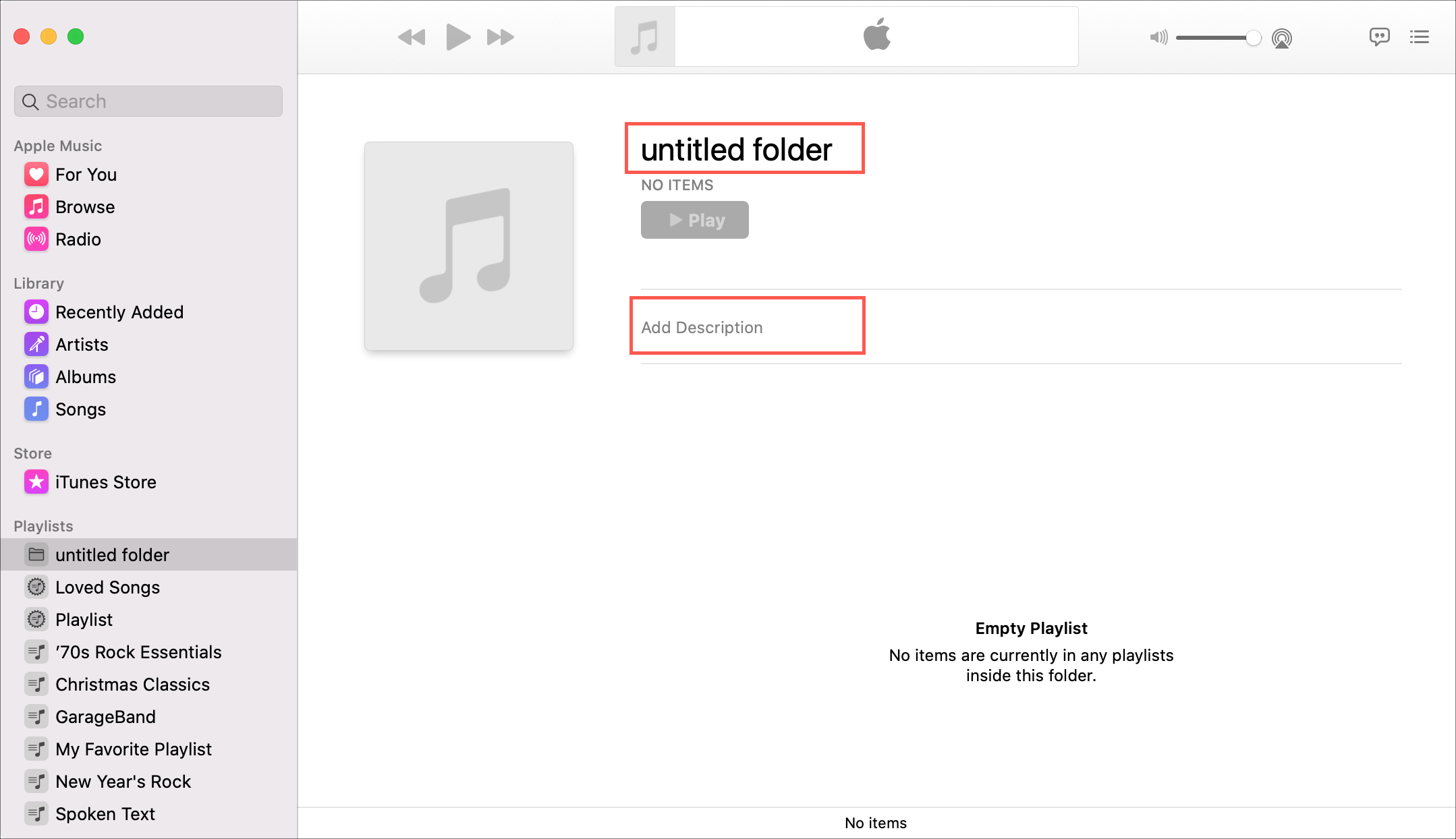
And there you go! Your new playlist folder has been created, and you can now add your playlists to it.
You’ll see the playlist folder under the Playlists heading in the left sidebar of the Music app. This playlist folder will also sync to your iPhone and iPad if you have an Apple Music subscription and Sync Library is enabled.
Add playlists to your folder
With your playlist folder empty, it’s time to move some playlists into it and it couldn’t be easier.
In the sidebar under Playlists, just click, drag, and drop a playlist into your playlist folder.
Just make sure before you release that the playlist is hovering over the folder. You’ll notice the folder becomes highlighted, and that’s when you can drop your playlist in it.
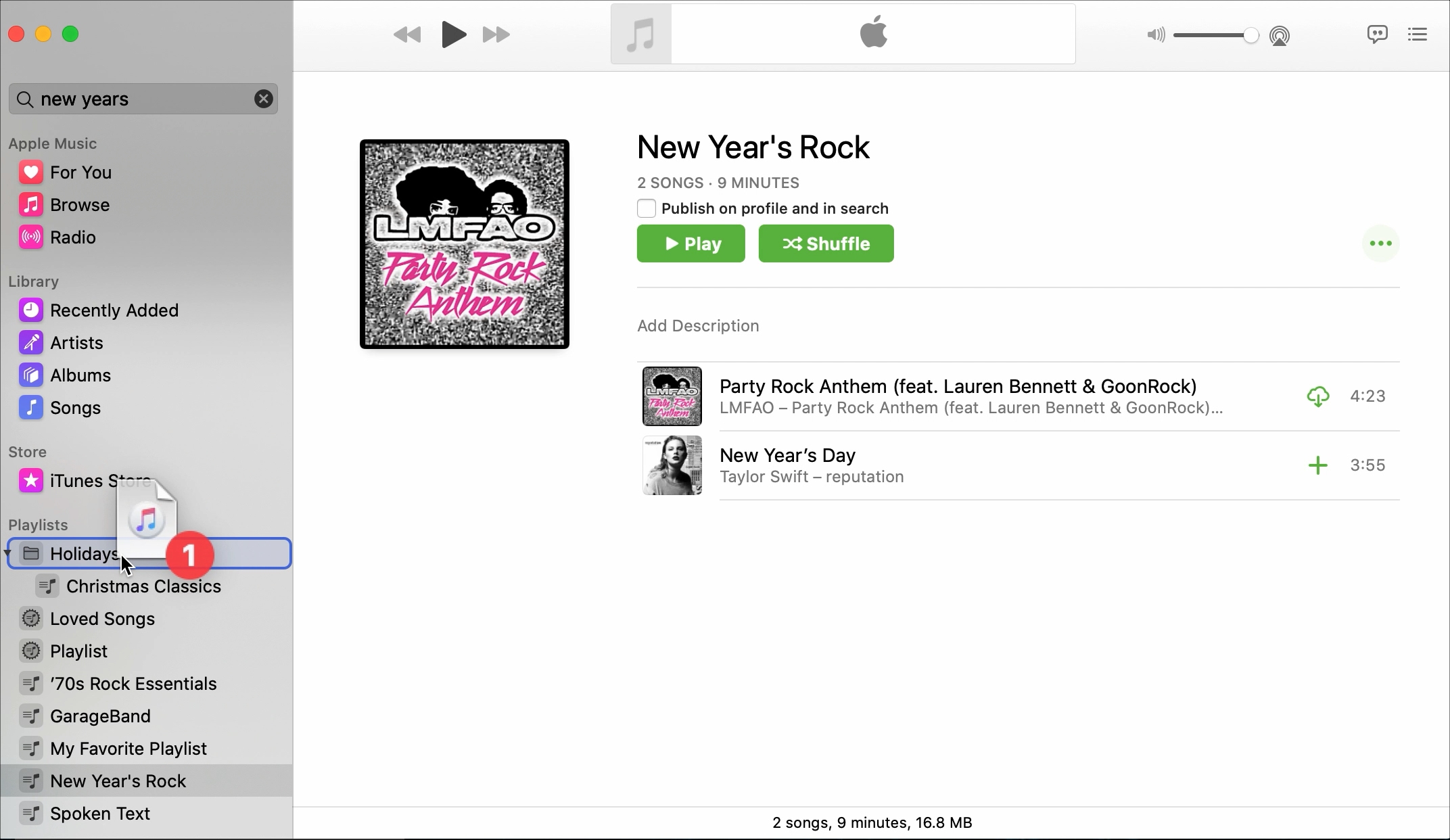
Using and managing your playlist folder
There are two great advantages to using playlist folders in the Music app.
First, you can group your playlists together for better organization. This makes finding the playlist you want, especially if you have many, much easier.
Second, you can play the folder contents all at one time if you like. Using our Holidays folder example, you might want to play your Christmas and New Year’s songs all together and at once. Having them in a folder allows you to do that.
If you need to make changes to your playlist folder, you can right-click or hold Control and click it in the sidebar. Alternatively, you can click the More (three-dot icon) button on the playlist folder screen. From there, you can download, play, shuffle, love, dislike, or delete the folder.
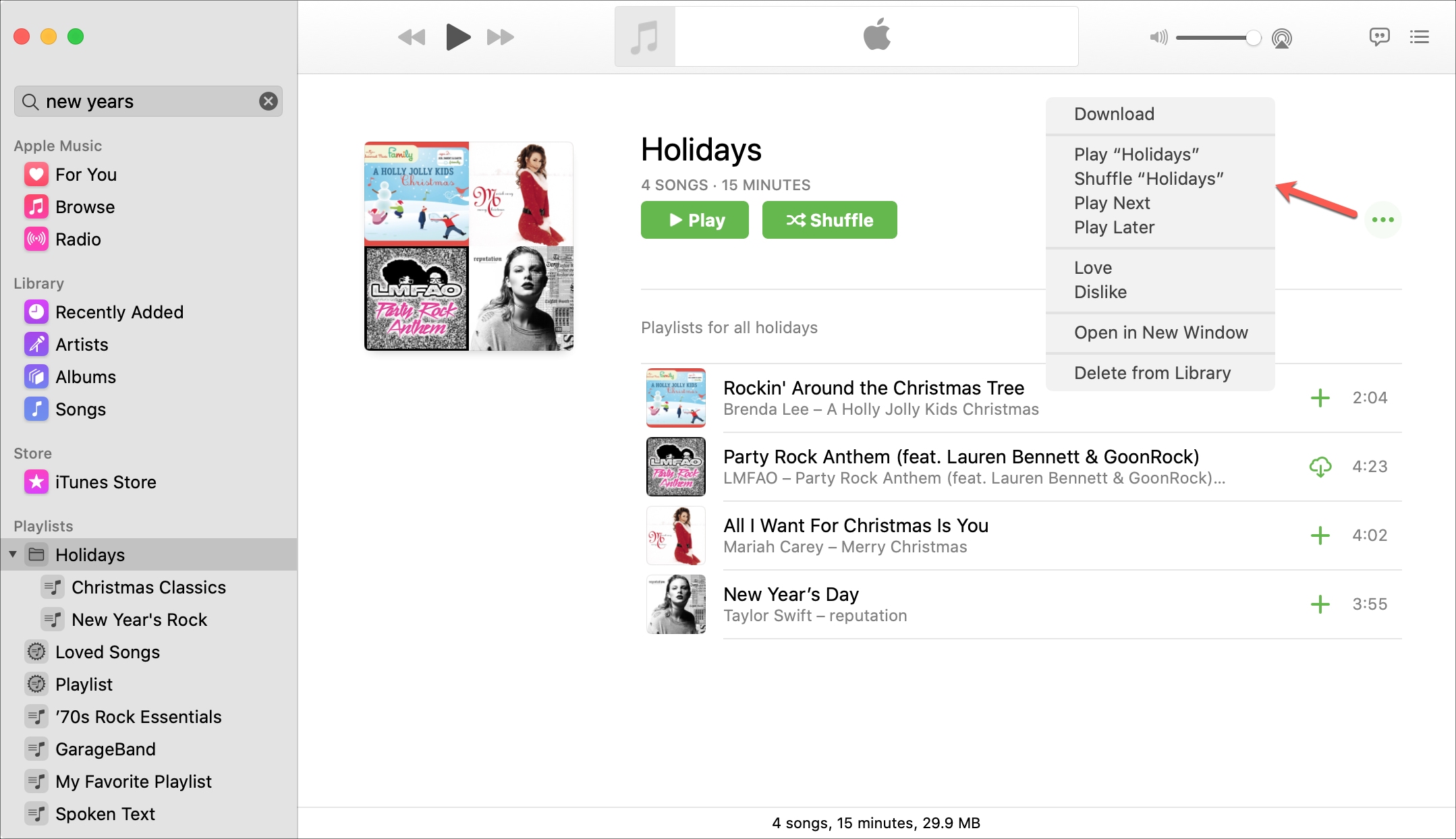
As you can see, creating a playlist folder in the Music app on Mac is simple and takes only a few minutes. And the benefits of using a playlist folder make it worth your time.
Are you going to organize your playlists with folders? Let us know how it works out for you!
Do more with Music app playlists: