Find out how to enable and use the Auto Unlock feature that automatically unlocks your Mac when wearing your Apple Watch. You can also use your Apple Watch to quickly authenticate and approve requests that would otherwise require you to type your Mac’s password.
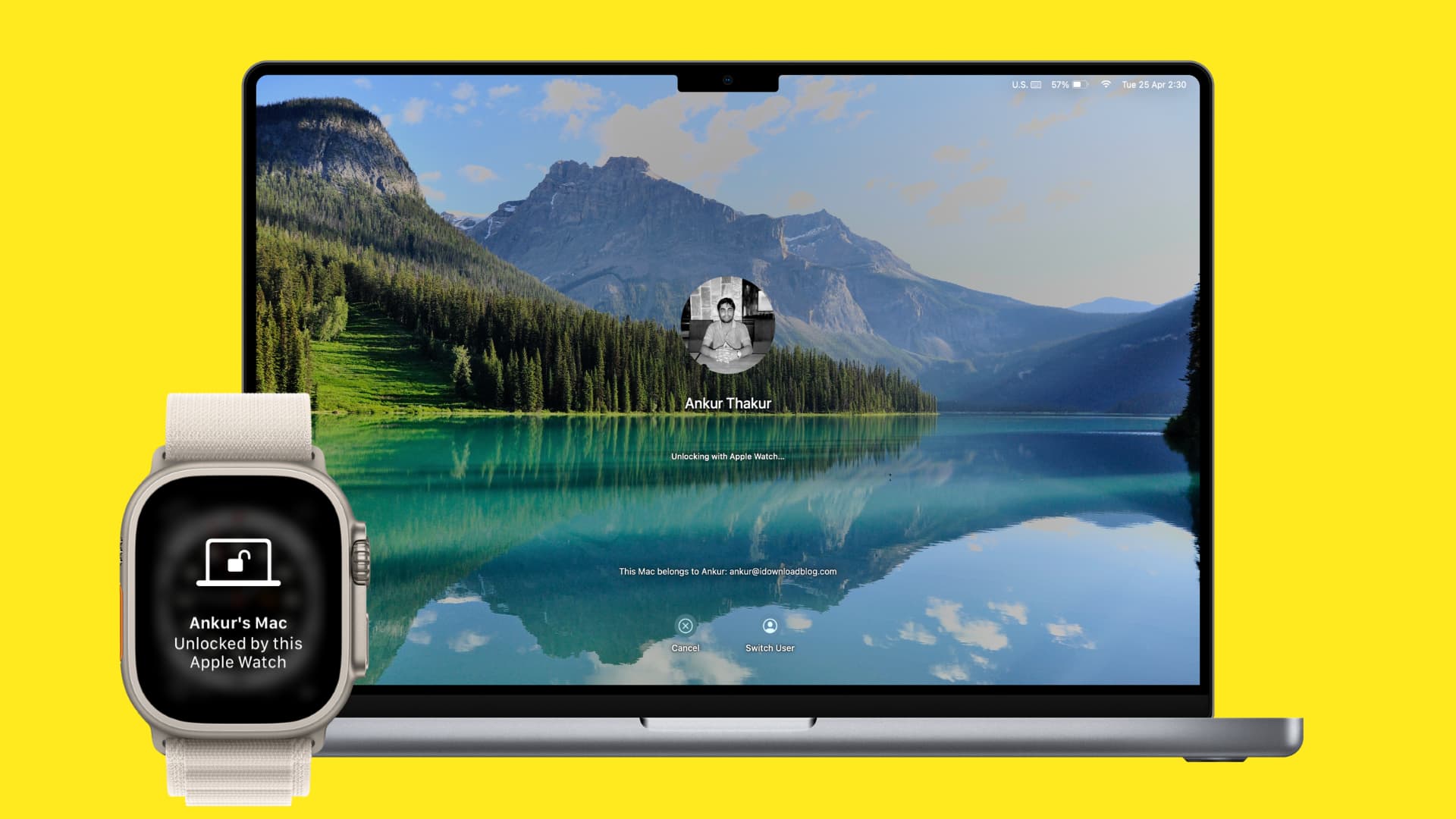
With the Auto Unlock Continuity feature, logging into your Mac is as easy as wearing an Apple Watch on your wrist, no password typing required. Auto Unlock uses Bluetooth proximity information to determine when the watch you’re wearing and your Mac are at arm’s length.
Aside from convenience, this feature eliminates the need to type your password manually. This ensures no one can see you entering your Mac password in public places, thus helping you secure your computer.
In this step-by-step tutorial, we will take you through the process of setting up and using Apple Watch Auto Unlock on your Mac.
Supported models
Auto Unlock works on all Apple Watch models running watchOS 3 and later and most 2013 and later Macs running macOS Sierra or later. Note that if you have an Apple Watch Series 3 or newer, then your Mac must be on macOS High Sierra and later.
In order to use Auto Unlock to approve Mac’s password requests, your Apple Watch must be on watchOS 6 or later, and your Mac must be running macOS Catalina or later.
All these software versions are a few years old, and it’s most likely that the Apple Watch and Mac you’re currently using already support Auto Lock. However, if you’re unsure, go to System Information > Wi-Fi, and if you see Supported next to Auto Unlock, that means you can use your Apple Watch on this Mac to unlock your computer automatically or approve requests for your Mac administrator password.
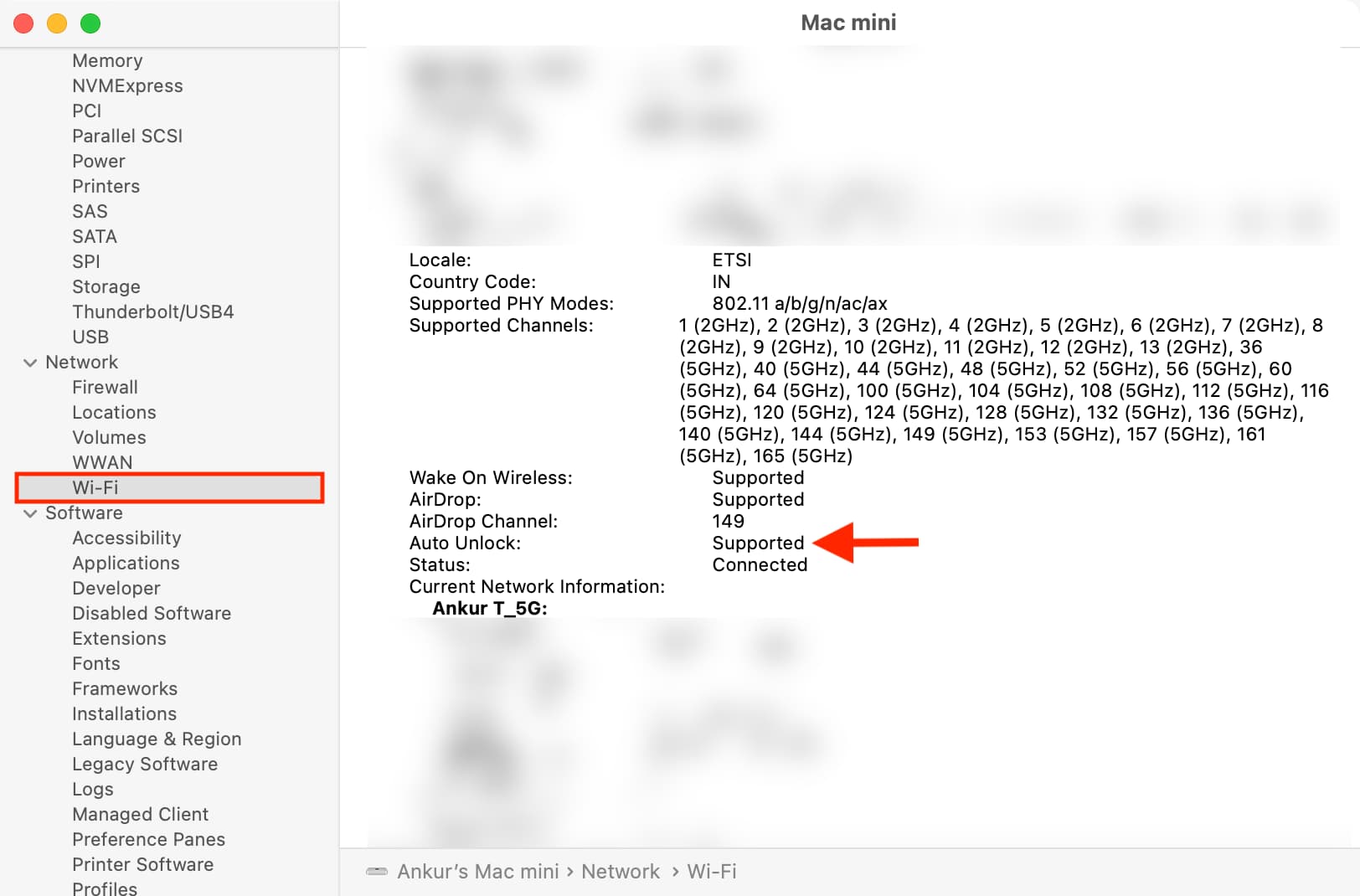
Prerequisites
- Turn on Wi-Fi and Bluetooth on your Mac and Apple Watch.
- Make sure your Mac and Apple Watch are signed in using the same Apple ID.
- Make sure a passcode is set on your Apple Watch.
Set up Apple Watch Auto Unlock on Mac
- Open System Settings on your Mac running macOS Ventura or later.
- Click Touch ID & Password or Login Password from the left sidebar.
- Turn on the switch next to your Apple Watch’s name.
- Enter your Mac’s password and click Unlock.
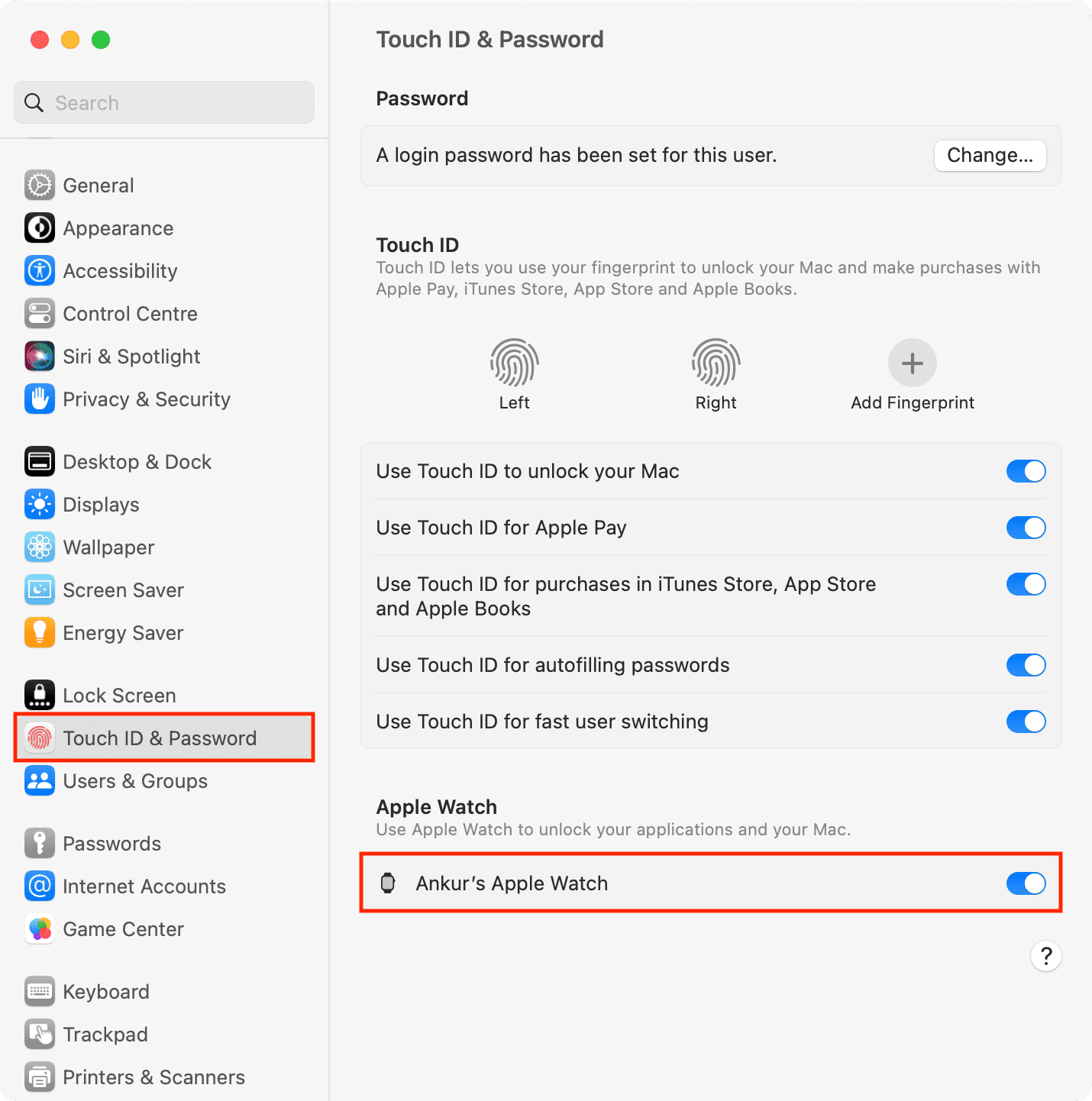
It may take a few seconds to sync, and then you’re all set!
On macOS Monterey or earlier
- Open System Preferences and click Security & Privacy.
- Go in the General section and check the box for ‘Use your Apple Watch to unlock apps and your Mac‘ or ‘Allow your Apple Watch to unlock your Mac.’
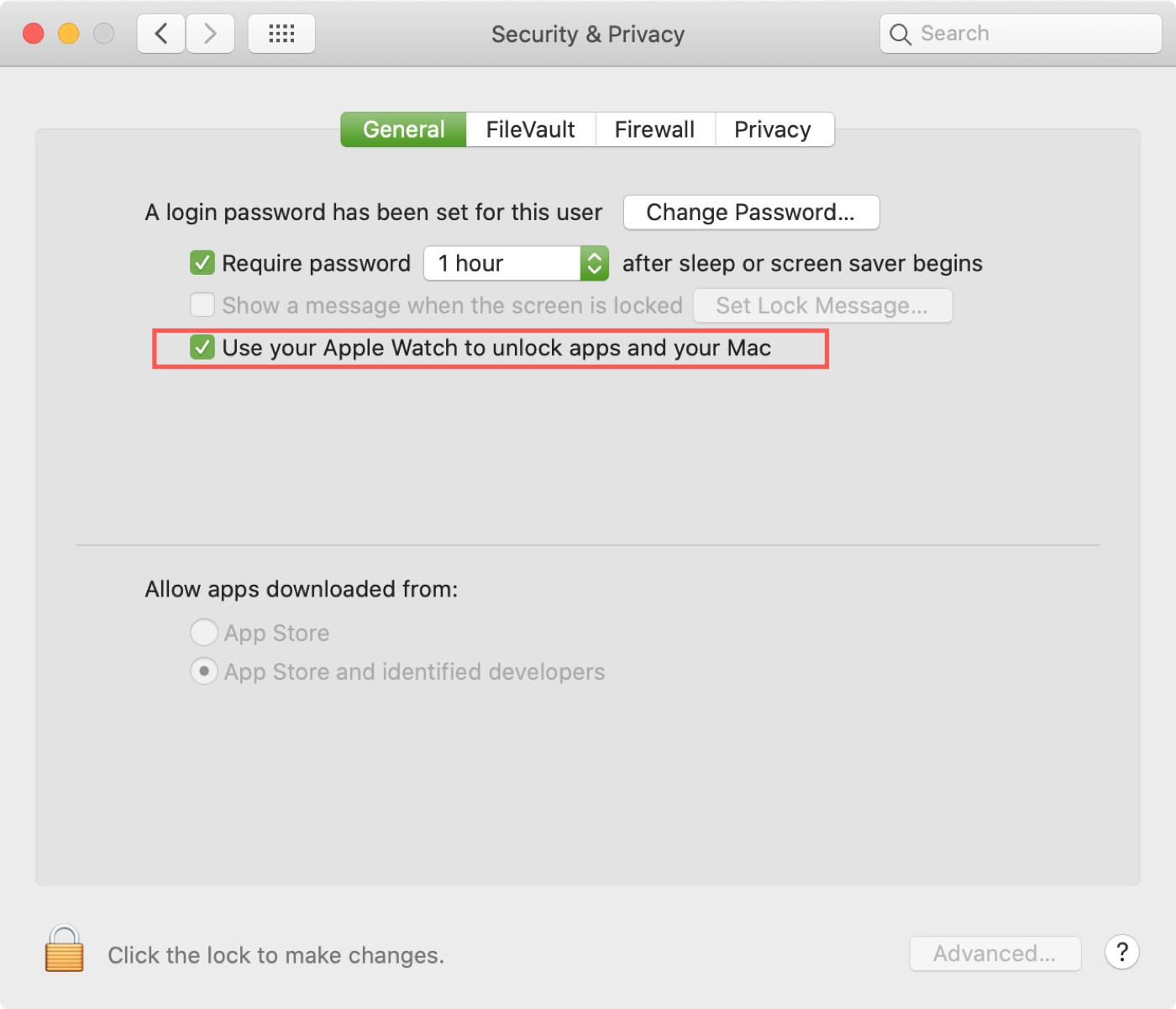
How to Auto Unlock your Mac with your Apple Watch
Now that you have set up the Auto Unlock feature, it’s time to use it.
1) Make sure you’re wearing your Apple Watch and it’s unlocked. If it isn’t unlocked, you will see a tiny padlock icon on the top of the screen. In this case, press the Digital Crown and enter your watch password to unlock it.
2) Click the Apple icon on your Mac, and choose Lock Screen or Sleep. If you choose Lock Screen, hit the esc key to turn off the display.
3) Now, for the purpose of this test, walk away from your Mac.
4) Next, walk near your Mac.
5) Hit any key on the keyboard to wake your Mac.
6) The moment your Mac wakes up, you will feel a vibration on your wrist confirming your Mac was auto-unlocked using your Apple Watch. It will say, “Your Mac name: Unlocked by this Apple Watch.”
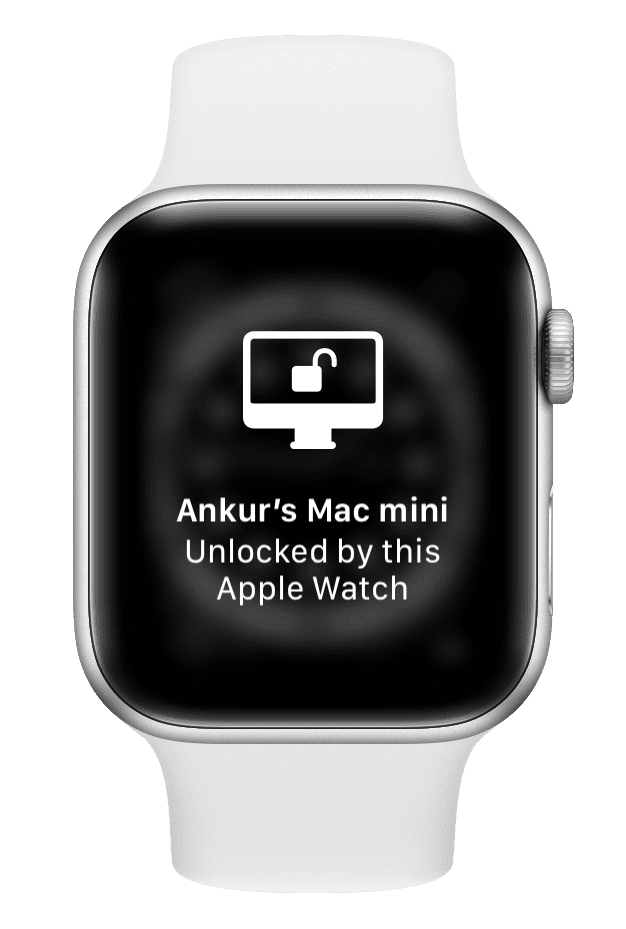
Important: Auto Unlock just unlocks your Mac. It cannot be used to automatically lock your Mac when you step away.
Tip: Have two or more Macs? You can unlock all of them with the same Apple Watch. I have a MacBook Pro and a Mac mini. I turned on the Auto Unlock feature on both.
Important: Is your Mac asking you to type its password?
Auto Unlock with Apple Watch will not work, and you must enter your Mac’s password in these situations:
- You just restarted your Mac.
- You shut it down and powered it on.
- You logged out of a user account on Mac.
In any of these situations, simply type your Mac’s password once, and then Auto Unlock will start working. This is similar to how Face ID or Touch ID start working only after you have entered your iPhone’s passcode once after restarting it.
How to approve Mac’s password requests with Apple Watch
You may have noticed that your Mac asks you to enter the admin password when you try to change some settings in System Settings or System Preferences. Similarly, when you want to see your iCloud Keychain passwords in Safari, approve app installation, or open a locked note, your Mac asks for your system password.
In most of these situations, you can use your Apple Watch to approve these requests without having to type your Mac’s admin password:
1) Open System Settings on your Mac and go to Lock Screen.
2) Turn on the switch next to Show message when locked.
3) Your Mac will immediately ask you to enter the password. At the same time, you will also feel an alert on your Apple Watch.
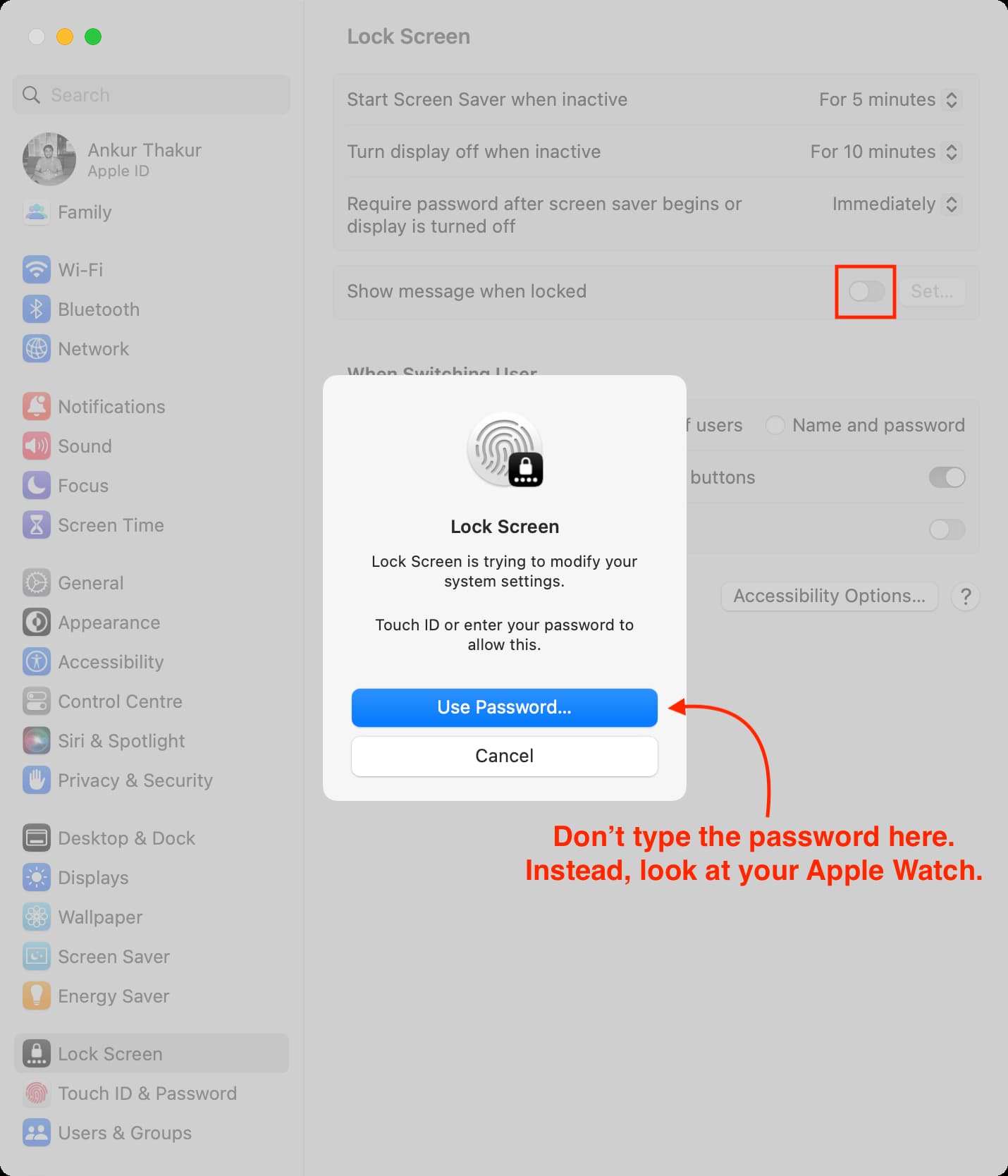
4) Instead of typing your Mac’s password manually, just look at your Apple Watch, and double-press the side button to authenticate. The popup on your Mac will vanish as your Apple Watch has successfully approved the request to enter the admin password.
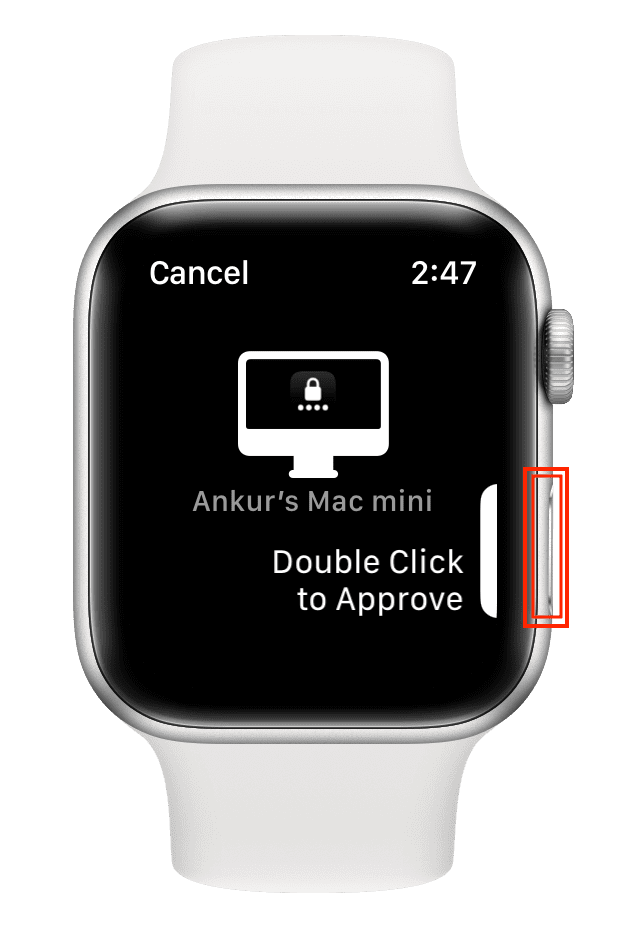
This was just one example. Similarly, you can use Apple Watch to authenticate elsewhere, like accessing Safari passwords, iCloud Keychain in System Settings, etc.
In the screenshots below, you can see different icons on the Mac’s screen, signifying where the authentication request will be approved.
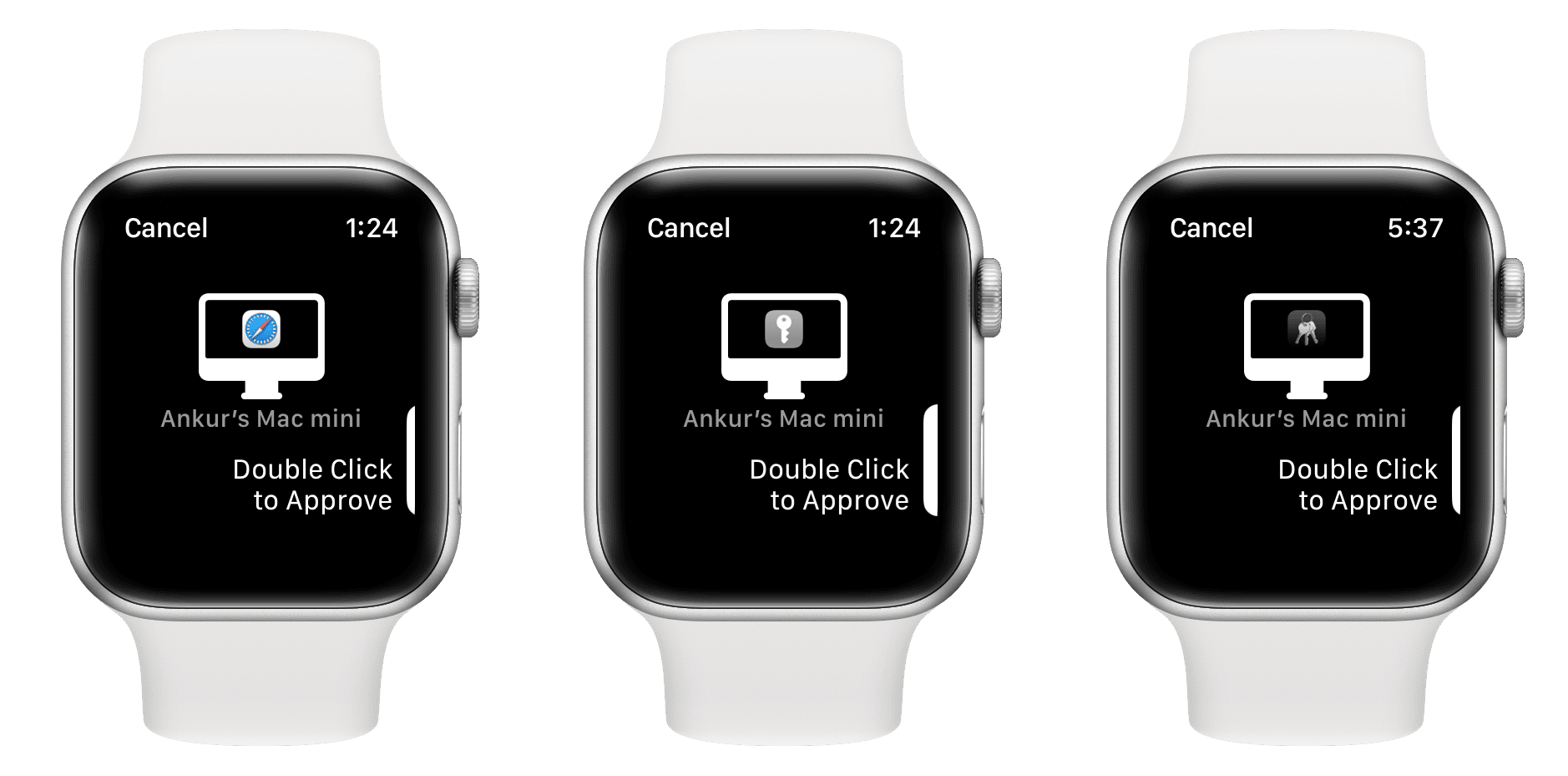
Important: It won’t work everywhere
You can’t approve Mac’s admin password everywhere in System Settings. For example, when you want to add an additional fingerprint to your Mac, and it asks you to enter the password, then you must use Touch ID or type the password.
Similarly, when you try to make changes to sensitive settings like FileVault, you will be asked to type your Mac’s password.
Besides that, I couldn’t unlock locked notes with my Apple Watch, but Apple Support says you should be able to.
Fix Apple Watch Auto Unlock not working on Mac
Follow these solutions if you cannot unlock your Mac or approve password requests with your Apple Watch:
- Take your wrist very close to your Mac. And don’t forget to wake your Mac by pressing any key on its keyboard.
- Turn off the Auto Unlock feature from System Settings (steps above), restart your Mac, and turn Auto Unlock back on.
- Quit and reopen the app (like System Settings, Safari, Notes, etc.) where you’re trying to use the approve with Apple Watch feature.
- Shut down your Mac, wait a minute, and then turn it back on.
- Turn off Internet Sharing and Screen Sharing on your Mac by going to System Settings > General > Sharing.
- Update your Apple Watch and your Mac to the latest version of the operating system available.
- If your Apple Watch doesn’t show up as a trusted device on the Apple ID webpage, Auto Unlock won’t work. If that’s the case, unpair the watch from your iPhone, then pair it again to resolve this issue.
- Is the Automatic Login option enabled? Go to System Settings > Users & Groups and select Off next to Automatically log in as. This will ensure there are no clashes between auto-login and Auto Unlock.
Wireless connection too weak for Apple Watch to unlock this Mac
Sometimes, you may see a message on your Mac’s Lock Screen that says, “Wireless connection too weak for Apple Watch to unlock this Mac.” In this case, just move your wrist very close to your Mac, and it should work.
You can also press the esc key to turn off the Mac’s screen, and then wake it again by pressing any key. After this, your Mac should unlock automatically with your Apple Watch.
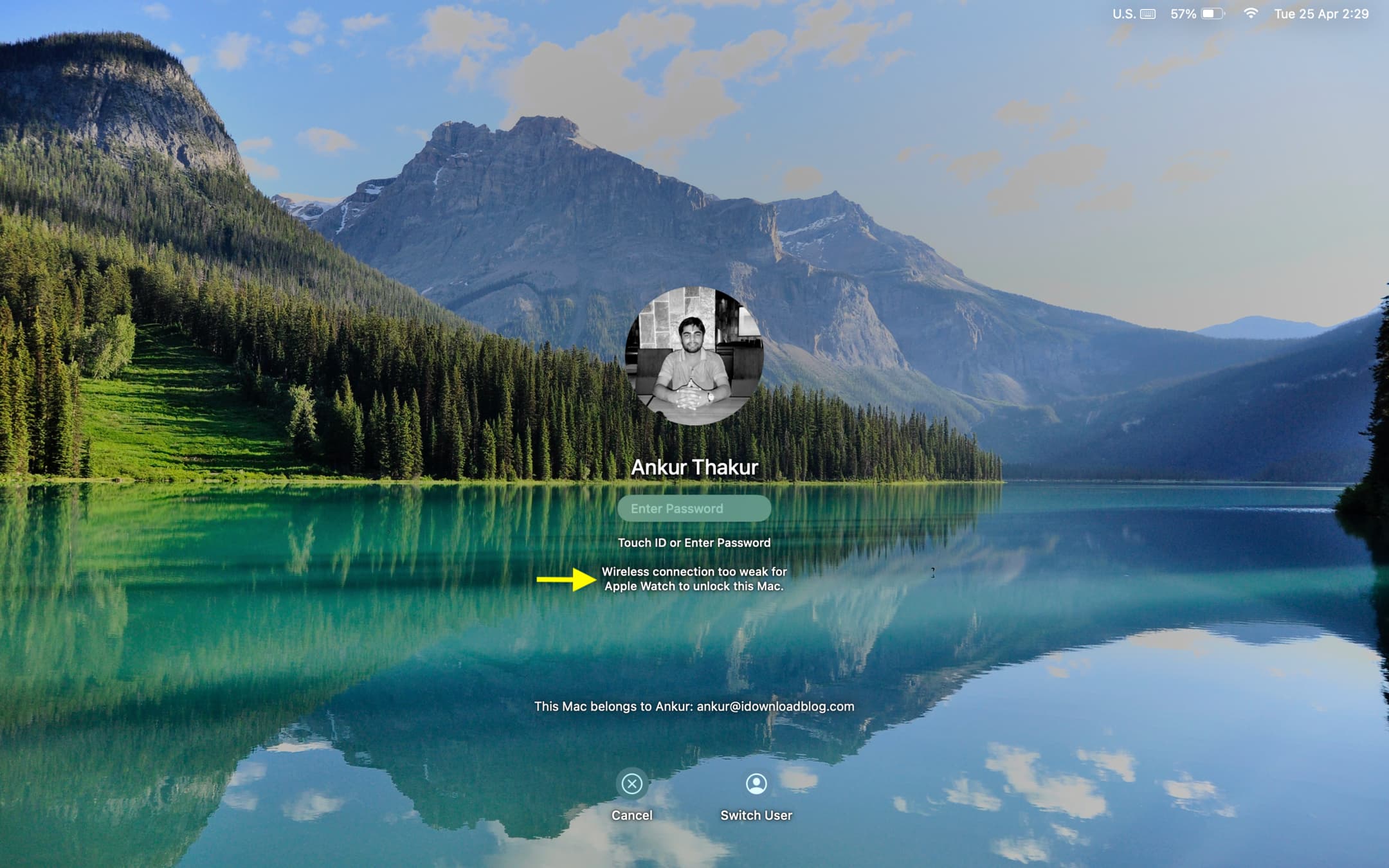
Touch ID vs. Apple Watch Auto Unlock
The Auto Unlock feature is terrific if you have an old Mac without Touch ID. However, if your MacBook has Touch ID or, like me, if you use Apple’s Magic Keyboard with Touch ID, you may find Touch ID to be more reliable and consistent than Apple Watch Auto Unlock.
But still, Auto Unlock is proof of how well various Apple devices work with one another, and you should give it a try. You may just fall in love with the convenience!
On the same note: How to unlock your iPhone with your Apple Watch