From changing your Apple ID email address to checking your Apple Cash Balance, you can access and manage your Apple ID account information right from your Mac’s System Settings, and this guide walks you through it.
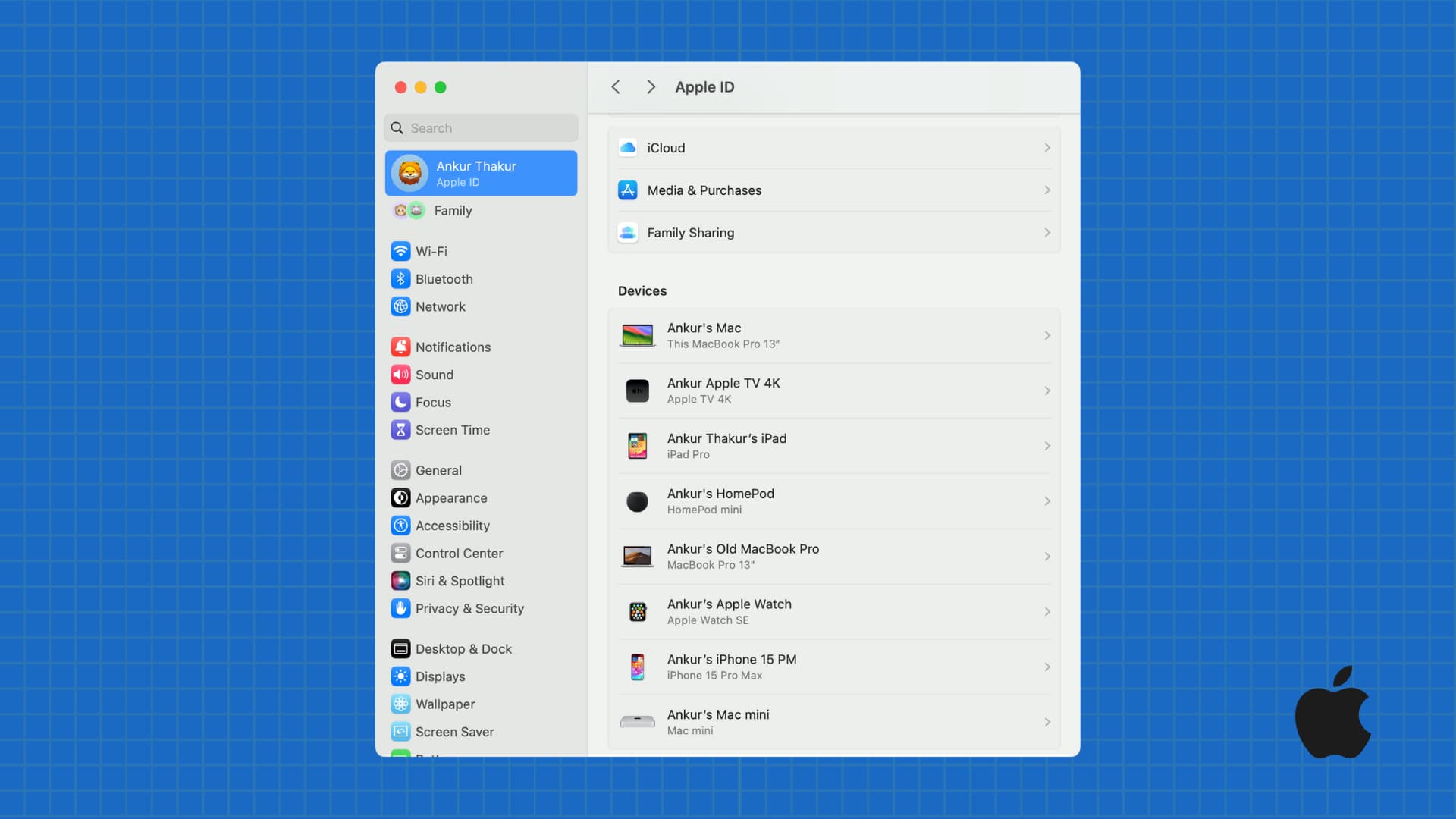
Access your Apple ID
Open System Settings on your Mac and you will see the Apple ID option in the top left corner. Click it to access your account information. Here, you will see your Apple ID profile picture, which is the same as the My Info picture in the Contacts app. Under it, you will see your Apple ID name and email address.
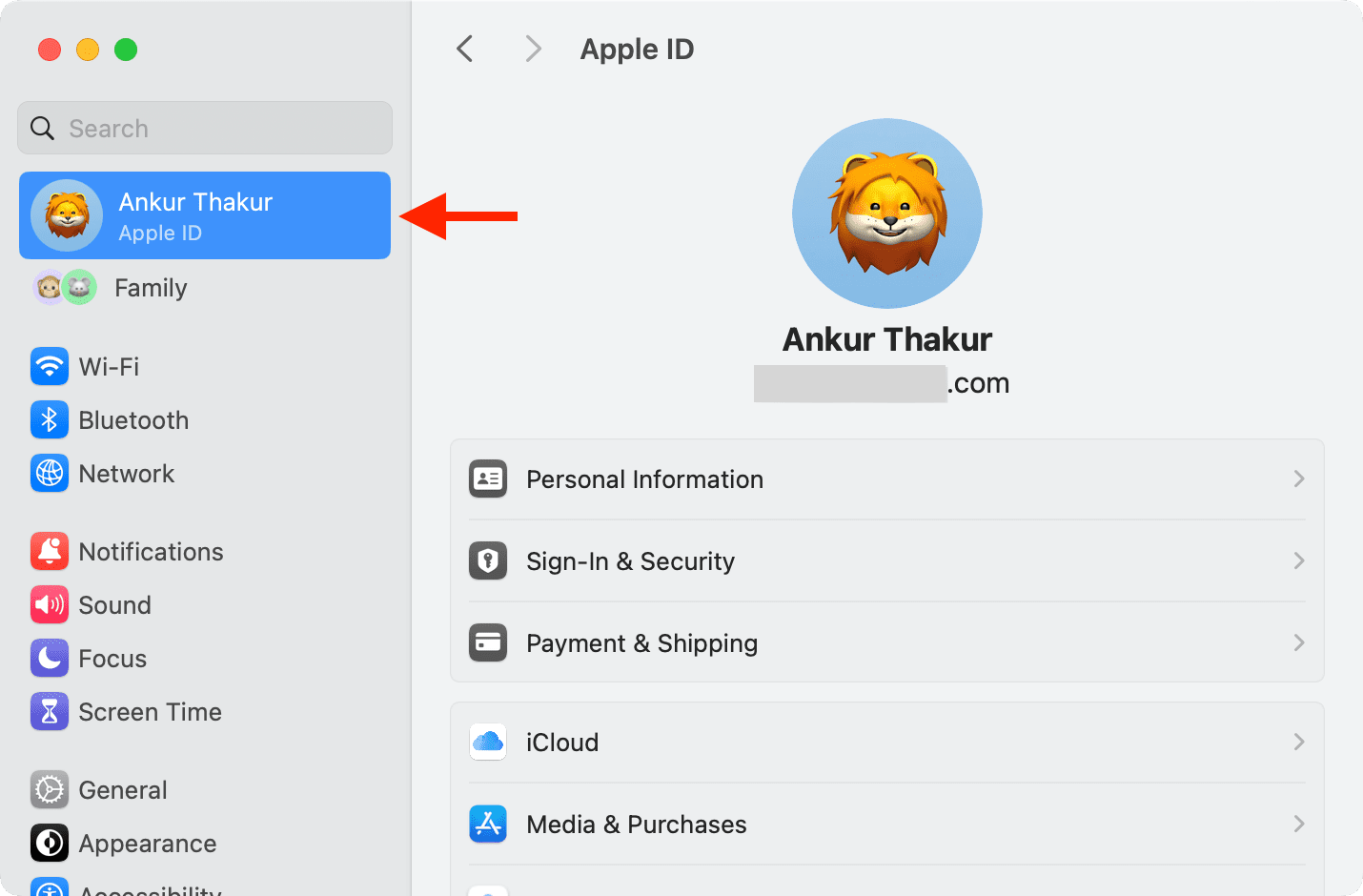
If you are on an older version of macOS, open System Preferences and click the Apple ID option from the main view.
Manage your personal information
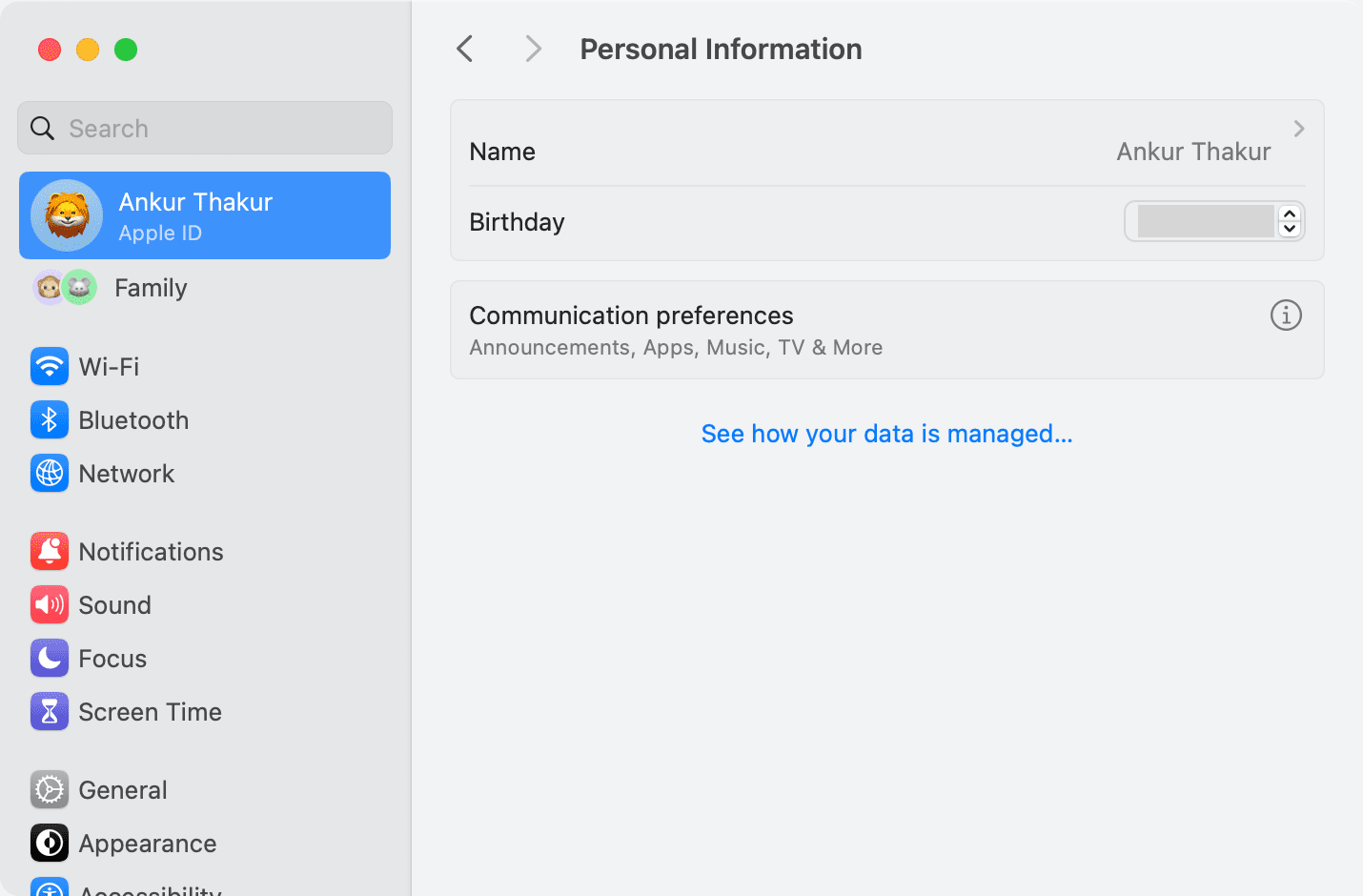
Click Personal Information to view your name and birthday. You can update them if they are incorrect. Furthermore, you can manage your email communication preferences from Apple.
Manage Sign-In & Security
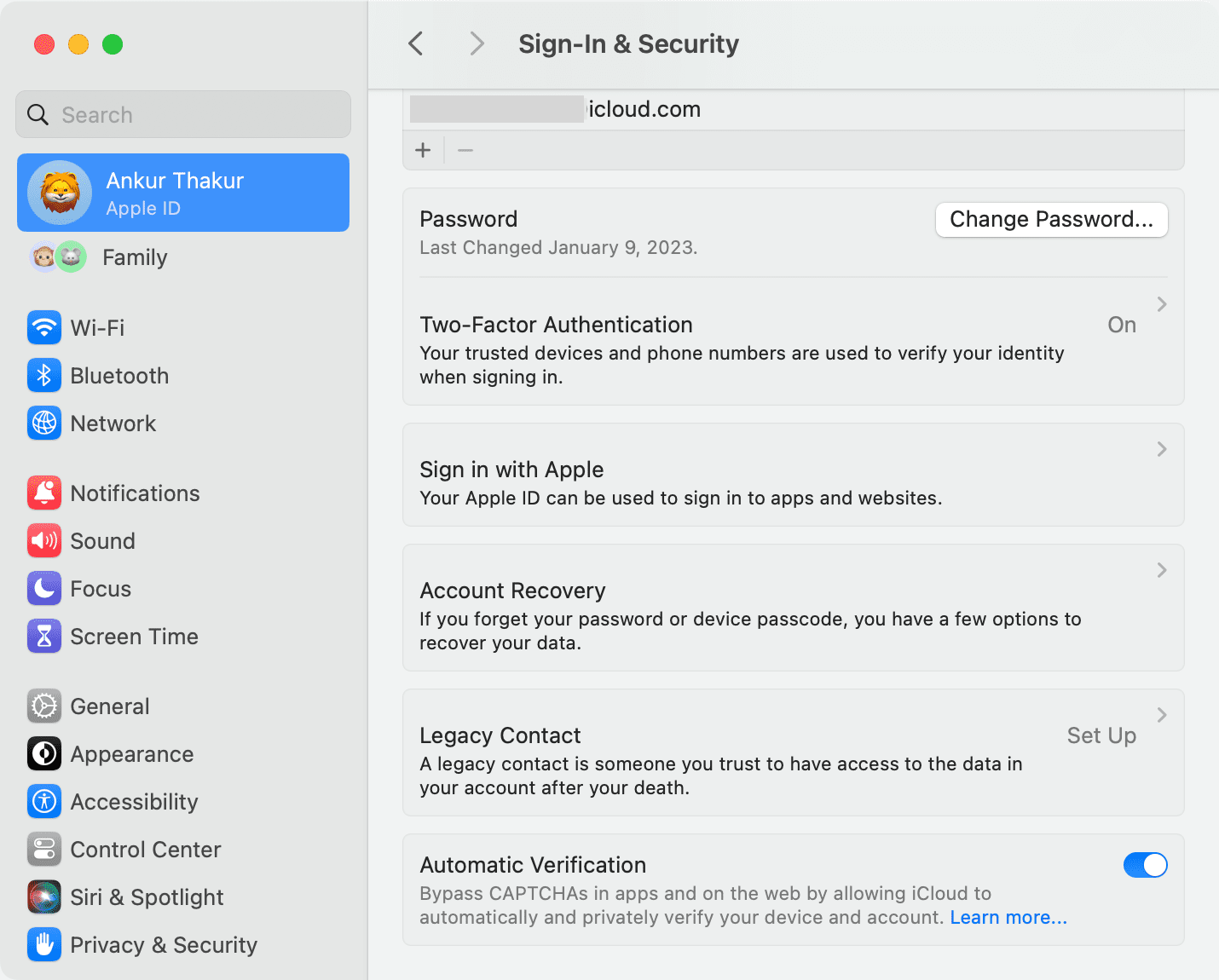
Next, select the Sign-In & Security option from the main Apple ID screen. This lets you manage the following:
Email and phone numbers: You can change your Apple ID email and add new emails and phone numbers to your account.
Change password: You can update your Apple ID password from here.
Two-factor authentication: Use this to add new trusted phone numbers, set up physical security keys for your Apple ID account, or get a verification code if you are signing in to your Apple ID/iCloud account on a new device or browser.
Sign in with Apple: View which apps are using your Apple ID to create a profile. You can choose to stop forwarding emails sent from an app or revoke its access.
Account Recovery: Use this to set up a recovery contact and see ways to get back to your Apple ID account or Appel device if you forget their password.
Legacy Contact: Add a trusted person who has access to your Apple ID data after you pass away. This is similar to setting up legacy contact on Facebook.
Automatic Verification: This should be enabled by default. It verifies you automatically in some places with a CAPTCHA.
Check Payment & Shipping
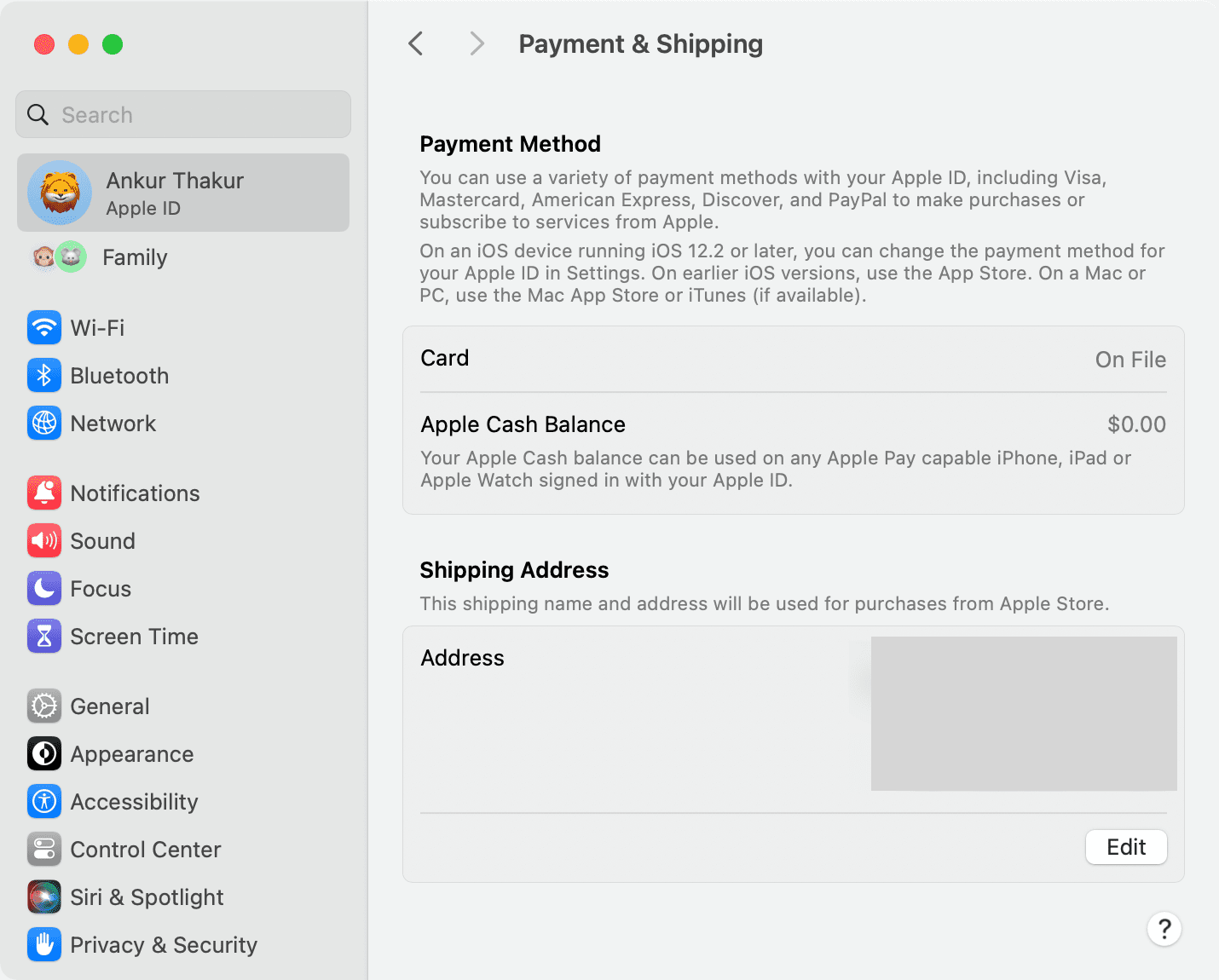
Adjust your default payment method for purchases, view your Apple Cash and Apple Card balances if applicable, and edit your shipping address.
Manage iCloud
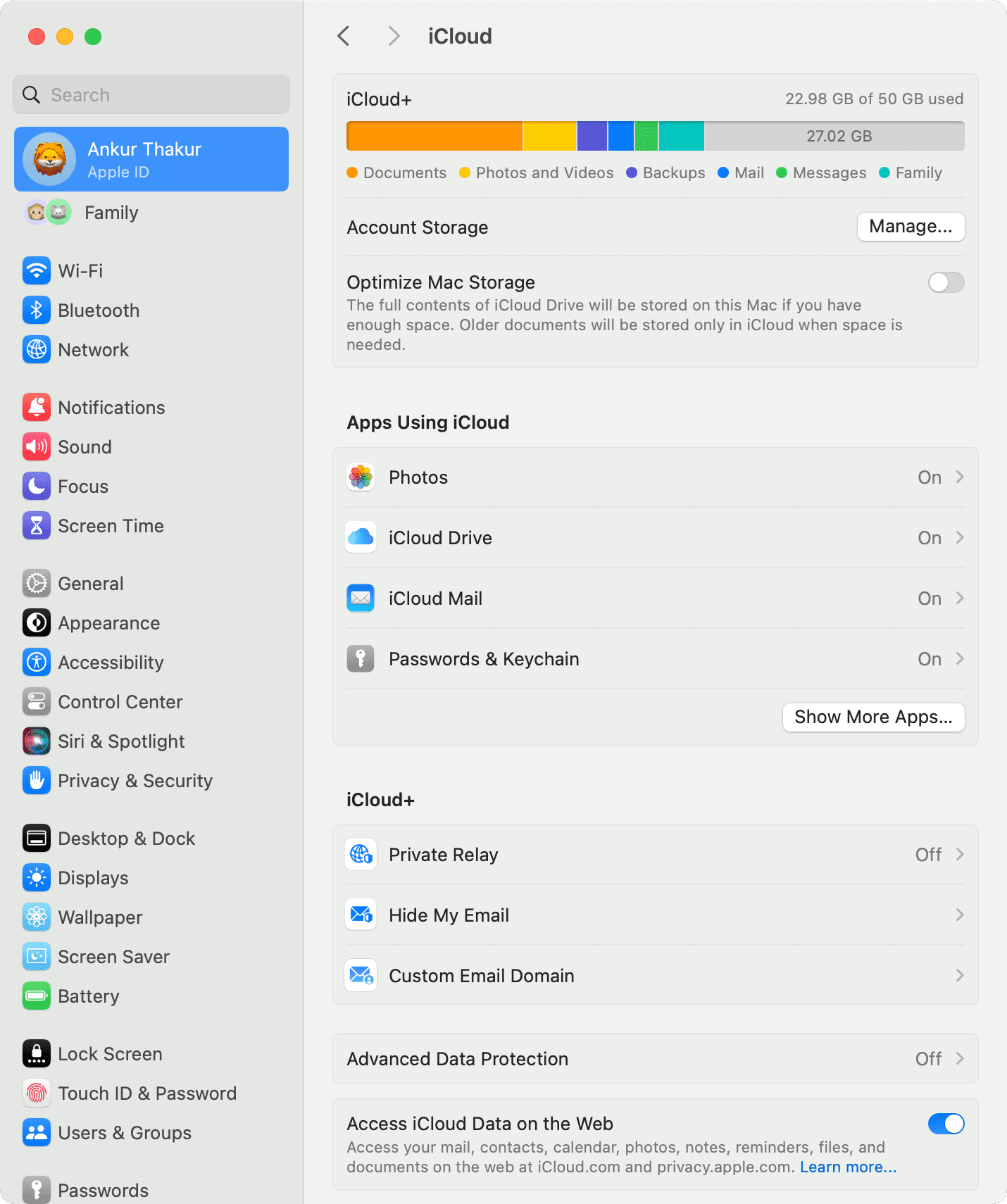
Click iCloud from your main Apple ID screen in System Settings. Instead of a dedicated iCloud option on the System Settings main screen, you’ll go here now to manage your iCloud account.
Sync your apps by selecting them and enabling the sync button.
From this screen, you can also manage your iCloud storage and iCloud+ offerings.
Additionally, you can enable Advanced Data Protection to enable end-to-end encryption for apps listed there.
Lastly, turning off Access iCloud Data on the web will prevent you from accessing iCloud Mail, Contacts, Calendar events, Photos, and more from being accessible at iCloud.com in a web browser.
Media & Purchases
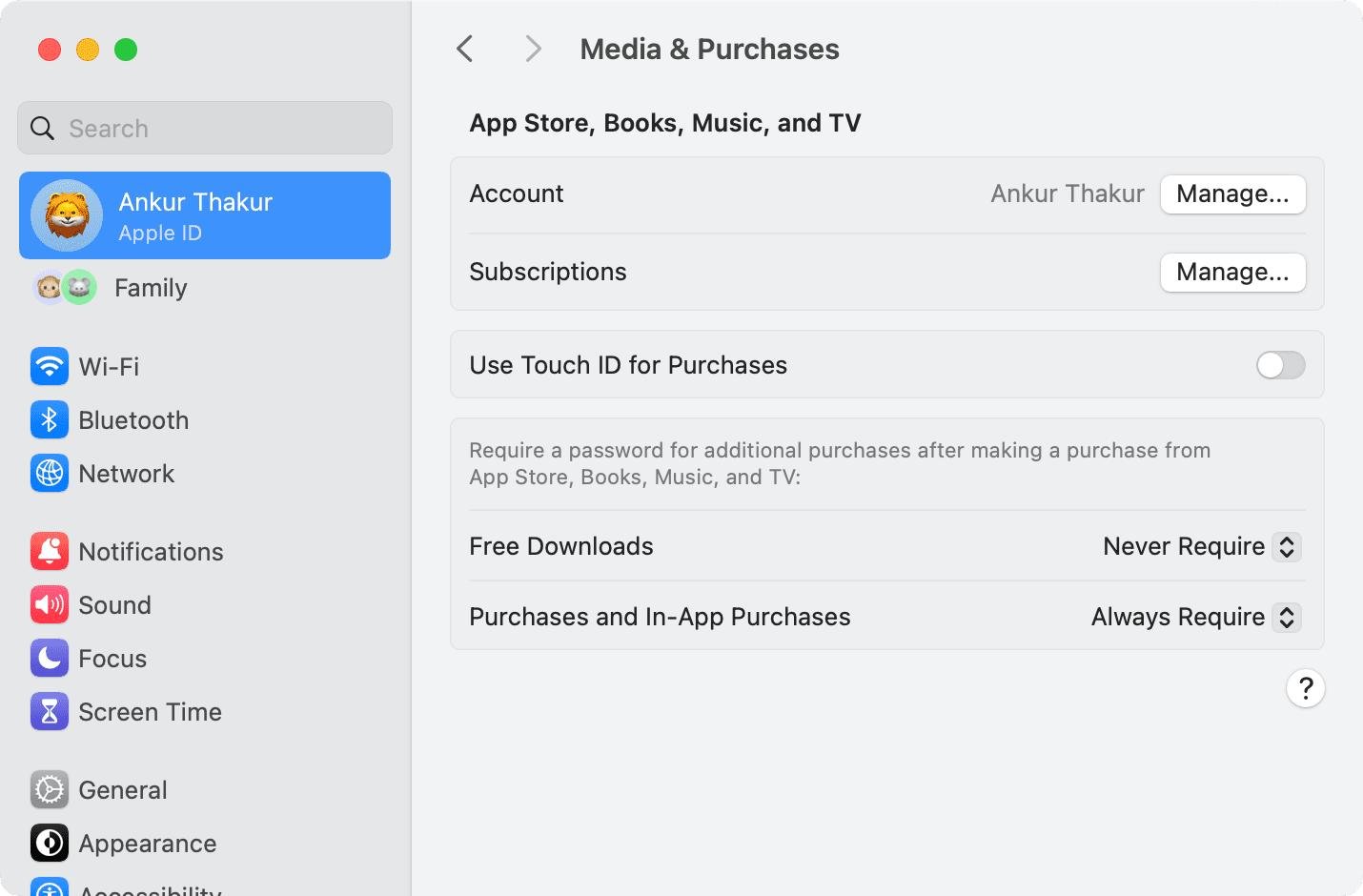
You can adjust your purchase settings here for the App Store, Books Store, and media store (Music, TV). You can choose if the Apple ID password is asked when you try to initiate a free download or make a purchase. You can also hit the Manage button to take care of your account and ongoing subscriptions.
Family Sharing
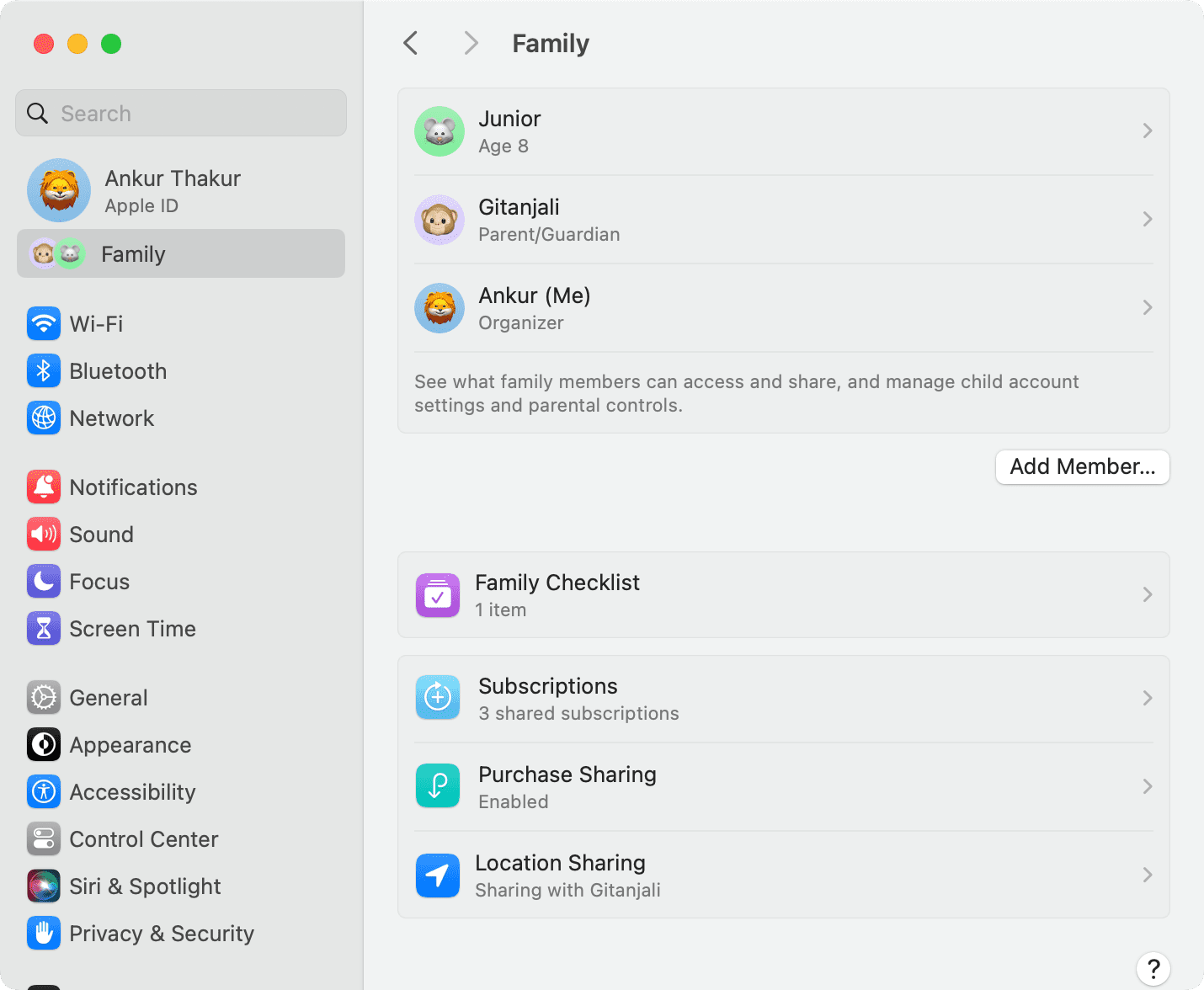
Use it to set up and manage your family members added to your Family Sharing. You can also use this screen to create an Apple ID for your child.
Manage your devices
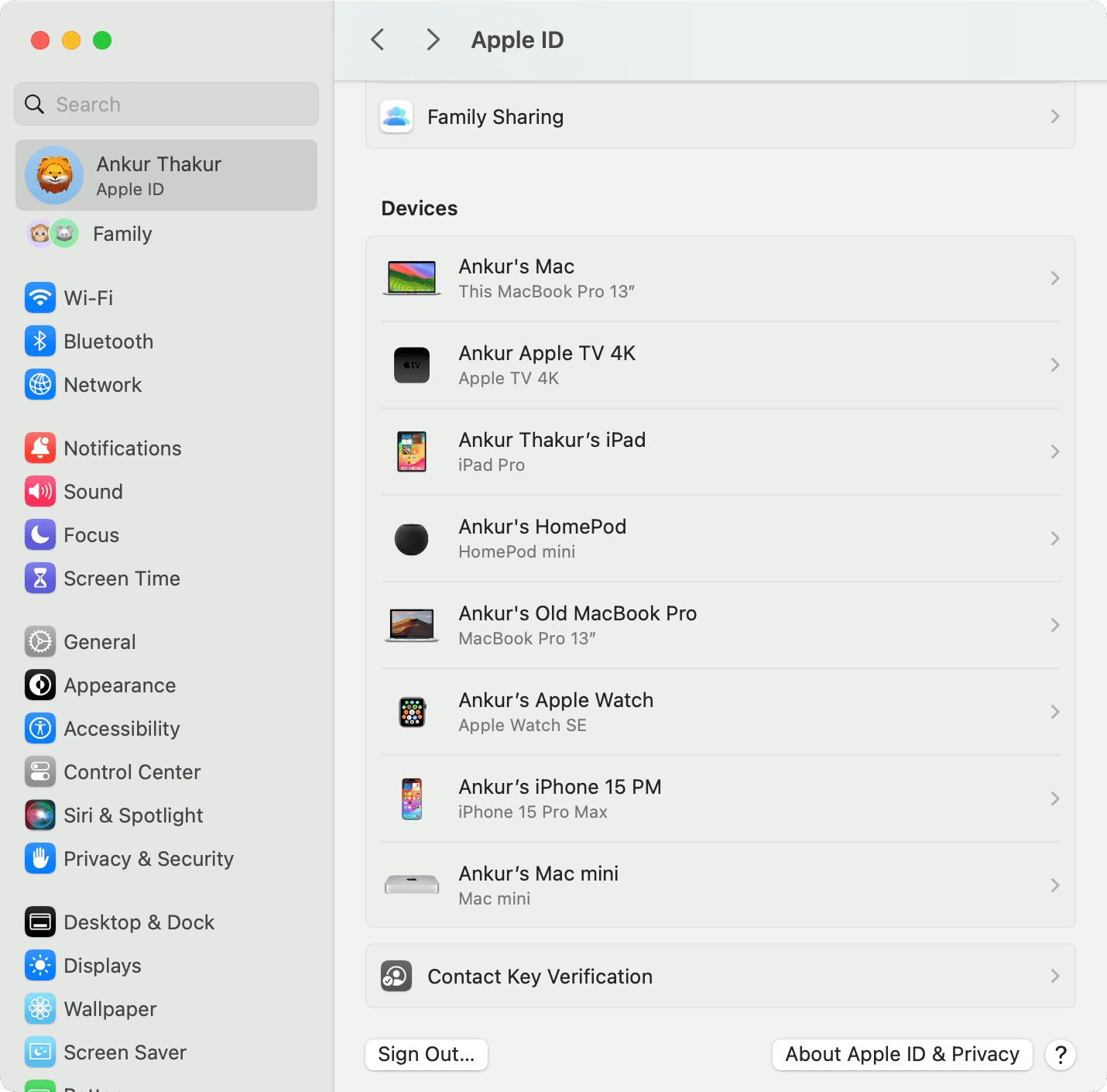
Finally, this Apple ID screen lists all the devices where you are using your Apple ID. You’ll see all of those listed and can click one for further details and actions.
For instance, if you view your iPhone or iPad, you can see things like your model, version, and serial number, along with if Find My is on, and more. The options differ depending on the device, but you do have the ability to Remove from Account at the bottom (except for your Mac).
Check out next: How to keep your Apple ID and iCloud ID secure