Learn how to limit access to explicit songs, movies, and TV shows by setting up parental controls in the Music and TV apps on your Mac.
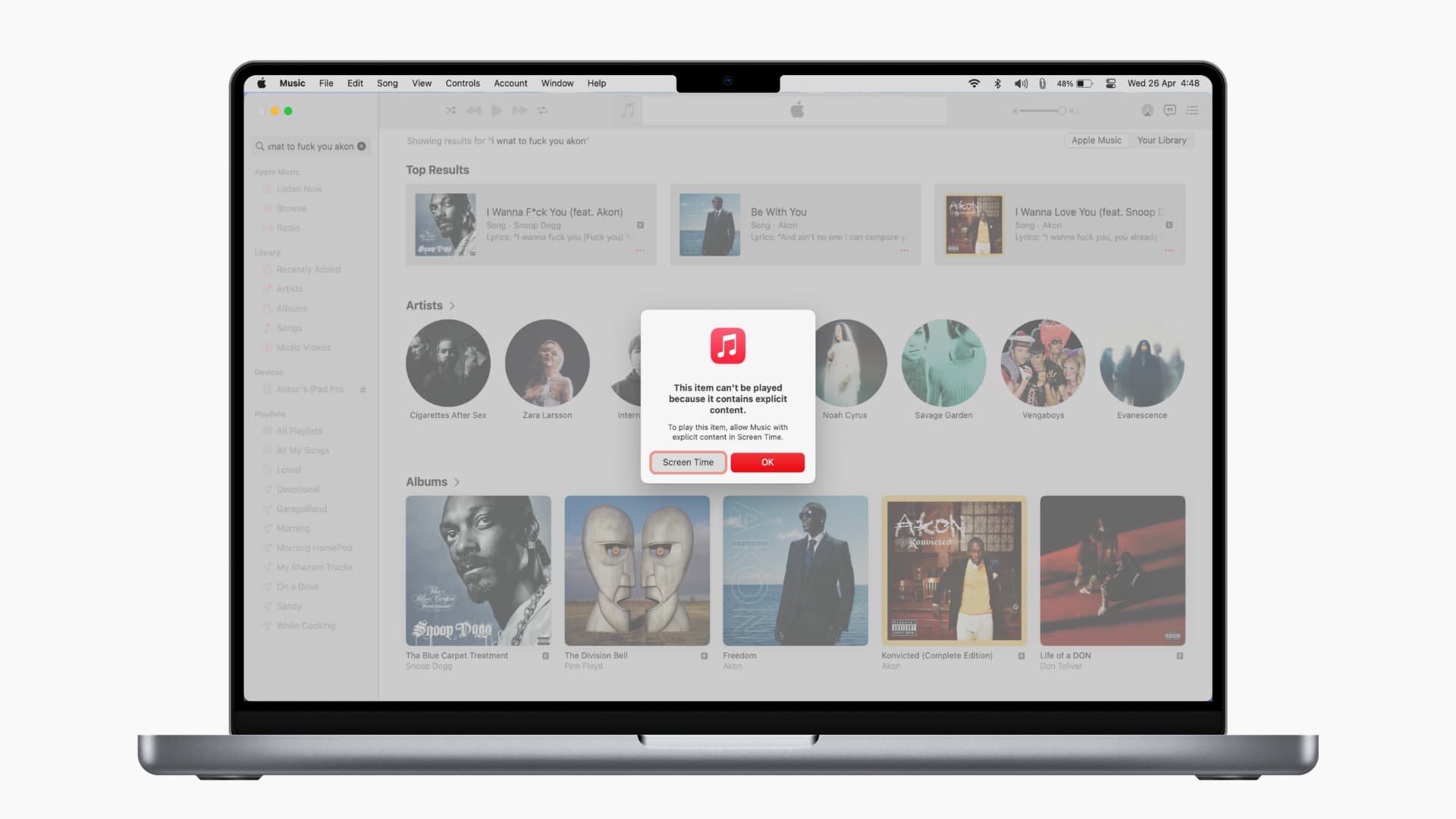
If you share a computer with children in your home, your kids could end up seeing or listening to something they shouldn’t. To help, Apple offers restrictions in Music and TV apps to prevent inappropriate content from popping up, so parents can better protect kids from explicit content.
Before you begin: You can create a separate standard user account for your child on your Mac. This way, their files and everything else will stay separate. However, even if you let them use your Mac with your admin account, you can still set up restrictions, but doing so, explicit music & videos will be restricted for you as well (unless you go back to settings every time you’re using your Mac and turn these restrictions off).
Set up restrictions in the Music and TV app on Mac
1) Open System Settings and select Screen Time.
2) Turn on Screen Time from the top. After that, click Content & Privacy.
3) Enable Content & Privacy.
4) Now, click Store Restrictions, and from the next screen, you can set the following restrictions:
- Movies and TV Shows: Choose ratings from the drop-down boxes. The rating here may be different as per the country you’re in. After this, only content of the chosen rating or below will be shown in the Apple TV app and the iTunes Store.
- Allow Explicit Music, Podcasts, and News: Turn it off to restrict adult songs, podcasts, and news from playing in Apple Music, Apple Podcasts, and the Apple News apps.
5) Finally, click Done.
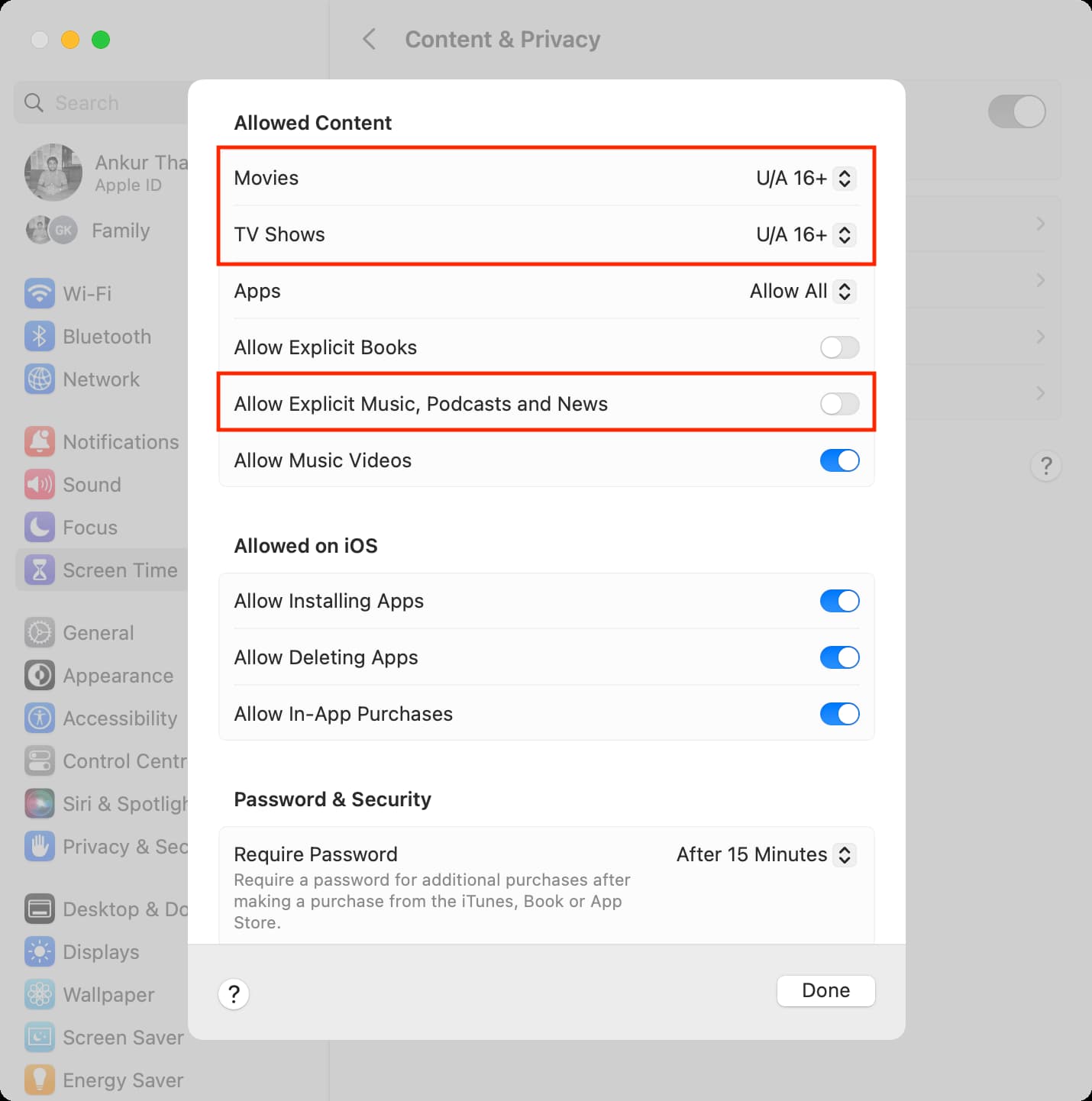
Note that these restrictions will only work in the above-mentioned Apple apps.
Next, you can turn on the switch for Use Screen Time Passcode from the first page of the Screen Time settings. When you try to set up the passcode with your admin account, it will ask you to create a standard account. You can choose ‘Allow this user to administer this computer‘ and hit Continue to set the Screen Time passcode.
Or, as mentioned, a better approach is to create a separate user account for your child on your Mac and set up Screen Time with restrictions on that.
On older versions of macOS
If you’re on an earlier version of macOS, the Music, iTunes, and the TV app have dedicated options to restrict explicit content. Here’s how to enable them.
Music:
- Open the Music app or iTunes on Mac and click Music/iTunes > Preferences from the top menu bar.
- Choose the Restrictions tab.
- Click the Lock button on the bottom left and enter your Mac username and password.
- Start at the top of the Restrictions tab selecting those items you want to Disable.
- The Ratings for box should default to your country or region, but if not, you can click to change it.
- Under Restrict, mark the boxes for restricted items. For Movies and TV shows, you can choose ratings from the drop-down boxes.
- Click the Lock button when you finish to prevent any unauthorized changes, and then click OK.
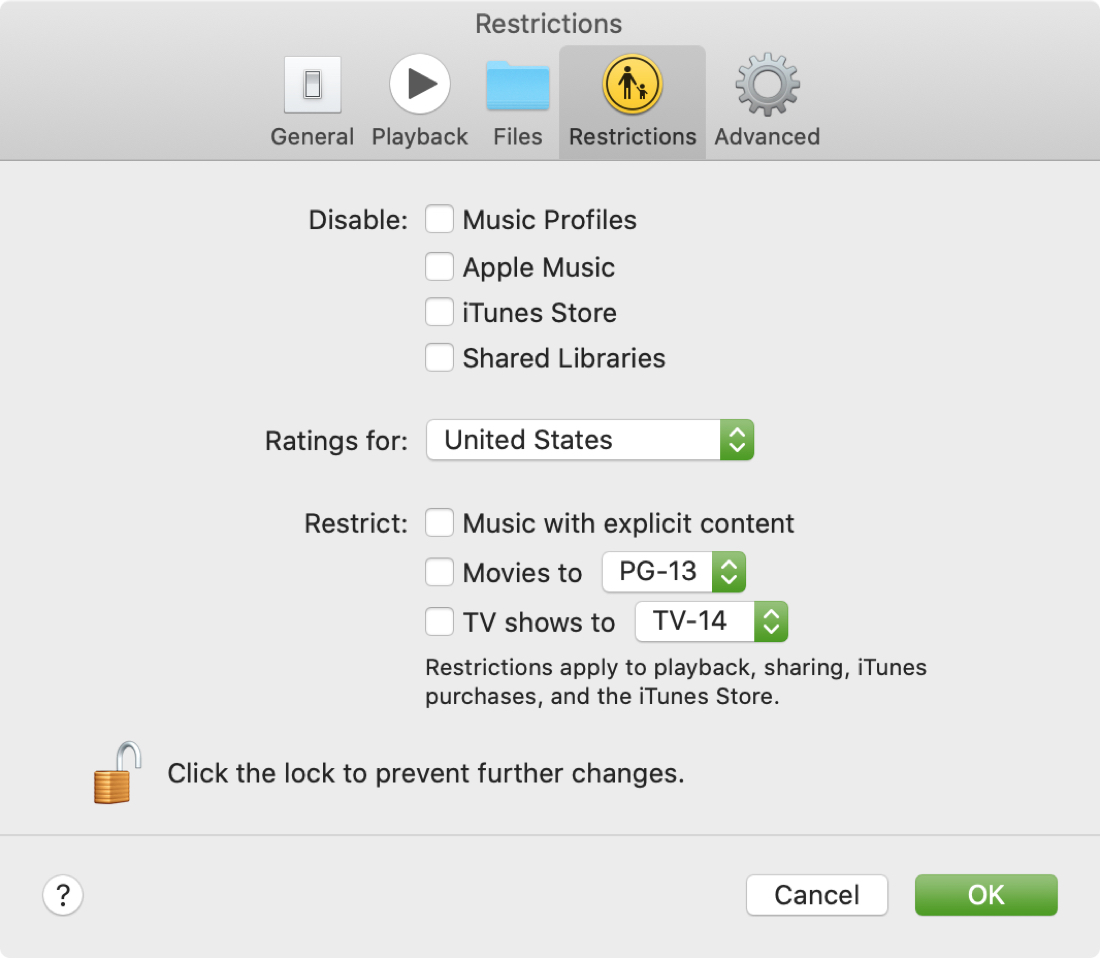
TV:
- Open the TV app on Mac and click TV > Preferences from the menu bar.
- Choose the Restrictions tab.
- Click the Lock button on the bottom left and enter your Mac username and password.
- At the top of the Restrictions tab, select Purchasing or Subscribing and/or Shared Libraries if you want to Disable those items.
- The Ratings for box should default to your country or region, but if not, you can change it.
- Under Restrict, Movies, and TV shows have drop-down boxes for you to pick the ratings you want.
- Click the Lock button when you finish to prevent any unauthorized changes, and then click OK.
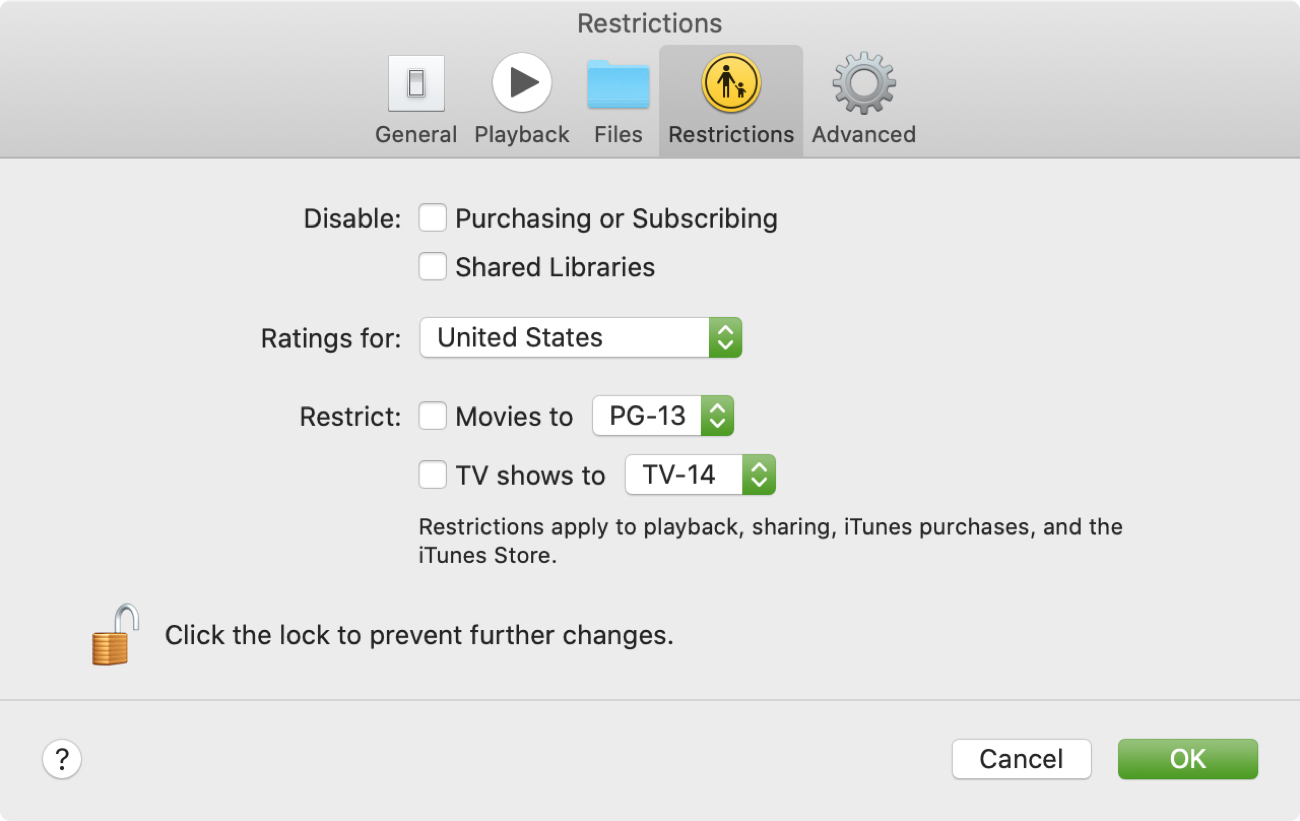
Crossover between Music and TV
You may have noticed that a few items for Restrictions appear in both apps. These include Shared Libraries under Disable and Movies and TV under Restrict.
If you disable Shared Libraries in the Restrictions for one app, it will apply to the other.
If you restrict and set ratings for Movies and TV in one app, it will apply to the other.
This is convenient for those situations where you only want to limit those items.
In addition, once you set up restrictions in these apps, you’ll notice only movies and TV shows that apply to your settings will display in the TV app when you open it.
Related tips: