Learn how to turn off Safari link previews, and instead see the destination URL where the link will take you without opening the webpage.
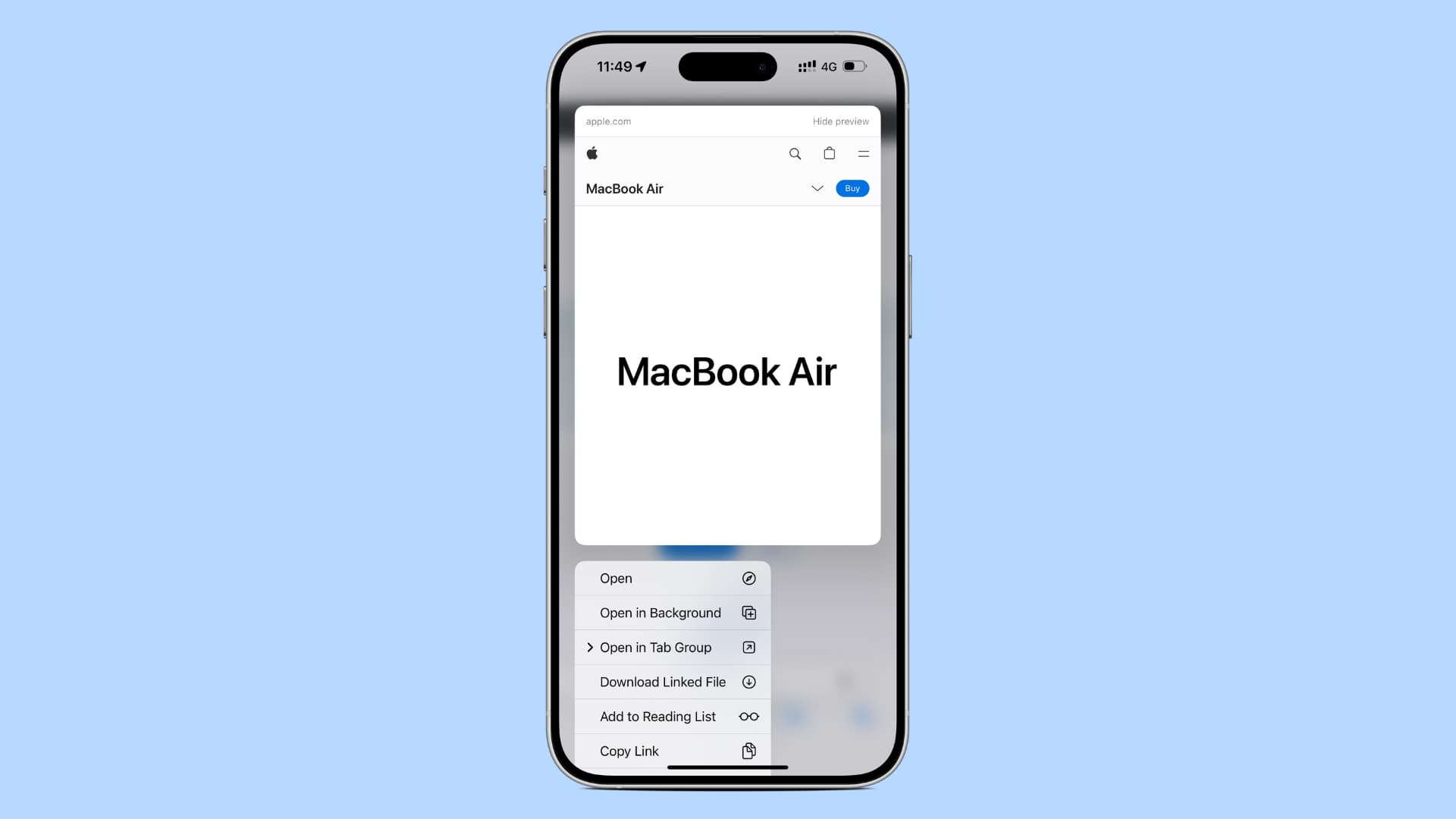
When you touch and hold a web link in Safari (like this one), it defaults to displaying an actual live preview of the destination URL.
Knowing where a link will take you is important from a security and privacy standpoint, especially if you take into account sophisticated phishing scams. Plus, I find it useful as it lets me take a peek at the website and helps me decide whether I should visit it.
However, if you do not like seeing the website preview when holding a link in Safari, you can easily turn off this feature.
Turn off link previews in Safari
- Open Safari and visit a website. You can even stay on the Safari start page, provided it has some website links on it in Favorites or other sections.
- Now, touch and hold a web address, and true to its nature, it will pop out and show a small preview window.
- Tap Hide preview from the top right of the window.
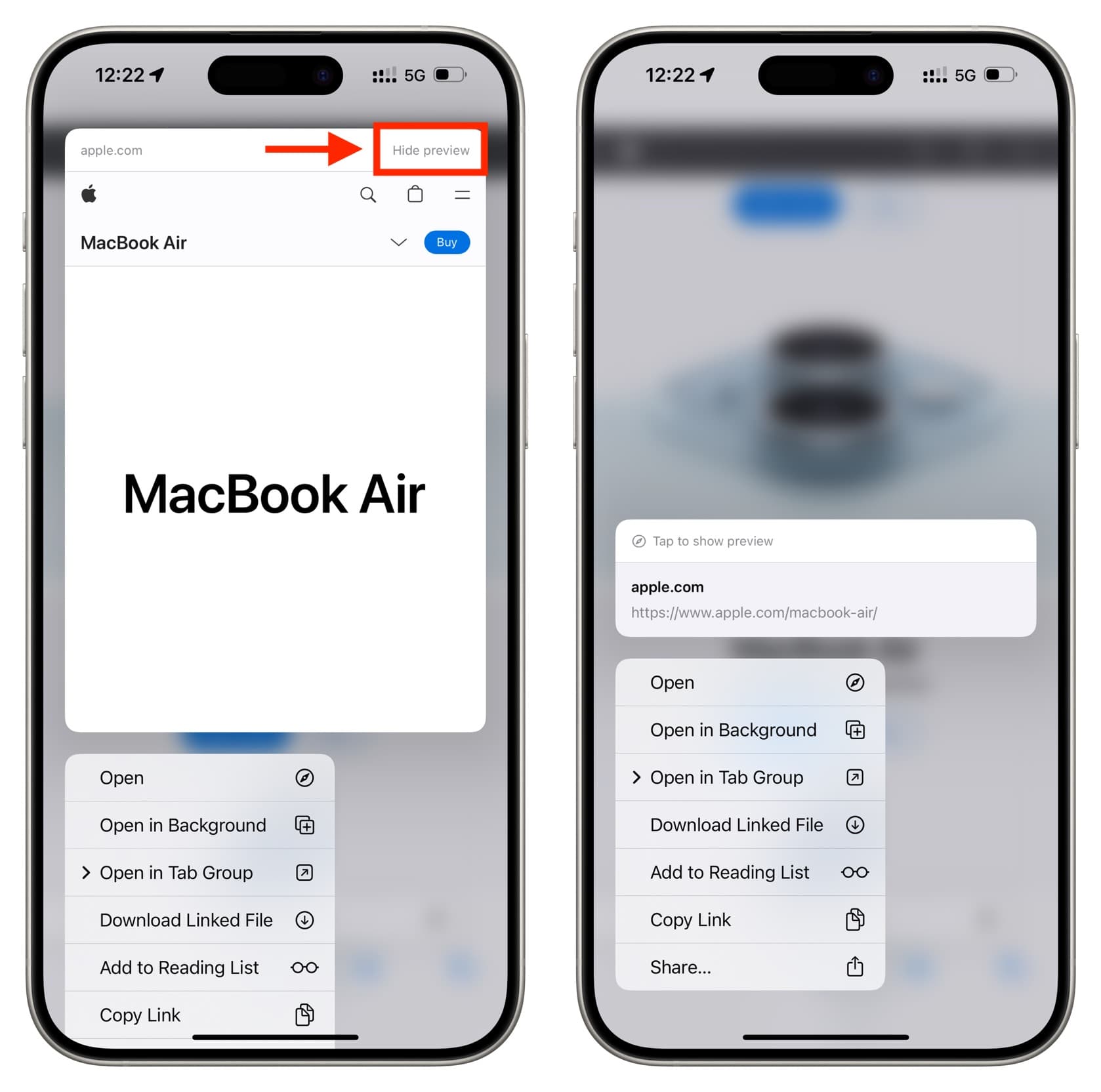
Going forward, the Safari browser on this device won’t show the preview. Instead, you will see the full web page URL and a menu sheet offering you handy options like opening the link in the background or in a Tab Group, adding it to the reading list, or sharing it with others via messages, email, WhatsApp, etc.
If you ever change your mind, you can touch and hold a web link and use the “Tap to show preview” option. After this, Safari will go back to popping out a little window when you long-press a link.
What about Mac?
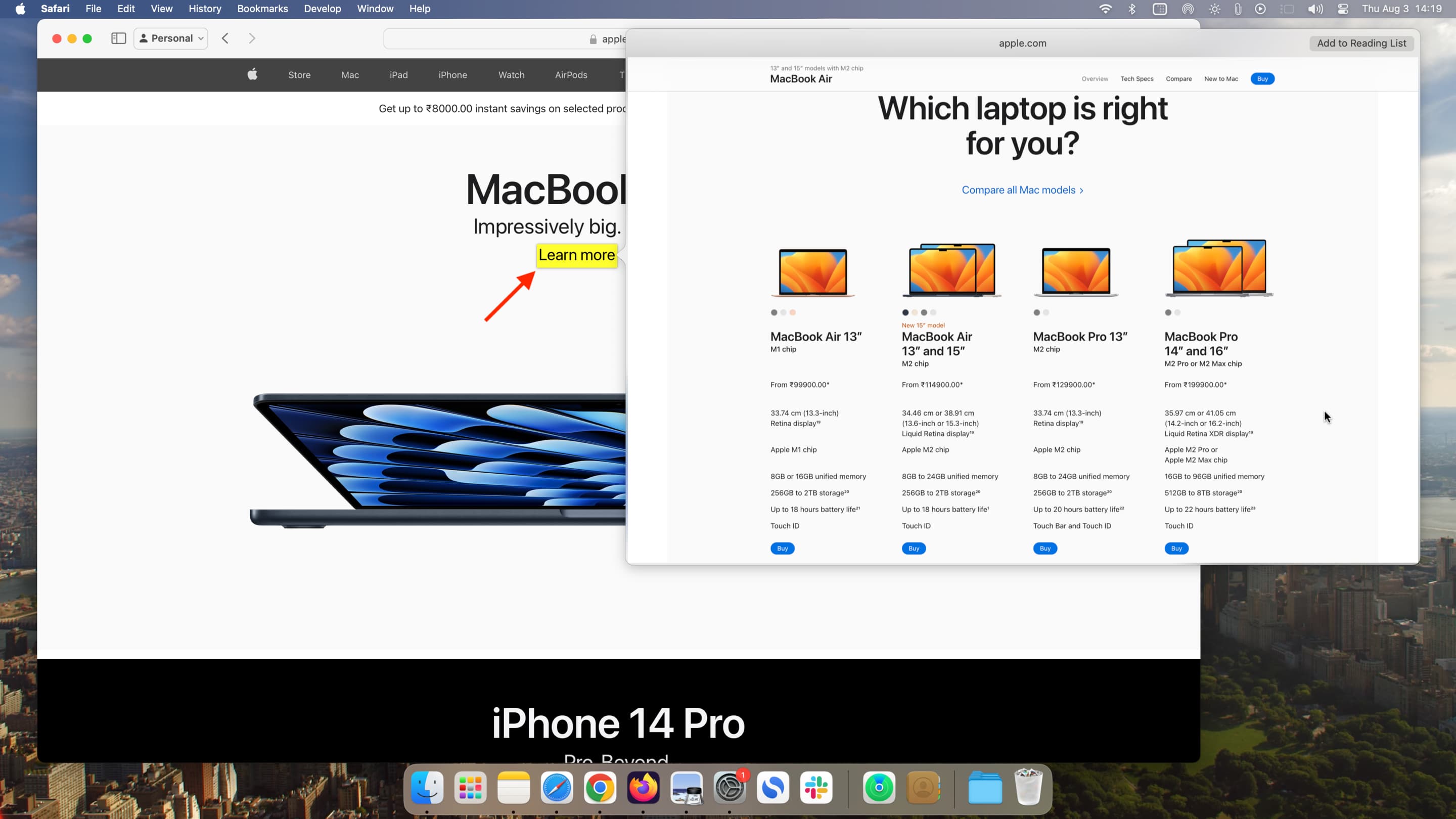
Safari on Mac has a similar feature. You can place the pointer over a link and then force-click the trackpad with one finger or tap with three fingers to preview it in a small window. But unlike the iPhone, you can actually scroll in the pop-up preview window.
However, there isn’t a straightforward way to disable the link preview window on Mac.
Note that the preview window feature is different from the “Hide/Show Status Bar” feature that lets you see the actual URL when you hover the pointer over a link. If the link is set to open automatically in a new tab, it will inform you of that as well.
On a related note: How to send web links and URLs on iMessage without link previews