Get used to your Mac System Settings with our helpful guide for accessing, navigating, and finding what you need as a new Mac user.
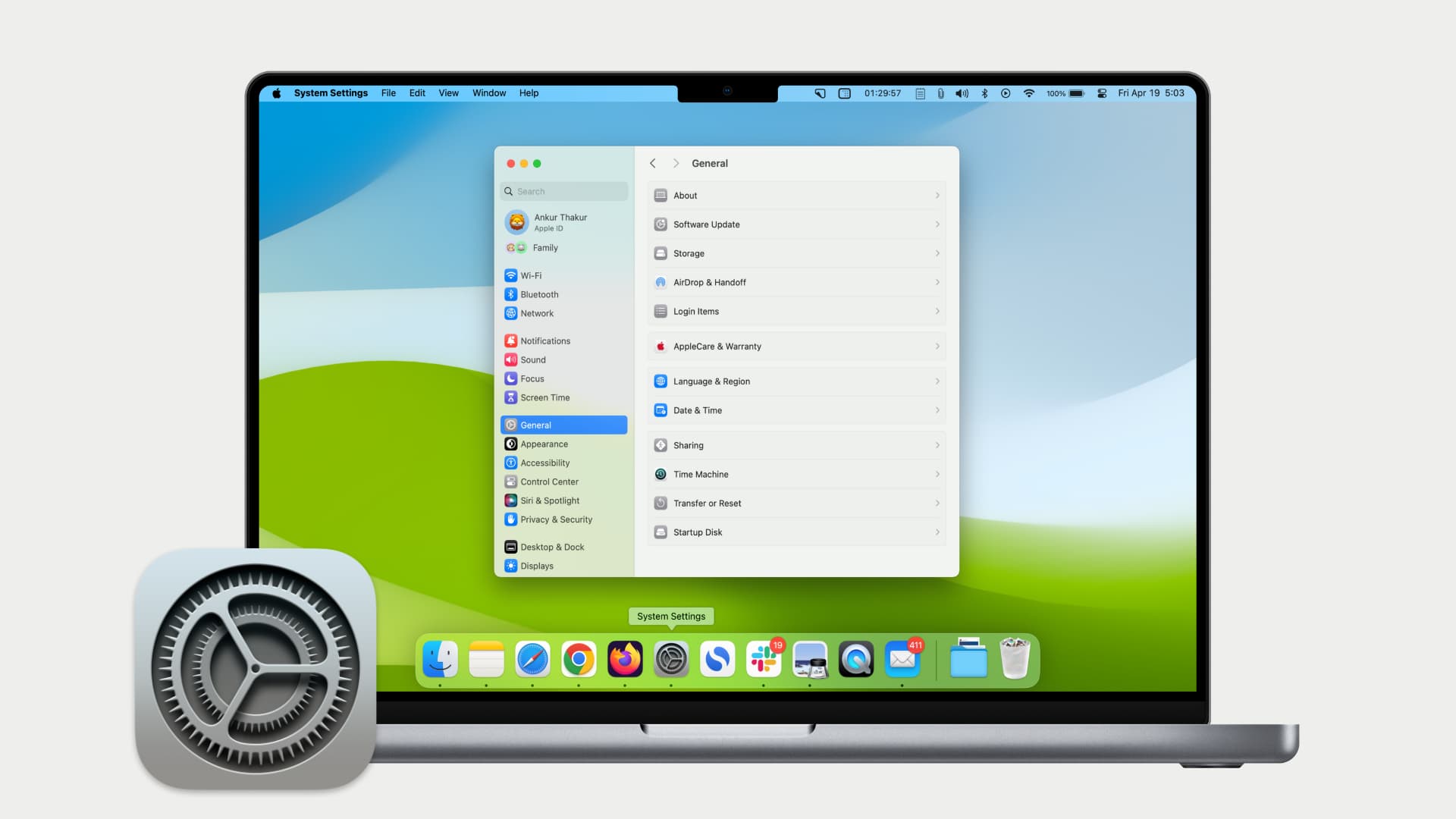
One of the most important things you need to learn when you’re new to Mac is how to control your system. You have tons of settings and options on macOS, from energy-saving controls to security settings to gesture options. And all of this resides in your System Settings (previously called System Preferences).
If you’re new to Mac and haven’t yet taken a tour of these settings, we’re here to help you learn the basics of your System Settings.
Access your System Settings
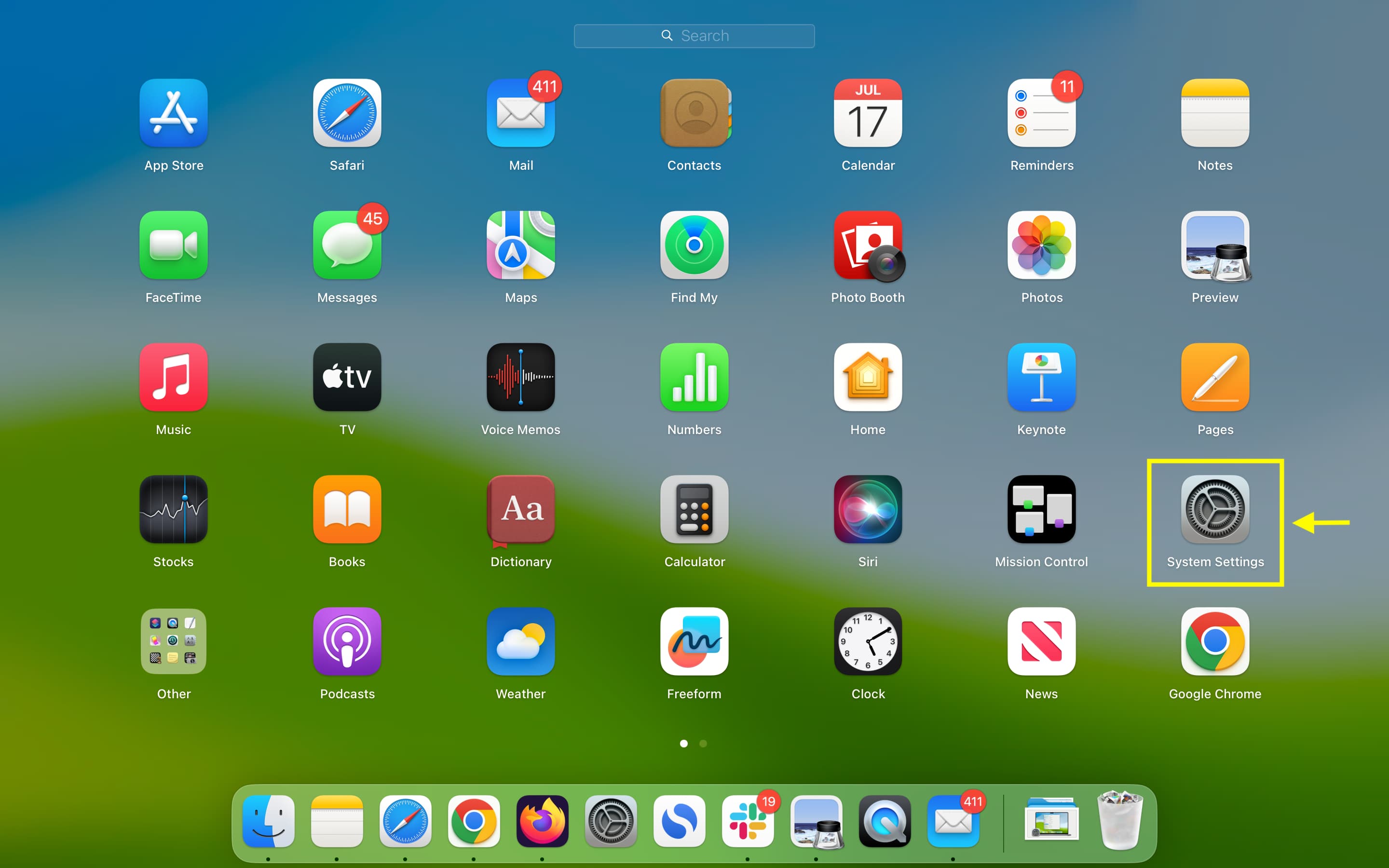
You have some super easy ways to access this. So, use whichever one works best for you.
- Click the System Settings button in your Dock.
- Click System Settings in Launchpad.
- Click the Apple icon in your Mac’s menu bar and choose System Settings.
- Ask Siri to “Open System Settings.”
- Type “System Settings” in Spotlight search.
Navigate the System Settings window
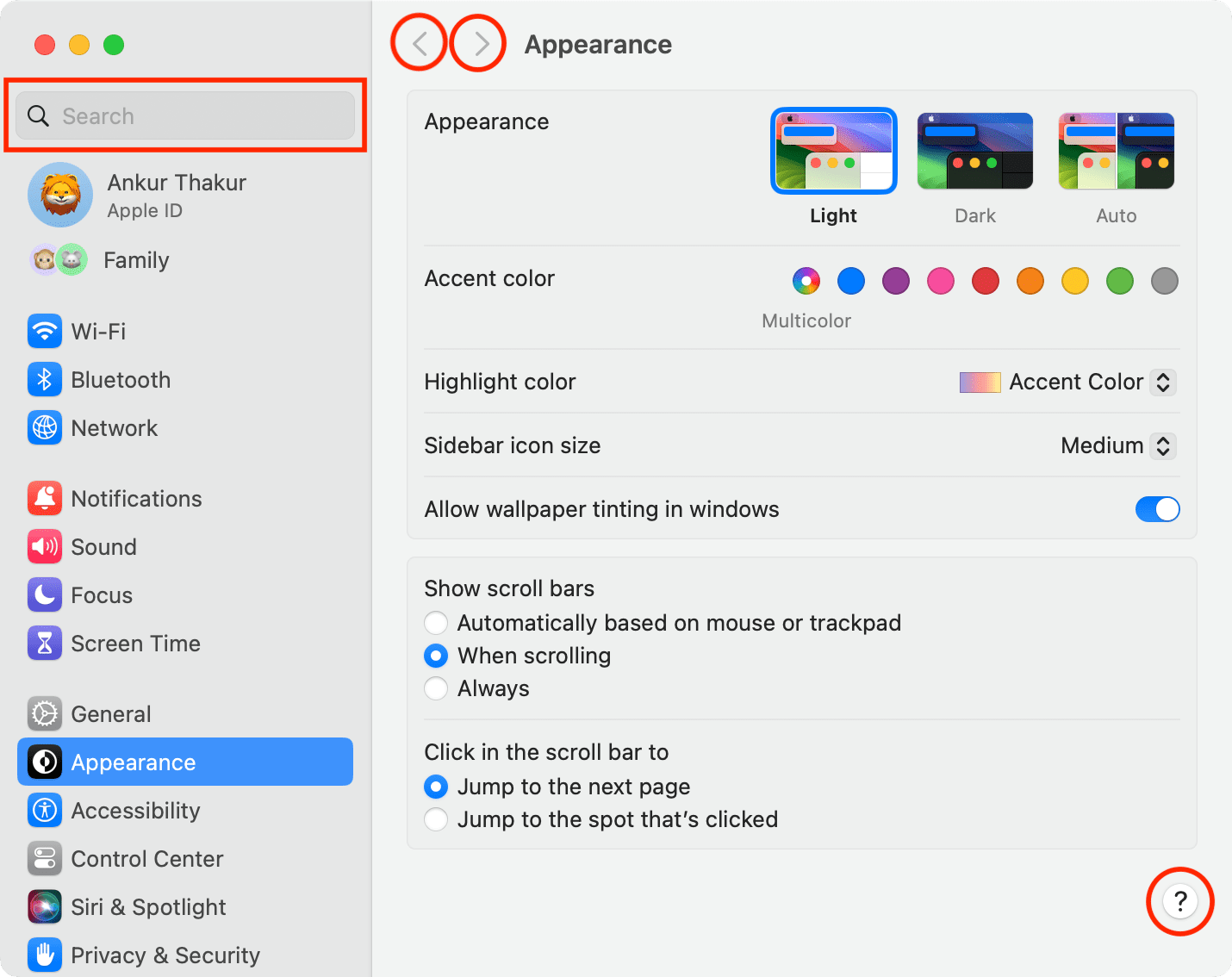
When your System Settings window opens, you’ll see about 30 options in the left sidebar. Obviously, you can click to open whichever one you need. But you also have other options.
- Search: Use the Search box at the top to look for a specific setting quickly.
- Back and Forward Arrow: Once you are within one of the System Settings options, you can use these arrows to go back or forward.
- Get help: Click the question mark button (?) when you’re inside an option and it will open Apple’s support page for that feature.
System Settings and the menu bar
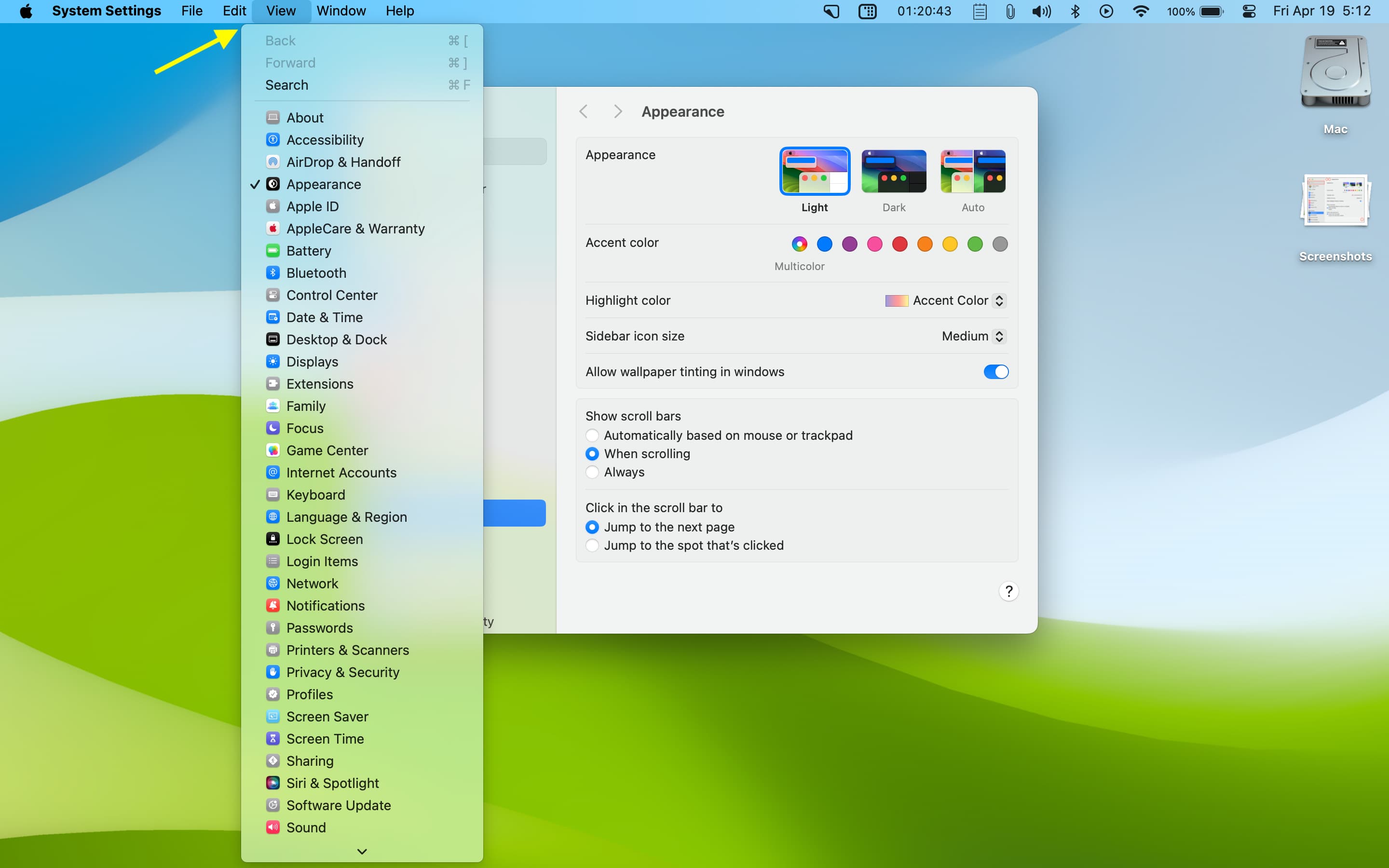
When you have the System Settings window open, you can also use actions by clicking the View button in your top menu bar.
At the top, you’ll see options for Back, Forward, and Search, similar to the buttons in the System Settings window. And then, you’ll see an extended list of the System Settings options arranged alphabetically.
System Settings options
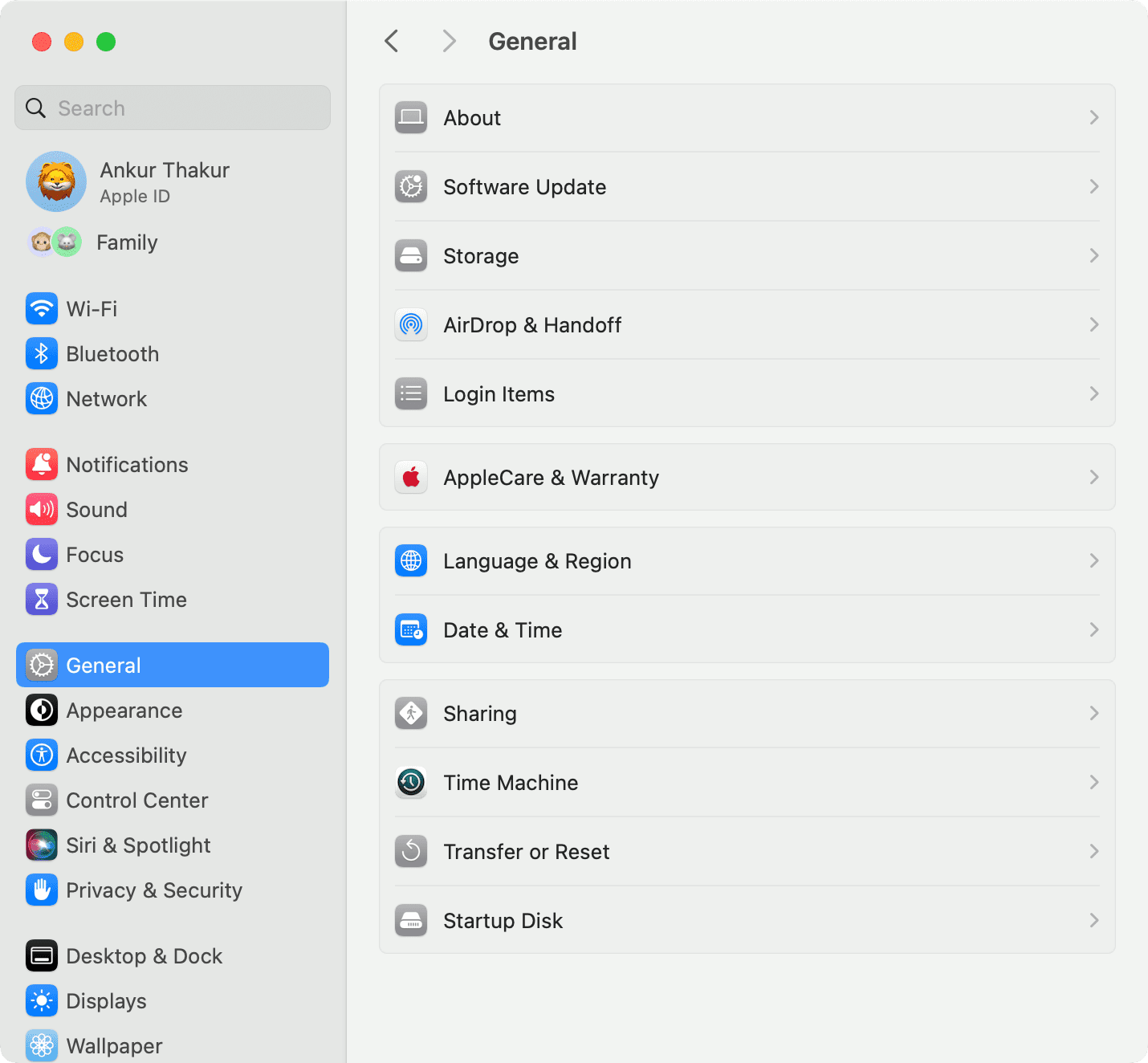
Some of the options in System Settings are pretty obvious, while others might not be. For instance, you likely know that to adjust your keyboard controls, you’ll click Keyboard. But we’ve summarized some important ones for reference.
- Accessibility: Vision, hearing, media, and additional accessibility features.
- Bluetooth: Enable or disable, connect, and select devices for Bluetooth.
- Wallpaper: Select desktop images.
- Displays: Settings for your monitor display, including color, True Tone, and Night Shift.
- Desktop & Dock: Controls to manage your experience for Desktop and Dock.
- Battery: Understand your battery usage, activate Low Power Mode, and check Battery Health.
- General: Simple settings for Mac name, software update, storage, AirDrop, warranty, Time Machine, and more.
- Apple ID: Enable and manage iCloud connections, account details, and your family.
- Internet Accounts: Set up and manage accounts for Mail, Contacts, Calendar, Messages, and other apps.
- Keyboard: Settings for keyboard, text, shortcuts, input sources, and dictation.
- Mouse: Settings for an external mouse, including scrolling, speed, and clicks.
- Trackpad: Settings for point & click, scroll & zoom, gestures, and Bluetooth trackpads.
- Network: Manage Wi-Fi, Ethernet, wired Hotspot, Firewall, and other such network settings.
- Notifications: Notification settings for your Mac apps and Notification Center.
- Focus: Enable Do Not Disturb or other modes to cut down distractions.
- Screen Time: Understand your and your child’s device usage and set restrictions.
- Printers & Scanners: Set up and manage printers and scanners.
- Privacy & Security: Controls for general security, location, camera, microphone, FileVault, and more.
- Siri & Spotlight: Enable Siri and control keyboard shortcuts, language, voice, and feedback. Also, decide which apps and services are accessible when using Spotlight search.
- Sound: Adjust sound effects, output, input, volume, and mute.
- Users & Groups: Set up and manage user accounts for your Mac, including password and login items.
- Touch ID & Password: Change your account password and manage fingerprint settings to unlock your Mac and authenticate purchases.
Hopefully, this tutorial is helpful for you as a new Mac user. You’ll be maneuvering those System Settings on Mac like a pro in no time!
Check out next: