A transition in iMovie is what you see when going from one clip to the next. For instance, you can fade out and then fade into the next clip or use a dissolve effect between your scenes. Transitions offer a smooth way to move between your movie clips.
You can add transitions automatically or manually (Mac), edit them to be longer or shorter, and delete them if you change your mind. This tutorial walks you through how to add, edit, and delete iMovie transitions on Mac and iOS.
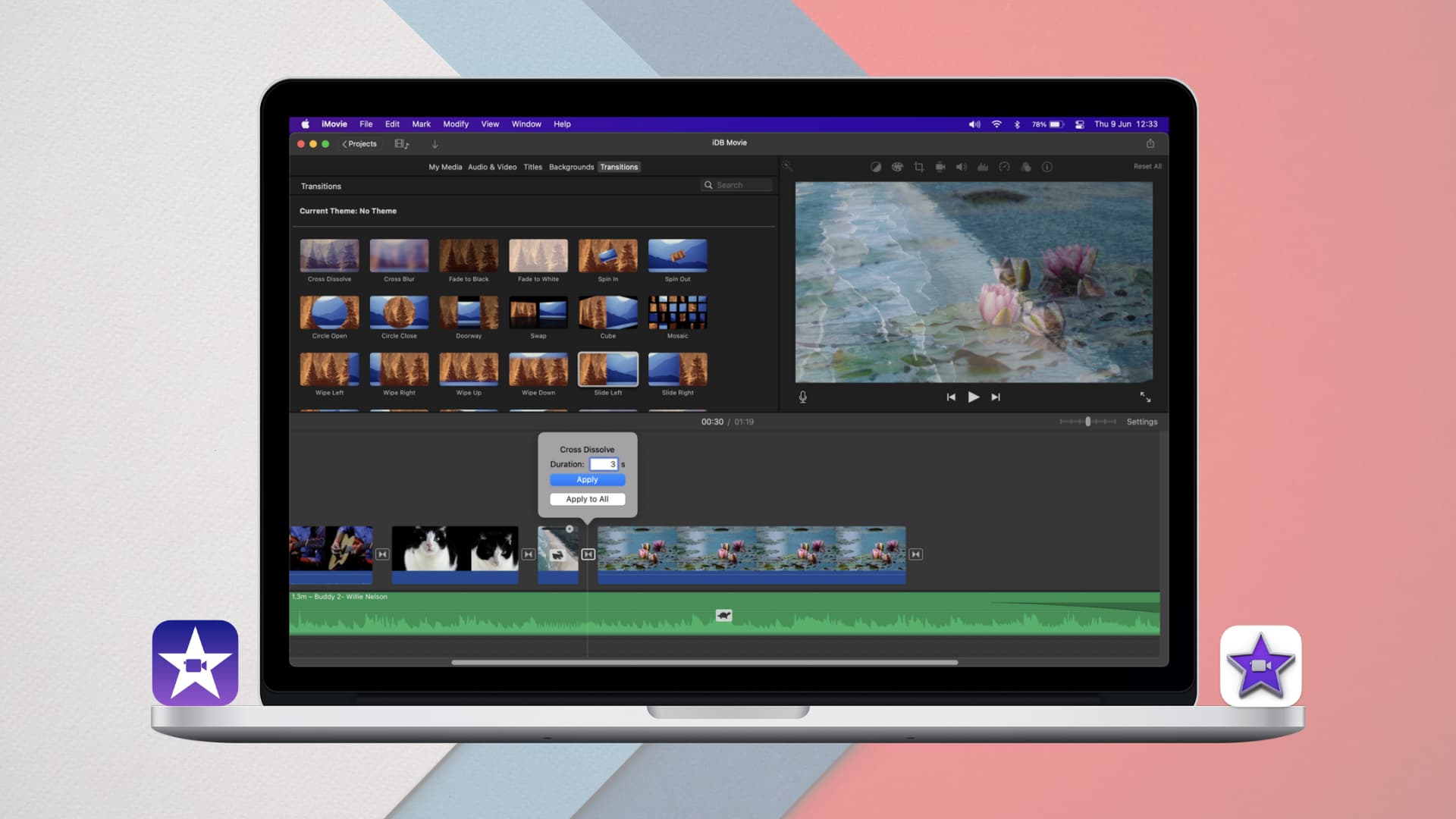
Working with transitions on Mac
Adding transitions automatically
Open your project for editing in iMovie on your Mac, and then do the following to insert transitions automatically:
1) Click Settings in the right corner of the Timeline.
2) Check the box for Automatic content.
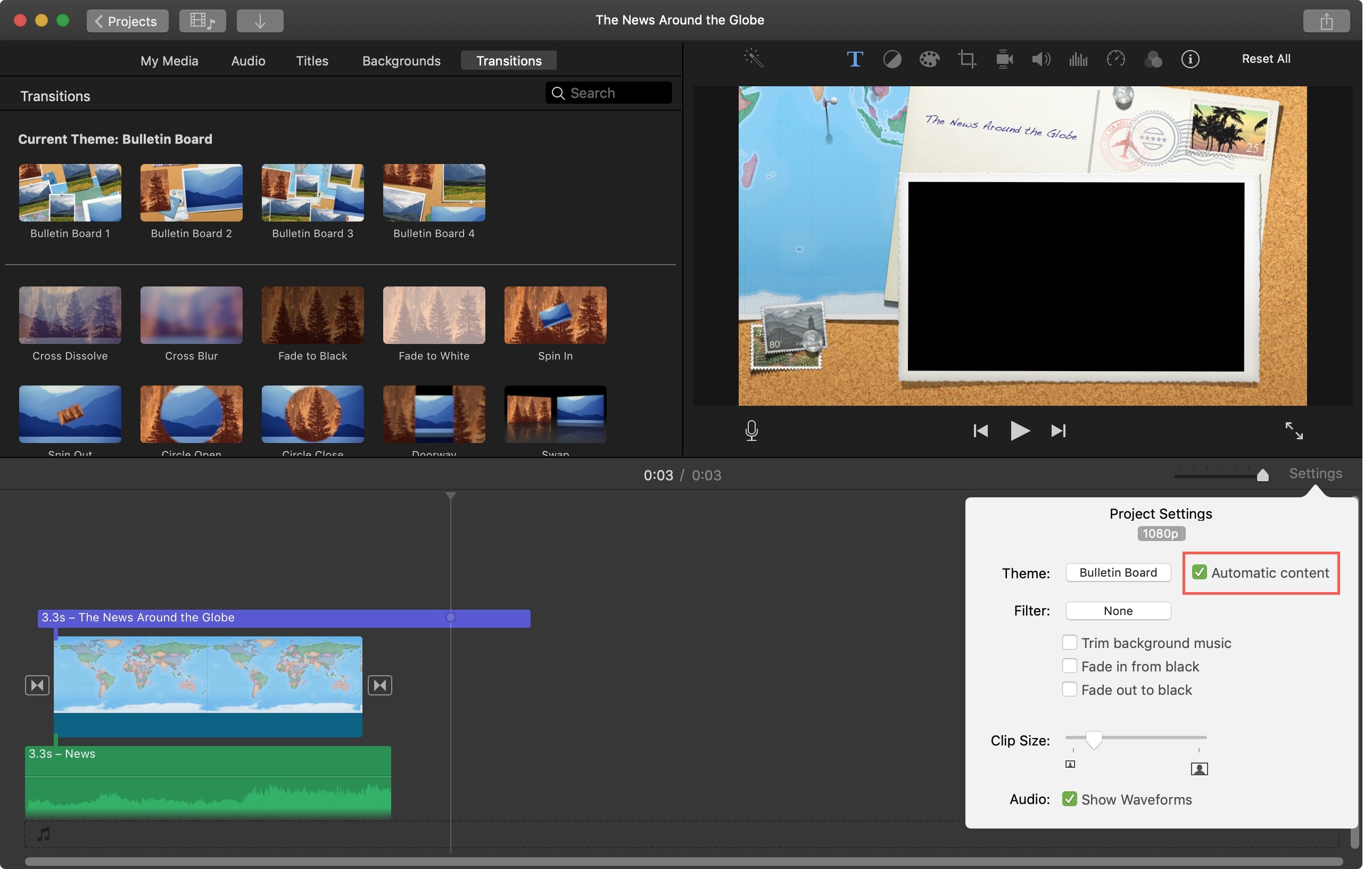
As Apple mentions on the support page for adding transitions automatically:
If you have applied a theme to your movie, iMovie inserts standard cross-dissolve transitions between clips, with occasional transitions based on the theme. Not every space between clips gets a transition.
If you only want standard, non-themed transitions, you’ll need to remove your theme and uncheck that box. Just keep in mind that if you already picked a theme, this will remove all theme elements.
1) Click Settings in the right corner of the Timeline.
2) Click the Theme box, select No Theme, and click Change.
3) Uncheck the box for Automatic content.
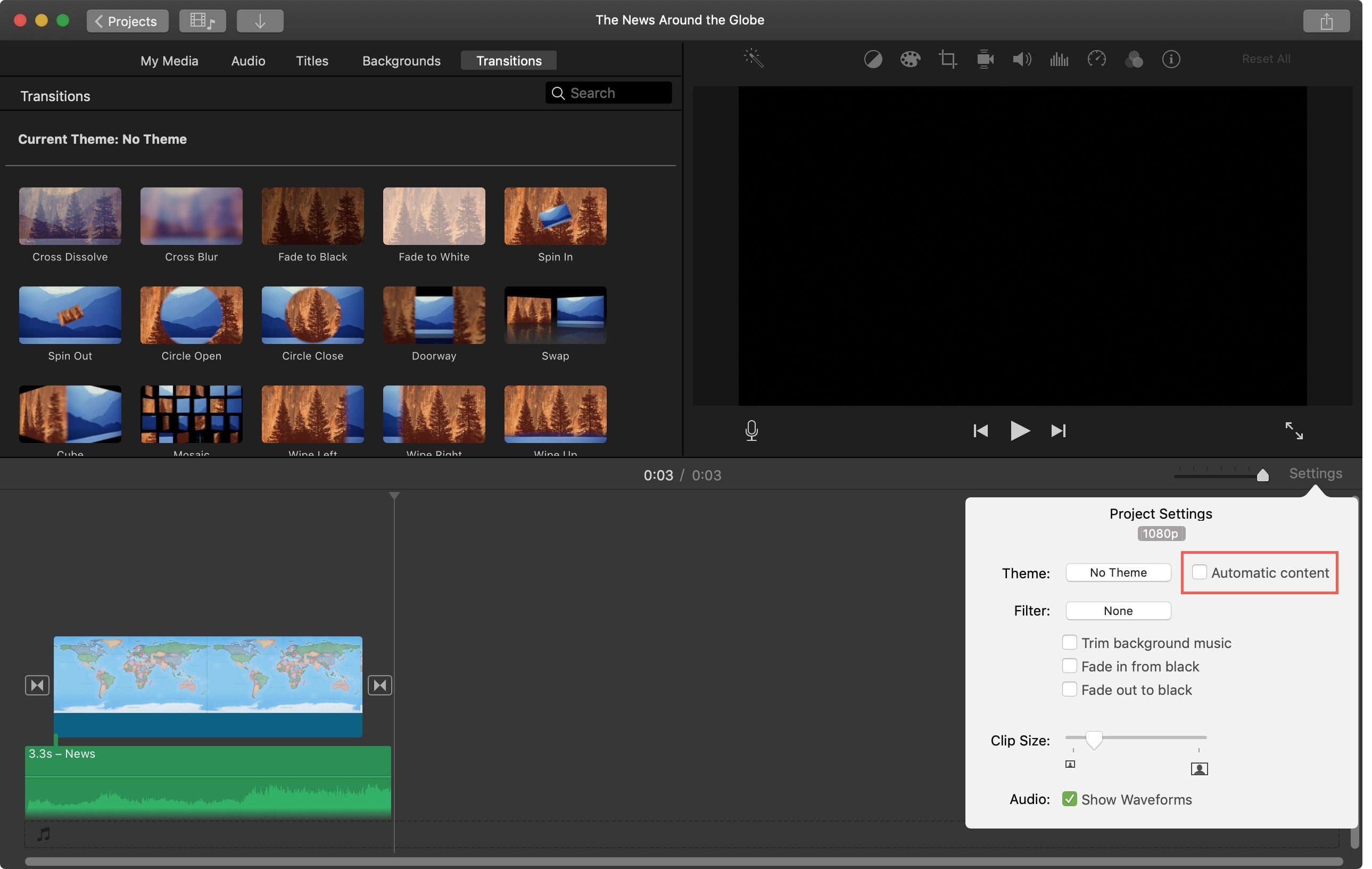
Adding transitions manually
In order to add transitions manually, you’ll need to make sure the box for Automatic content, as described above, is unchecked. If you don’t uncheck the box, you’ll be prompted to do so before adding a transition yourself. Then, you can add your own transitions using the steps below.
1) Select Transitions in the iMovie browser. To preview a transition, just move your cursor over the transition from left to right. You’ll see its preview to the right.
2) You can add a transition between clips or to the beginning and end of a clip:
- To add a transition between clips, click and drag one to your movie Timeline in the spot you want it.
- To add a transition to the beginning and end of a single clip, select the clip in your Timeline and then double-click the transition you want.
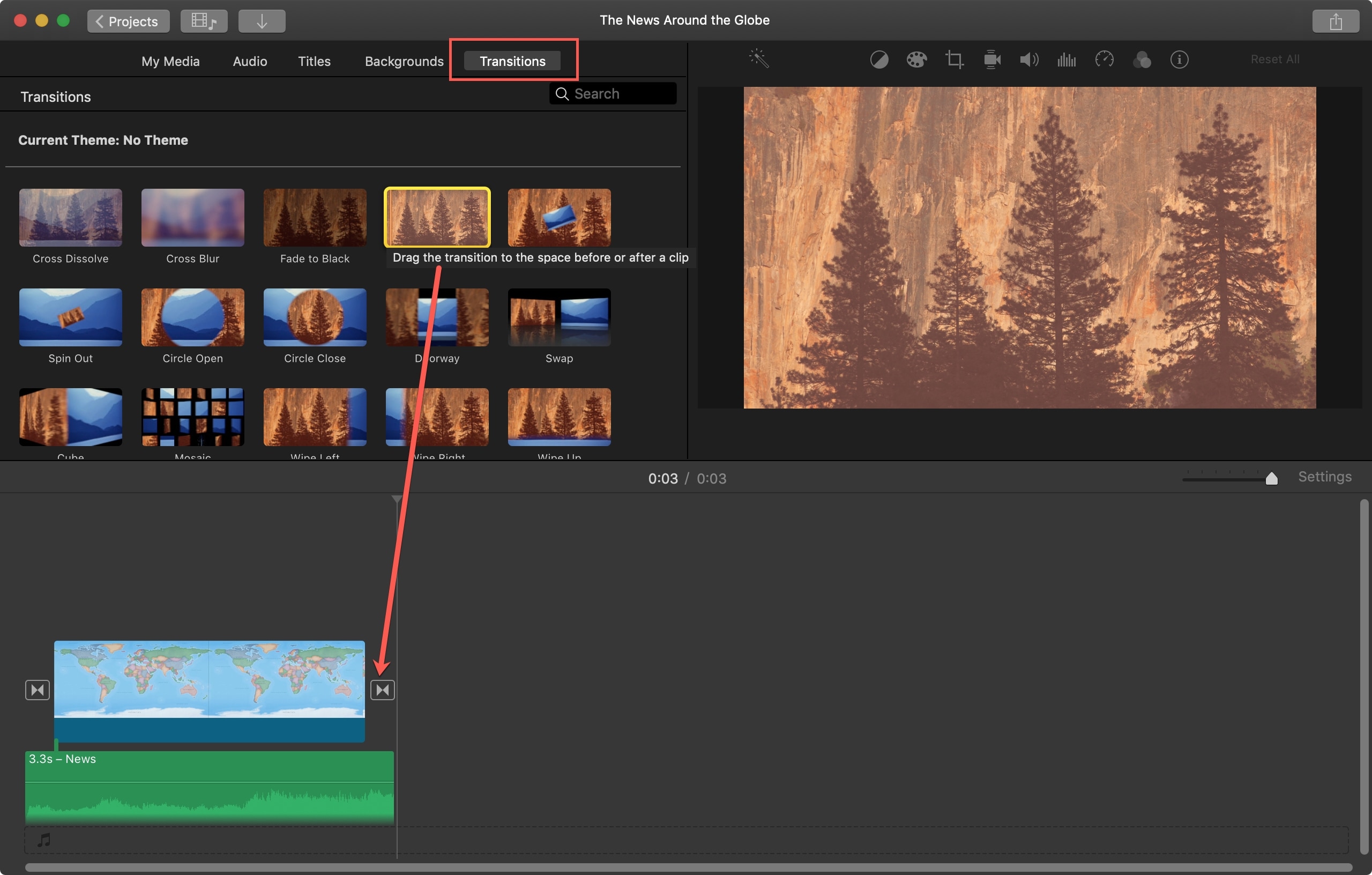
Editing transitions
You can edit the length of a transition as well as set a default length. For transitions you add manually, the default length is one second. For automatic transitions that are applied with a theme, the default length is two seconds.
Edit the length of a transition
1) Double-click the transition in the Timeline.
2) Enter the number of seconds in the Duration box.
3) Click Apply.
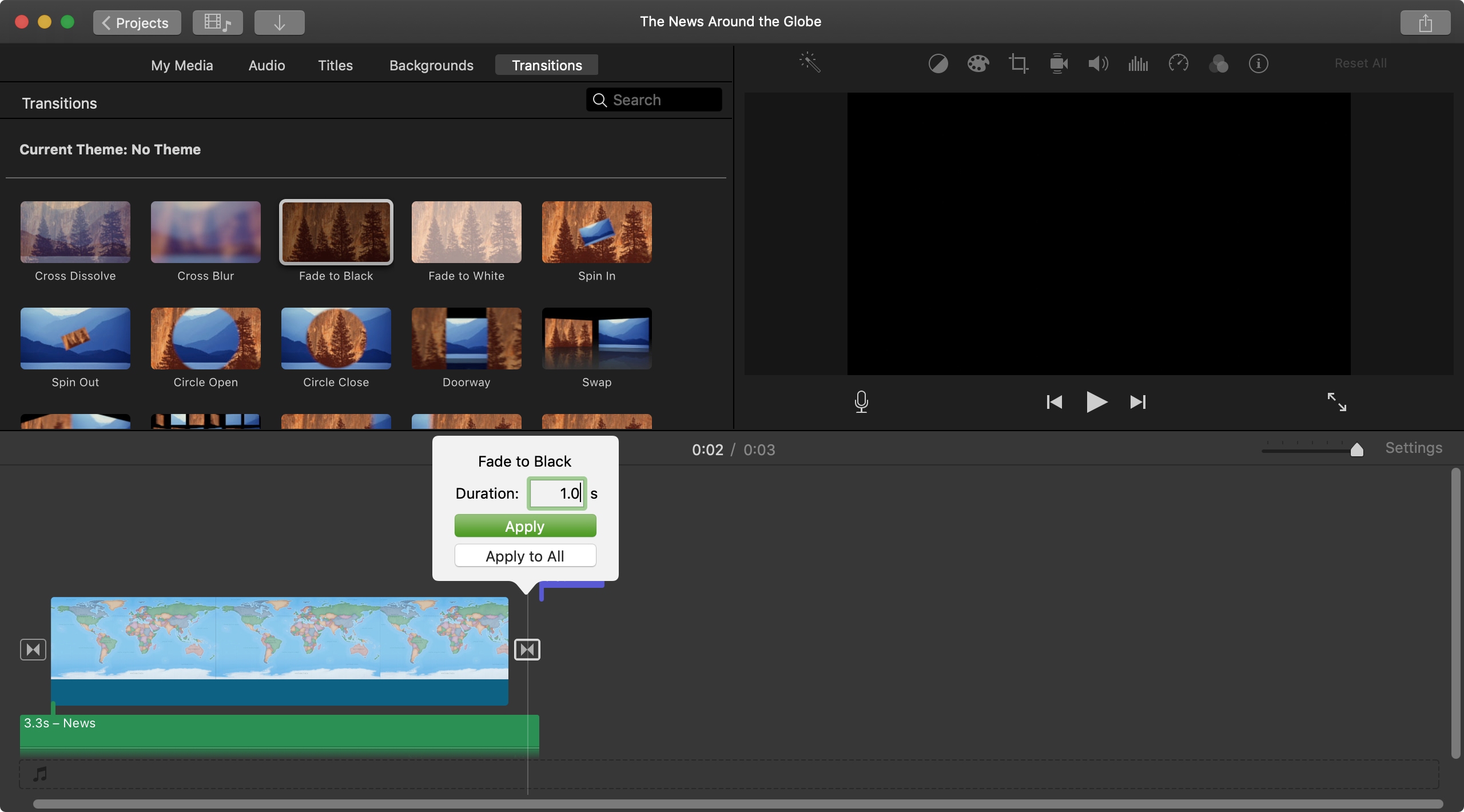
Change the default length of all transitions
1) Click iMovie > Preferences from the menu bar.
2) Next to transitions, enter the number of seconds for the duration.
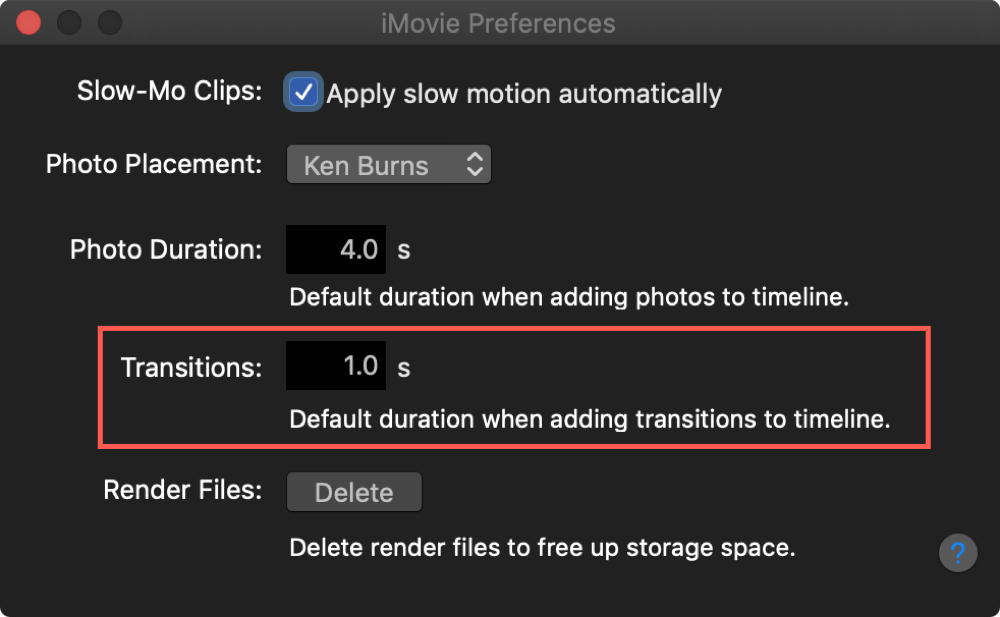
Remember, this will be the number of seconds applied to all transitions you add to your Timeline moving forward.
Deleting transitions
If you decide that you want to remove a transition, it’s super easy. Just click the transition in your Timeline, which will highlight it, and then hit your Delete key.
Working with transitions on iOS
Adding transitions
Transitions work a little differently in iMovie on iOS than they do on Mac. By default, the app will automatically add transitions as you add clips. This is handy because you don’t have to do it yourself, and you can still make changes or delete a transition quickly.
Editing transitions
You can edit the type of transition you pick along with the duration easily on iOS.
1) Tap the transition in the Timeline.
2) Select a different transition when the options pop up at the bottom. You can tap Dissolve, Slide, Wipe, or Fade. You can also tap Theme to use one that comes with a theme you pick.
3) Below the transition types, you can choose a duration from 0.5, 1.0, 1.5, or 2.0 seconds by just tapping the one you want.
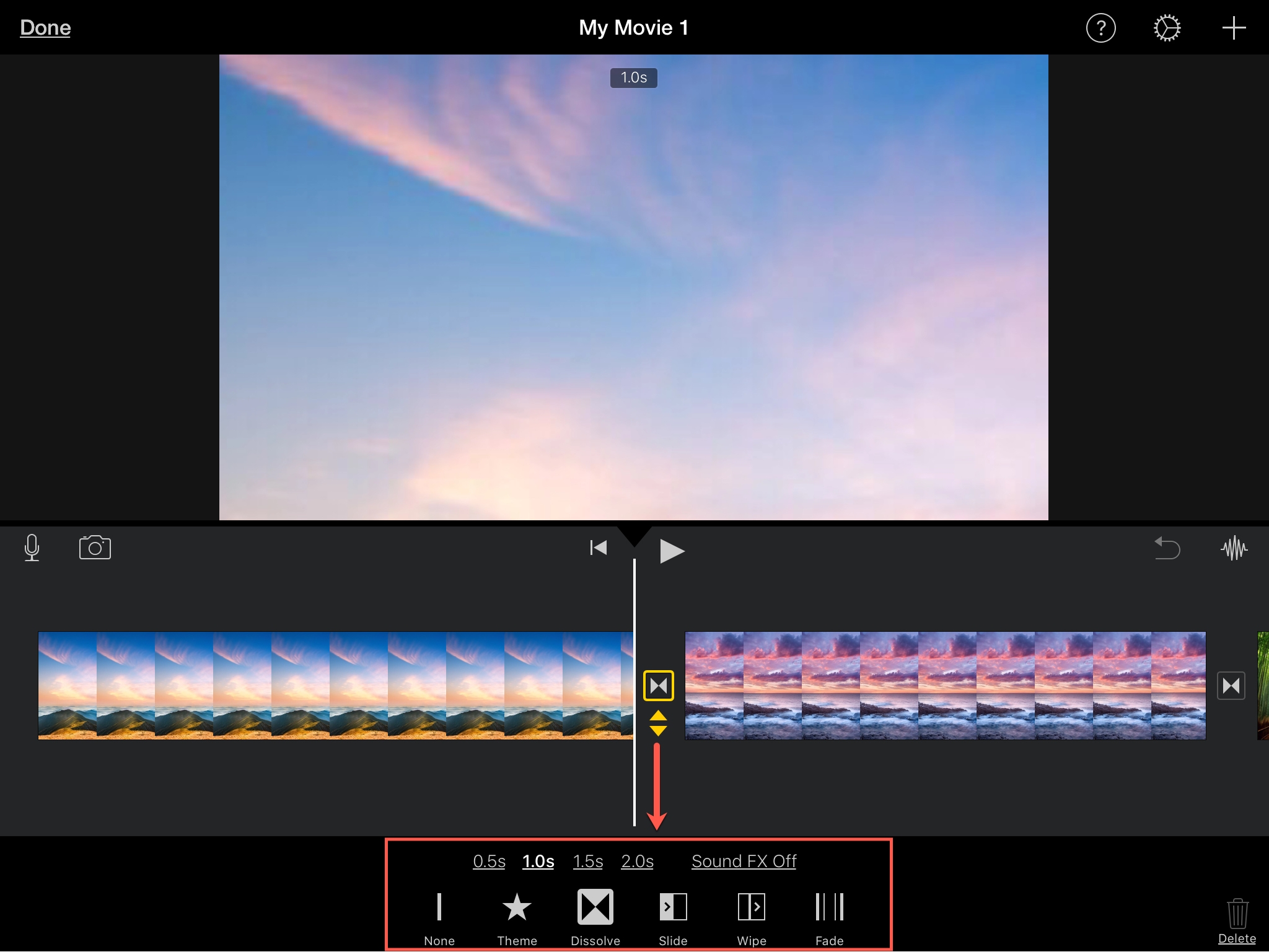
Deleting transitions
To remove a transition on iPhone or iPad, tap the transition in the Timeline. Like on Mac, the transition will be highlighted. When the transition types appear, tap None.
iMovie transitions
Using transitions is an ideal way to ensure a smooth “transition” from one clip or scene in your movie, to the next. They really do add to the experience when viewing a movie.
Are you going to add some cool transitions to your movies on Mac or iOS? Let us know which are your favorites in the comments below!
Other iMovie tips: