
You can lock your titanium Apple Card at any time in case you’ve lost or misplaced it to prevent fraud. You might also want to choose to lock your physical Apple Card if it isn’t currently in your possession. Locking the card events it from being used to make any purchases. You can unlock or unlock your titanium Apple Card card at any time and iDB shows you how.
About the titanium Apple Card
When you sign up for your digital Apple Card, you can optionally elect to receive its physical titanium variant to make contactless payments anywhere in the world Mastercard is accepted, which is particularly handy if your favorite merchant doesn’t yet accept Apple Pay. As a reminder, you get 1 percent Daily Cash on every purchase made with the titanium Apple Card.
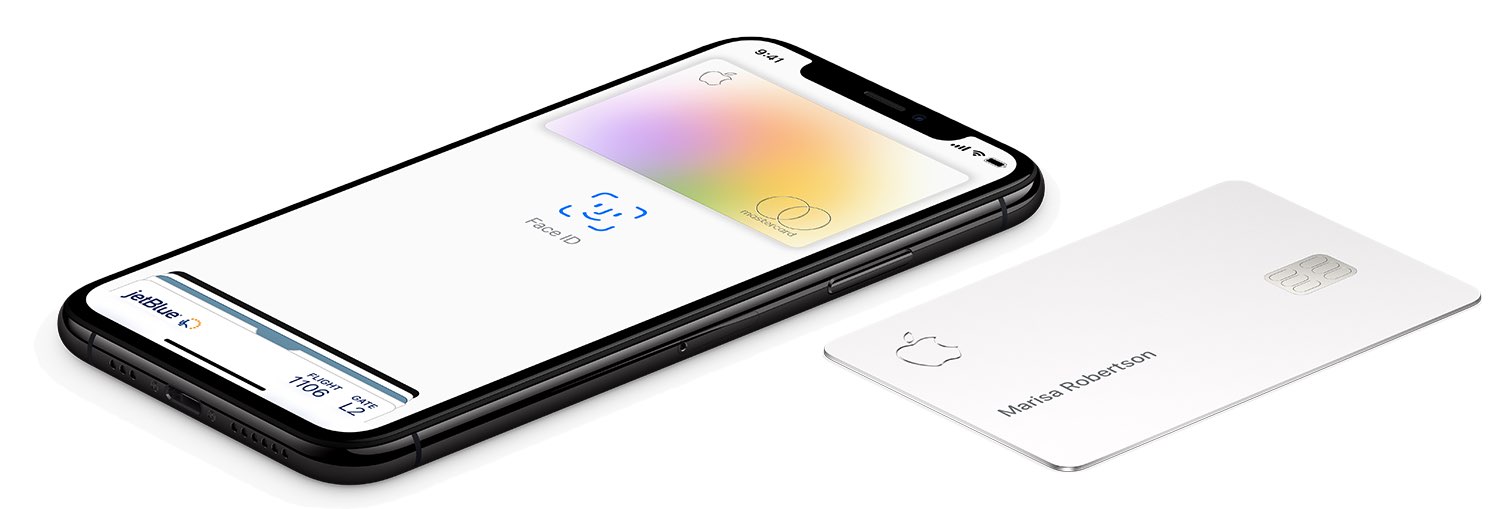
To help prevent fraud, the physical titanium Apple Card has absolutely no numbers printed on it, CVV security code, expiration date or signature on it. Those and other features make the physical Apple Card more secure than other credit cards. If your non-Apple credit or debit card has a number on it, somebody like a rogue cashier can just write it down and take it.
That doesn’t mean your titanium card does not have a number assigned to it — you can reveal your Apple Card number, along with its expiration date, the CVV security code and other sensitive details, at any time right in the Wallet app. According to Craig Vosburg, Mastercard’s president of North American operations, Apple scrambles the 16-digit number associated with your Apple Card into a code that only it and Goldman can recognize.
In other words, should your Apple Card number ever show up somewhere else, Apple can easily figure out it’s been compromised and kill it remotely in an instant. Best of all, you can easily request a replacement card if your titanium card is lost, damaged or stolen.
Follow along with iDB as we show you how to lock Apple Card and unlock it at any time.
How to lock Apple Card
You may want to lock your physical titanium Apple Card if it’s currently not in your possession, you’ve lost it or misplaced it, in which case it can no longer be used to make purchases.
1) Open the Wallet app on your iPhone with the iOS 12.4 software or later.
2) Tap Apple Card.
3) Tap the three-dotted More button at the top.
4) Scroll down to the section headlined Physical Card, then tap Lock Card.
5) Follow the instructions on your screen to lock the card.
A locked Apple Card cannot be used to make any purchases until you unlock it manually.
How to unlock Apple Card
You can choose to unlock Apple Card at any time in the Wallet app.
1) Open the Wallet app on your iPhone with the iOS 12.4 software or later.
2) Tap Apple Card.
3) Tap the three-dotted More button at the top.
4) Scroll down to the section headlined Physical Card, then tap Unlock Card.
5) Follow the instructions to finish unlocking your titanium card.
For instance, you may need to enter your Apple ID password when prompted and provide other details. After you unlock the titanium Apple Card, it can be used again to make purchases.
Requesting a replacement card
To prevent fraud, you’re wholeheartedly recommended to request a replacement titanium card if your current one is lost or misplaced, especially if the card is damaged or stolen.
To request a replacement Apple Card, follow the steps below:
1) Open the Wallet app on your iPhone with the iOS 12.4 software or later.
2) Tap Apple Card.
3) Tap the three-dotted More button at the top.
4) Scroll down to the Physical Card section, then tap Request Replacement Card.
5) Follow the instructions on the screen to finish the process.
For instance, in reporting the status of your damaged, lost or stolen card, the system may request that you select a reason for needing a new card. You will also need to verify your address and other details before unlocking the locked titanium card.

To cancel your request for a replacement titanium Apple Card, initiate chat with an Apple Card Specialist by tapping Apple Card in the Wallet app, then hit the three-dotted More menu and choose Message. Don’t worry about accidentally canceling your request for a replacement titanium card because you always have the option to request another card.
And that’s all, folks!
More Apple Card resources
To learn more about using your Apple Card, be sure to peruse our how-tos:
- How to sign up for Apple Card
- How to view your Apple Card number, expiration date and other sensitive details
- Why and how to opt out of the Apple Card arbitration clause
- How to stop receiving notifications from Apple Card and Daily Cash
- How to download your monthly Apple Card statement as a PDF
And while you’re here, don’t forget to browse our tutorial archive.
We also recommend watching Apple’s video tutorials dealing with Apple Card.
Need help? Ask iDB!
If you like this tutorial, pass it along to your friends and leave a comment below.
Got stuck? Not sure how to do certain things on your Apple device? Let us know via help@idownloadblog.com and a future tutorial might provide a solution.
Submit your own how-to suggestions via tips@idownloadblog.com.