Many popular cloud-storage services like OneDrive, Google Drive, and Dropbox support folder sharing. If you use Apple devices, you can share iCloud folders with others. Here’s how you can use your iPhone, iPad, Mac, and a web browser to share iCloud folders with others, manage shared folder permissions, and stop sharing when done.
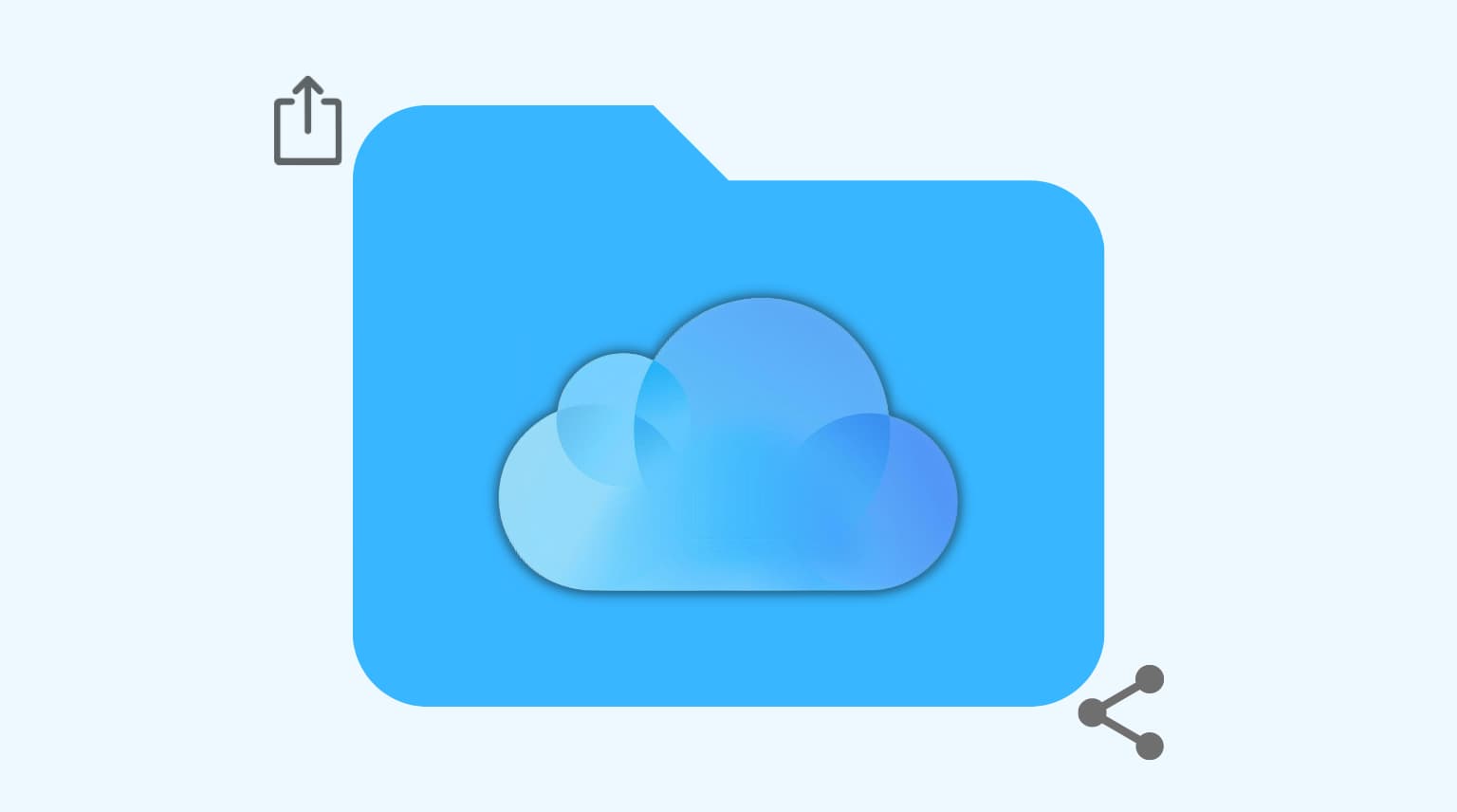
About sharing iCloud folders
With iCloud Drive, you can securely store your files in iCloud and access them from an iPhone or iPad using the Files app, your Mac through Finder, or a web browser on a PC.
Sharing iCloud folders with other people help collaborate on complex projects, share assets with clients, gather vacations photos from family, and more. Anyone with access to a shared folder will see it in iCloud Drive and will always have the ability to access the latest version of its contents.
Related: How to share individual iCloud Drive files
Supported operating systems
To share iCloud folders, you need an iPhone or iPod touch with iOS 13 or later, an iPad with iPadOS 13 or later, or a Mac with the macOS Catalina 10.15 or later. You can also log in to iCloud.com on the web and share iCloud Drive folders.
Here are the steps to share an iCloud folder with others using the iOS or iPadOS Files app and manage it.
Start sharing a folder
1) Open the Files app on your iPhone or iPad.
2) Tap Browse and choose iCloud Drive from the list of locations.
3) Press a folder and choose Share from the list of options.
4) Tap Share Folder in iCloud.
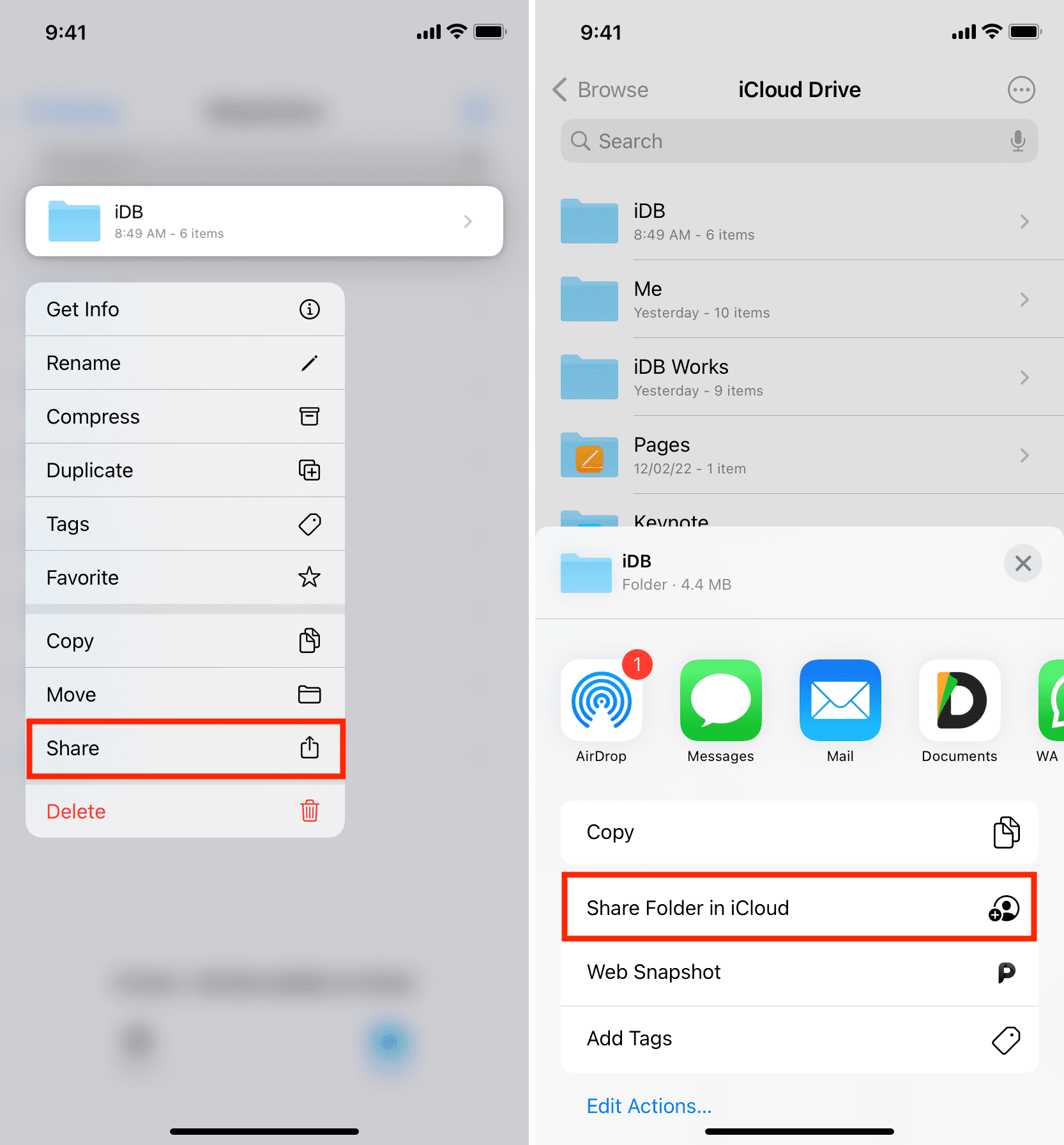
5) Tap Share Options to customize the permissions.
Who Can Access:
- Only people you invite: People who have received your share invite can access this folder. Folks who have the link but aren’t invited cannot access this folder.
- Anyone with the link: Anyone with the link can access this iCloud Drive folder, whether they were originally invited or not. Use this option with caution, especially if you’re sharing a folder with co-workers to collaborate on a sensitive project.
Permission:
- Can make changes: People you’re sharing the folder with are permitted to upload new items to the shared folder, delete individual files, update existing files, and more.
- View only: The read-only permission limits others to viewing files. They can’t edit, upload, or do anything else.
Adding People:
- Anyone can add people: When this toggle is enabled, the recipient can also add people to this shared iCloud folder.
- Only you can add people: When this toggle is off, it keeps the privilege of adding people only to you.
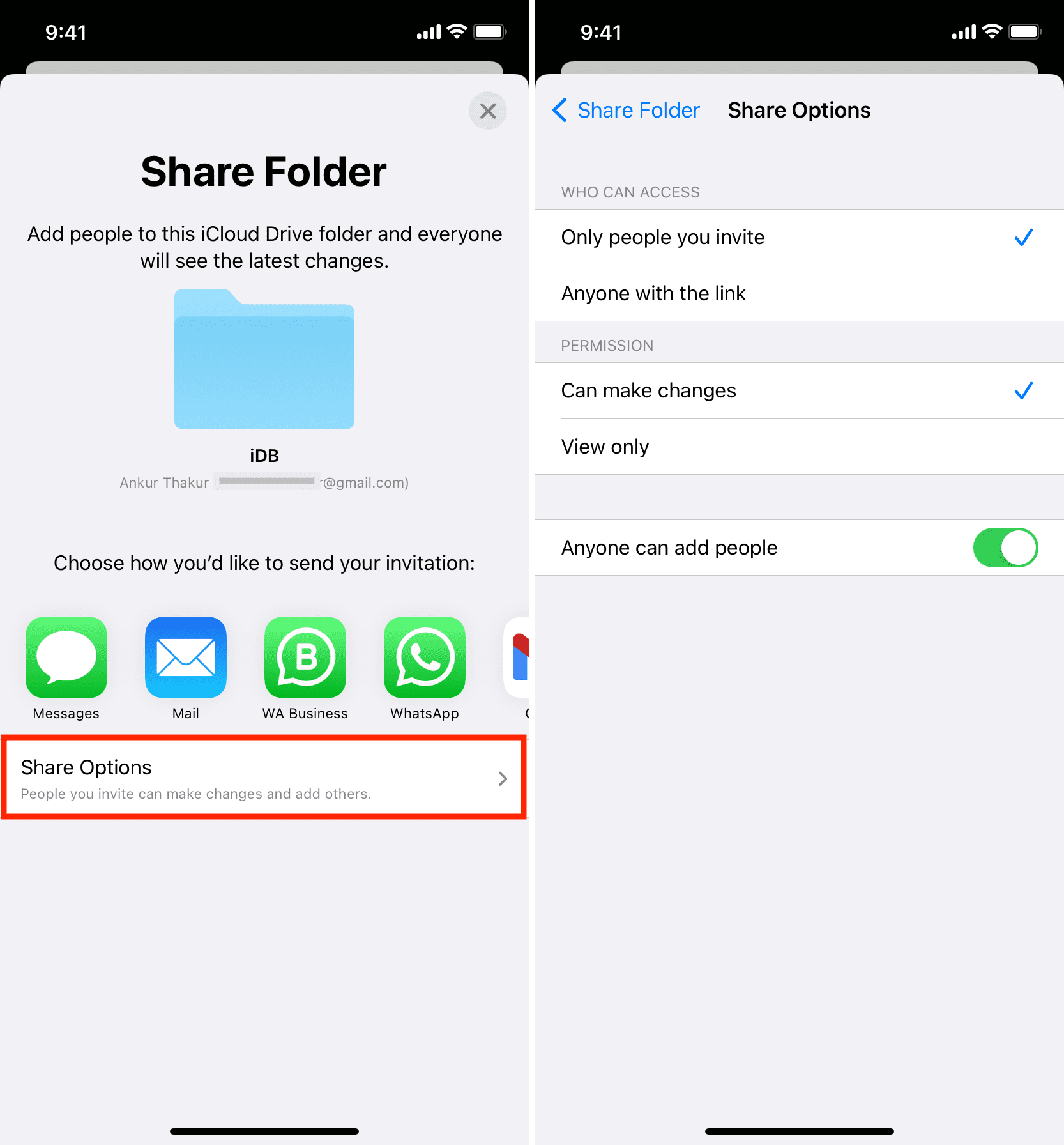
6) Select how you’d like to send the share link (Messages, Mail, or anything else), then pick a contact with whom you’ll be sharing this folder, and tap the Send button.
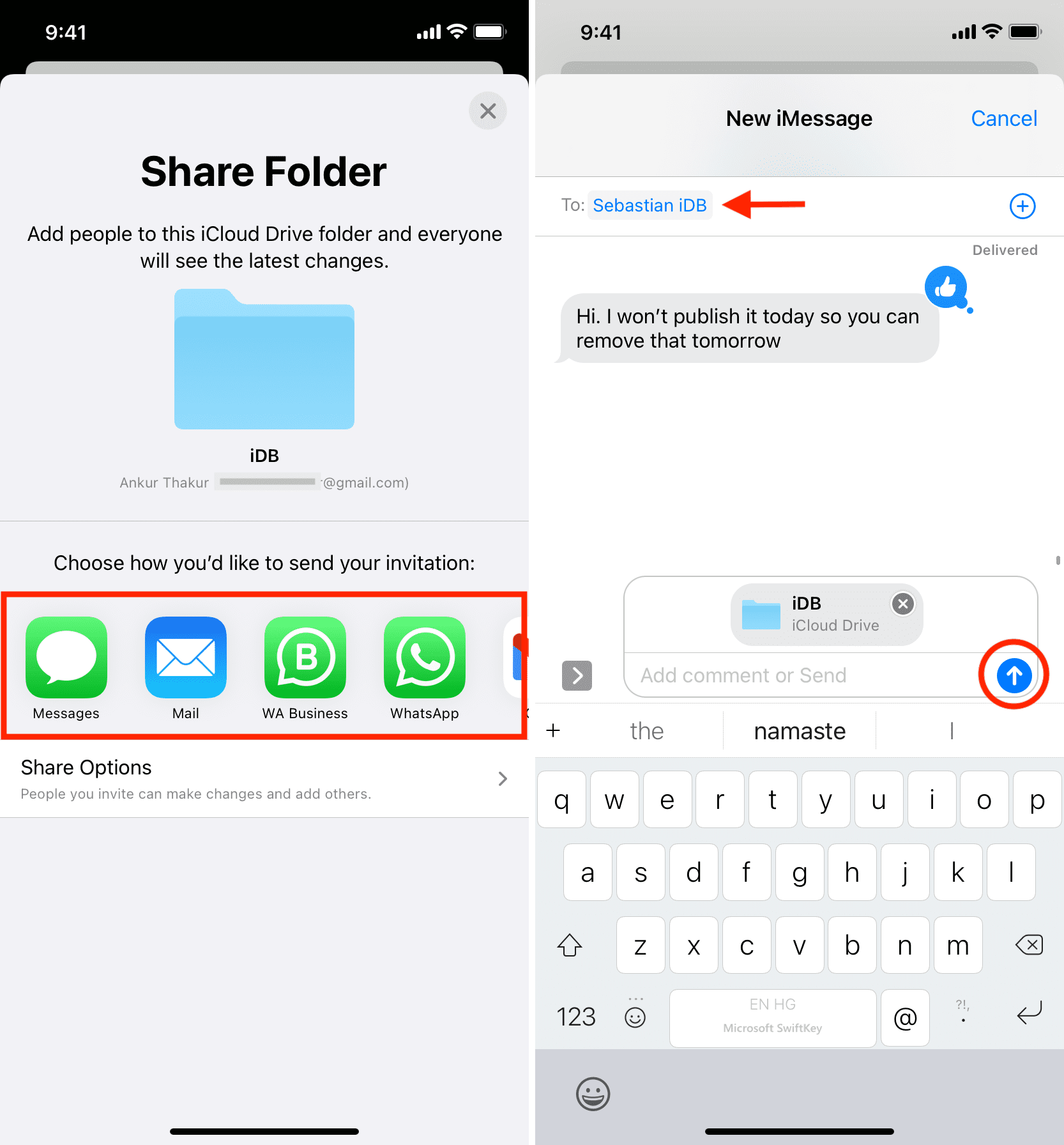
When the recipient receives the iCloud Drive link, ask them to tap it and choose Open. The shared iCloud Drive folder will open inside of their Files app. The shared folder will have all the files in it.
If you add new files to this shared folder, they will appear in this shared folder on the recipient’s device and vice versa. Below the file, it’ll display the name of the person who added it to the shared folder.
Any changes made inside the shared folder like renaming, editing, moving it, creating sub-folders, or deleting will reflect on the devices of everyone who is a member of the shared folder. If it doesn’t, force quit the Files app or upload some random small file to refresh the system, which will force sync all the changes.
1) Inside the Files app, tap iCloud Drive.
2) Find the shared folder, press it and tap Share.
3) Tap Manage Shared Folder.
- To share the folder with more members, tap Add People.
- To change sharing permissions, tap Share Options and use the desired options.
- To remove a person or edit their permission, tap their name and choose Remove Access. You can also tweak other settings related to this user.
- To no longer share an iCloud folder with all members, tap Stop Sharing.
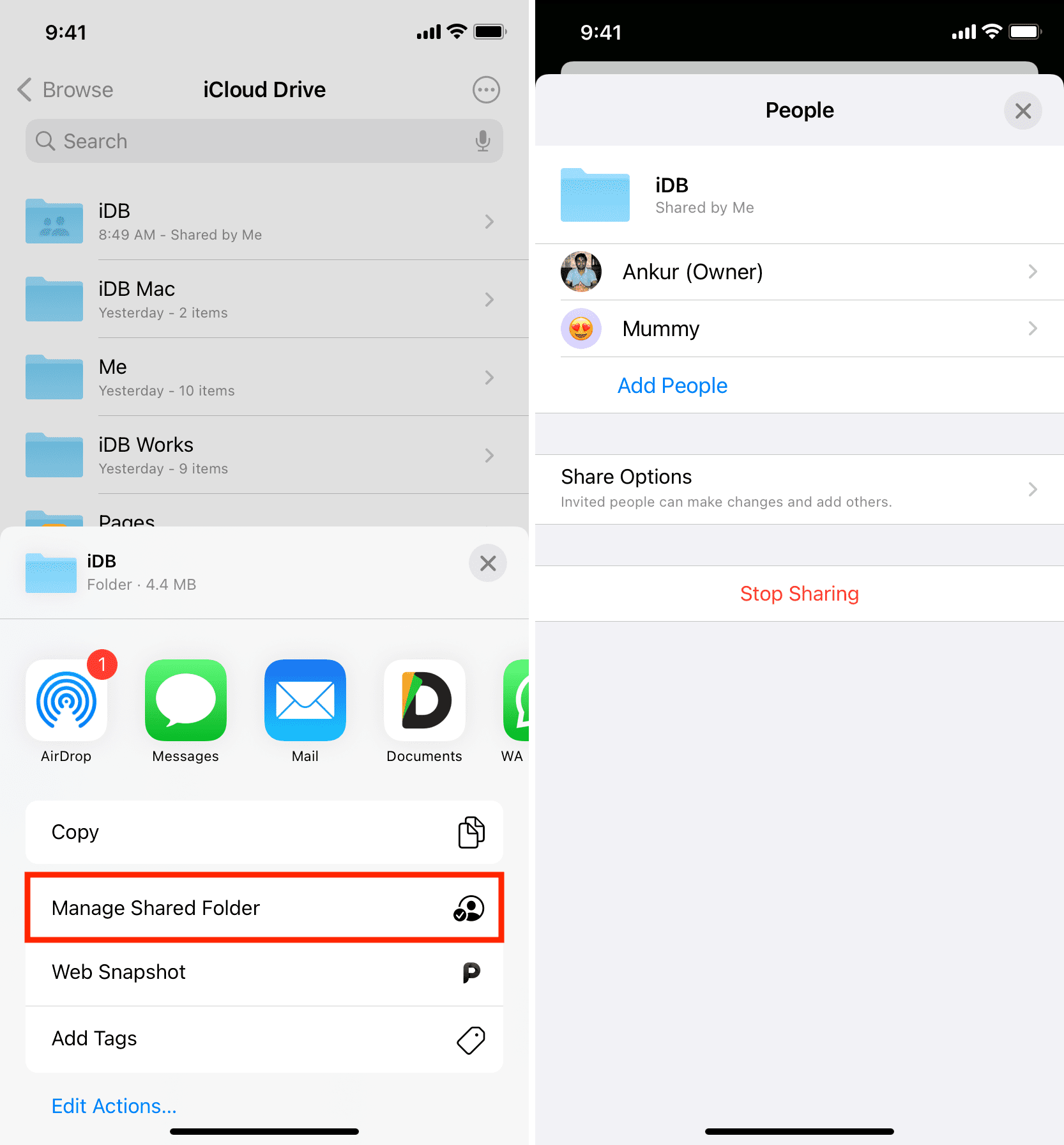
A word about normal folder sharing
When you press a folder in iCloud Drive or On My iPhone section of the Files app and tap Share, you see the iOS Share Sheet with various app icons.
To share the folder as a one-time ZIP file, tap Messages, Mail, WhatsApp, or one of the options you see here. The Files app will compress the chosen folder into a ZIP file and send it.
This is normal, one-time sharing, and any new files you add to this folder won’t be shared with the other person.
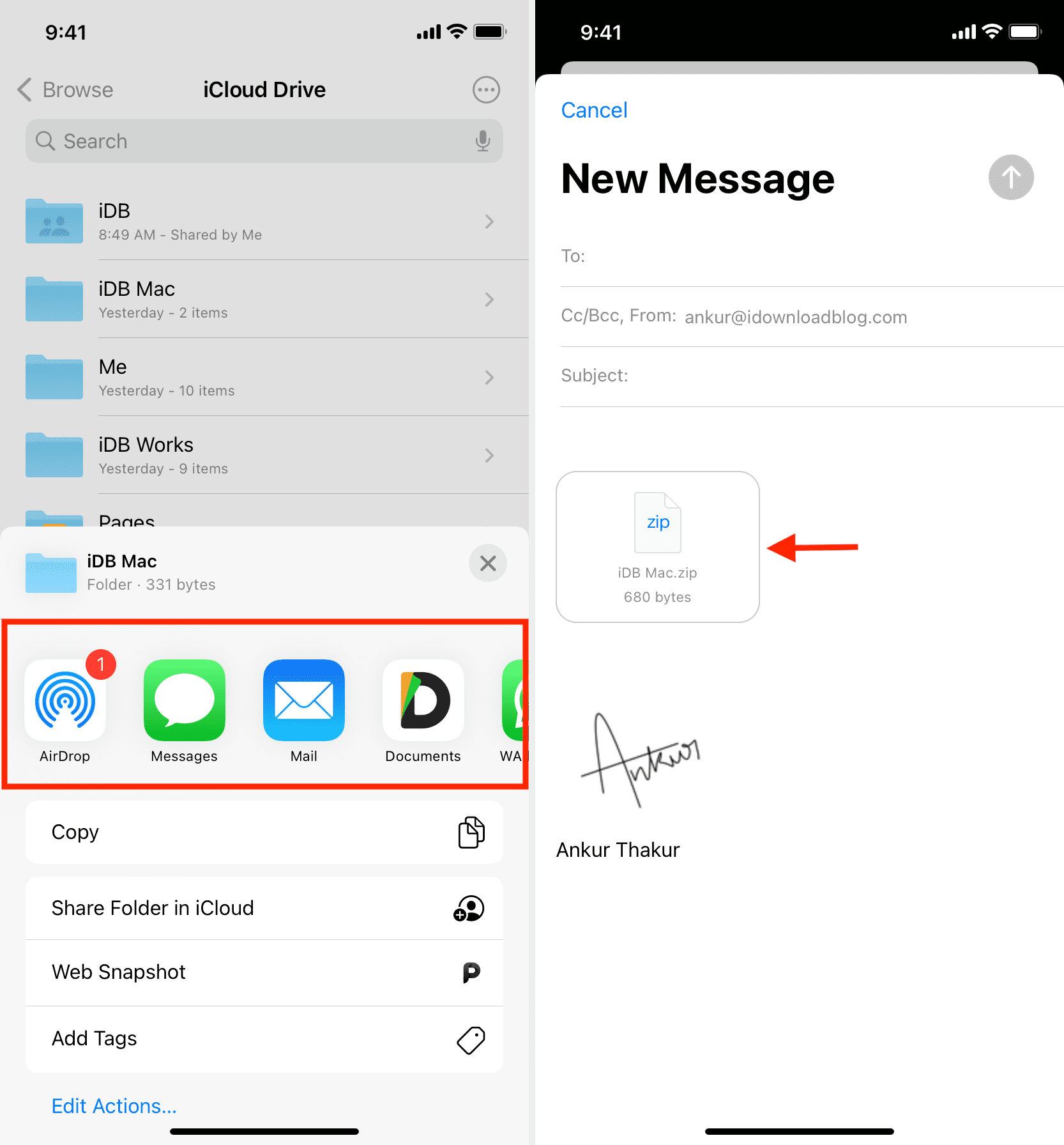
Related: How to send PDF, ZIP, and other files on iMessage
The fundamentals of sharing an iCloud folder from Mac are the same as iPhone (explained above). Make sure you don’t miss reading those.
Here are the instructions to share iCloud folders and manage them from your Mac.
1) Open Finder and click iCloud Drive from the left sidebar.
2) Right-click on a folder and choose Share > Share Folder.
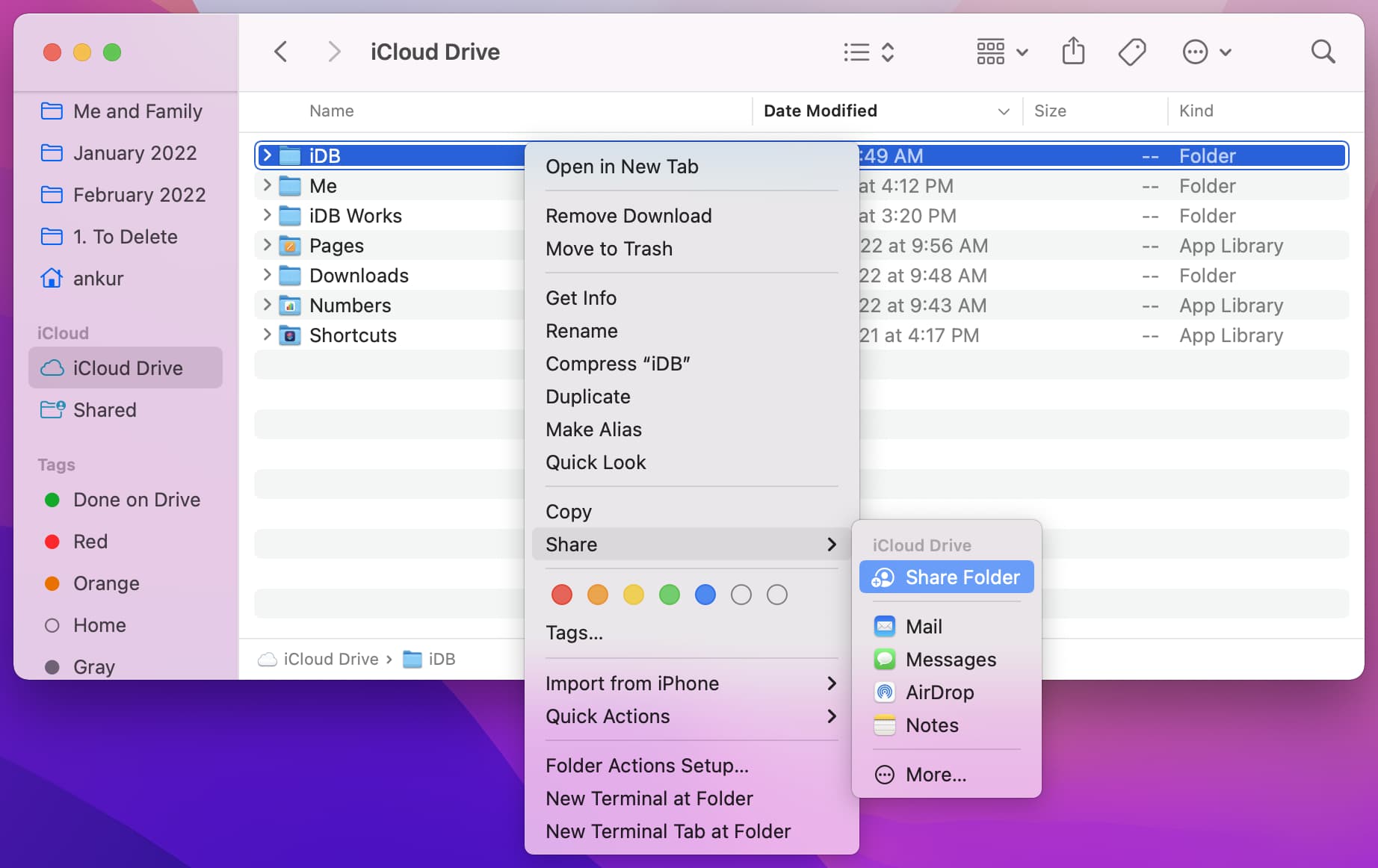
3) Chose how you would like to share, set the permissions, and click Share.
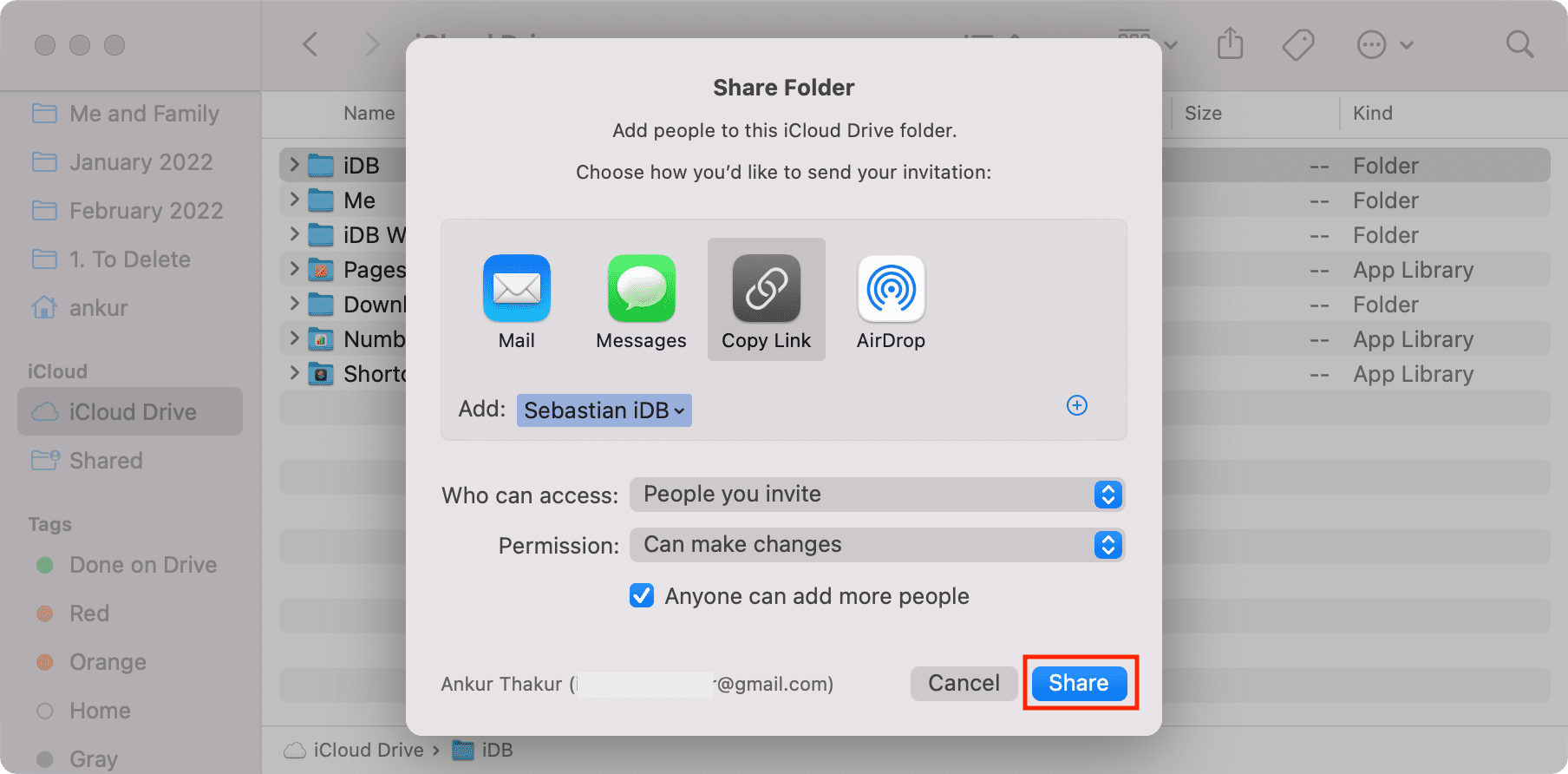
1) Right-click on a shared folder and choose Share > Manage Shared Folder.
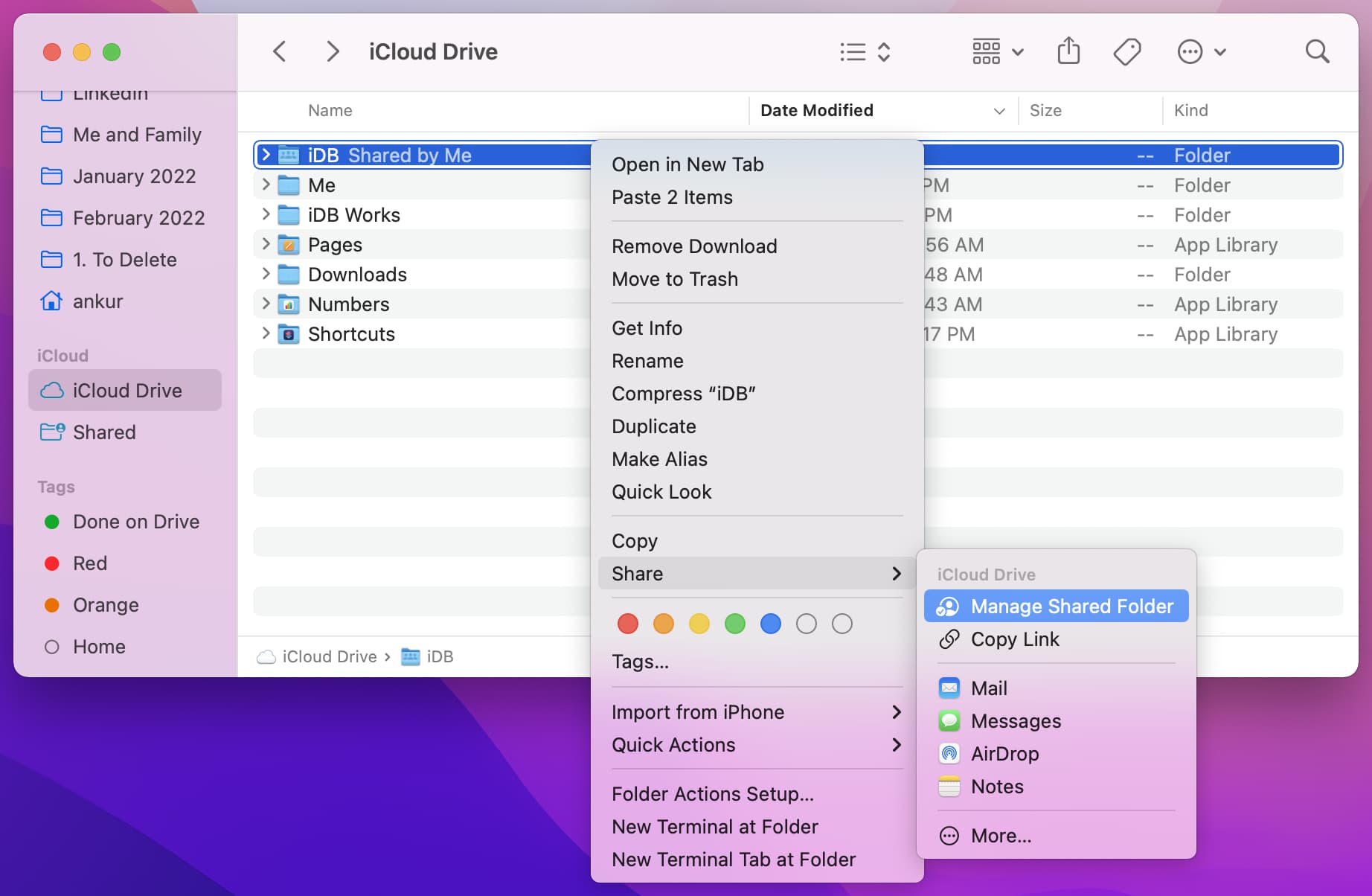
2) To change permissions for a specific member, click the three dots next to their name and choose the desired options.
3) Below the members, you have the remaining settings. Click their dropdown menu to make changes. You can also add more people from this screen or Stop Sharing the folder.
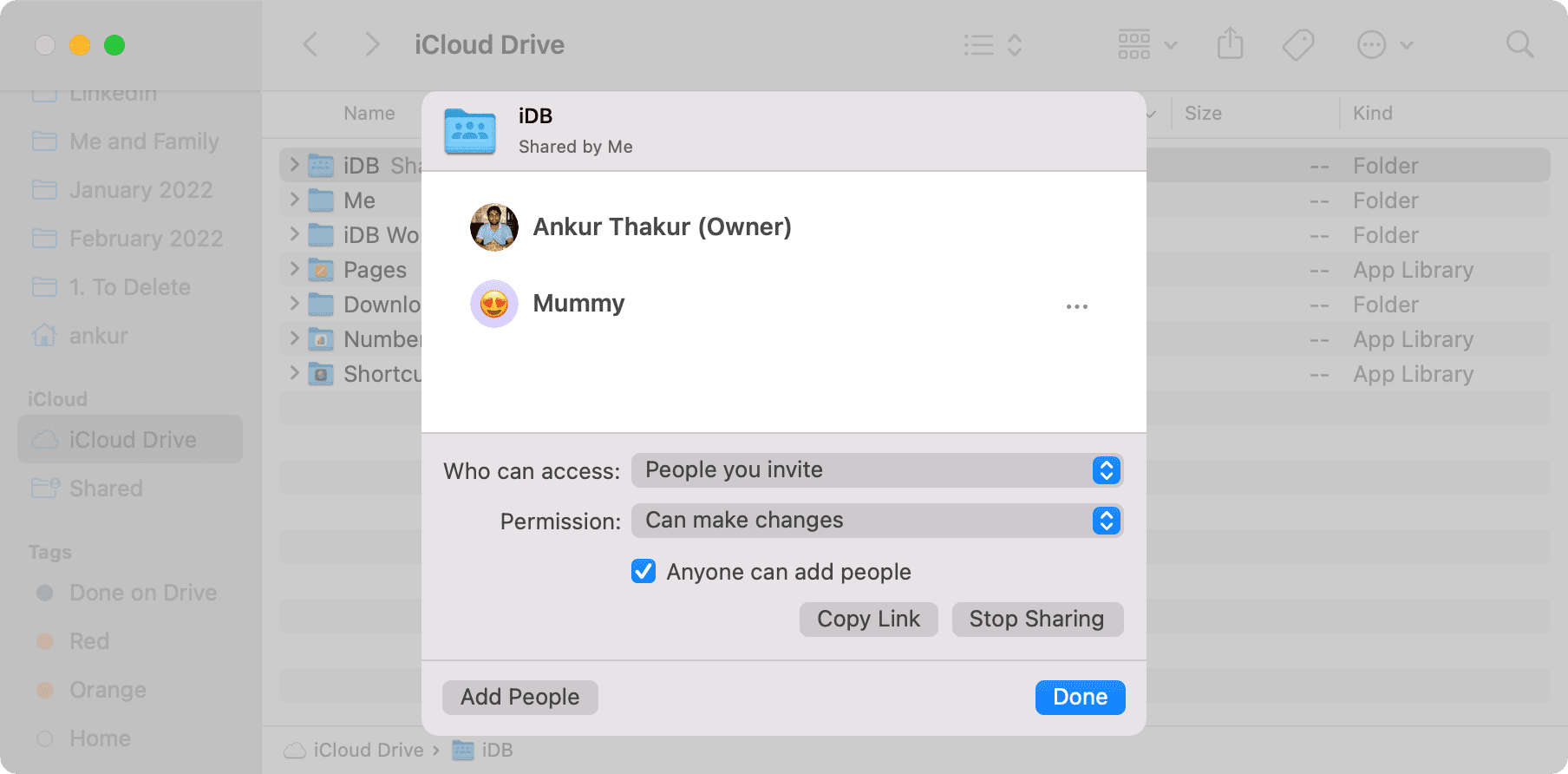
If you like, you can also share iCloud Drive folders using a web browser on your Mac or Windows PC. Here’s how.
1) Visit iCloud.com and log in using your Apple ID.
2) Click iCloud Drive.
3) Click a folder icon to select it.
4) Next, click the share icon from the top.
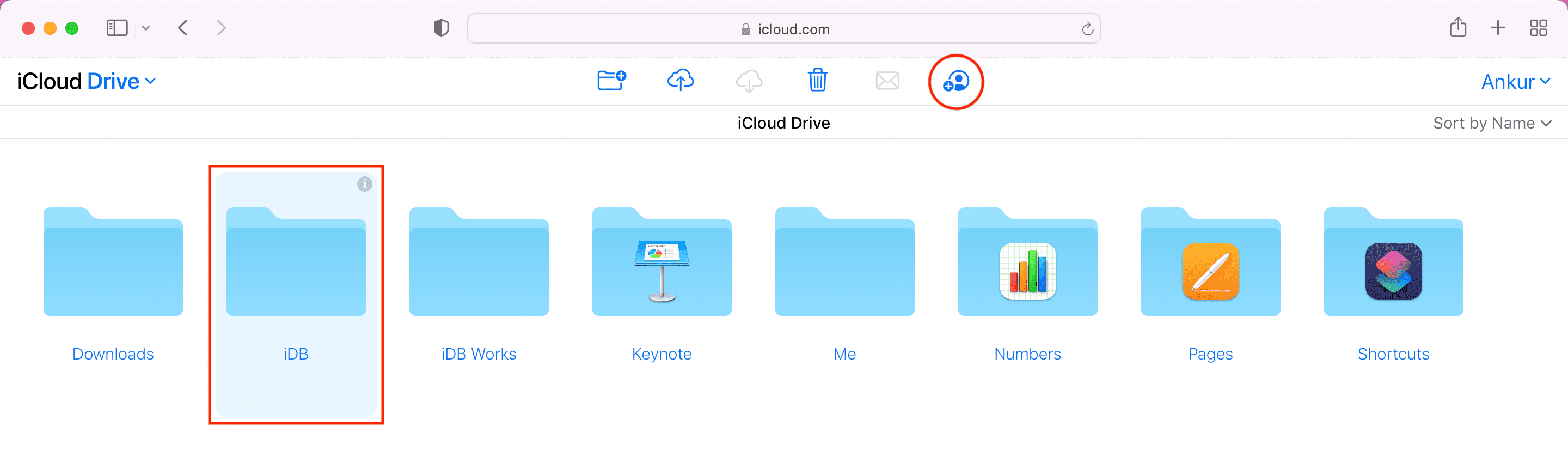
5) Choose to share via Mail or copy the link and send it via any medium you prefer. From this screen, you can also set the sharing permissions.
6) Finally, click Share.
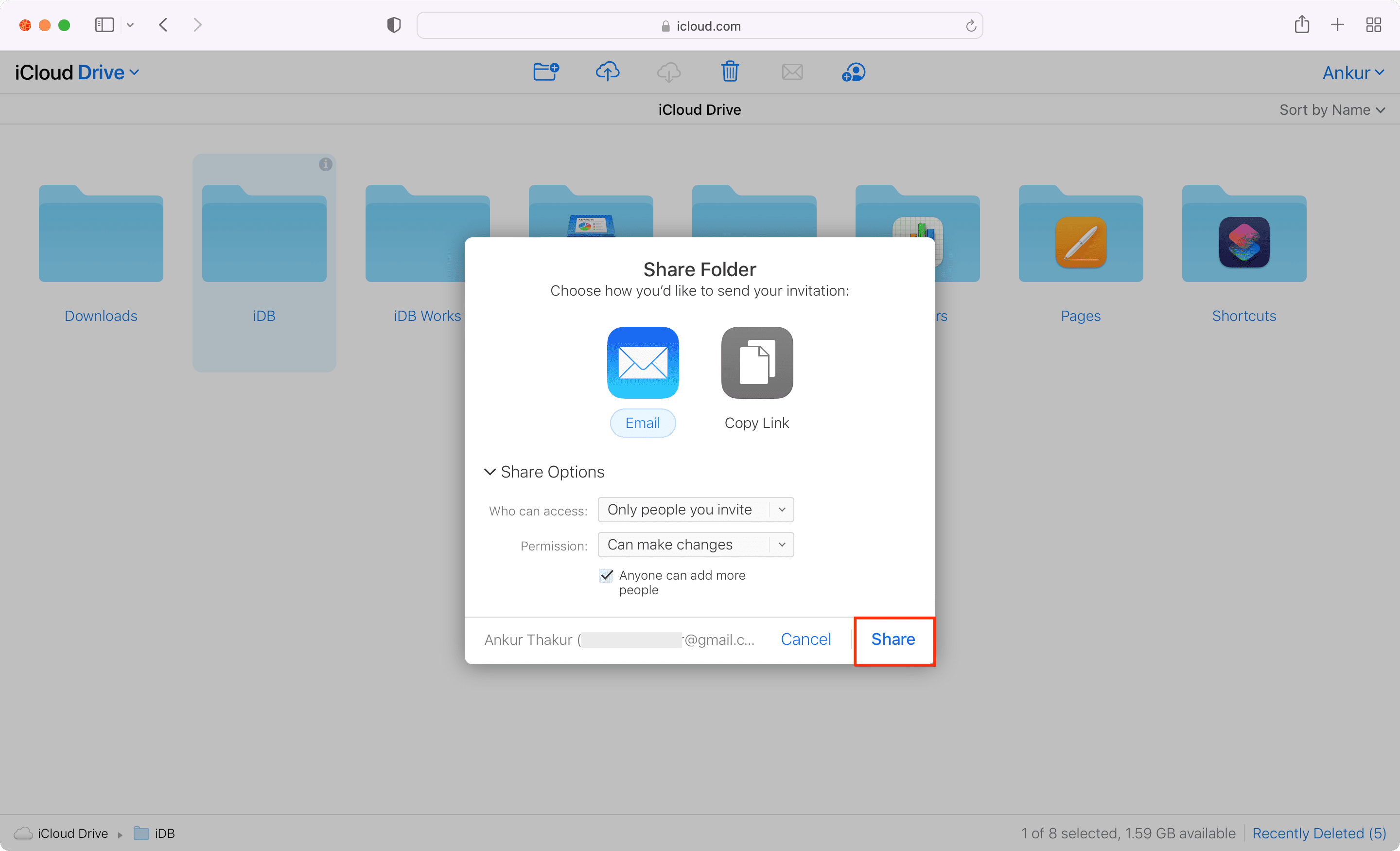
1) Select a shared iCloud Drive folder and click the person icon.
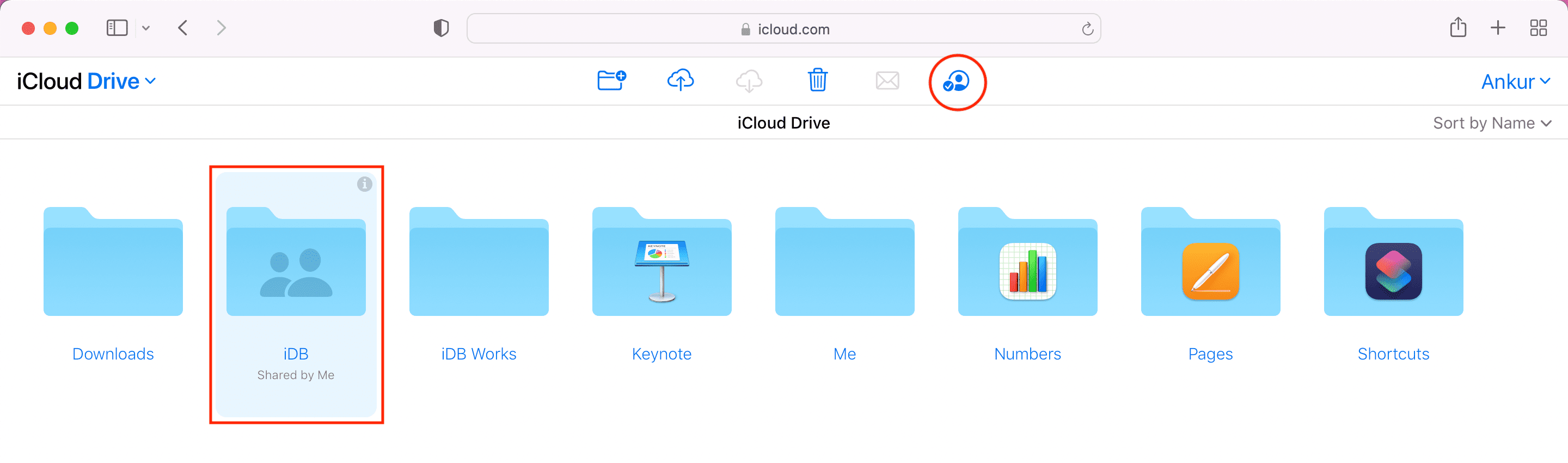
2) To edit permissions for an existing member, click the three dots next to their name.
3) To change other permissions, expand the Share Options menu.
4) From the same screen, you can also add more people or Stop Sharing the folder.
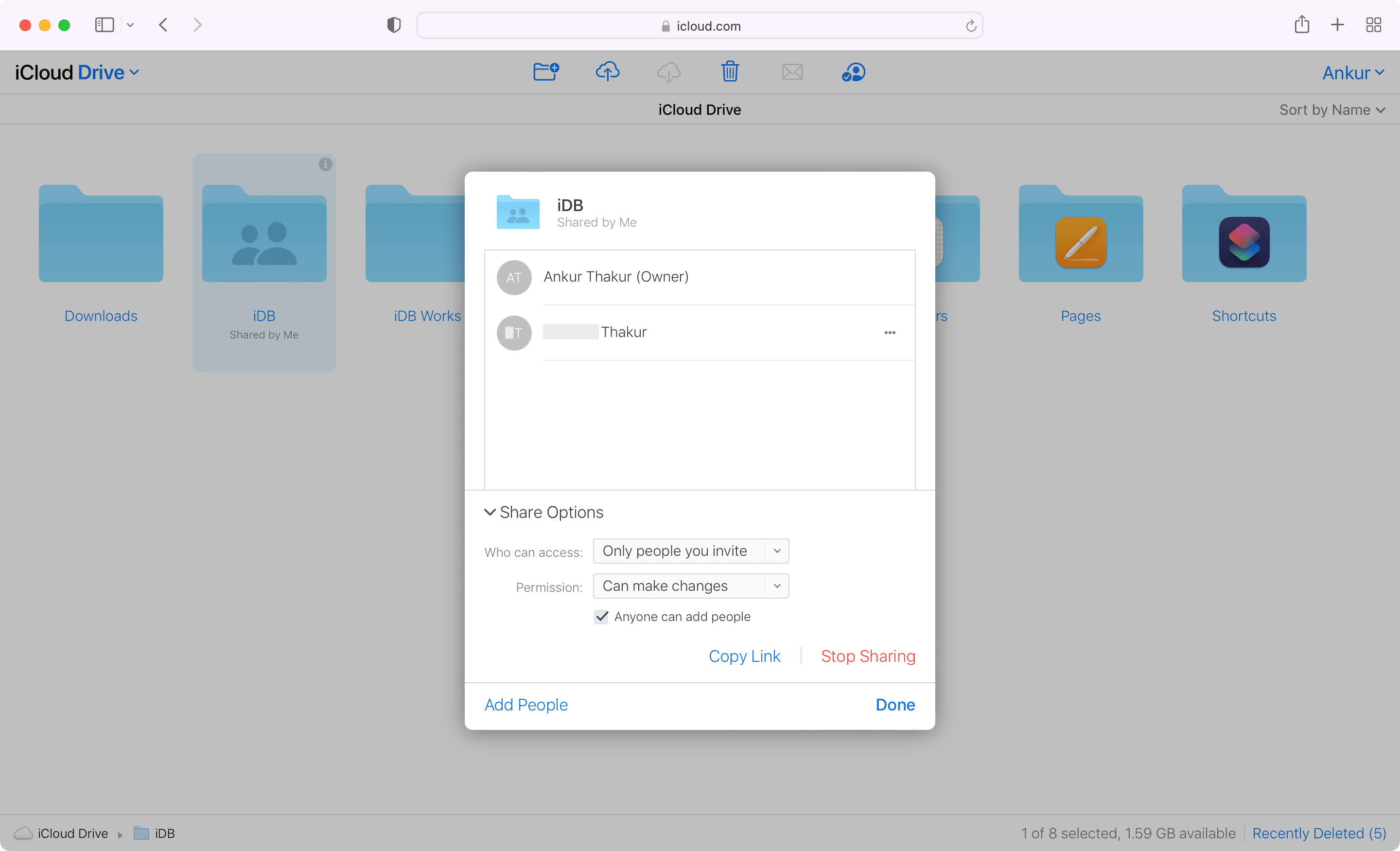
This is how you can share an iCloud Drive folder from your iPhone, iPad, Mac, or web browser. Please know that sharing iCloud folders is tied to your Apple ID, and thus when you share a folder or edit it, everything is reflected on all your devices and the web. You can use any of your Apple devices to start sharing, manage permissions, and stop sharing.
Related tutorials: