Stop the frustration of files automatically saving to iCloud on your Mac by following this guide on disabling the default setting.
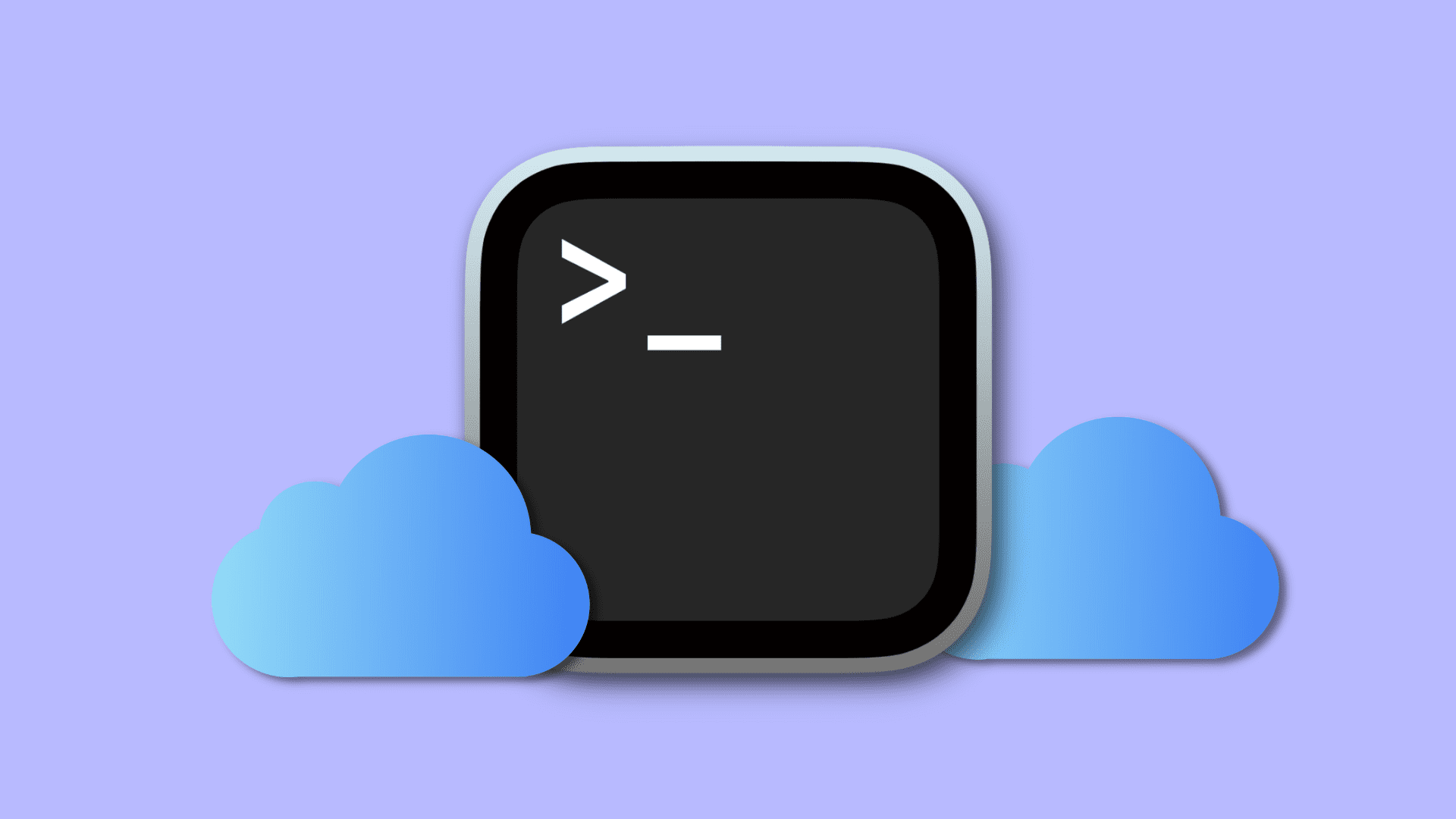
When you go to save documents that you’re working on in Pages, Numbers, TextEdit, or another cloud-based app on Mac, the default location for that save is iCloud. And while this may be well and good for some people or some documents, you might get tired of changing that location each time to save elsewhere instead.
Stop saving to iCloud by default
If you’re familiar with using Terminal and use it often, go ahead and open it up. If you’re not, you can open Terminal quickly in a few ways.
Now that you have Terminal open, just pop in the following command and then hit your Return key.
defaults write NSGlobalDomain NSDocumentSaveNewDocumentsToCloud -bool false
That’s it! Note that you may need to restart your Mac afterward. Then, the next time you save a file with a cloud-based app on Mac, you won’t see iCloud in the Where field by default.
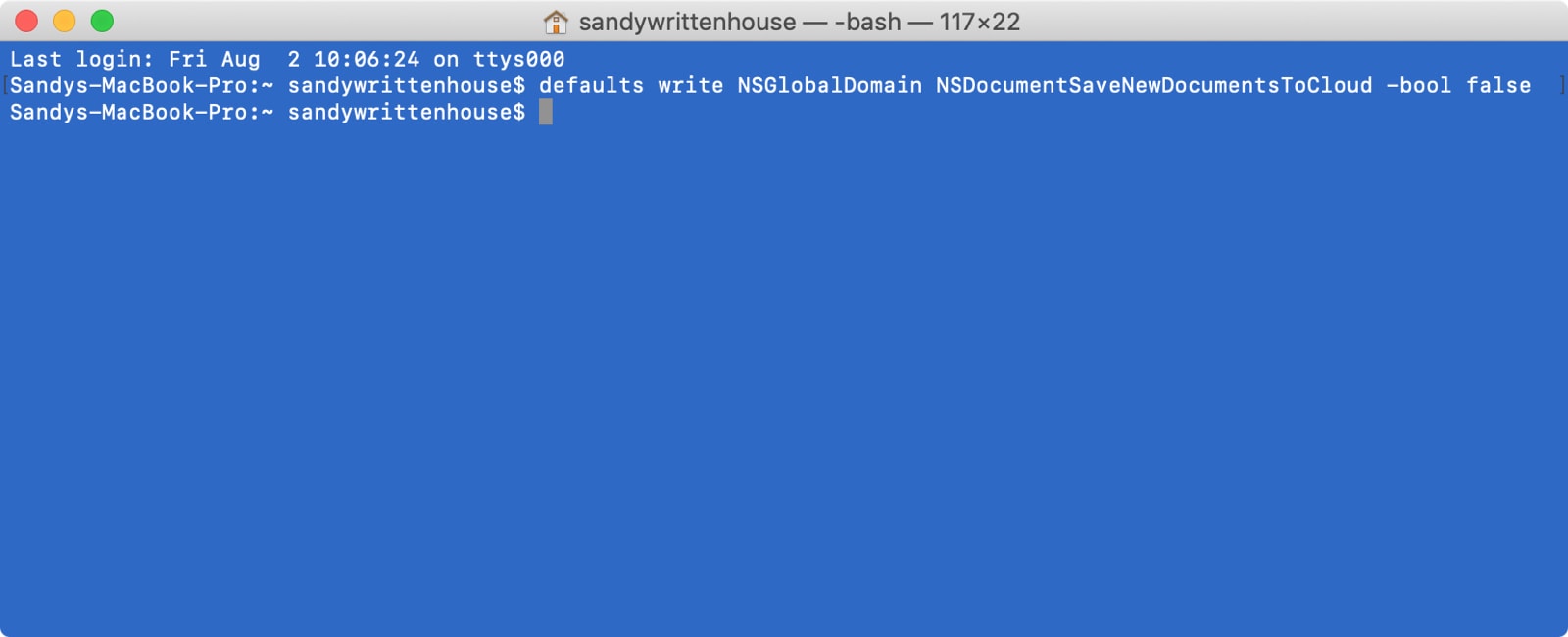
Go back to saving to iCloud by default
If you decide down the road that you’d like to go back to saving to iCloud by default, it’s easy. Just enter the following command and then hit Return. Once again, you may need to restart your Mac for it to take effect.
defaults write NSGlobalDomain NSDocumentSaveNewDocumentsToCloud -bool true
Terminal can be a very intimidating tool if you’ve never used it or just don’t use it often. But once you get used to it, it can be a handy way to make things happen on your Mac much faster than searching for a setting that may or may not exist.
Do you plan to use this Terminal command to stop saving to iCloud by default on your Mac?
Check out these related tips: