Maximize your reading experience on Safari for iPhone and iPad by learning how to customize the Reader view and per-site settings.
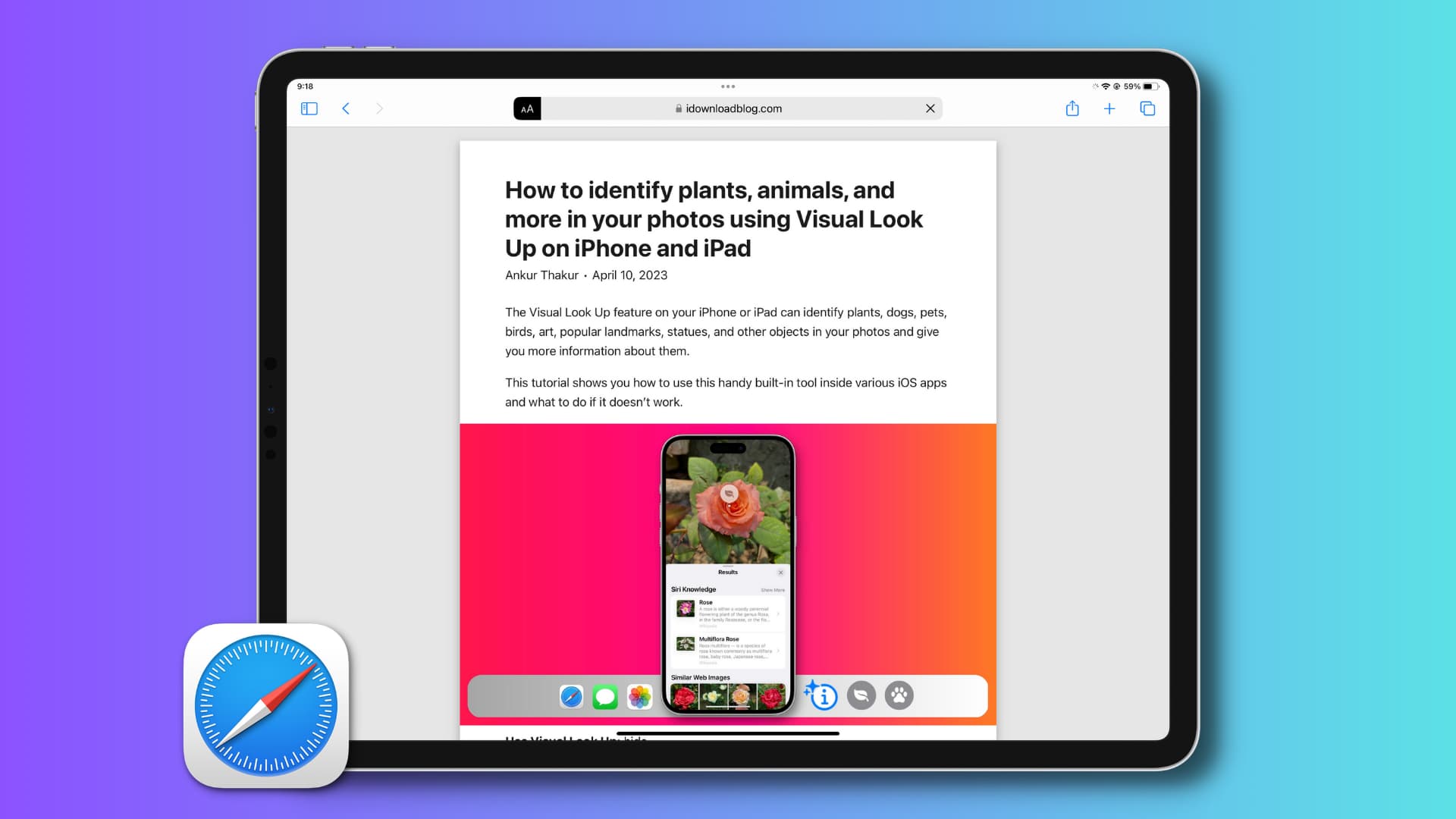
Using the Safari View menu on iPad and iPhone
Visit a site you like and then tap the AA icon on the left of the Safari address bar to open the View menu. You’ll see some new options you can adjust:
- Text size controls: Use the small A and the large A to decrease or increase the text size on the page. To return the webpage to its original text sizes, just tap the percentage in the center.
- Show Reader: If Reader View is available, tap to enter it and see below for the options you have there.
- Hide Toolbar: You can hide the entire bar at the top of Safari for a larger view of the website. Tap at the very top to unhide the toolbar.
- Request Mobile/Desktop Site: Depending on whether you are viewing the desktop or mobile version of the site, you can request the other with just a tap.
- Website Settings: These are the Per-Site settings that we’ll explain next.
- Privacy Report: It gives you a rundown of trackers Safari prevented from profiling you.
Tap the AA icon once more to close the View menu.
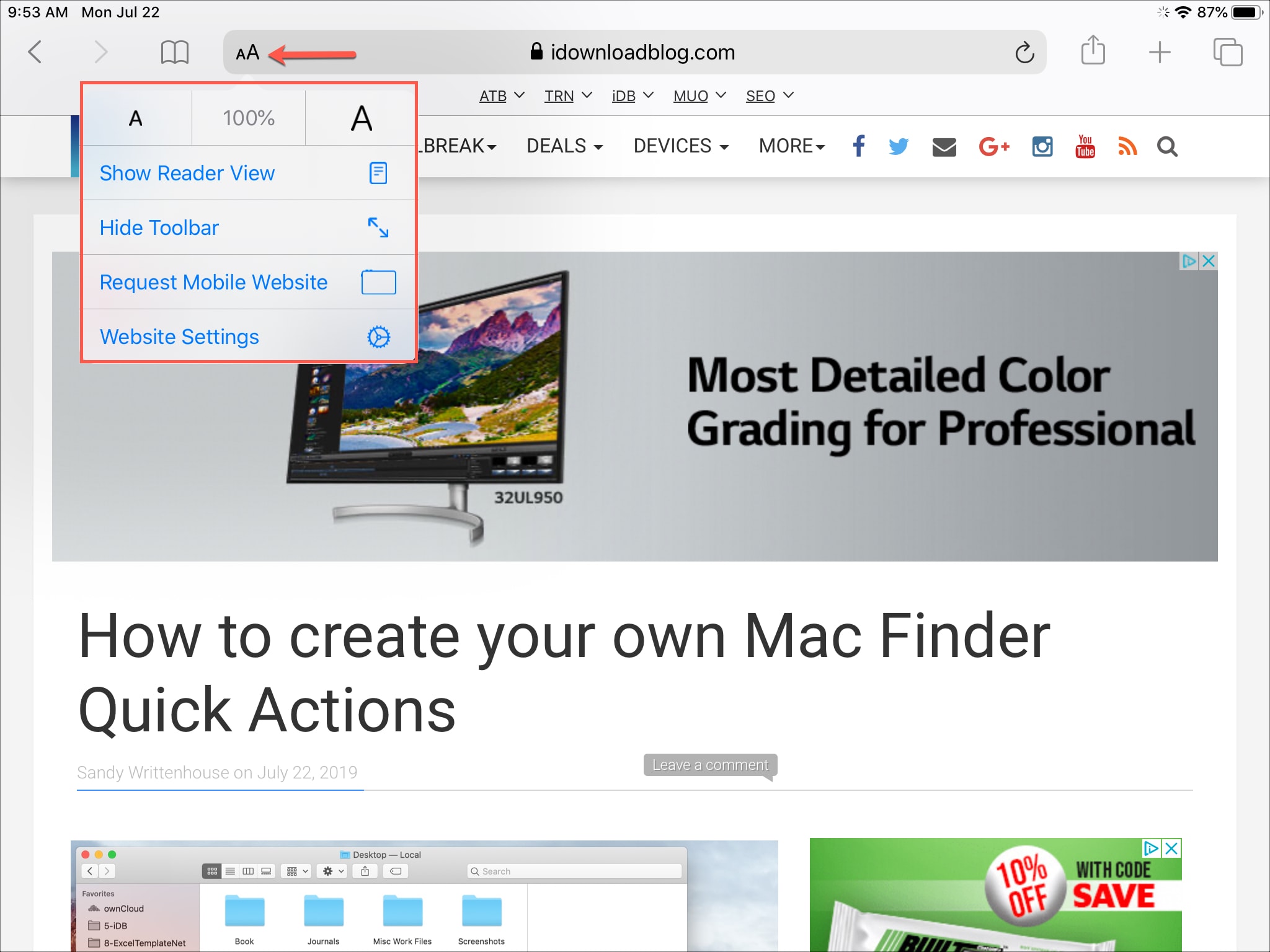
Reader View settings
If you use the Show Reader view option in the menu and tap the AA icon you can make changes to the Reader View too.
Choose from backgrounds like white, sepia, gray, and black. You can select a different font style and increase or decrease the font size.
Tap Hide Reader to return to the mobile or desktop site, or just tap the AA icon to close the menu.
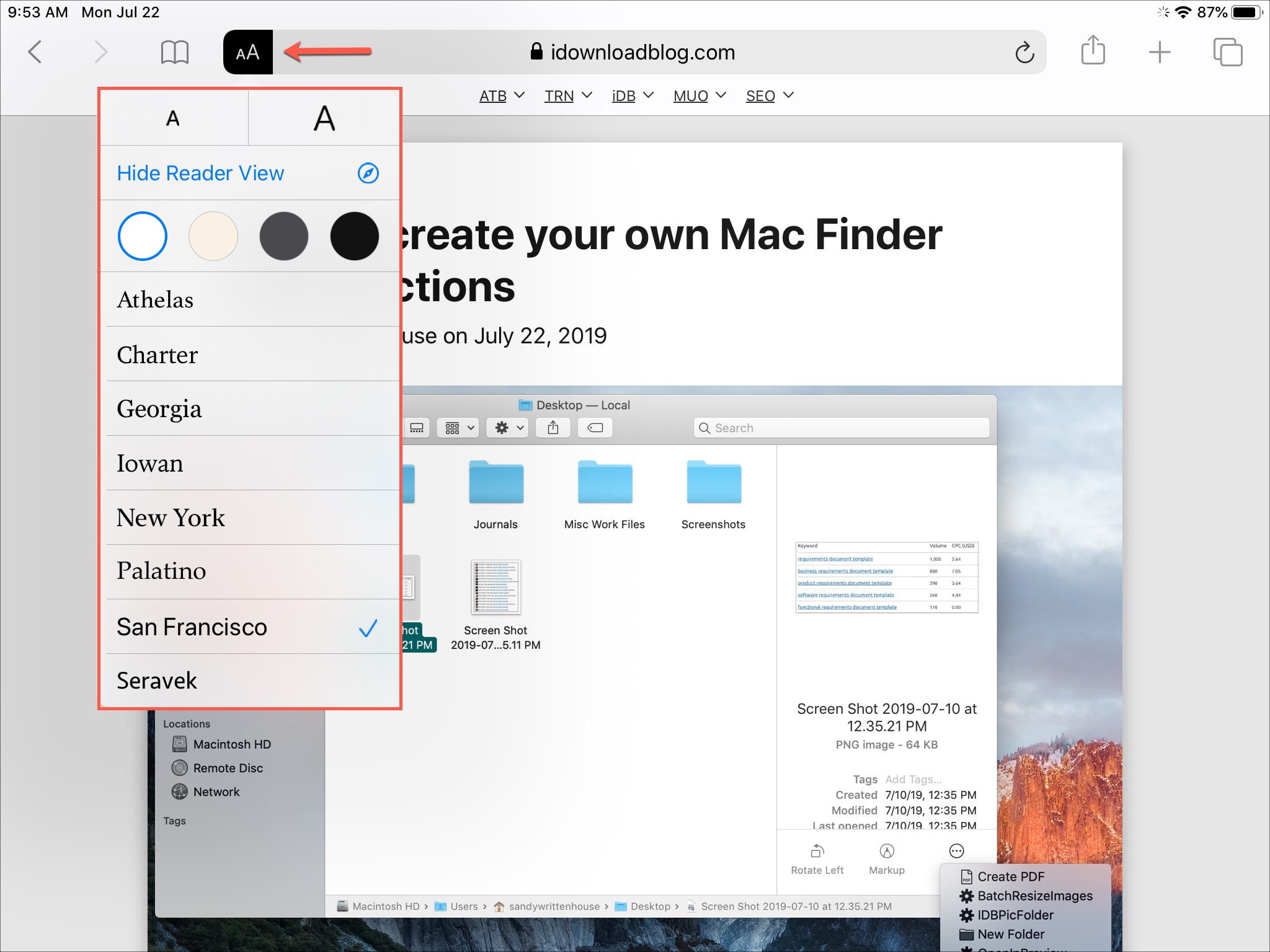
Using the Safari Per-Site settings
Tap the Website Settings option in the View menu, and you can change these options:
- Request Desktop Website: Enable the toggle to display this option to Request the Desktop Site.
- Use Reader Automatically: Enable the toggle to jump into Reader View automatically.
- Camera, Microphone, and Location: Choose from Ask, Deny, or Allow for each of these three options.
Remember, these settings are on a per-site basis. So for those that you visit regularly, you can adjust these settings to enhance your experience.
Tap Done when you finish making your adjustments.
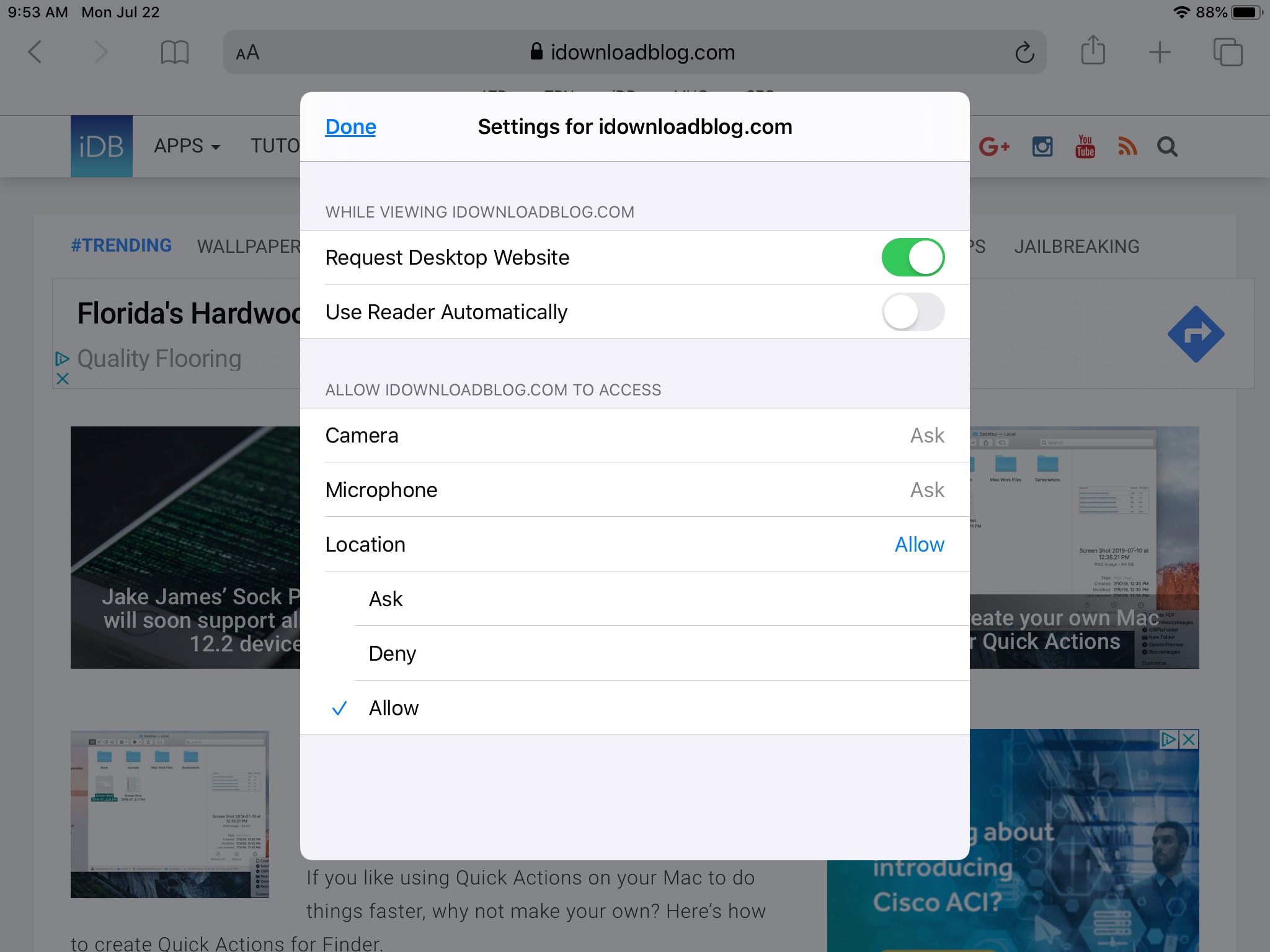
Do more with Safari: