iPad offers easy multitasking features, and one such option is the ability to use an app as a floating window over another app. It’s called Slide Over and works on all iPads introduced in the last decade.
Besides Slide Over, another useful multitasking tool is Split View, which we have already covered in a separate guide. So in this article, we’ll focus solely on Slide Over and show you how to use it to the fullest.
The steps here apply to all iPads – iPad Pro, iPad Air, iPad mini, and other models running an updated version of iPadOS.
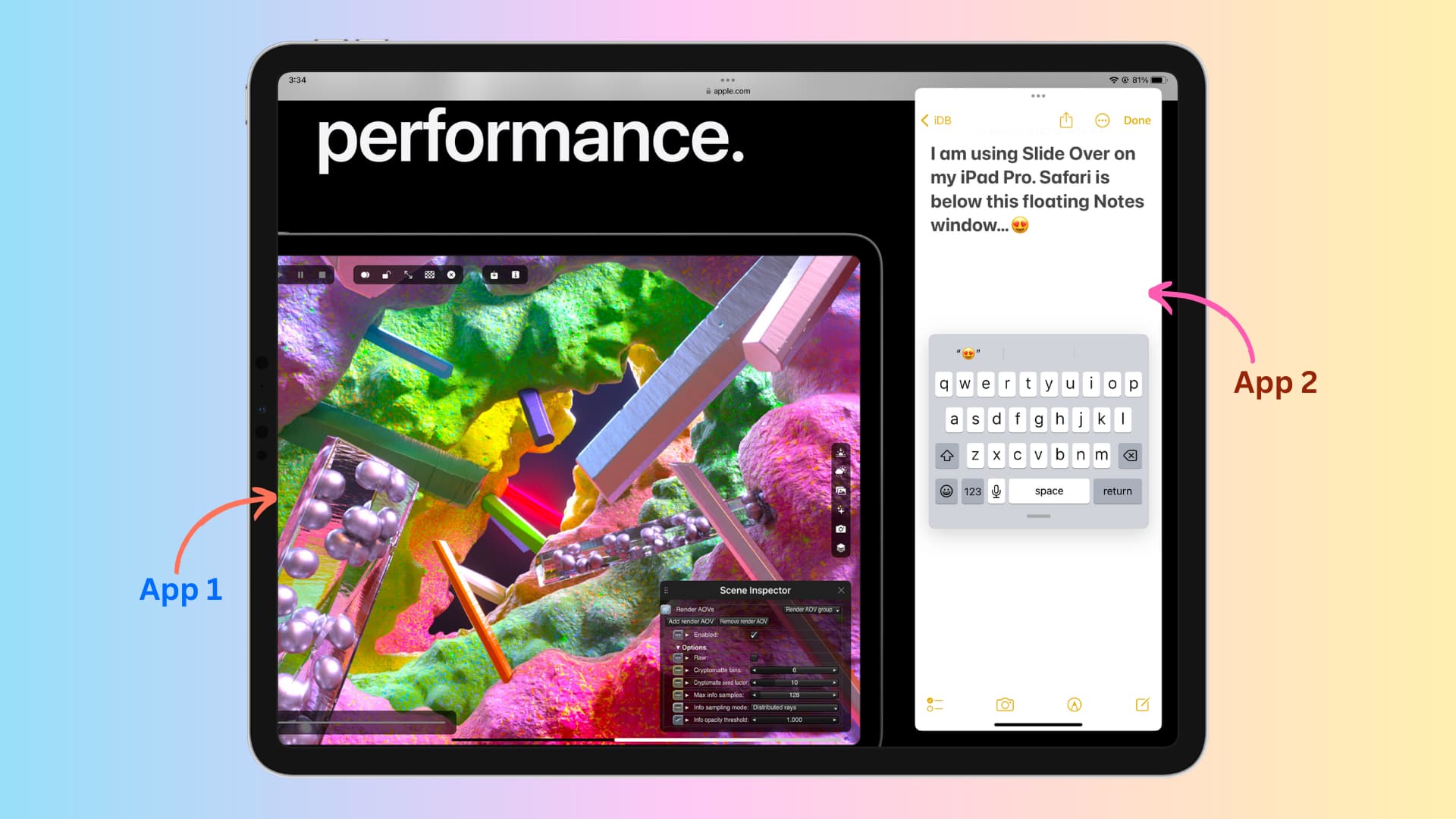
What is Slide Over on iPad?
Slide Over is a multitasking feature on iPad that allows you to use a second app as a thin movable window over an already opened app, essentially letting you see and use two apps at the same time.
How is Slide Over different from Split View?
In Split View, you open two apps side by side, with each taking half the screen (or 25% and 75% of the screen). However, in Slide Over, the first app is already taking the entire iPad screen, and the second app is superimposed over the first app as a small floating window.
Pro tip: Using a combination of Split View and Slide Over, you can work with 2 + 1 = 3 open apps simultaneously on your iPad. More on this later.
How to use Slide Over on iPad
- Make sure an app is already open on the screen.
- Perform a small and slow swipe-up gesture from the bottom of your iPad screen to bring up the Dock.
- Touch & hold an app icon from the Dock and drag it over the already open app. This app will now be laid as a thin window over the current full-screen app. If an app is not visible on the Dock, tap the App Library button, which is the right-most icon on your Dock, and drag an app from here.
Note: Don’t drag the app to the far-left or far-right edge of the screen, as it will enter Split View and not Slide Over.
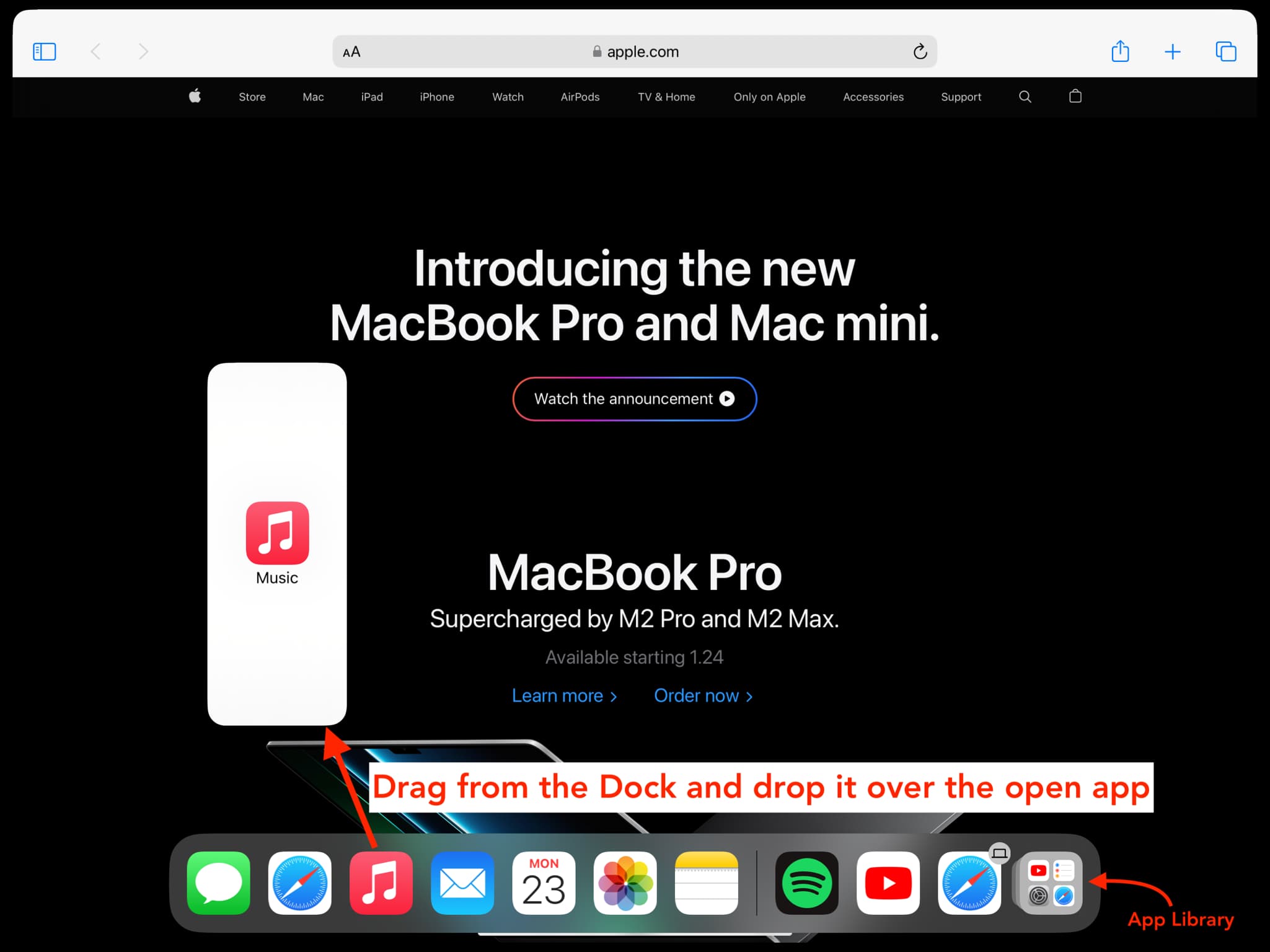
Here’s how it looks when an app is open in Slide Over:
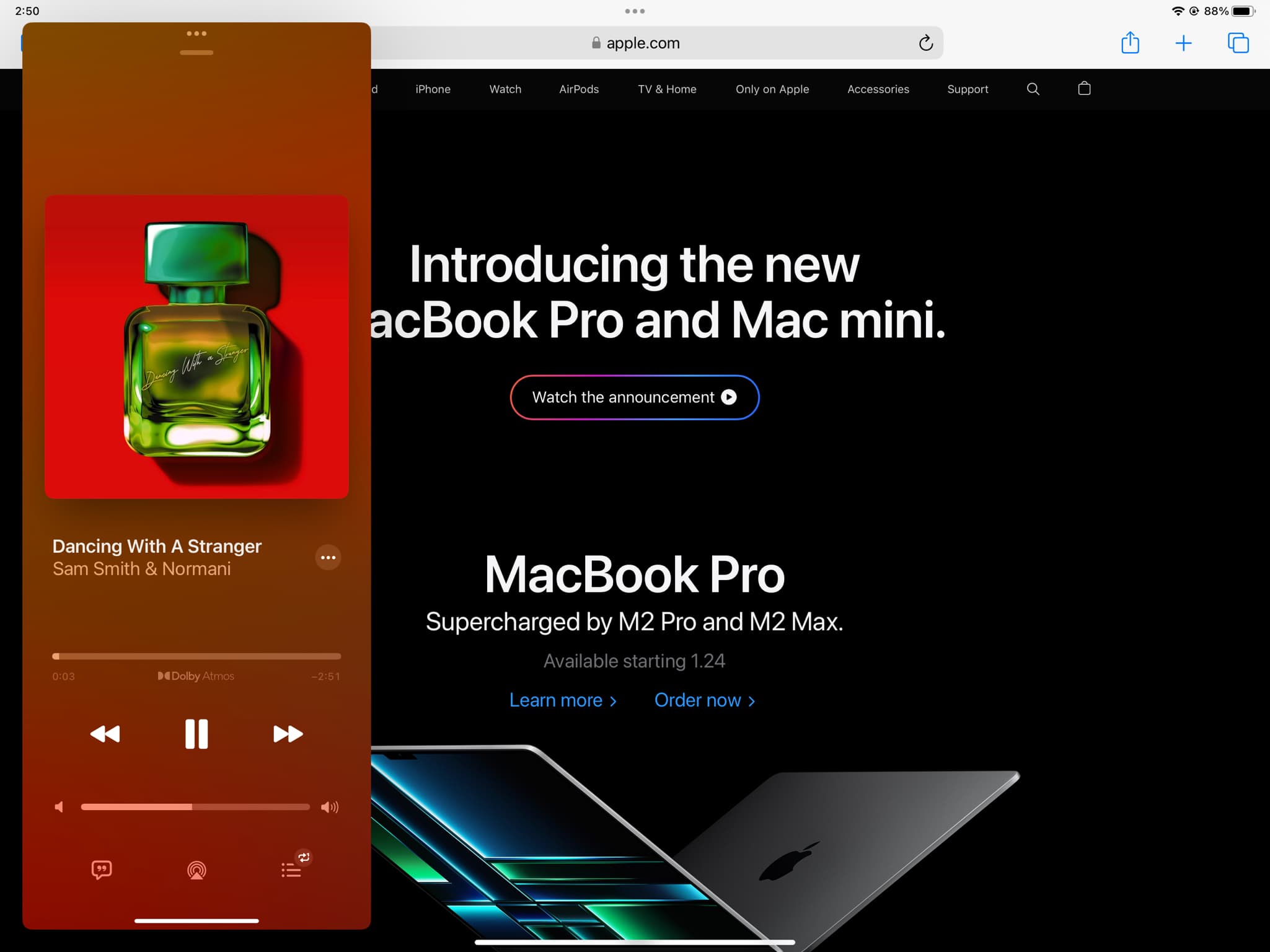
Use the mouse and keyboard to open an app in Slide Over
- Make sure an app is already open on the screen.
- Press together Command + Space Bar on the keyboard connected to your iPad to open Spotlight Search.
- Type the name of the app you want to use as a floating window.
- Drag the app icon using the connected mouse or your finger and drop it over the existing open app.
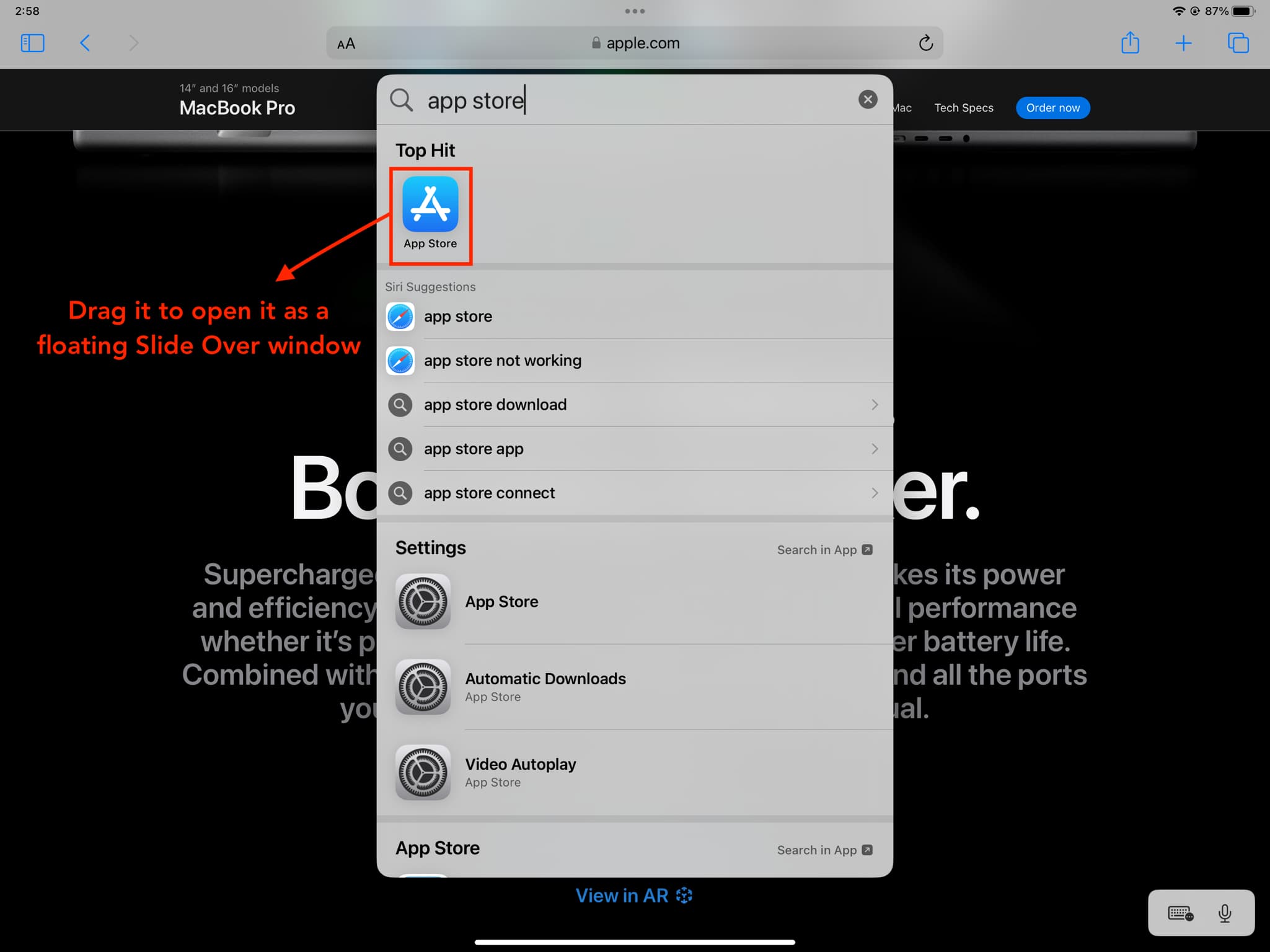
Tip: How to use your Mac’s keyboard, mouse, and trackpad seamlessly and wirelessly with your iPad
Use two or more apps in Slide Over
You’re not limited to opening just one app in Slide Over. Follow the same steps to have several apps in thin Slide Over windows. However, only one app will appear as a floating window on the screen at any given time. All other open Slide Over apps will stay hidden, and you can switch between them exactly as you switch between open apps on iPhone with Face ID, which is by swiping left or right on the Home indicator strip.
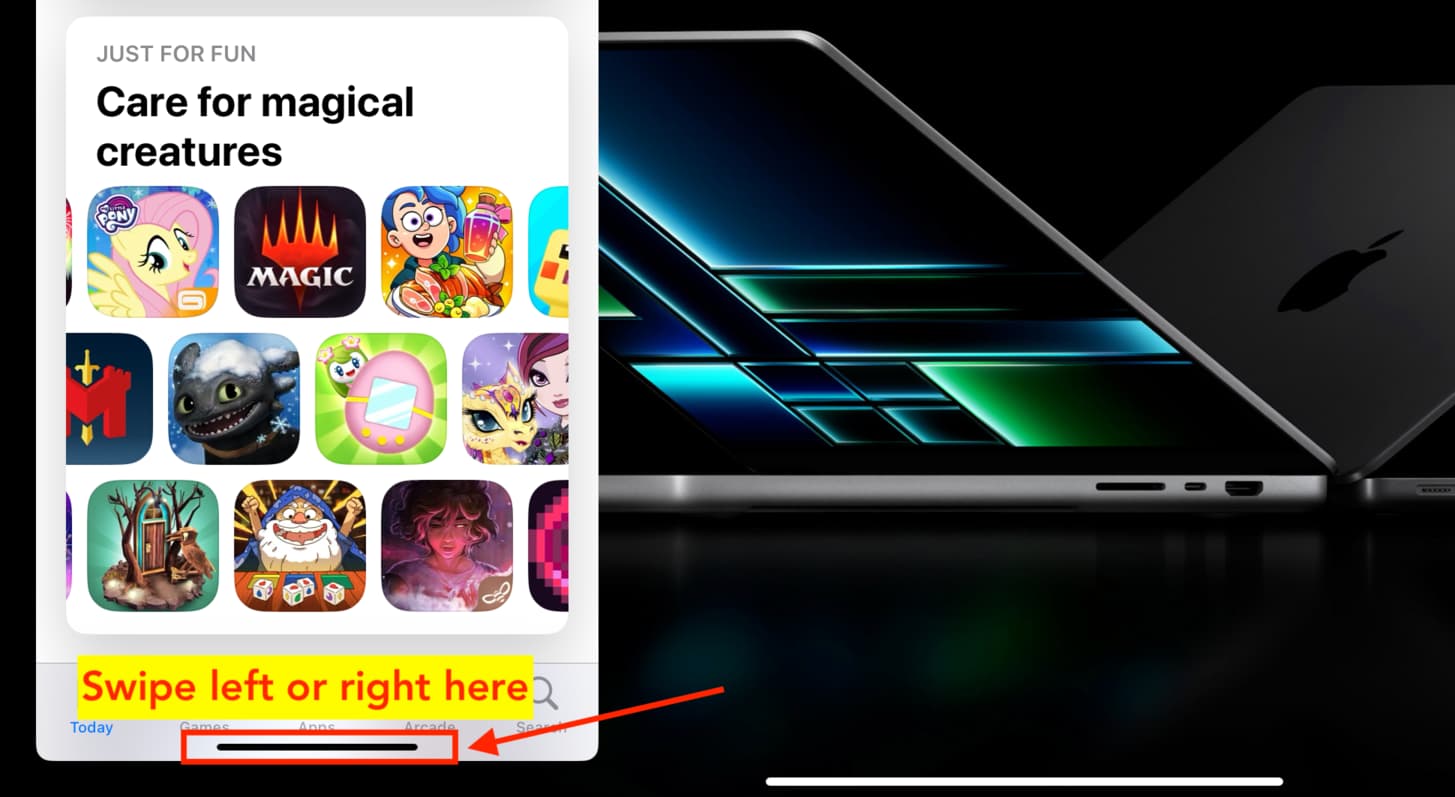
Move the Slide Over window
From one side to another
While working, the Slide Over window may obstruct the app’s content underneath it. To address this, you can hide the floating window (explained below) or touch the multitasking button (three dots icon) from the top portion of the Slide Over window and flick it to the other edge of the screen.
Hide the Slide Over floating window
You can temporarily conceal the Slide Over floating window from the iPad screen to focus entirely on the app that’s open in full screen. Here are two ways to do that:
- Swipe up from the Home indicator of the Slide Over window.
- Touch the multitasking button of the Slide Over app window and drag it to the edge of the iPad screen until it hides away.
The app will disappear from the screen but will stay open.
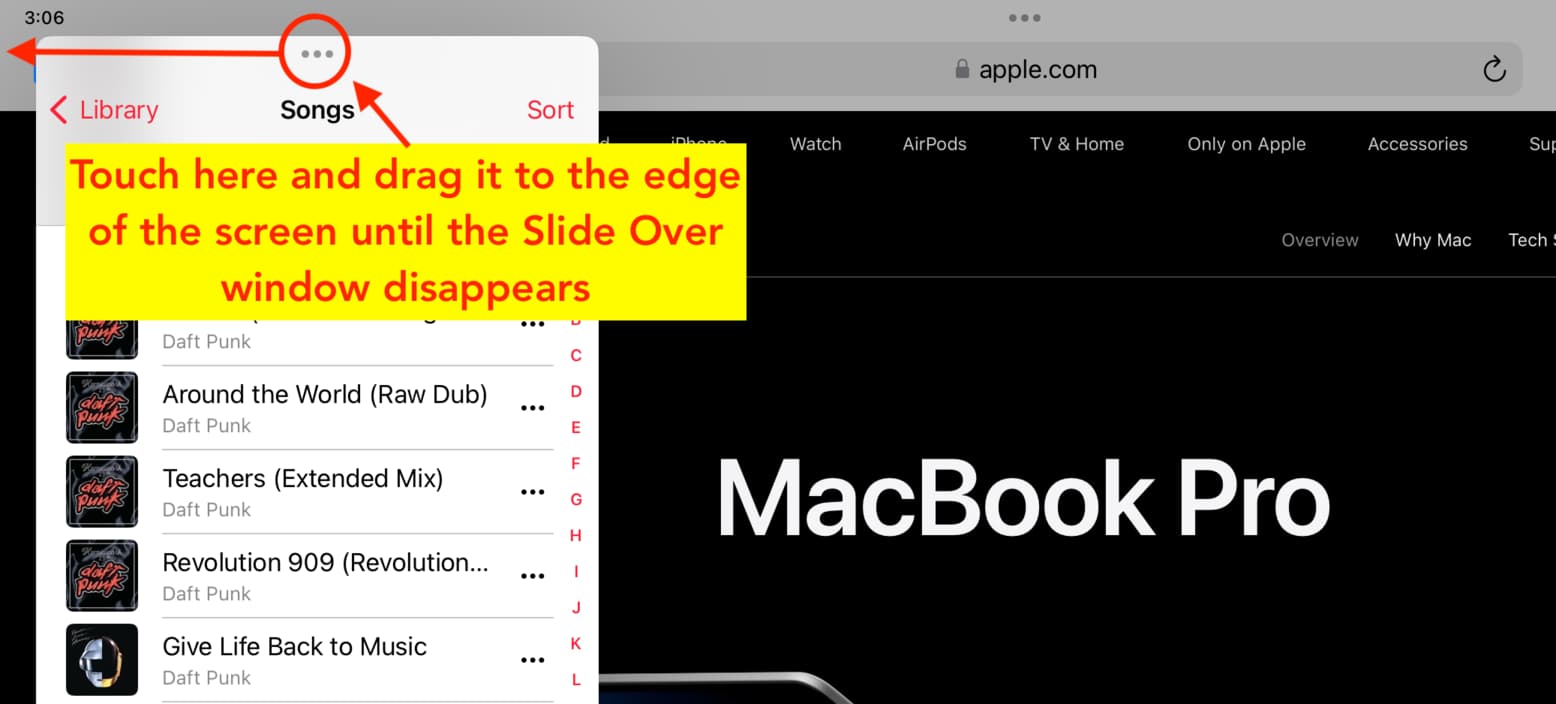
Bring the window back on the screen
To bring it back on the screen, tap or swipe over its protruding arrow tab.
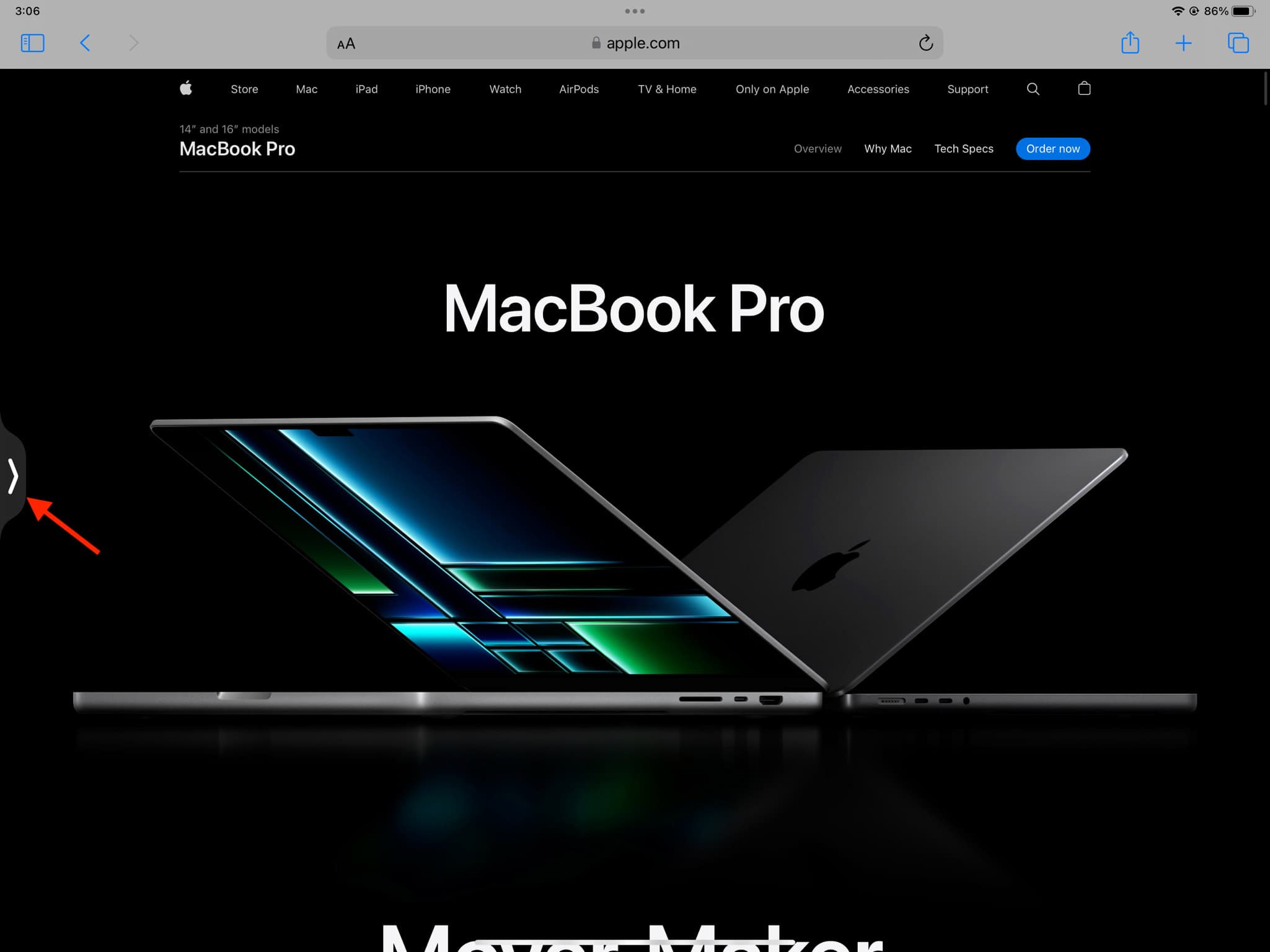
Turn the thin Slide Over window into a full-screen app
Tap the multitasking button from the top of the Slide Over window and choose Full Screen. This app will now take the enter iPad screen.
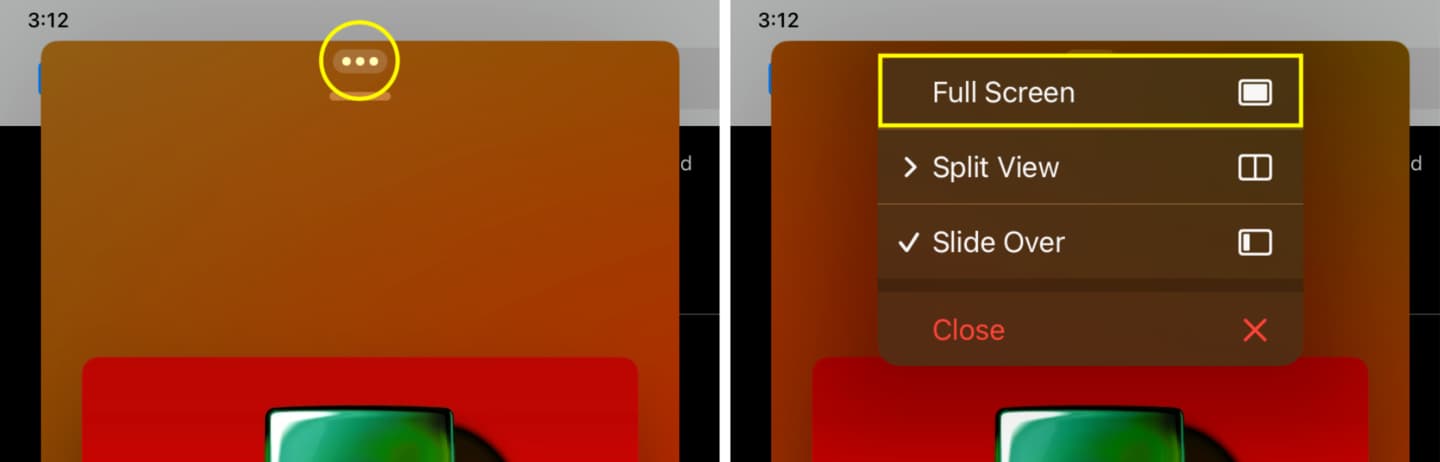
Convert an open full-screen app into a floating window
- Tap the multitasking button from the top of the app and hit Slide Over.
- Choose another app that will open in full screen, and the app from step 1 will appear as a floating Slide Over window on top.
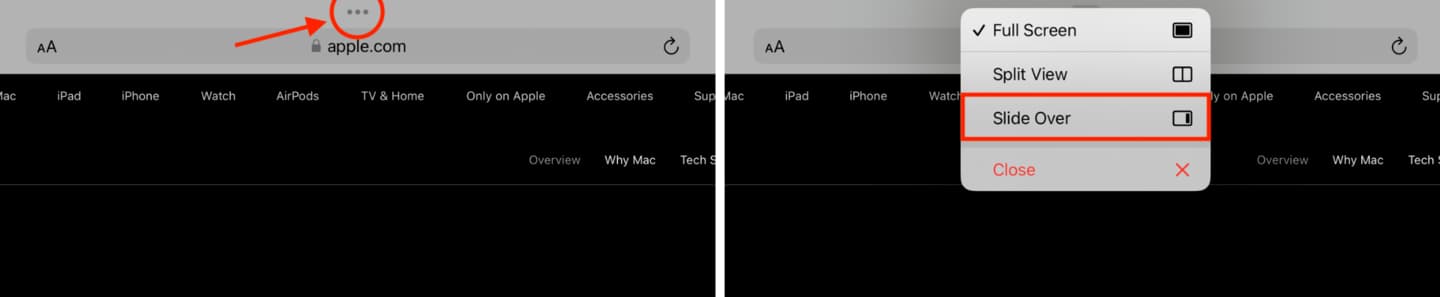
See all open Slide Over windows in one place
Method 1: Swipe up from the Home indicator of the Slide Over app and pause to see all your Slide Over windows. This is similar to seeing all your open apps in iPhone’s App Switcher.
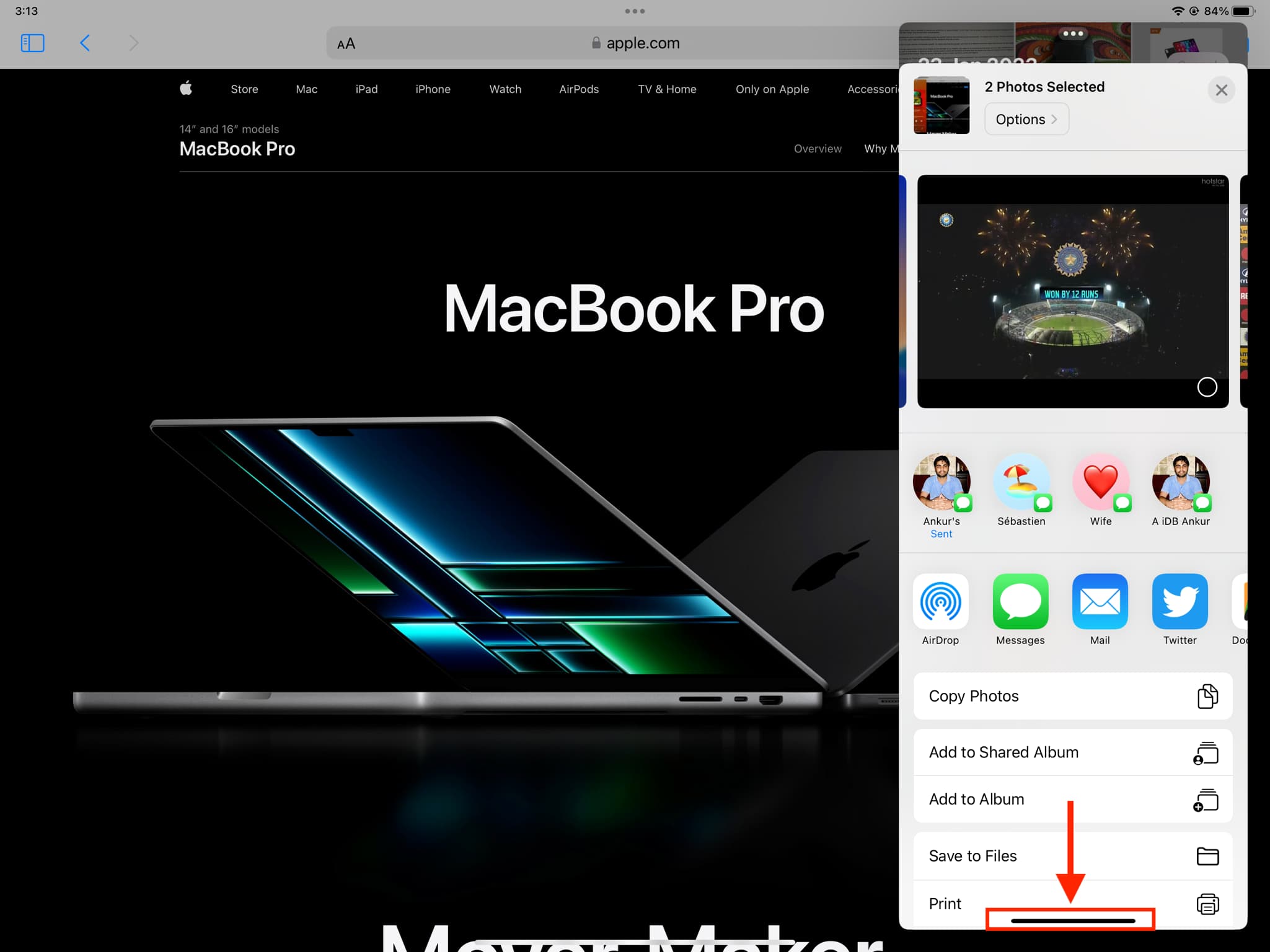
Method 2: Swipe up from the bottom of the iPad screen and hold to enter App Switcher. Now, swipe left on the App Switcher screen to see all your active Slide Over apps.
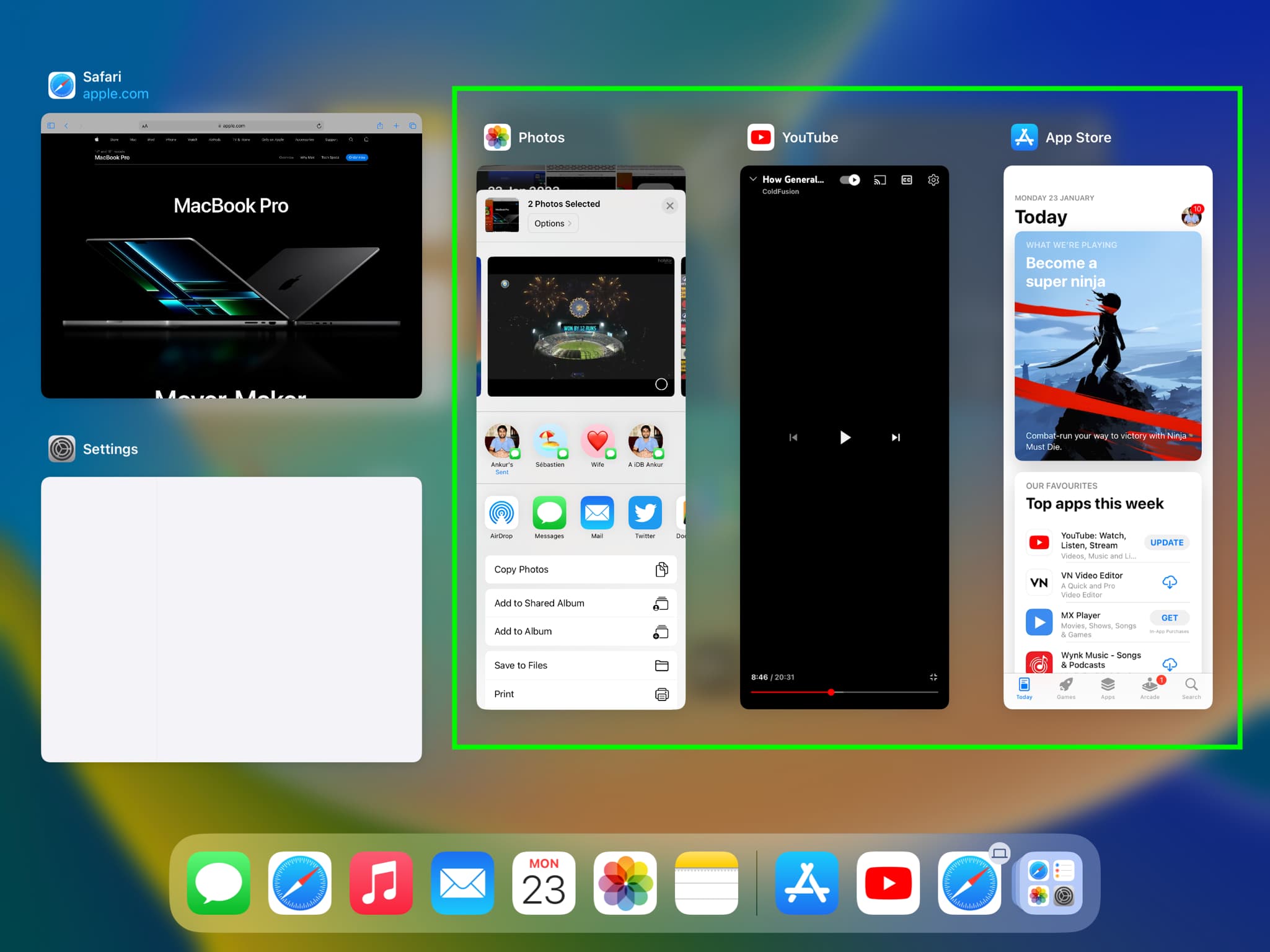
Close the Slide Over window
You can end Slide Over by tapping the three dots icon and choosing Close. This will quit the app in Slide Over window.
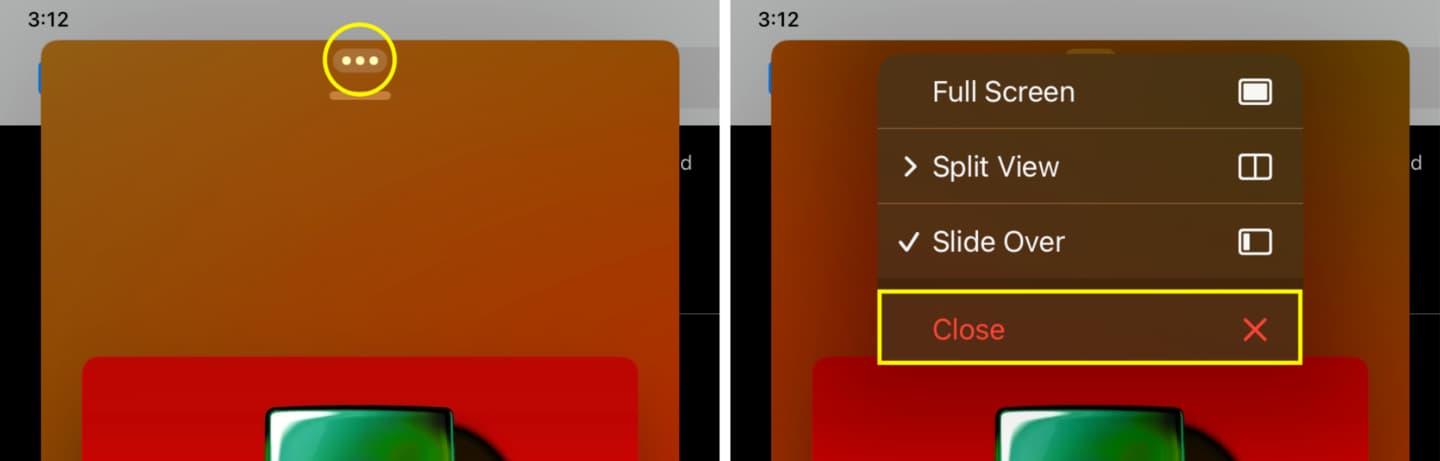
Besides that, you can also go to Slide Over App Switcher or the main iPadOS App Switcher and swipe up on the Slide Over app tile to close it.
Use three apps simultaneously on your iPad screen
- Open two apps in Split View.
- Gently swipe up from the bottom of the screen to bring the iPad Dock.
- Touch and hold an app icon and drop it in the center of the screen. This app will now open as a floating Slide Over window on top of the Split View screen. As a result, you have two apps open in Split View and one in Slide Over at the same time on your screen. Here’s how it looks:
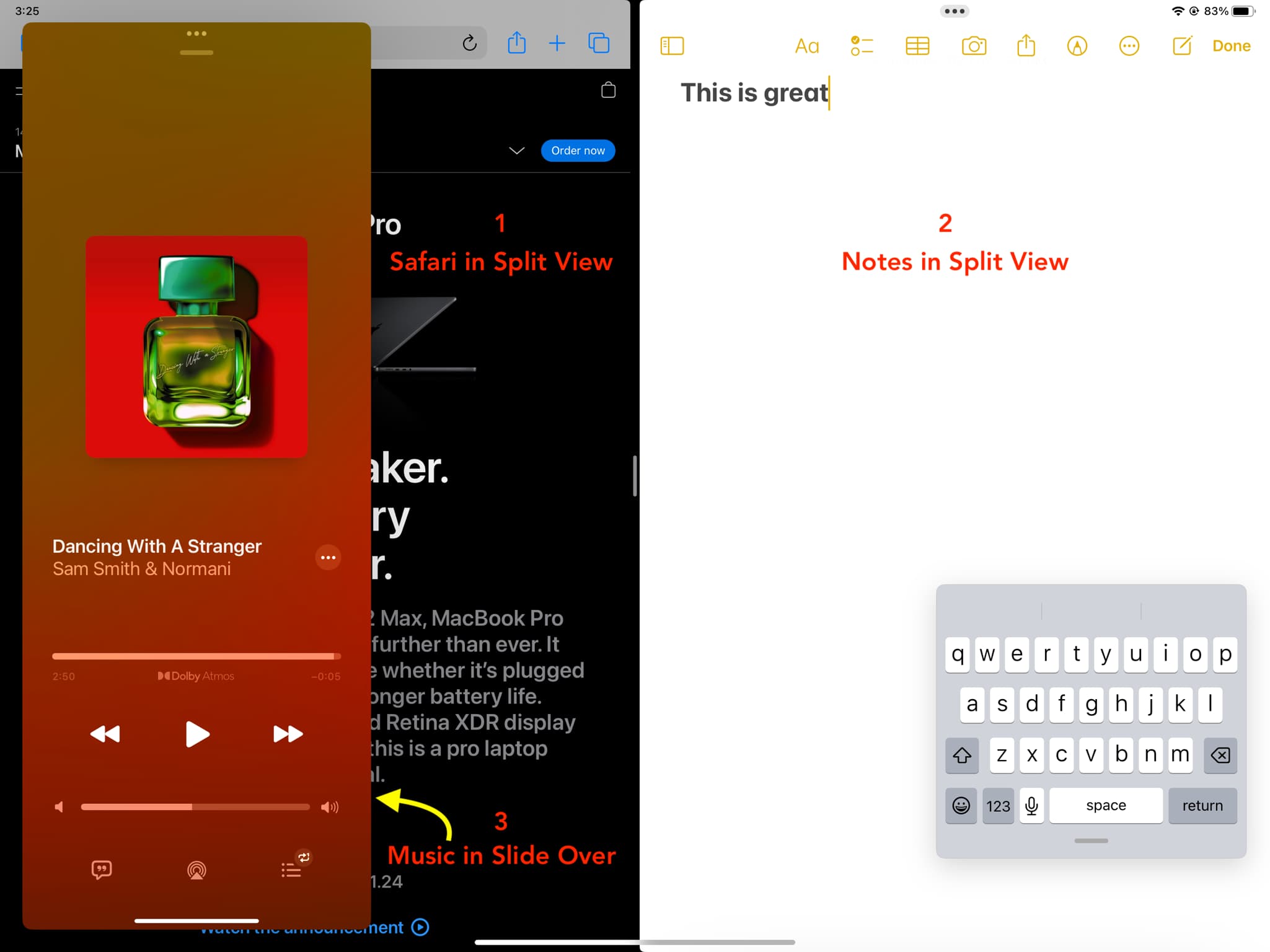
Can I use any and all apps in Slide Over?
Not iPadOS apps support Slide Over and Split View. This is true for both Apple and third-party apps. For example, the Settings app can’t be opened in Slide Over. If an app doesn’t support Slide Over, you won’t see the multitasking button (three dots icon) when it’s open in full screen.
Tips for using your iPad like a pro: