If you’ve owned a Mac for years, then this isn’t anything new to you. But there are plenty of Windows users out there making the move to Mac. And one thing you may struggle with as a new Mac user is how to right-click. It sounds simple enough, but there is a difference from Windows to Mac when you need to right-click.
This tutorial explores all the practical ways to right-click or, as Apple calls it, a secondary click on your Mac using a mouse, trackpad, or keyboard.
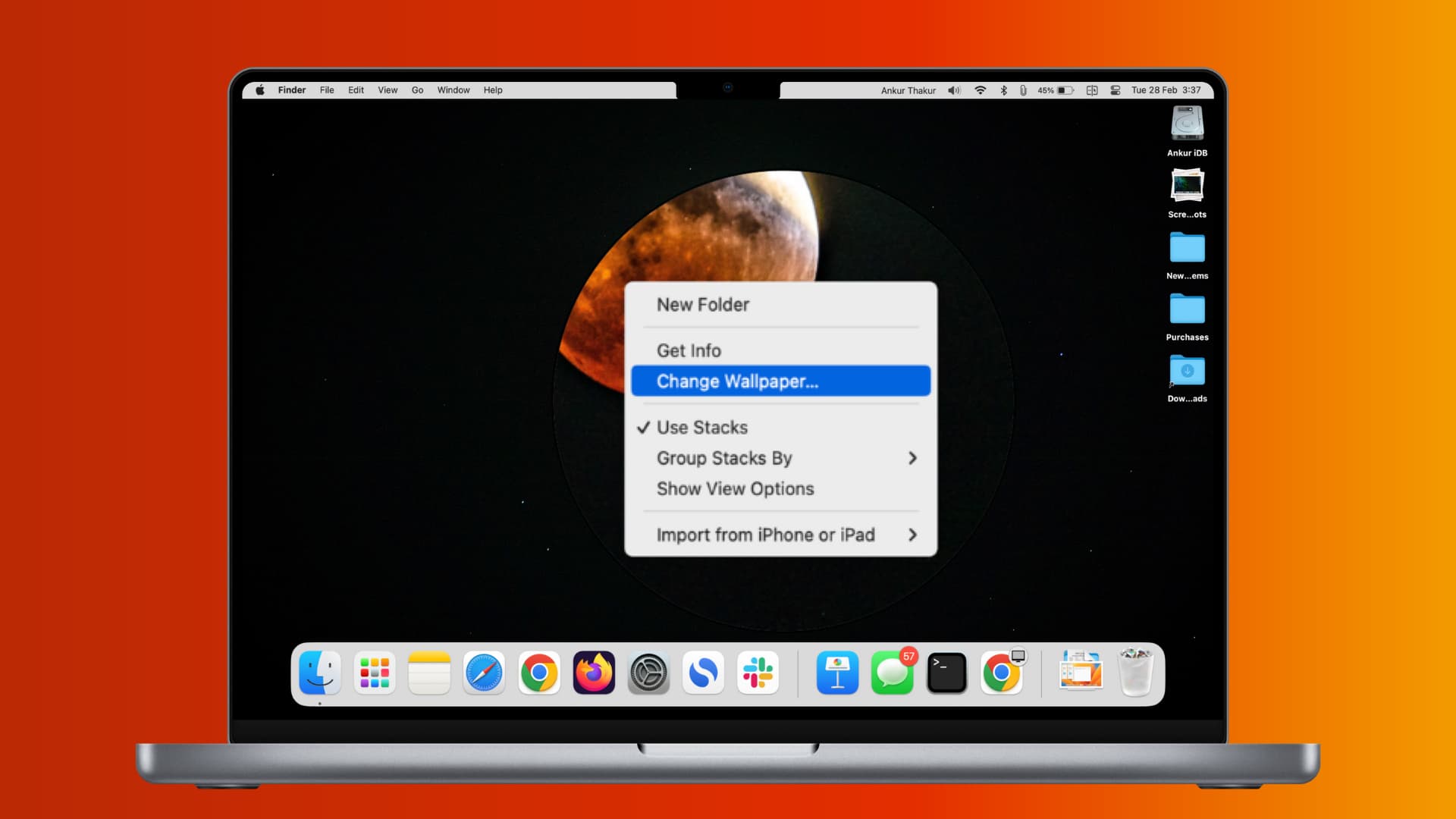
Right-click on Mac
After you set up your new Mac, you must take a minute to configure the right-click settings for your trackpad and mouse.
Important: You may not see the Trackpad and Mouse options in Mac System Settings if you haven’t paired a trackpad or mouse to it. So, before following these steps, make sure to pair one. You can do it from > System Settings > Bluetooth or using a USB cable.
1. Using a trackpad
Follow these steps to turn on or configure right-click for the built-in MacBook trackpad or Magic Trackpad:
- Click the Apple icon and choose System Settings.
- Scroll down to the bottom and click Trackpad.
- From the Point & Click tab, hit the drop-down menu next to Secondary click and choose Click or Tap with Two Fingers, Click in Bottom Right Corner, or Click in Bottom Left Corner.
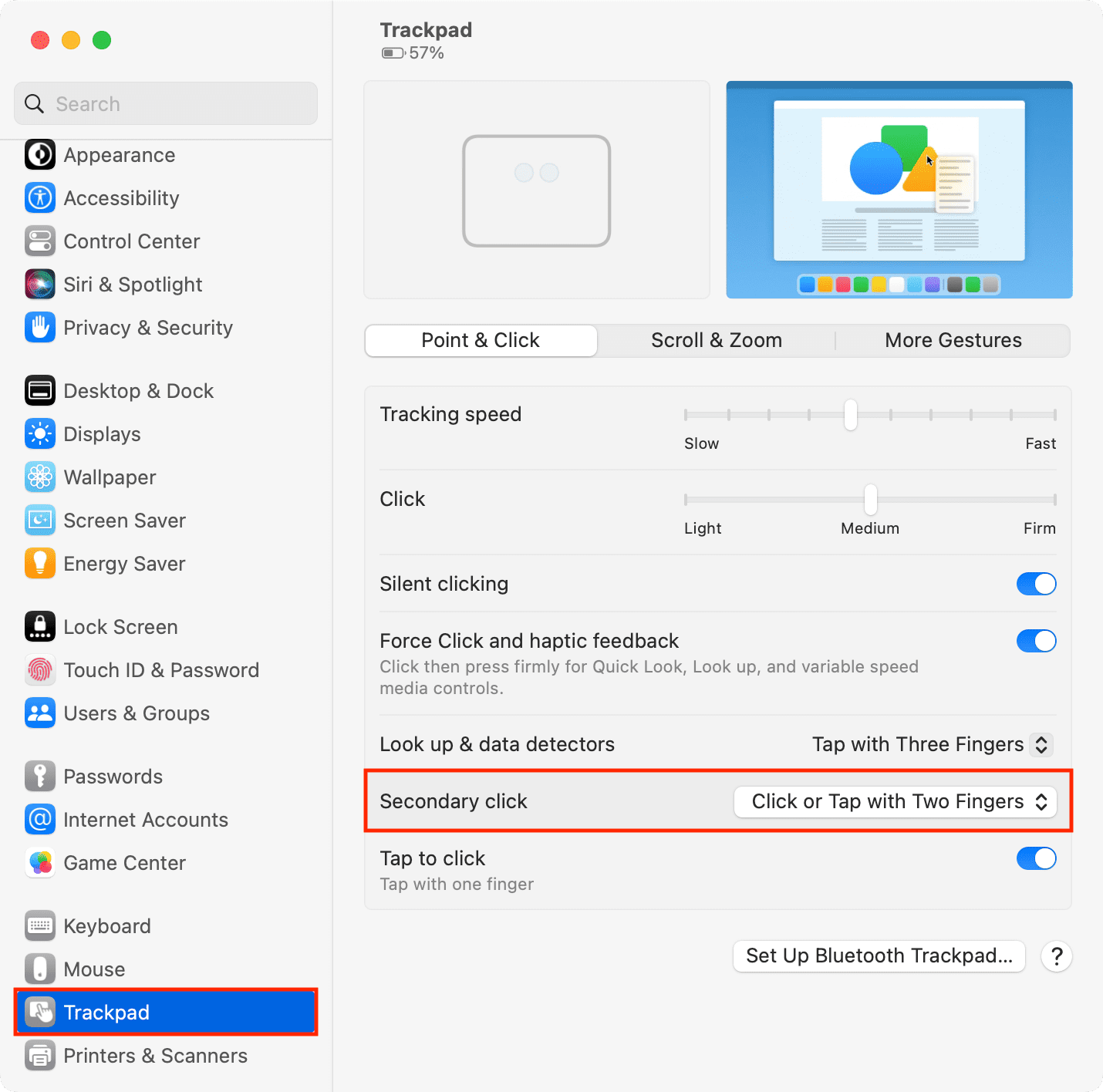
Note: The options in the above steps may be different if you have a non-Apple trackpad.
Once you have right-click configured, tap with two fingers on the trackpad to register a right-click. If you choose other options, press the lower right or lower left area of the trackpad to do a right-click.
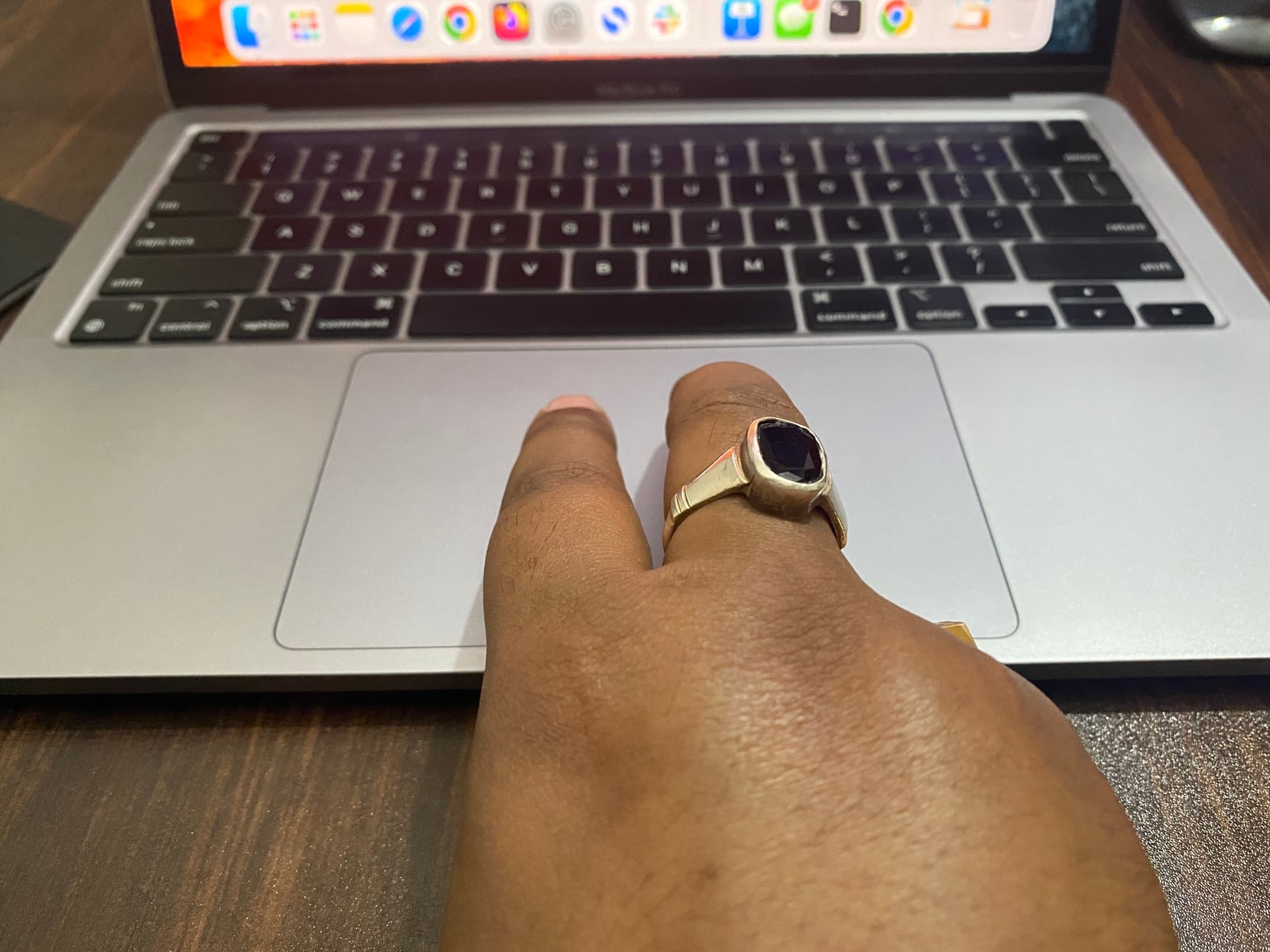
2. With a wireless mouse
Here’s how to set right-click on Mac for a paired Magic Mouse or other wireless mice:
- Click the Apple icon and select System Settings.
- Scroll down, and select Mouse from the bottom left.
- Click the drop-down menu next to Secondary click and select Click Right Side or Click Left Side.
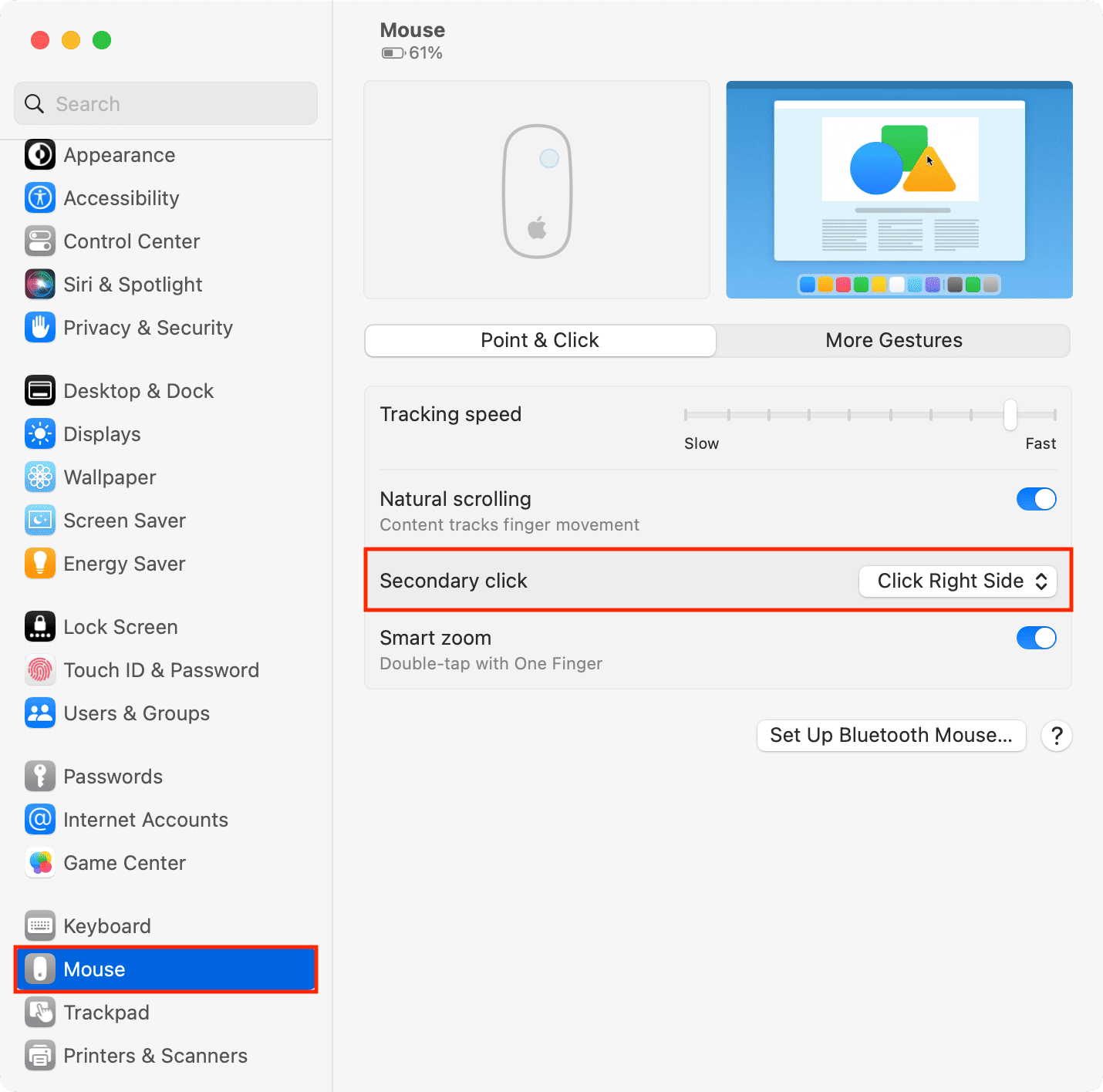
To do a right-click, press the right side of your Magic Mouse or the right button of any other wireless mouse.
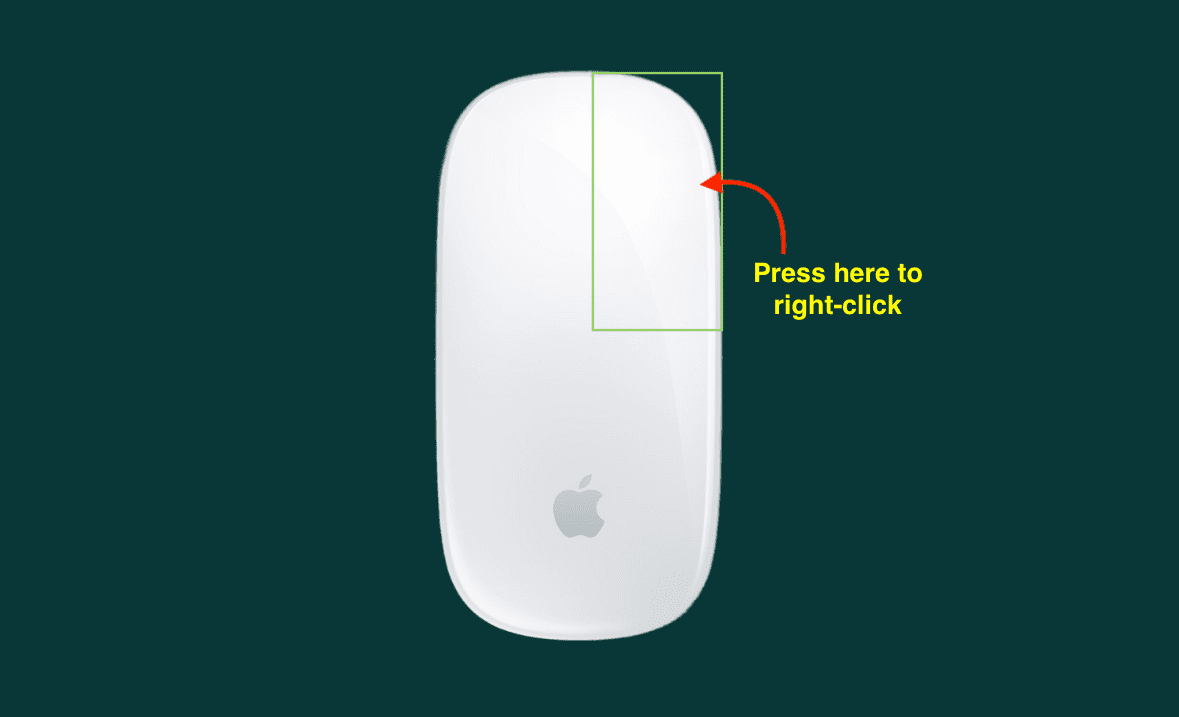
3. Using a wired Mouse
No setup is required for almost all kinds of wired mice. Just plug it into your Mac’s USB port, and you’re ready to right-click by pressing the right button.
4. Using the keyboard
Just hold the control key of the connected keyboard and click once on the item using your mouse or trackpad to mimic a right-click on Mac.
Are you on macOS Monterey and older?
Enable right-click for trackpad: Apple icon > System Preferences > Trackpad > Point & Click. From here, check the box for Secondary click and then choose an option like ‘Click with two fingers.’
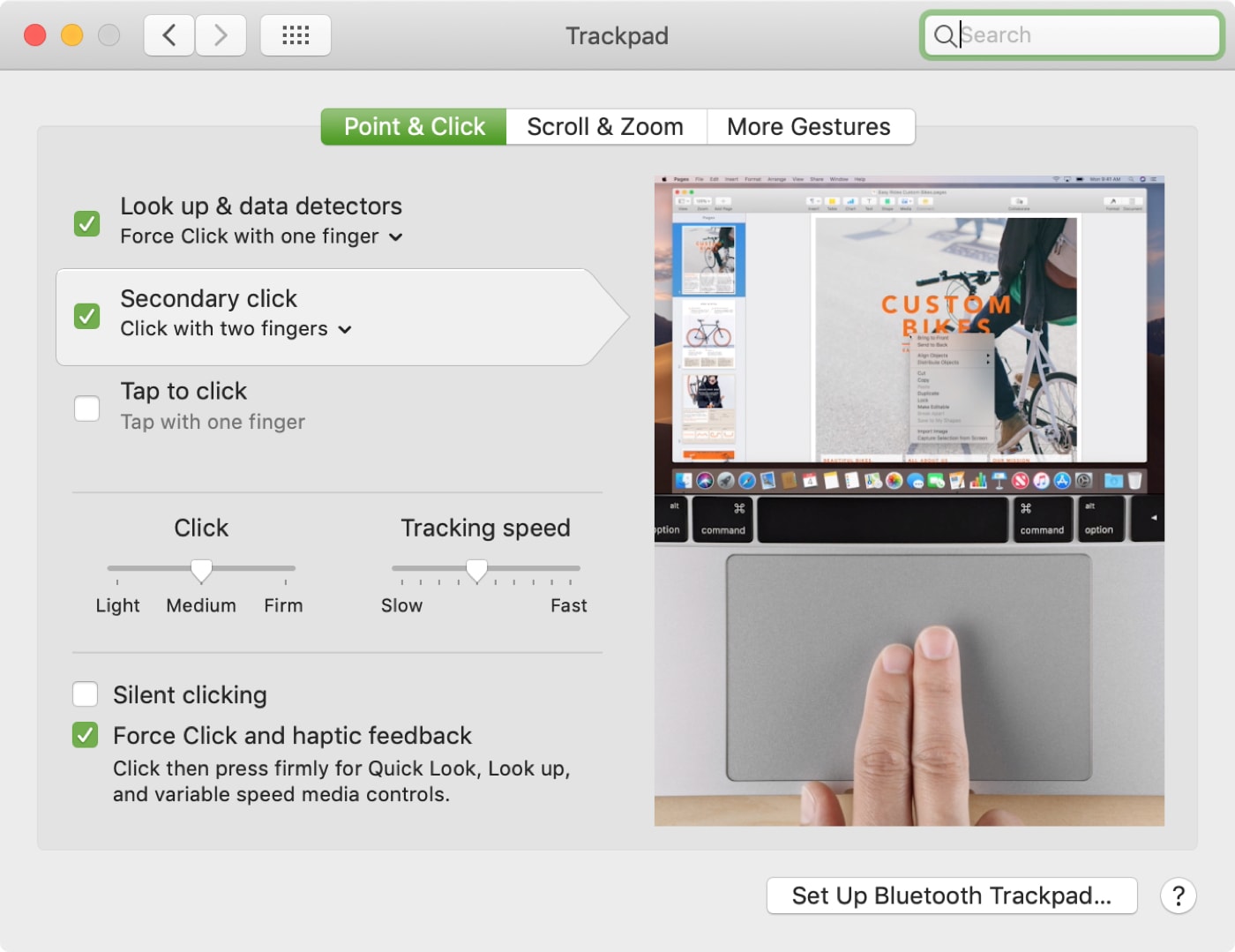
Enable right-click for mouse: Go to Apple icon > System Preferences > Mouse > Point & Click and enable Secondary click. Next, choose an option like ‘Click on right side.’
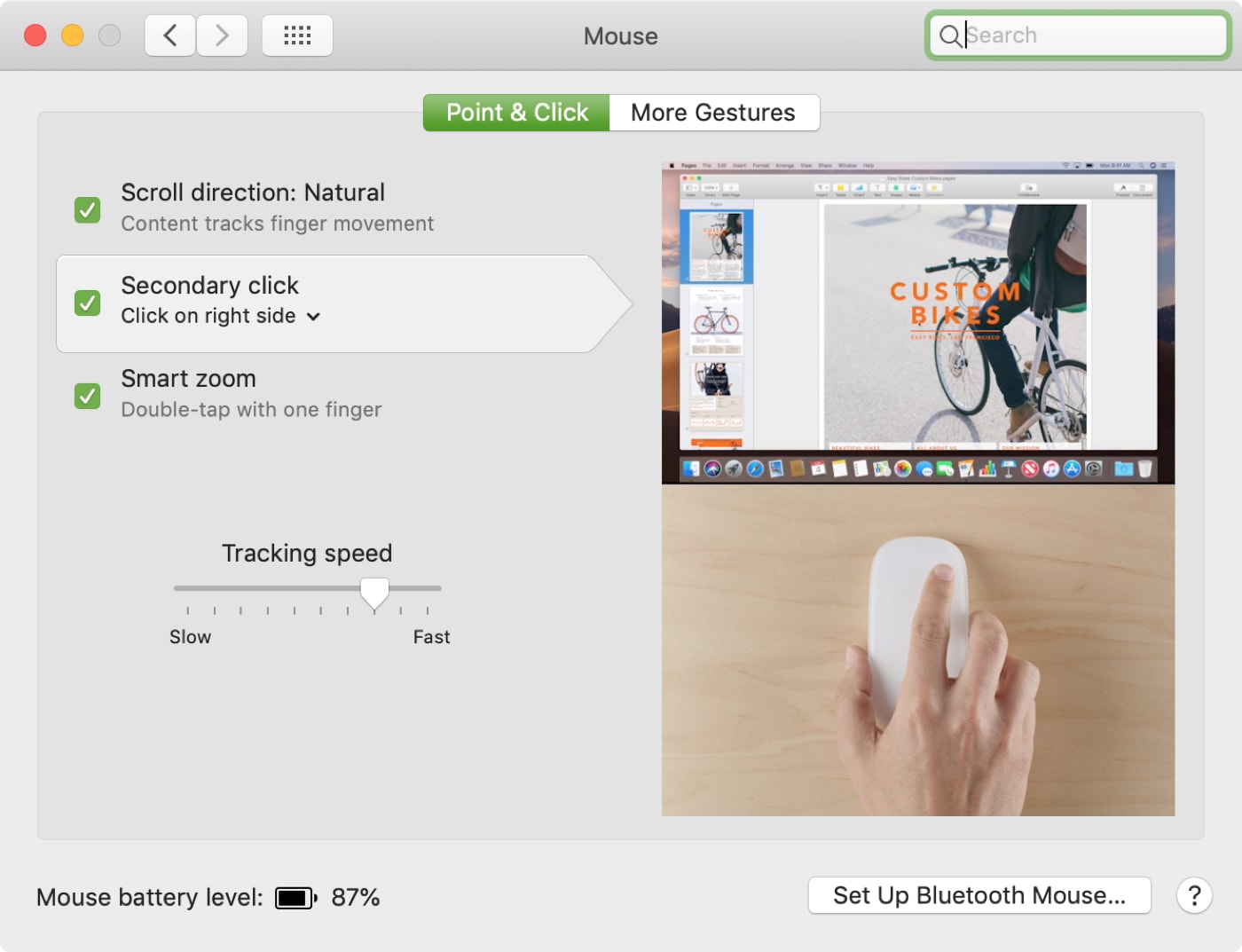
Unable to right-click on Mac? Here’s how to fix it
1) Make sure you have enabled right-click for your trackpad or mouse from System Settings > Trackpad/Mouse > Secondary click. (Steps described above.)
2) Ensure your wireless mouse or trackpad is paired to your Mac. To check, move your mouse or drag one finger on the trackpad, and you should see the pointer move on the screen.
3) Double-check that the wired mouse or trackpad is connected properly to your Mac’s USB port.
4) Restart your Mac by clicking the Apple icon > Restart.
5) Still no luck? Make sure your Mac is updated by going to System Settings > General > Software Update. On older versions, go to System Preferences > Software Update.
6) If a third-party mouse or trackpad is capable of firmware updates, contact the manufacturer’s support team and ask them how to update it.
7) Read the mouse and trackpad manual and see if it’s designed to work with macOS or not. If it’s a Windows-exclusive device, you will have to get it replaced or buy a model compatible with macOS.
8) Finally, if nothing helps, make sure your mouse or trackpad has no physical problems and it can be used with any other Mac belonging to your friend or family.
Check out next: