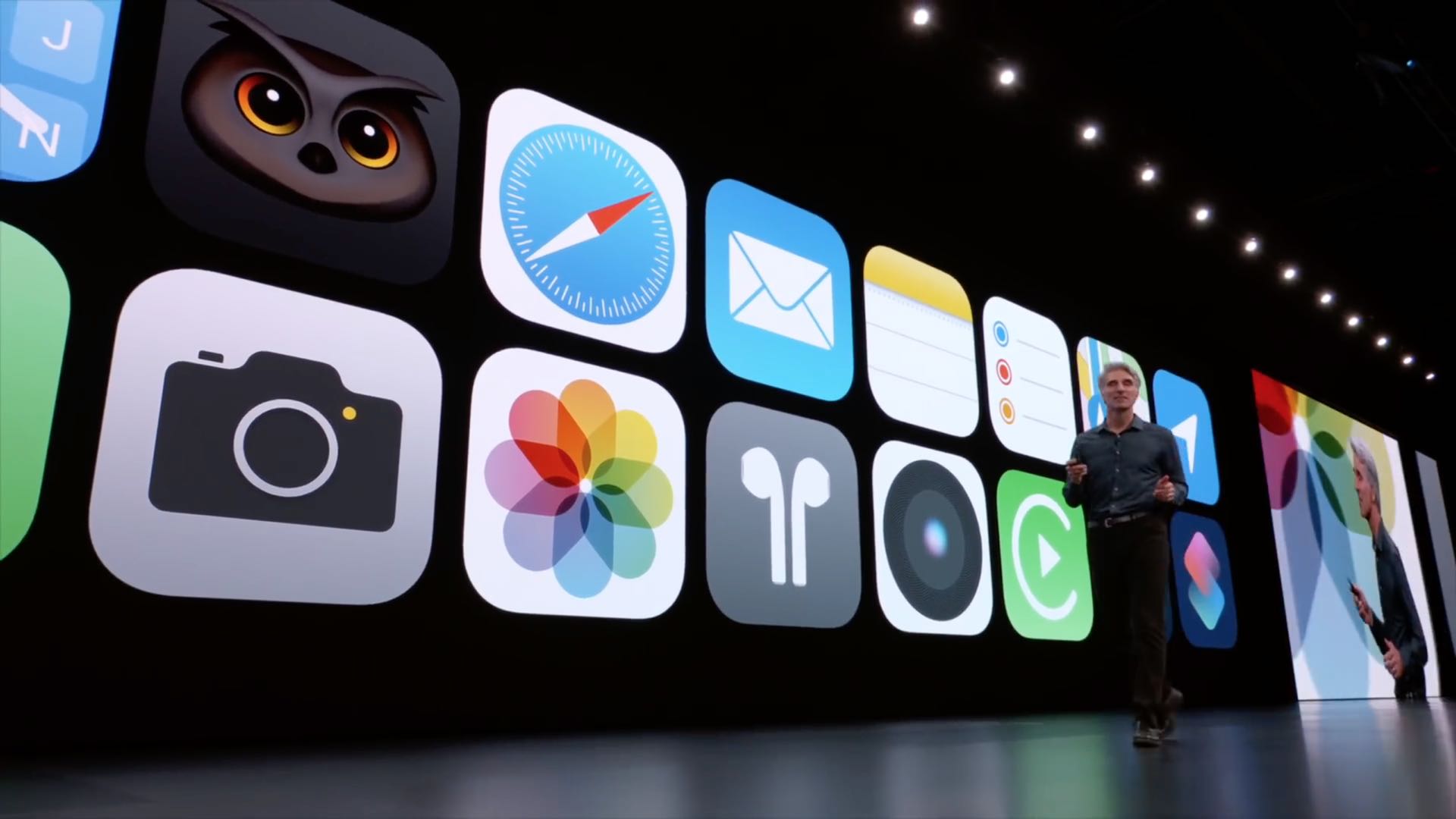
iOS 13 brought out a new setting to protect Apple customers from unwanted calls and spammers by automatically sending any calls from unknown people straight to voicemail.
As soon as this new toggle is turned on in Settings, the iOS operating system taps Siri intelligence to permit any incoming calls from numbers found in Contacts, Mail and Messages to ring your iPhone whilst automatically sending all of the other calls to voicemail.
This super handy feature only works on iPhone with native cellular calls. It’s unavailable on iPad and iPod touch and doesn’t support third-party VoIP calls from apps like WhatsApp and Skype that integrate with the Phone app through Apple’s CallKit framework.
The ability to silence unknown callers on iPhone was introduced during the June 3 keynote talk as part of the iOS 13 segment at Apple’s Worldwide Developers Conference 2019.
Follow along with iDB as we show you how to silence unknown callers.
Silencing unknown callers on iPhone in iOS 13
Follow the steps below to have unknown callers forwarded to your iPhone voicemail.
1) Open the Settings app on your iPhone with iOS 13.0 or later.
2) Choose Phone from the root list.
3) Slide the Silence Unknown Callers switch underneath the heading titled Call Silencing and Blocked Contacts to the ON position in order to enable the feature.
Now people who call you that aren’t listed in Contacts or haven’t emailed or messaged (Siri looks in Mail and Messages for numbers and whitelists any it finds) will be sent straight to voicemail. Their calls won’t ring your iPhone and you won’t see any missed call notifications.

If a silenced caller has left you a voice message, you can review and listen to it by checking out your voicemail inbox like you usually would (ask your carrier about your voicemail number in case you’ve forgotten it). And in case someone you don’t know is calling you for a legitimate reason, they’ll probably leave a voice message. Of course, people who get a lot of important calls from folks that aren’t contacts may reconsider using this feature.
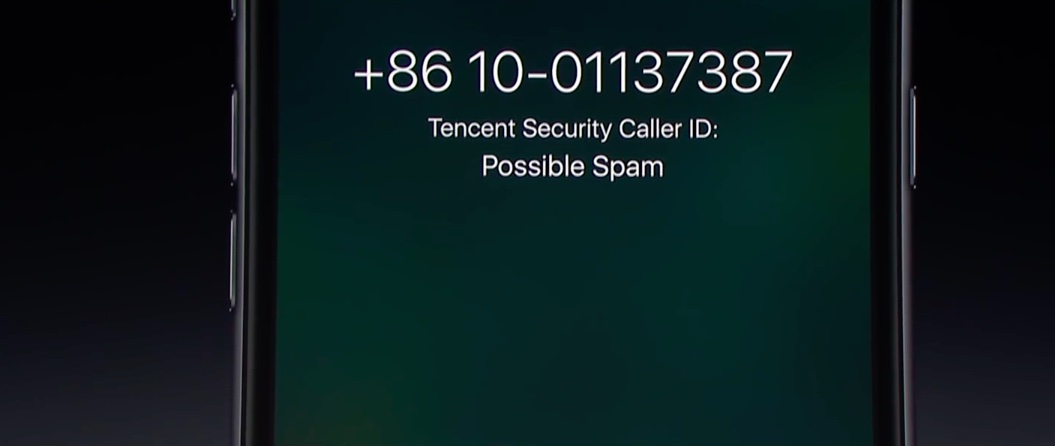
If you’d like to screen unwanted calls, you’ll need a call-blocking extension for the Phone app from App Store. As opposed to sending unrecognized callers to your voicemail, these apps will label incoming calls from telemarketers, debt collectors, scammers and automated systems as “Possible Spam” right on the Lock screen, but they will ring your phone.
iOS 13 compatibility
iOS 13 is compatible with the following Apple smartphone models:
- iPhone XS
- iPhone XS Max
- iPhone XR
- iPhone X
- iPhone 8
- iPhone 8 Plus
- iPhone 7
- iPhone 7 Plus
- iPhone 6s
- iPhone 6s Plus
- iPhone SE
- iPod touch (7th generation)
For more information, read Apple’s press release or visit apple.com/ios/ios-13-preview.
Subscribe to iDownloadBlog on YouTube
iPadOS compatibility
iPadOS is compatible with these iPads:
- 12.9-inch iPad Pro
- 11-inch iPad Pro
- 10.5-inch iPad Pro
- 9.7-inch iPad Pro
- iPad (6th generation)
- iPad (5th generation)
- iPad mini (5th generation)
- iPad mini 4
- iPad Air (3rd generation)
- iPad Air 2
Watch our video overview of the new iPad-only updates embedded below.
Subscribe to iDownloadBlog on YouTube
For more, read Apple’s press release or visit apple.com/ipados/ipados-preview.
Need help? Ask iDB!
If you like this tutorial, pass it along to your friends and leave a comment below.
Got stuck? Not sure how to do certain things on your Apple device? Let us know via help@idownloadblog.com and a future tutorial might provide a solution.
Submit your own how-to suggestions via tips@idownloadblog.com.