You may buy items in the Music app, TV app, or iTunes that you want to keep to yourself from time to time, especially if you use Family Sharing. It could be a movie, song, album, TV show, or audiobook. You can hide purchases and keep them hidden on all devices that use the same Apple ID.
If you need to keep something you buy away from prying eyes, here’s how to hide and unhide your purchased media on Mac.
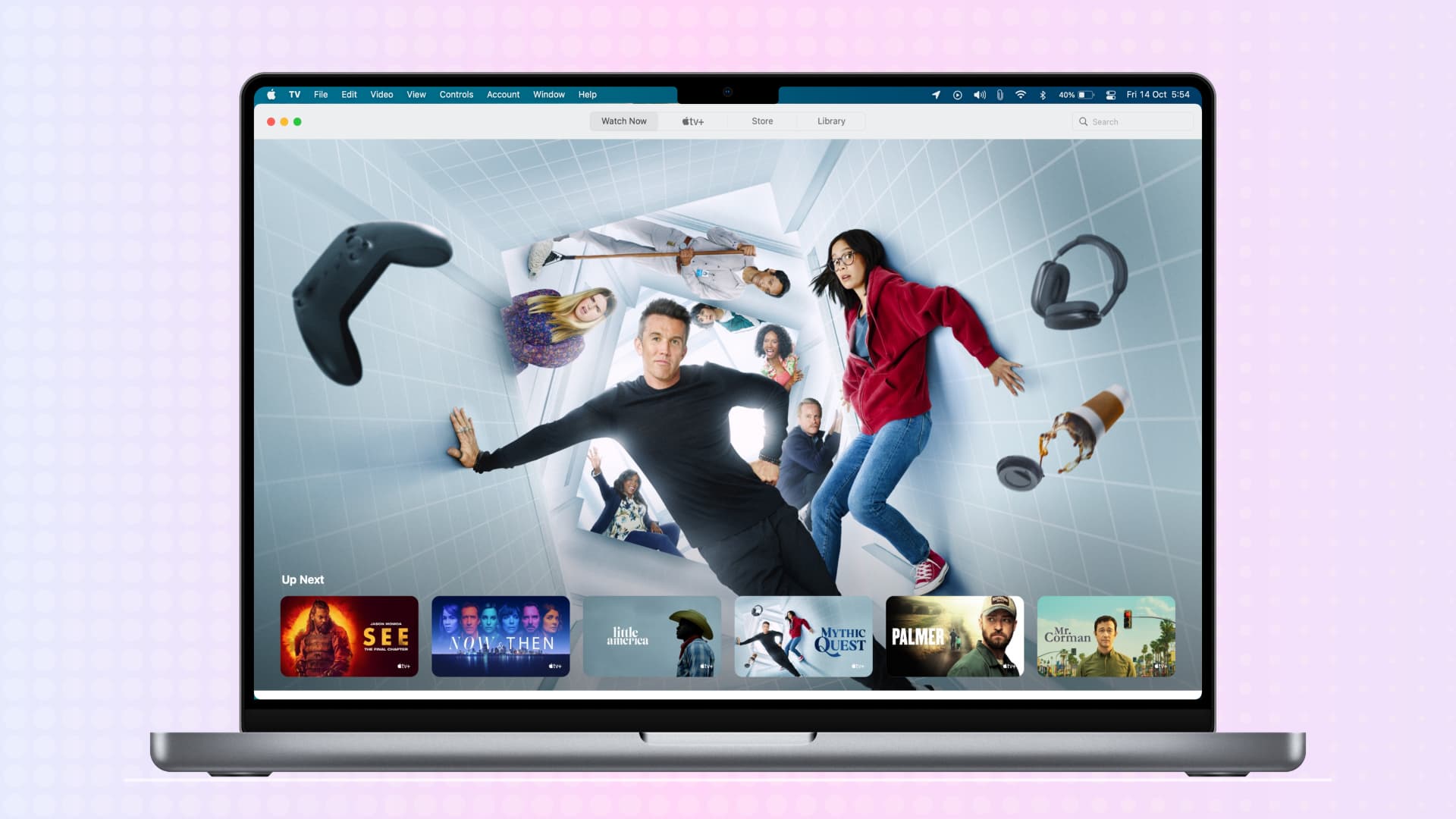
Hide purchased music
- Open the Music app on your Mac, and from the top menu bar, click Account > Purchased or Family Purchases.
- Make sure the All tab is selected.
- Next, go to Albums or Songs.
- Locate the item you want to hide and click the small X next to it. If you’re in Albums view, take the pointer over an album art, and it will show an X in the top left corner; click that.
- In the pop-up, click Hide to confirm the action.
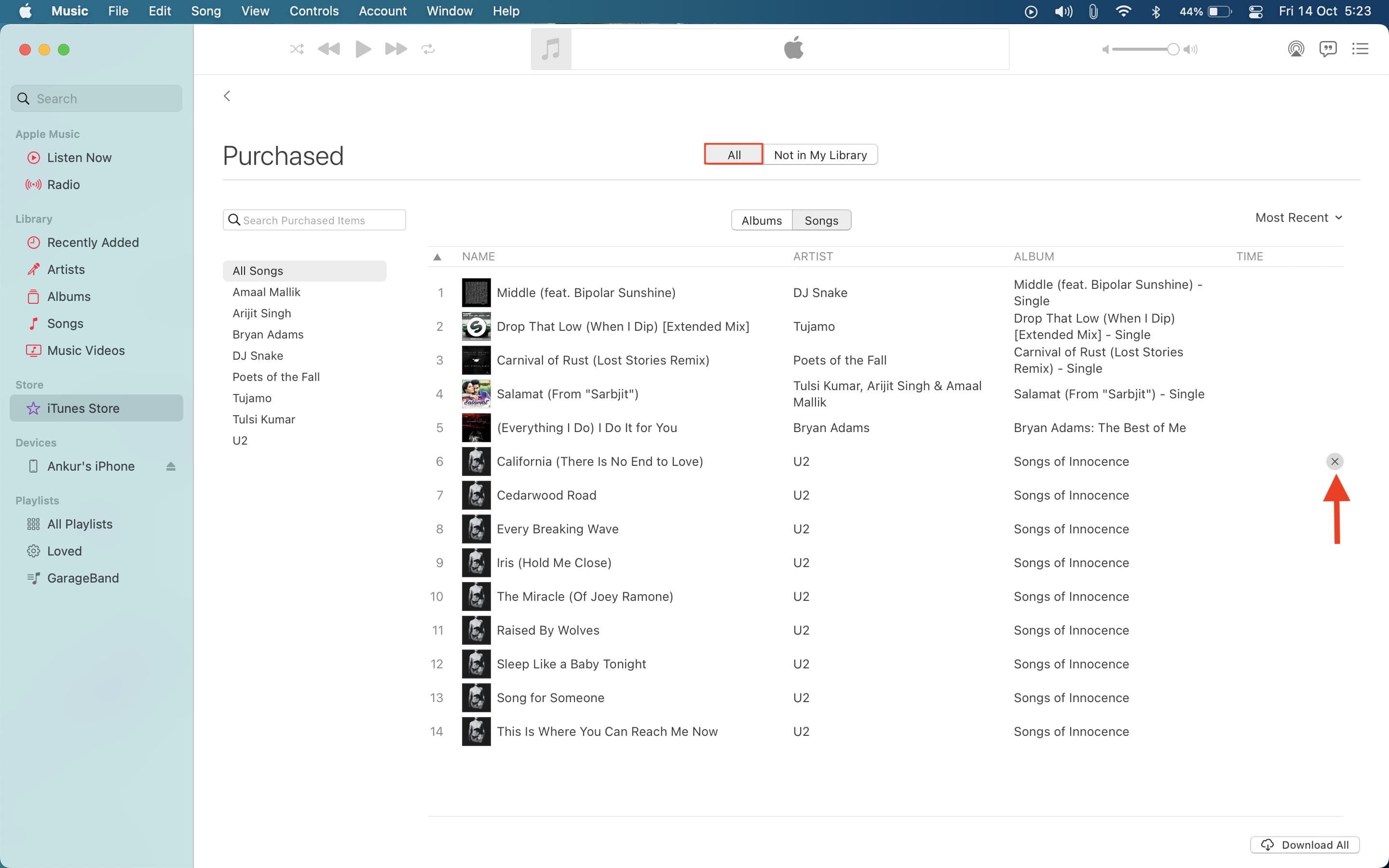
Note from Apple:
The first time you hide a purchase, you’ll need to confirm that you want to hide it. You might not see this message the next time that you hide a purchase.
Are you using iTunes on Windows PC or an old Mac? In step 2 above, choose Music, Movies, TV Shows, or Audiobooks from the top right. Next, follow the usual steps to hide an item.
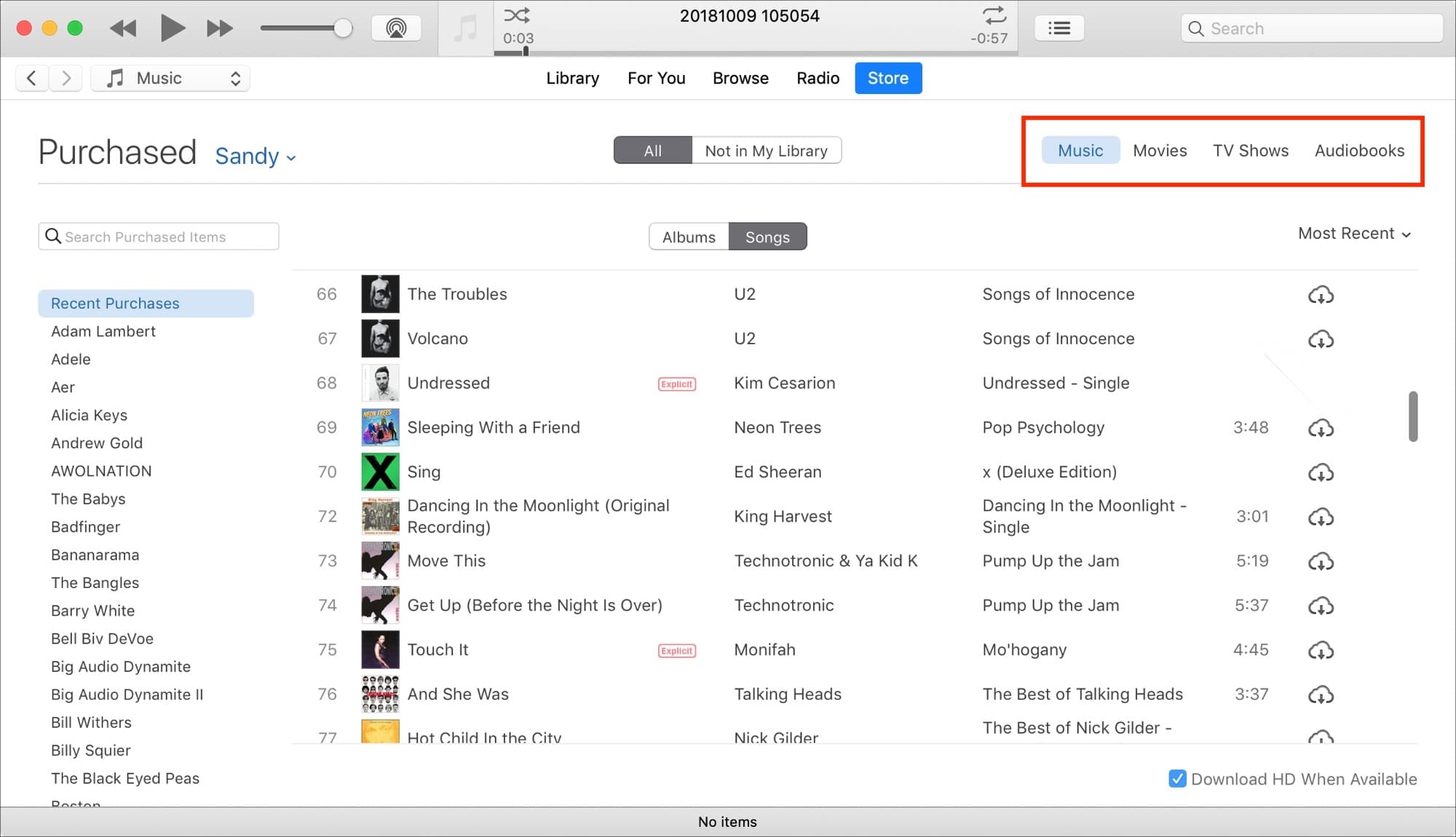
Hide purchased movies and TV shows
- Open the TV app on your Mac and click the Library tab from the top.
- From the left sidebar, select Movies, TV Shows, or other options to find the item you’re looking to hide.
- Take the pointer over the movie or TV show and click the More button (three dots).
- Pick Delete from Library and finally click Hide [Movie or TV Show].
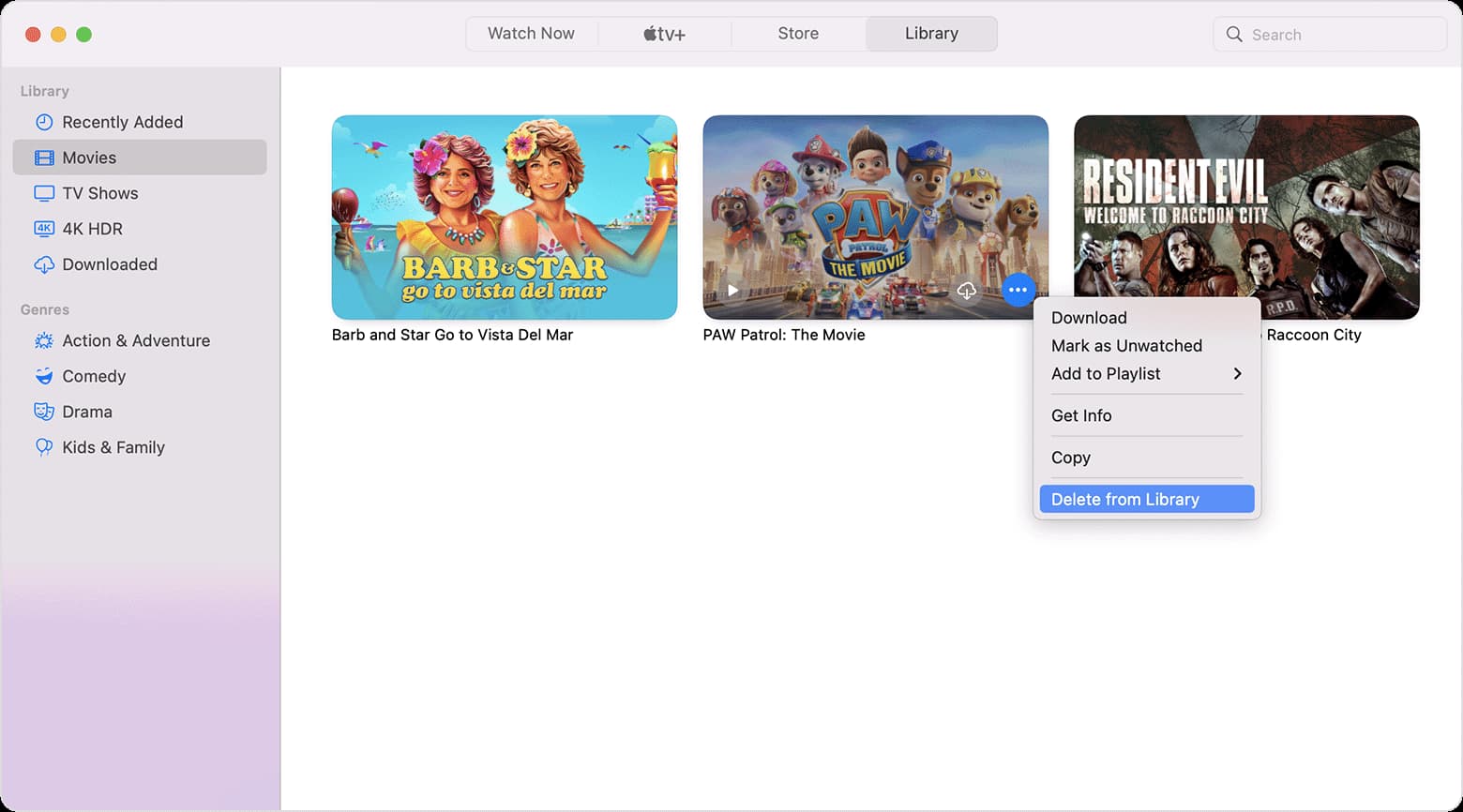
Unhide purchased music, movies, and TV shows
If you ever want to unhide iTunes purchases that you had previous hidden, open the Music app or the TV app on your Mac and follow these steps:
- From the top menu bar, click Account > Account Settings and enter your Apple ID password if asked.
- Click Manage next to Hidden Purchases, which is under the Downloads and Purchases section.
- Click the Unhide button for the item or click Unhide All on the bottom right for all items. If you followed the above steps in the TV app, make sure to first select Music, Movies, or TV Shows from the top right of the screen.
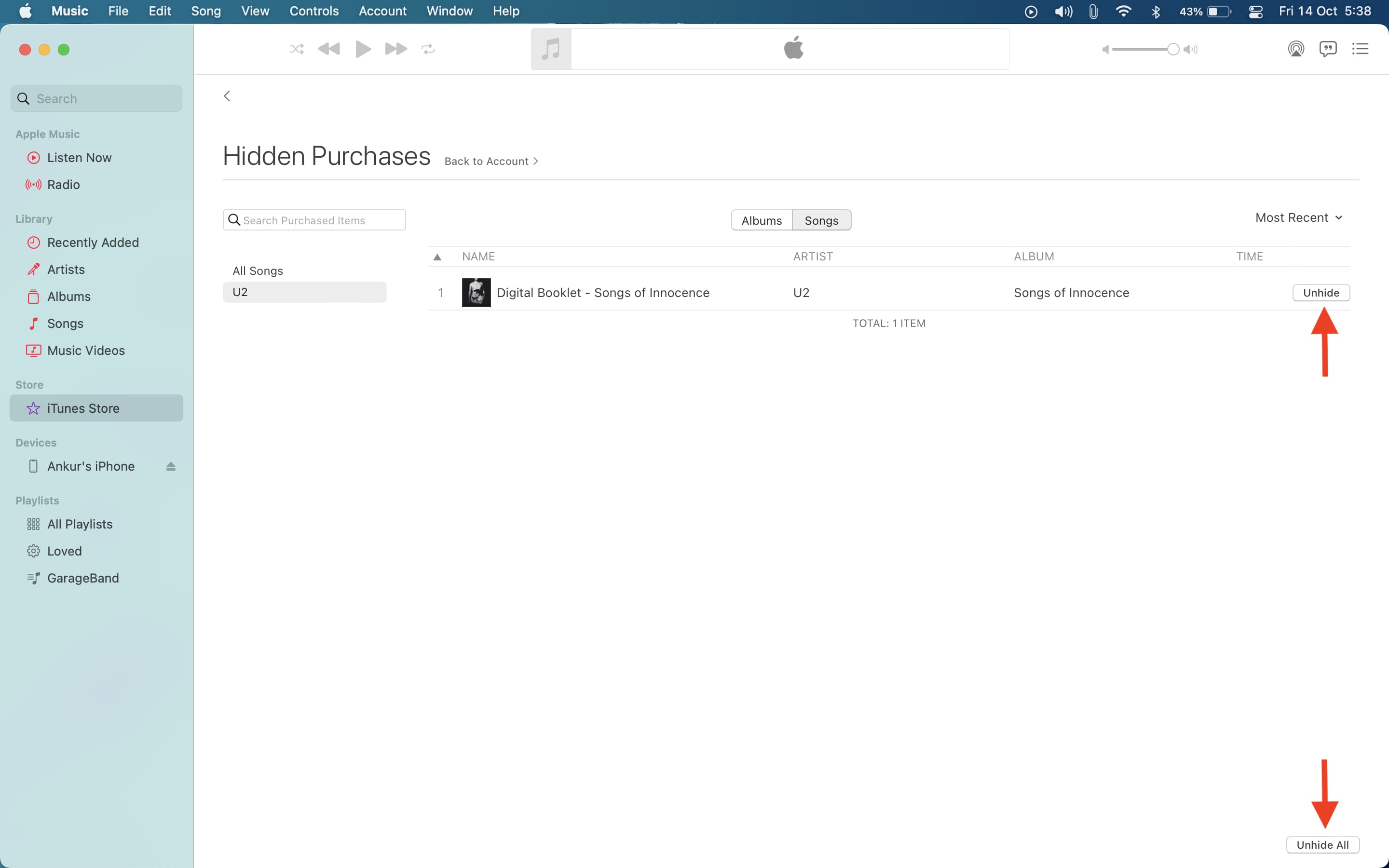
Hiding purchased media is simple to do, and again, if you have a Family Sharing account, it might be wise to hide some of those more “adult” types of media.
Related tips: