They say a picture is worth a thousand words. So, when you’re making a presentation in Keynote on your Mac, using images can improve that creation. Whether you have useful photos or attractive art, your presentation can benefit from images.
If you haven’t worked with images in Keynote, don’t be intimated; it’s simpler than you think. This tutorial shows you how to easily work with images in Keynote presentations on Mac.
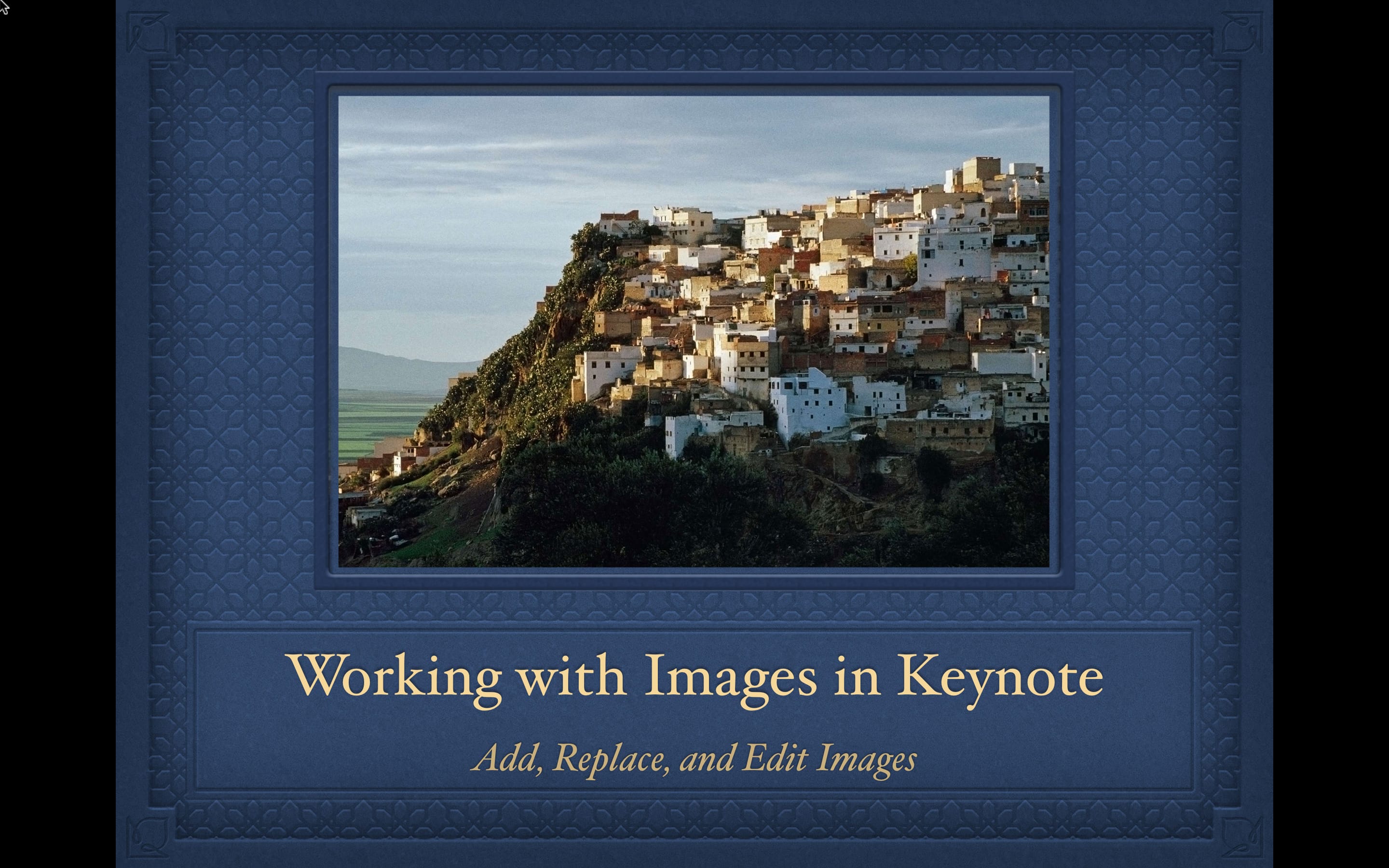
Add an image to your Keynote presentation
Pop open Keynote on your Mac and head to the slide where you want to add an image. Then, use one of the following methods to add your image:
- Locate the image on your Mac, and then drag it onto the slide where you want it.
- Click the Media button in your toolbar and select Photos, Image Gallery, Choose (to locate the image), or Take Photo per your preference.
- If the slide has a media placeholder (see below), select the Media icon on the bottom right and browse for your image.
Use an Image Gallery placeholder in your presentation
If you know that you want to use an image in your presentation but want to add it later, you can use the Image Gallery feature as a placeholder. This then lets you easily use the last method above to insert your image when you’re ready.
The advantage of doing this is that you can continue creating your presentation and add images later without disturbing the other slides and elements.
To add an Image Gallery as a placeholder, follow these steps:
1) Navigate to the slide and location where you want the placeholder.
2) Click the Media button in your toolbar and select Image Gallery.
3) To add images to that placeholder at any time, either drag them onto the placeholder or click the Media icon from the bottom right corner and browse for them.
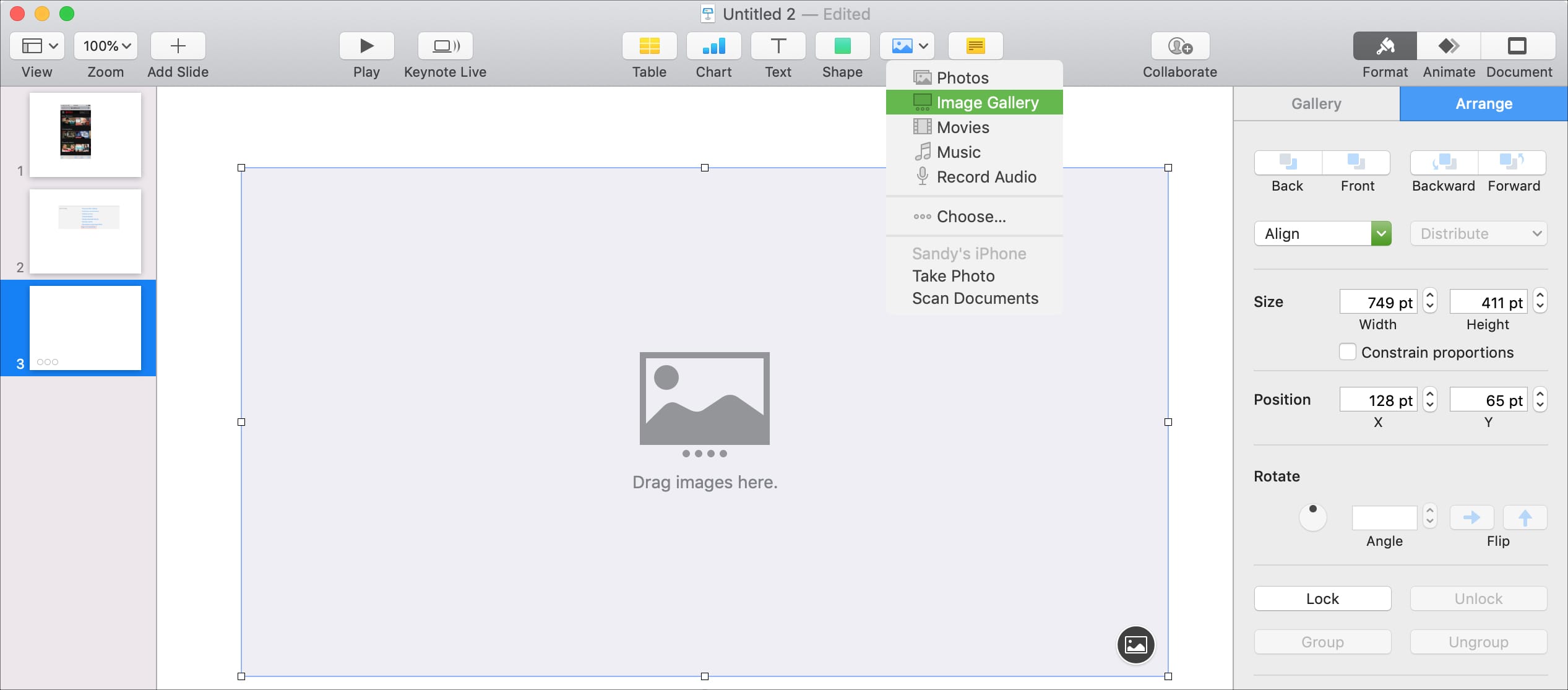
Replace an image in your Keynote presentation
If you add an image to your Keynote presentation and decide you want to use a different one later, replacing it is easy:
1) Select the image that you want to replace.
2) Click the Format button on the top right to open the sidebar.
3) Choose Image from the top of the sidebar.
4) Click Replace, locate and select your image, and click Open.
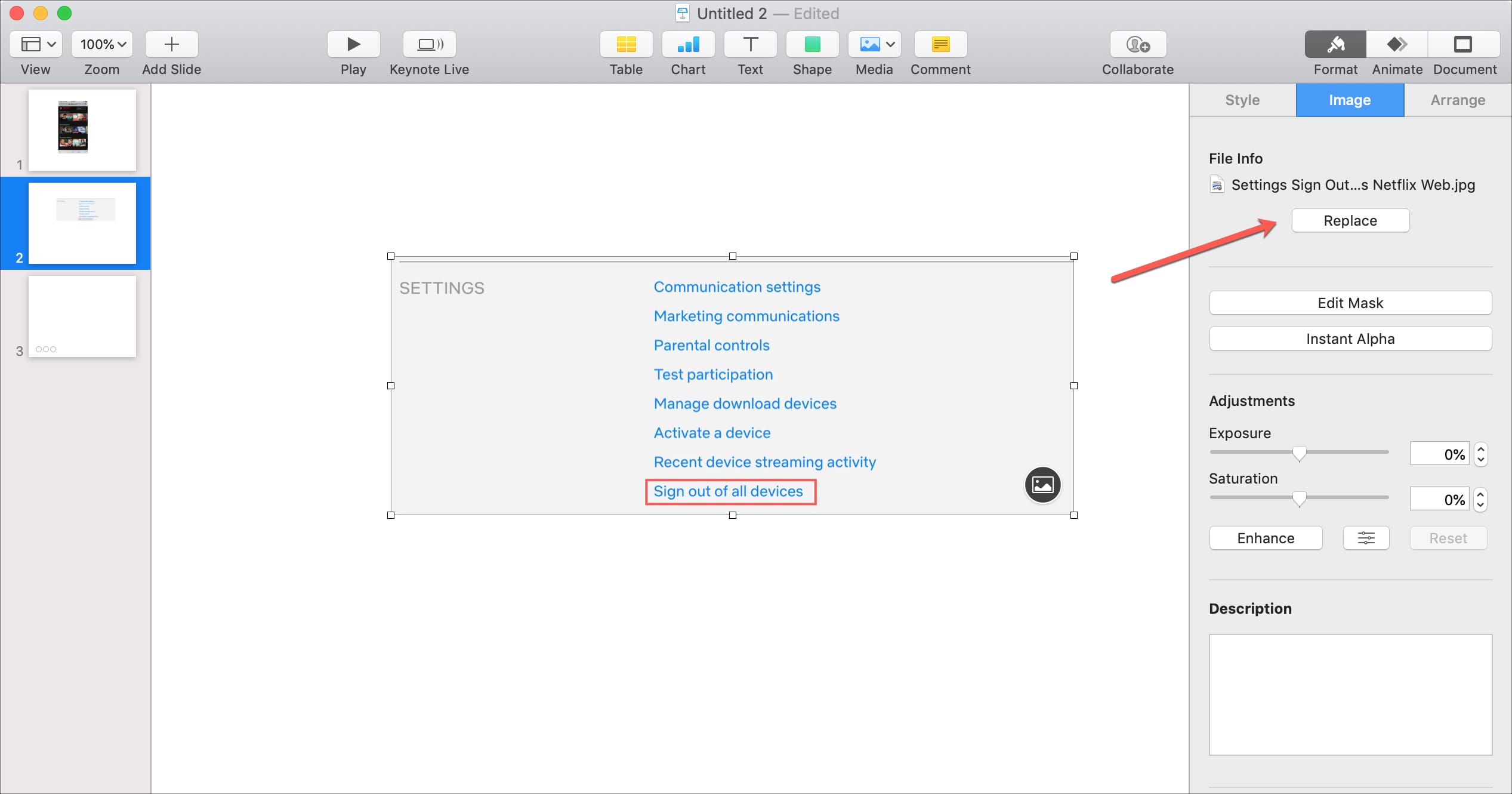
Edit images in your Keynote presentation
A nice feature of Keynote is that you can edit your images directly in the application. This is ideal because it will not alter your original image at all, and you don’t have to use a different application to edit your image first and then pull it into Keynote.
Here are some of the image editing options you have for your Keynote images.
Make parts of an image stand out
An image mask lets you hide specific parts of your image to make others pop. This is handy if you only want to highlight a certain spot in your image:
1) Select your image and then either double-click on it or click Image > Edit Mask in the Format sidebar.
2) When the mask controls appear, use the slider to adjust the size. Then, use the Image button to adjust the actual image and the Crop-like button to adjust the mask. You can also grab both the mask and the image individually to move them as you like.
3) When you finish, click Done.
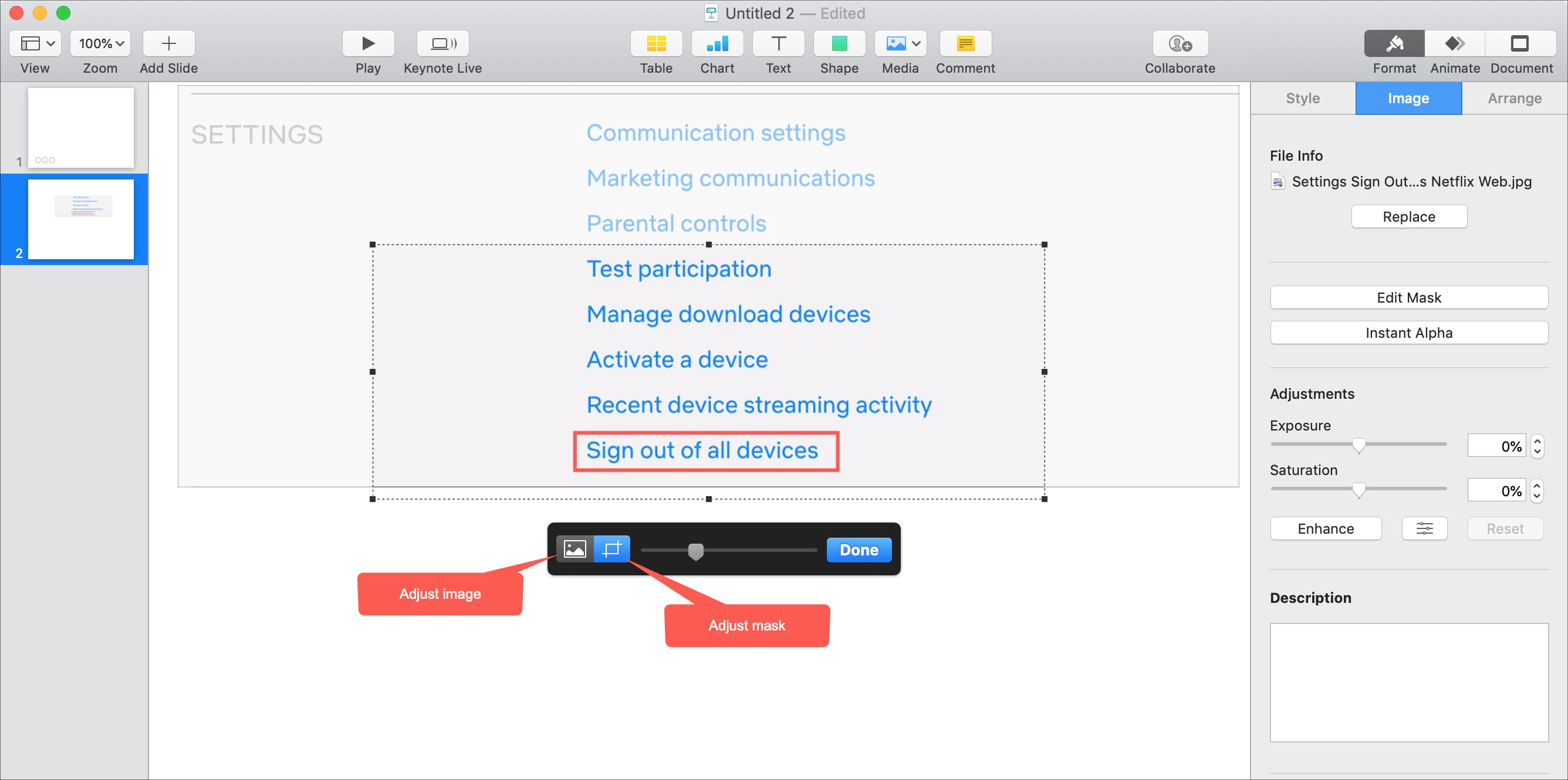
If you make changes with the mask that you do not like, just click Edit > Undo Edit Mask from the menu. You can continue to click that to go back as many steps as needed.
Remove background color
You may have an image where the background color is unnecessary. You can remove this using the Instant Alpha feature:
1) Select your image and then click Image > Instant Alpha in the Format sidebar.
2) Click on the image where the color is that you want to remove and drag over it slowly. You will see similar colors in that area become included. To remove multiple colors, just continue the same process for the various spots.
3) When you finish, click Done.
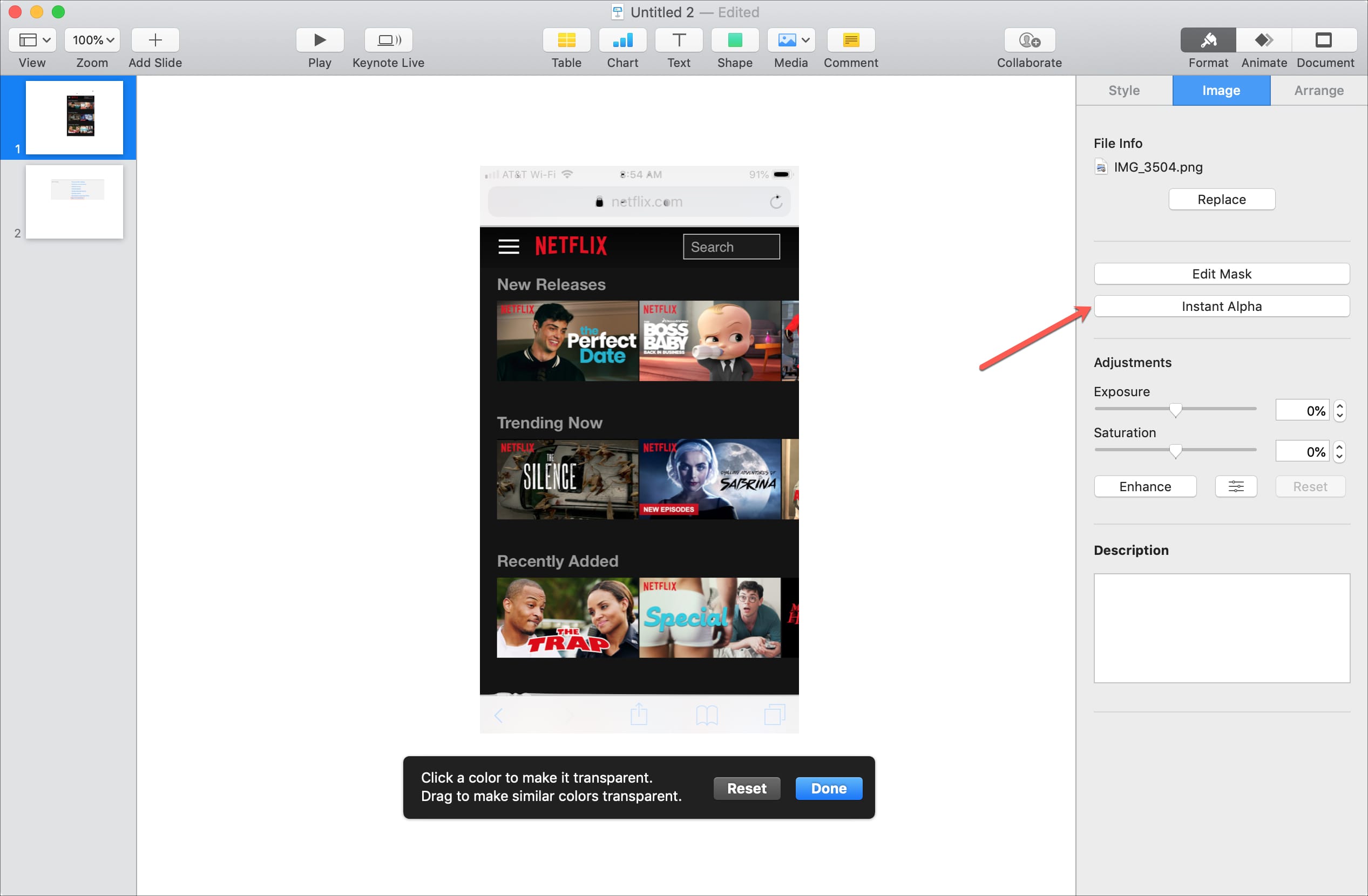
Additional image editing options
There are plenty of other features for editing your Keynote images. Here are the most common and how to access them in the Format sidebar.
- Style: Select Style in the Format sidebar to choose a different image style, add a border, shadow, or reflection, and adjust the opacity.
- Image: Choose Image in the sidebar to change the exposure, saturation, contrast, temperature, and add a description.
- Arrange: Click Arrange, and you can move the image backward or forward, align it, change its size and position, rotate or flip the image. If you select multiple images, you can also group and ungroup them here.
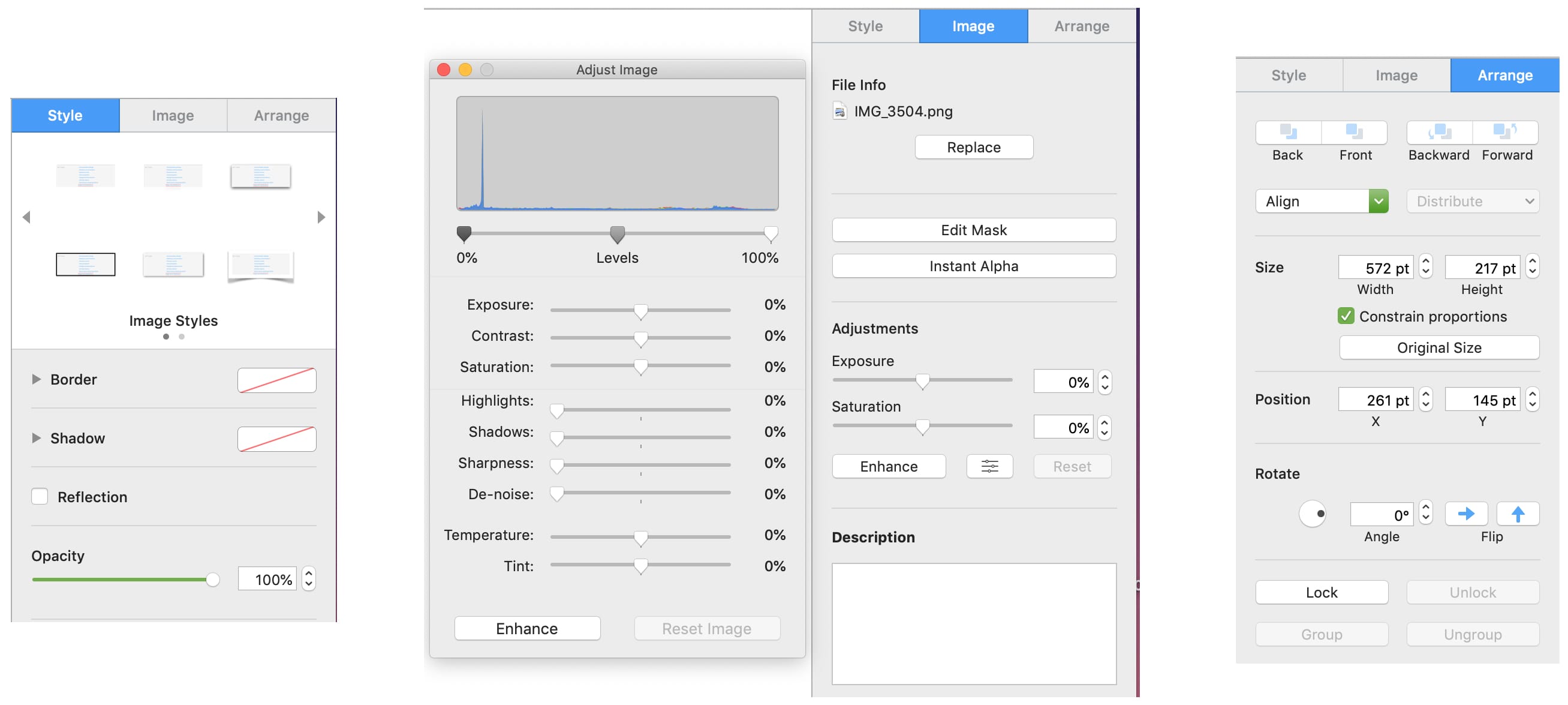
Note that you can also change the size of an image by grabbing a corner and pulling the image outward or inward.
Using images in Keynote
Adding images to your Keynote presentation is a great way to visually enhance it or show your products, services, or data. And with the convenient editing features, you can make your images appear as you like for your audience.
Have you already worked with Keynote images and have tips for our readers? Or, are you ready to jump in now and make your presentations memorable with images? Let us know!
Useful Keynote tips: