The table of contents (TOC) feature of the Apple Pages app automatically creates a table of contents in the sidebar for you to navigate your document easier. Plus, you can pop that TOC right into your document if you like.
This tutorial walks you through how to use the table of contents view in Pages.
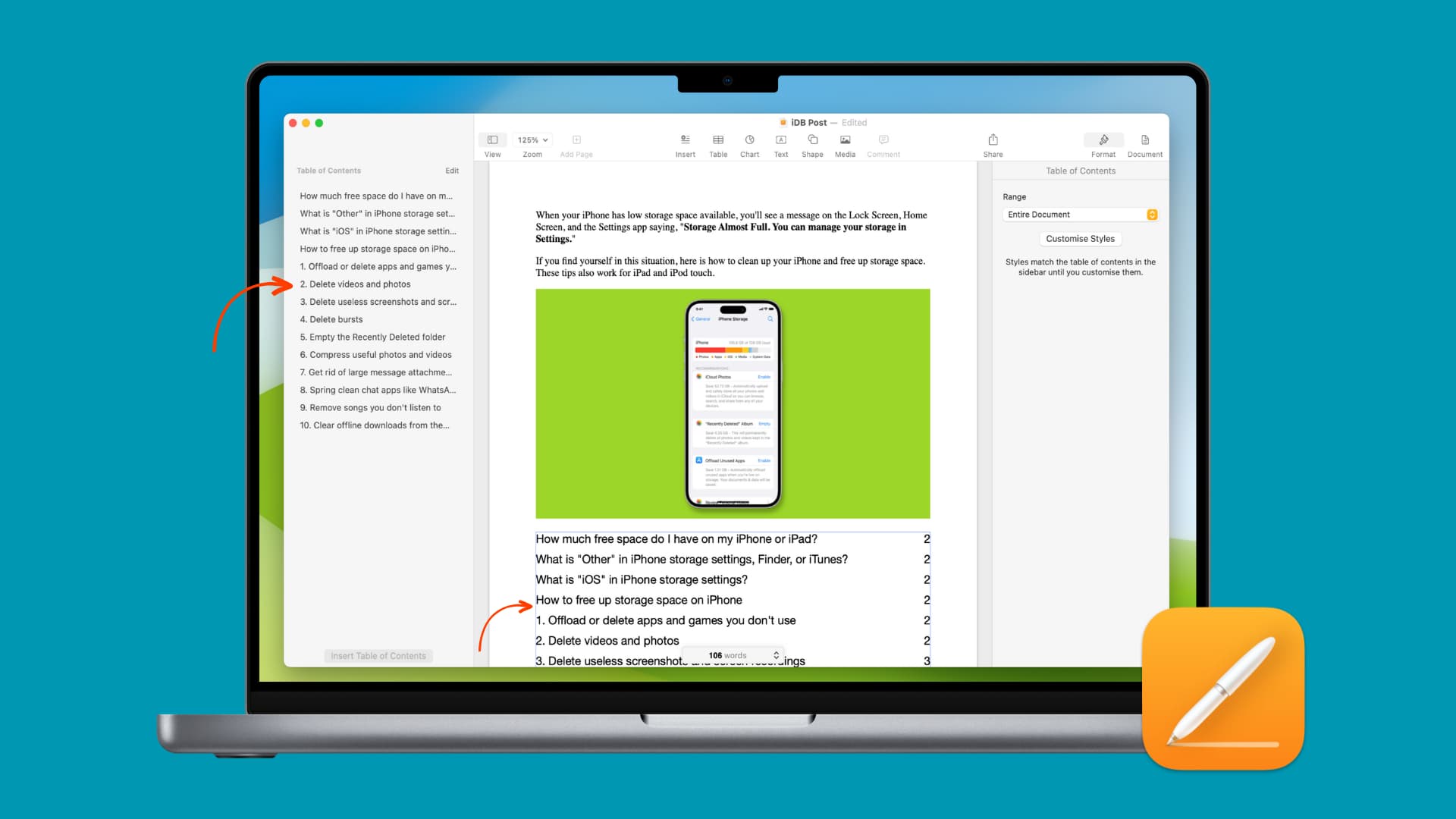
What is the table of contents view in Pages?
Using paragraph styles in your document, Pages creates a table of contents view for you. Each item in the TOC is linked, so you can quickly skip to various sections of your document.
In addition, you can choose which paragraph styles should be used in your TOC. So, if you use specific headings or body styles, you can add those to the table of contents.
The table of contents updates automatically as you create your document. And it can be used right within your document as well.
How to use the table of contents view in Pages
Open Pages and then enable the table of contents view if you don’t see it. Click the View button in the toolbar or View from the menu bar and select Table of Contents.
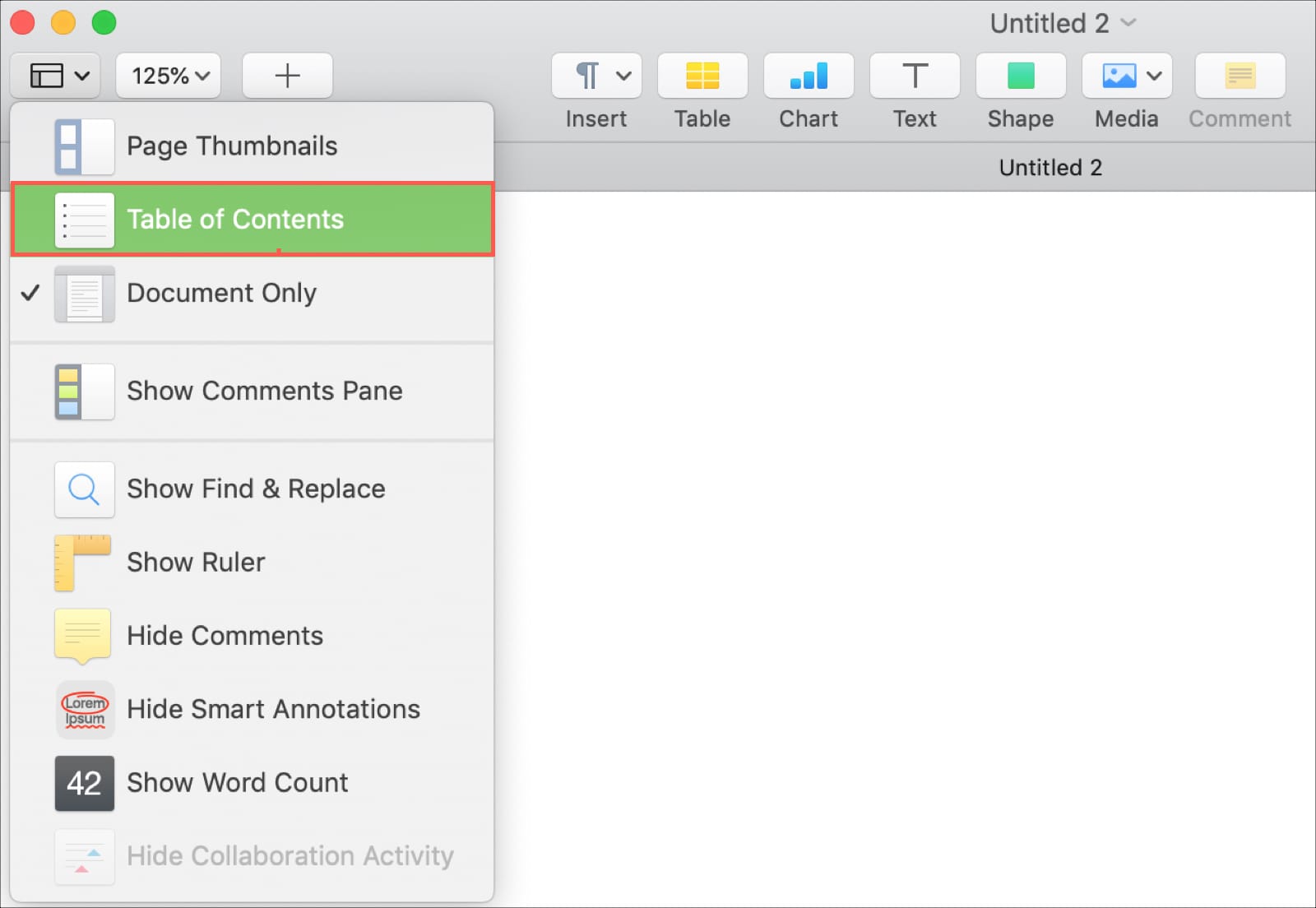
Apply paragraph styles
If you’ve opened an existing document, then you’ll likely see the table of contents populated. If you don’t then you’ll need to apply paragraph styles. So for that case and for those creating a document from scratch, here’s how to do that:
1) Select your text.
2) Tap the Format button to open the formatting sidebar.
3) At the top under Text, select a style from the drop-down box.

As you apply the formatting, you should see the table of contents on the left update.
Change paragraph styles in the TOC
Now, maybe you are using specific paragraph styles in your document that you want the table of contents to recognize. You can change this easily.
1) At the top of the table of contents sidebar, click Edit.
2) Check the boxes for the styles you want to use. By default, the heading styles are likely checked.
3) You can then click away to close the TOC edit window. And then, continue to select text and apply styles if needed.
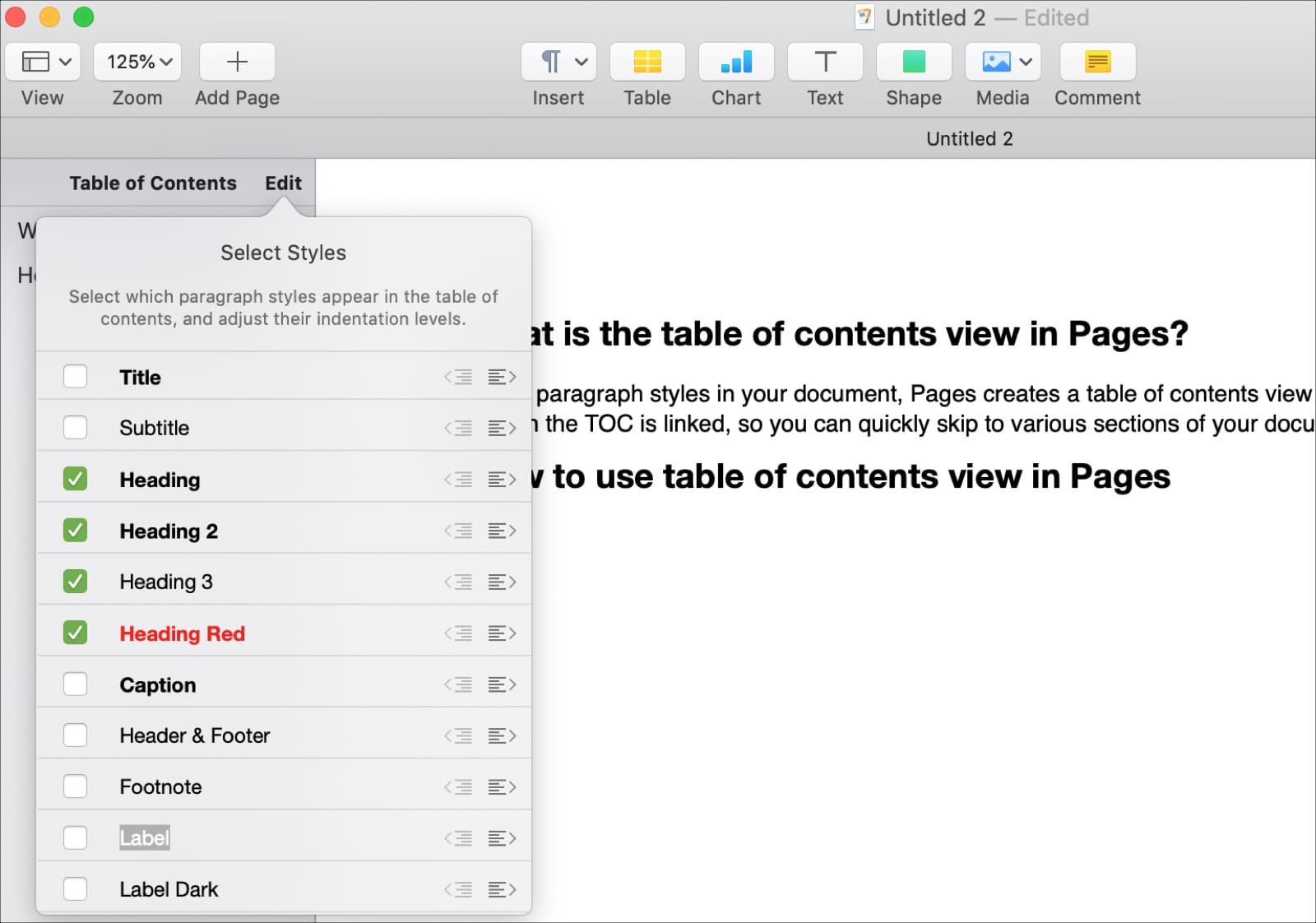
By default, the table of contents left-aligns your entries. But you can change this just like you do the paragraph styles that are used. For example, you may want the title left-aligned and headings indented for sort of an outline view.
Next to the style you want to indent, click the Indent button. You can increase the indent a couple of times until the button is grayed out.
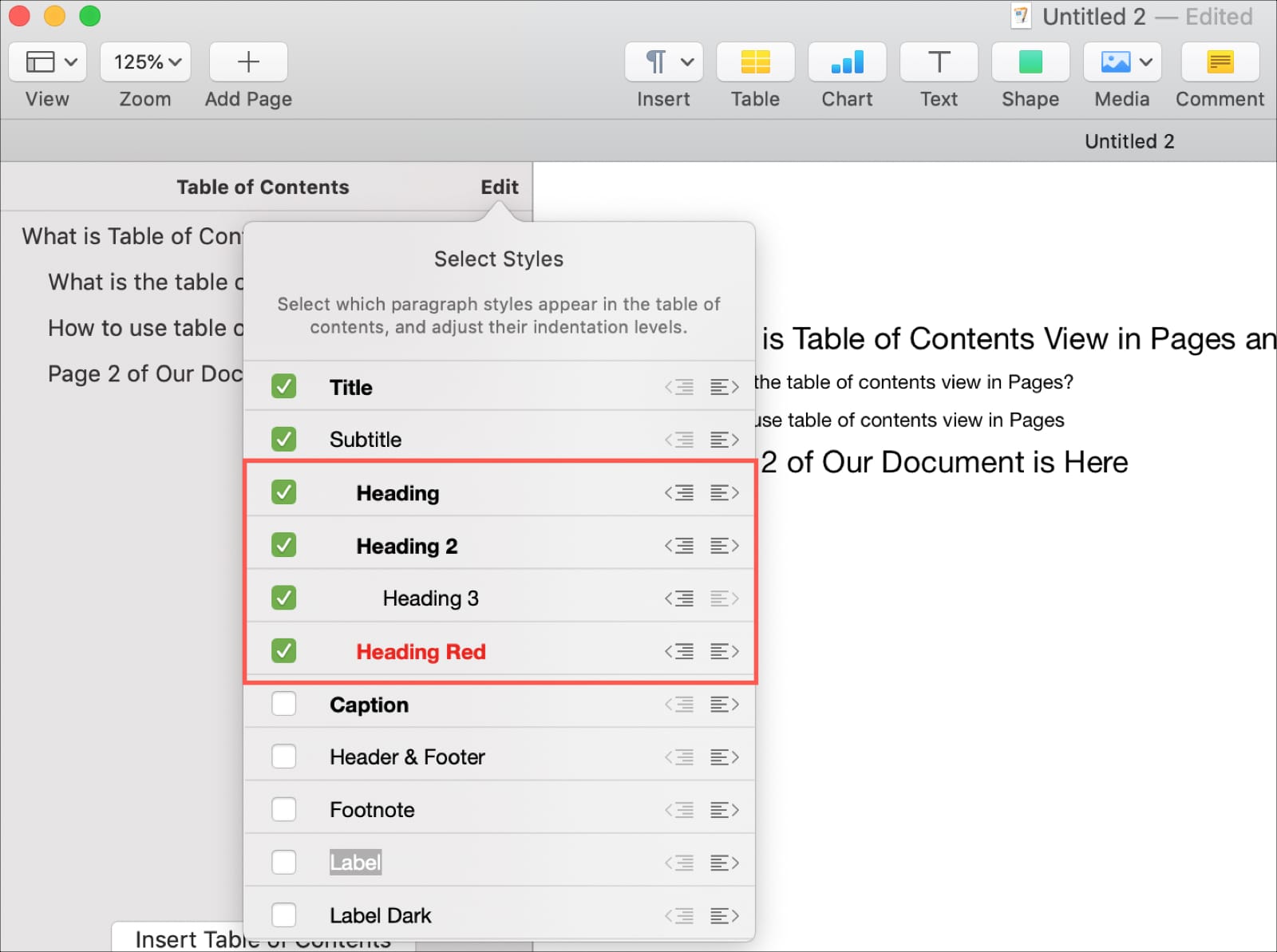
If you have a lengthy document, using the table of contents to jump to different sections is very handy. Each piece in the TOC is linked. So, just click the items in the table of contents, and you’ll be taken right to that spot in your document.
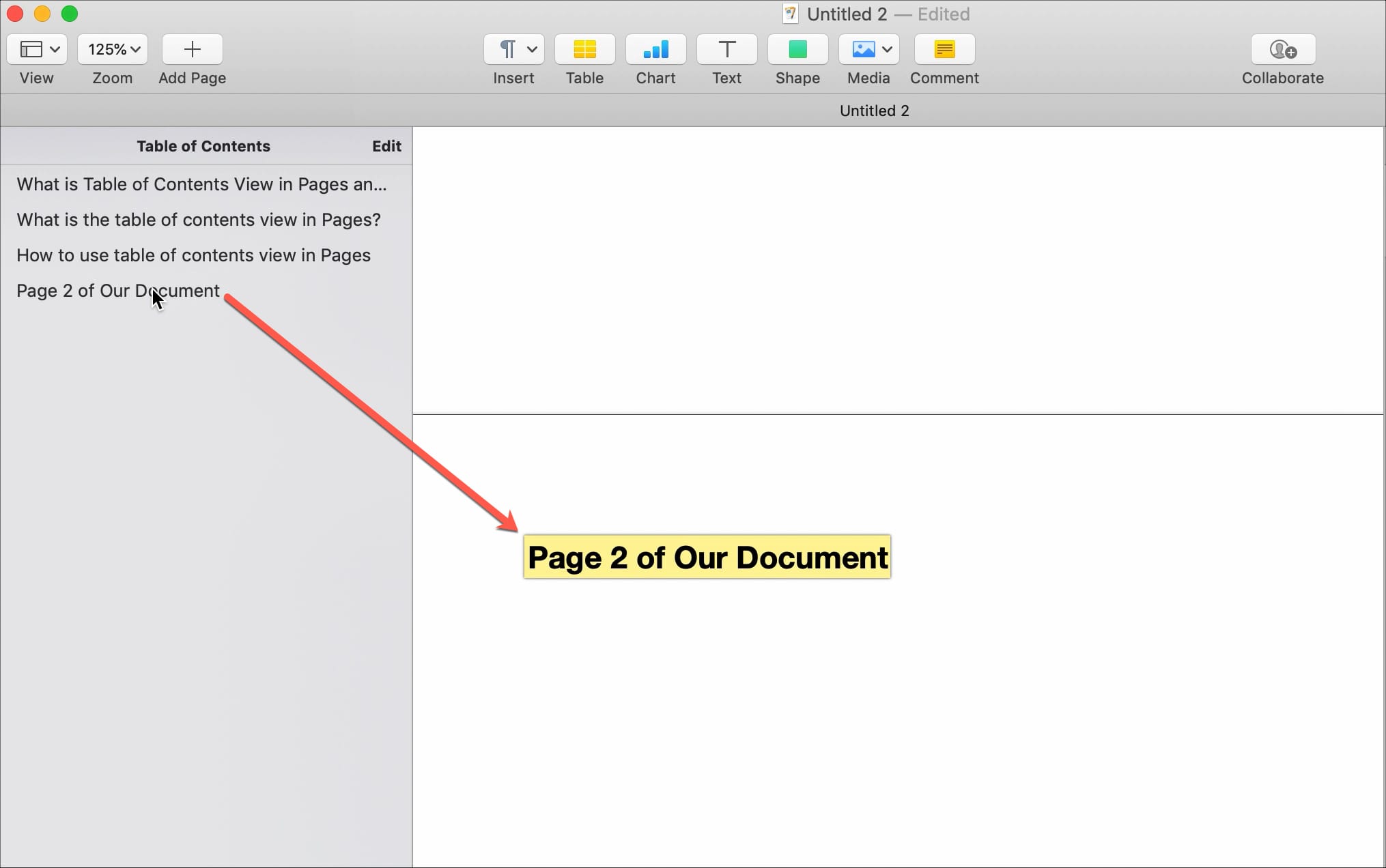
Insert the table of contents into your document
For longer documents, you might want to take advantage of that table of contents and use it in your final document.
1) Move your cursor to the spot in the document where you want the table of contents.
2) Click Insert Table of Contents from the bottom of the sidebar.
You’ll then see the TOC in your document with page numbers and applicable formatting. The table of contents in your document automatically updates, just like the view in your sidebar.
Once the table of contents is in your document, you can change the formatting for it if you like. Select the table, which will then be highlighted. In the Format sidebar on the left, make you can change things like font, alignment, indents, and page numbers.
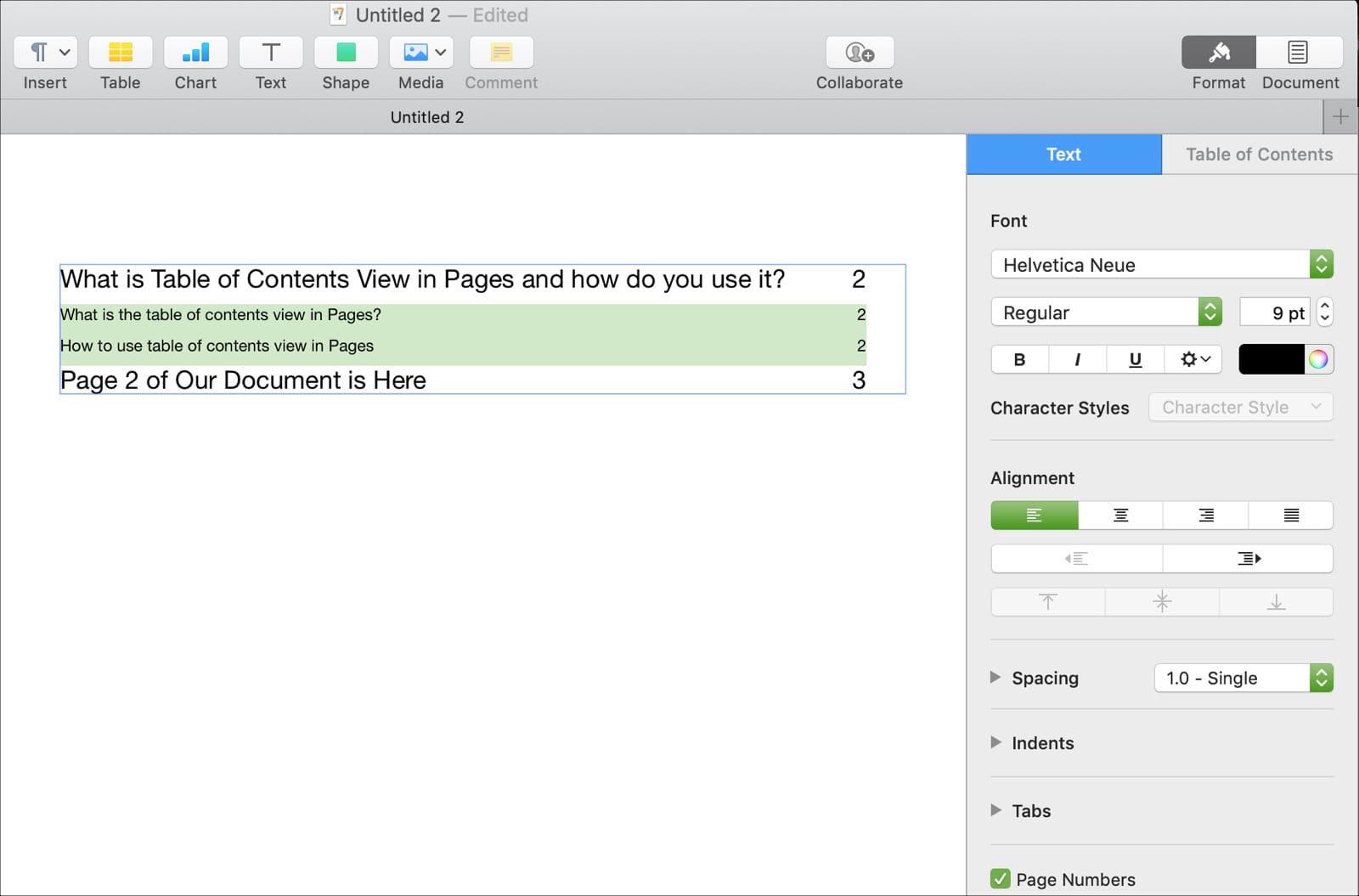
This really is a nice feature to include in Pages. Not only is it helpful for navigating lengthy documents, but makes including a table of contents within the document much simpler.
Do more in Pages: