Want to control your TV from your wrist? Here’s how to use your Apple Watch as your Apple TV remote for those times when you just don’t want to use the Siri Remote.

You may already know that you can use your iPhone or iPad to control your Apple TV. But did you know you can also use your Apple Watch?
These are convenient options if your Siri Remote isn’t nearby, it needs to be charged, or you are having trouble with it. And since you’re already wearing your Apple Watch, you have the handiest remote of all.
Here’s how to use Apple Watch as a remote for Apple TV.
Pair your Apple Watch with your TV
Before you begin:
- Make sure your Apple TV is connected to Wi-Fi and your Apple Watch (or your companion iPhone) is connected to that Wi-Fi.
- Secondly, both devices should be close to each other, like in the same room.
After you have taken care of the above requirements, follow these simple steps:
1) Open the built-in Remote app on your Apple Watch.

2) You should see your Apple TV here. Select it.
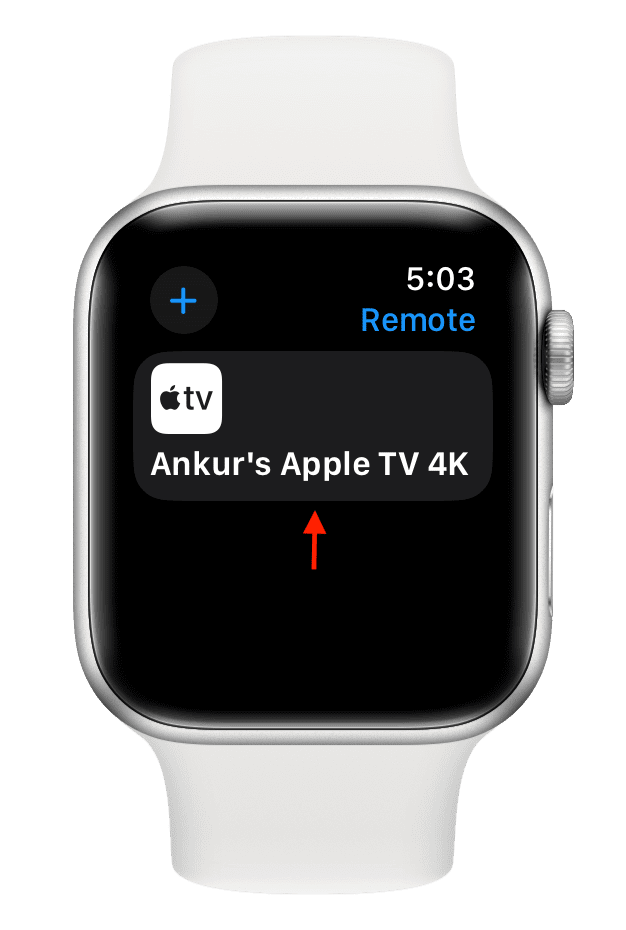
3) If this is the first time you are trying to use the Remote app with this Apple TV, a code may appear on the TV screen. Enter it onto your Watch.
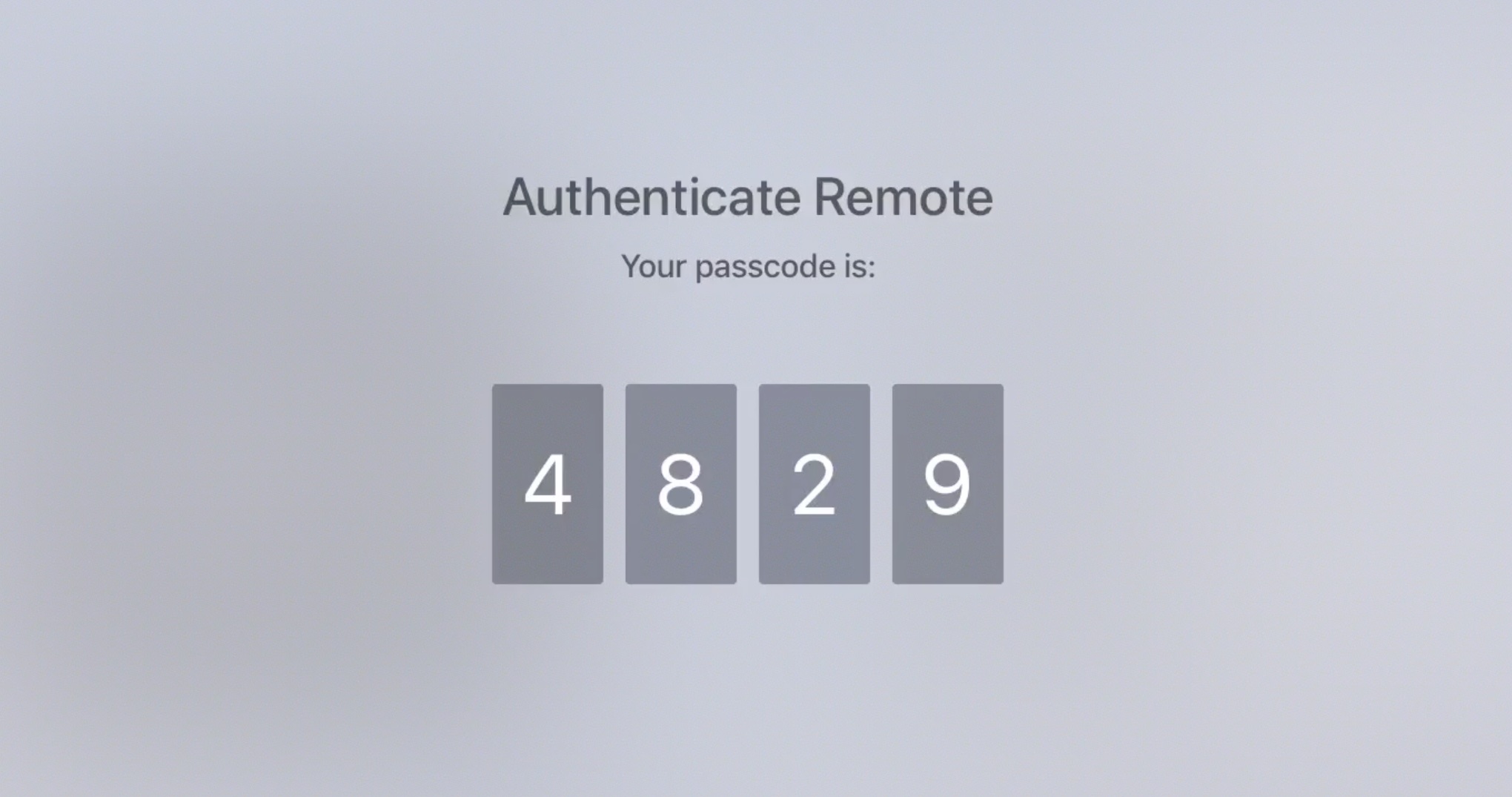
4) You should then see the remote control screen on your Apple Watch.
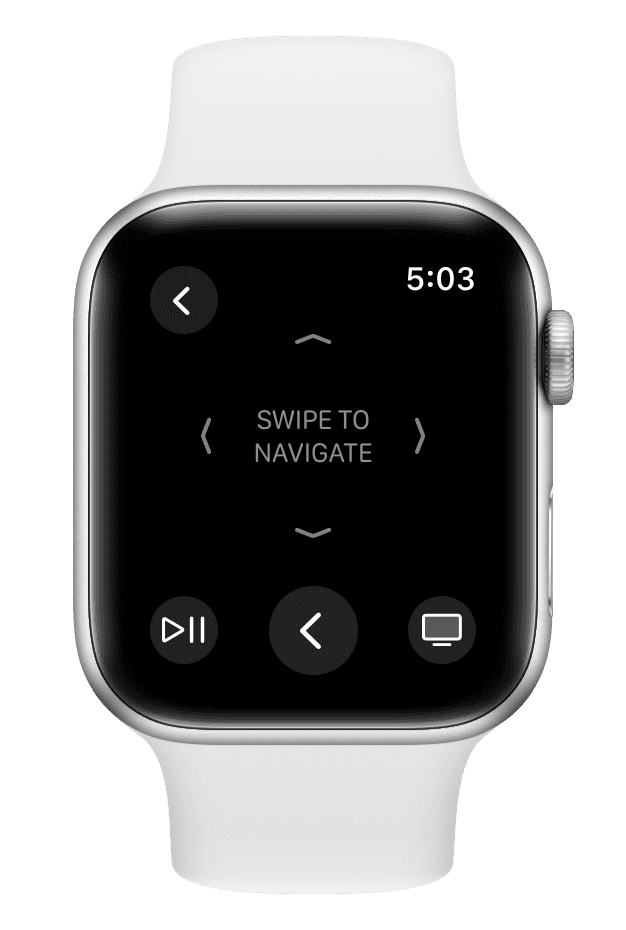
Note: On older versions of Apple TV, you may need to go to Settings > Remotes and select your Apple Watch.
Navigating Apple TV with Apple Watch
The actions are very simple for moving around Apple TV with the Remote app on Apple Watch. They are similar to the actual Apple TV Siri Remote.
- Swipe up, down, right, or left to move between your Apple TV apps and folders.
- Tap to select an app or folder.
- Tap Play/Pause to interact with movies, shows, and music.
- Tap the TV icon button to return to the Home Screen. Double-tap it to get to the App Switcher.
- Tap the top left button to return to the main Remote screen.
While there’s nothing wrong with using the Siri Remote for Apple TV, what’s more convenient than using a remote right from your wrist?
For more such how-tos, check out these tips: