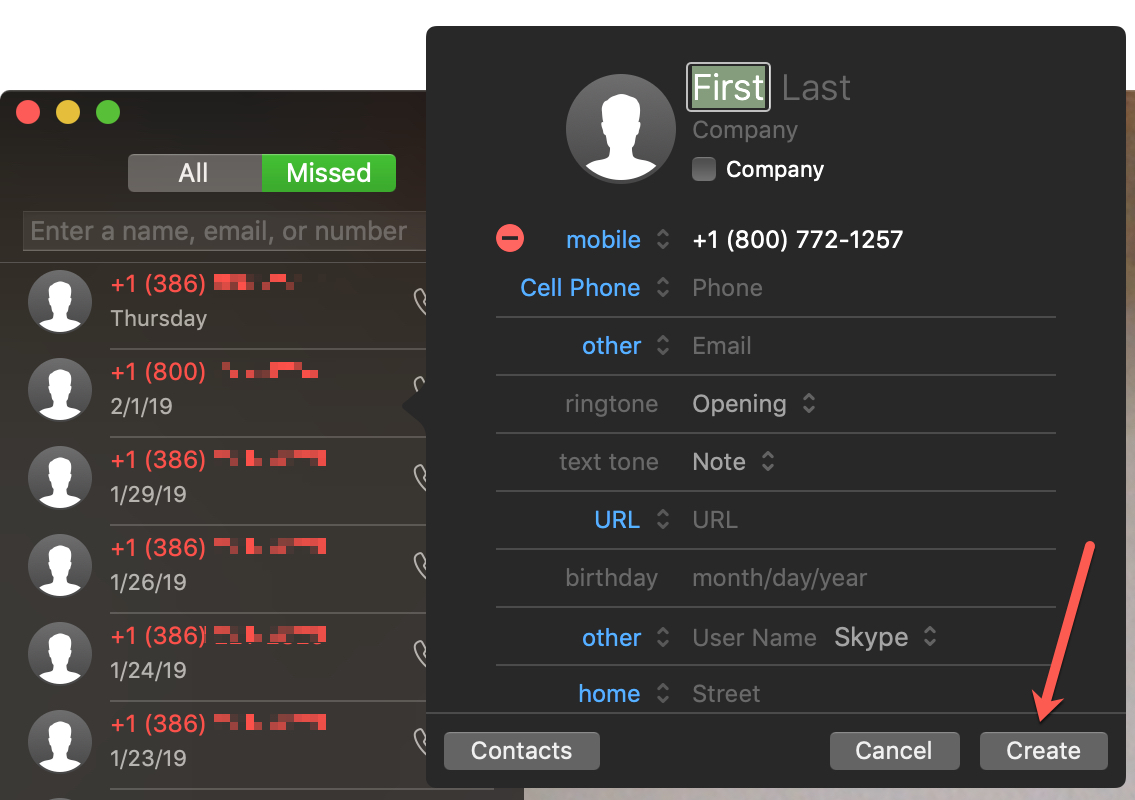This tutorial will show you how to block FaceTime callers and message senders on Mac.
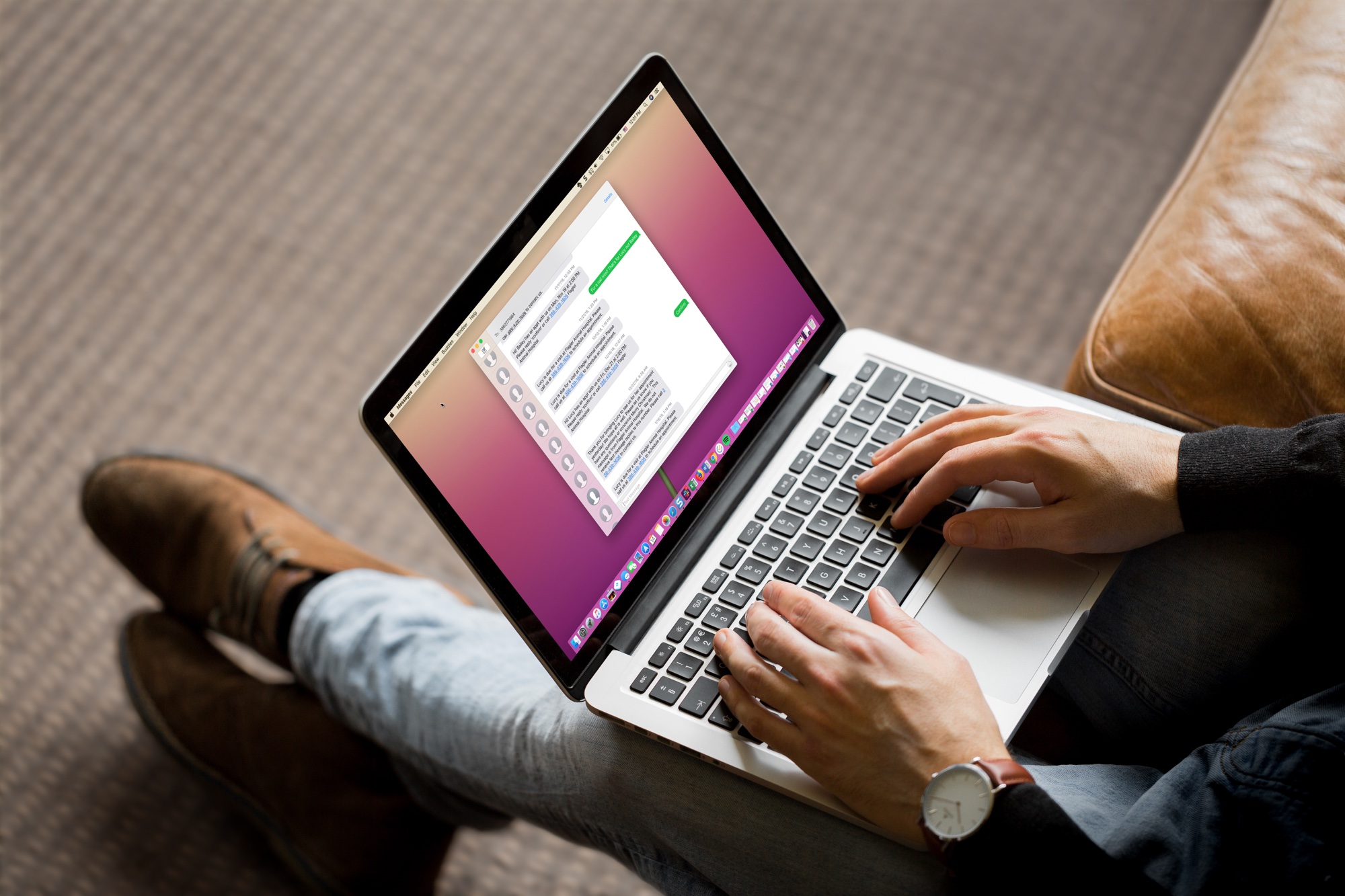
Block FaceTime callers on Mac
Here’s how to block a new number or an existing contact in the macOS FaceTime app.
Blocking a new number
The way that Apple designed the process for blocking FaceTime callers that aren’t on your contact list is a little clunky, but it can be done pretty quickly.
1) Open FaceTime.
2) Click the Info icon next to the caller.
3) Select the Create button. Yes, you have to create the caller as a contact first.
4) Hold Control and select the caller in your call list. Or, right-click on the caller.
5) Choose Block This Caller.
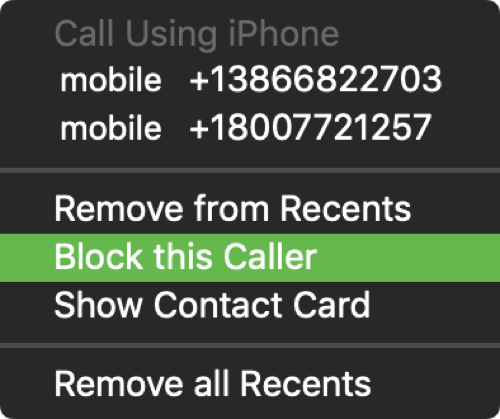
Blocking a contact
Blocking a current contact is much easier in the FaceTime app on Mac. And you have two ways to do it:
Method 1:
1) Open FaceTime.
2) Hold Control and select the caller in your call list. You can also right-click on their name.
3) Choose Block This Caller.
Method 2:
1) Open FaceTime and click FaceTime > Preferences from the menu bar.
2) Select the Blocked tab. Here, you can also review a list of all blocked numbers.
3) Click the plus sign on the bottom.
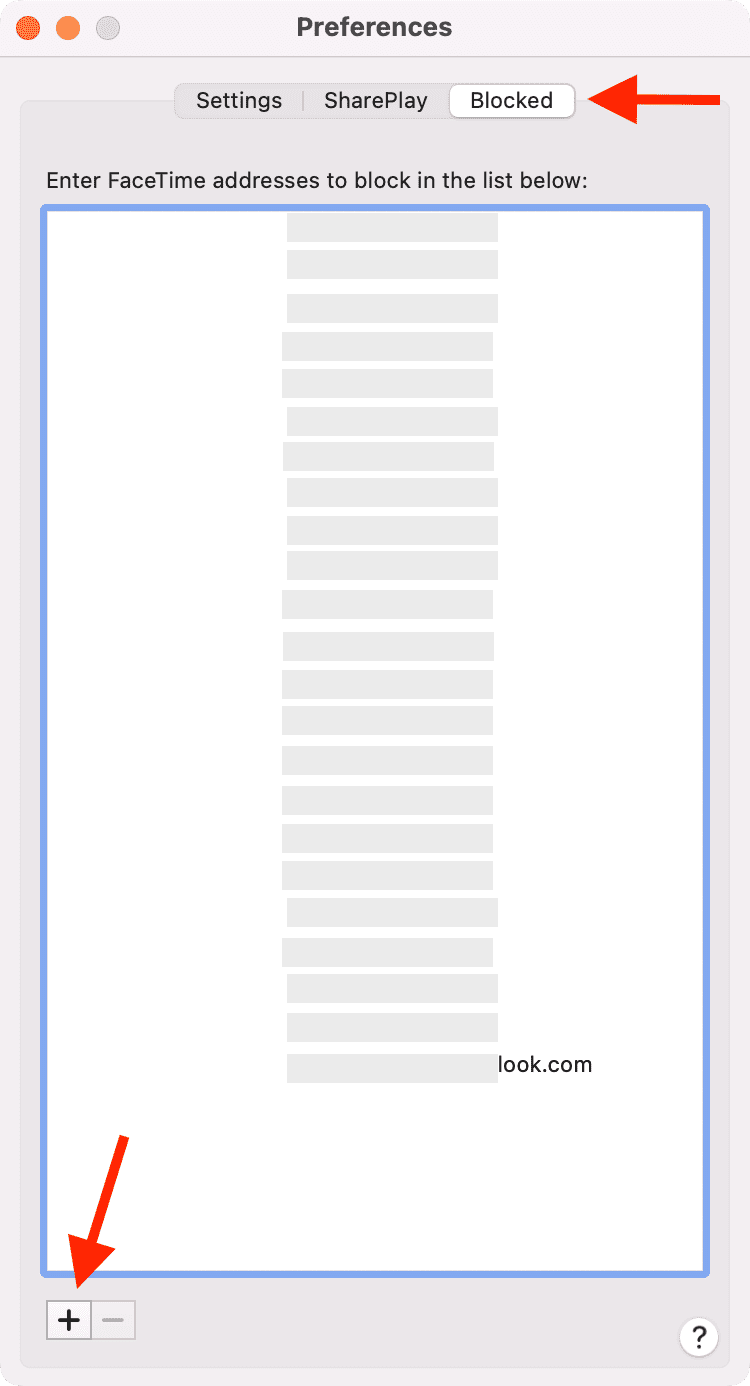
4) When the contacts window opens, search for and select the contact. The contact’s number will then be added to that Blocked list. You can undo this later if you want by selecting the number in the list and clicking the minus sign at the bottom.
Block message senders on Mac
Messages isn’t left alone and you can block new or existing contacts from here as well.
Blocking a new number
Just like with blocking a new number in the FaceTime app, you’ll need to turn the message sender into a contact first.
1) Open Messages and click to select the new number.
2) Click Conversations > Add to Contacts from the menu bar. In old versions of macOS, click Buddies > Create New Contact.
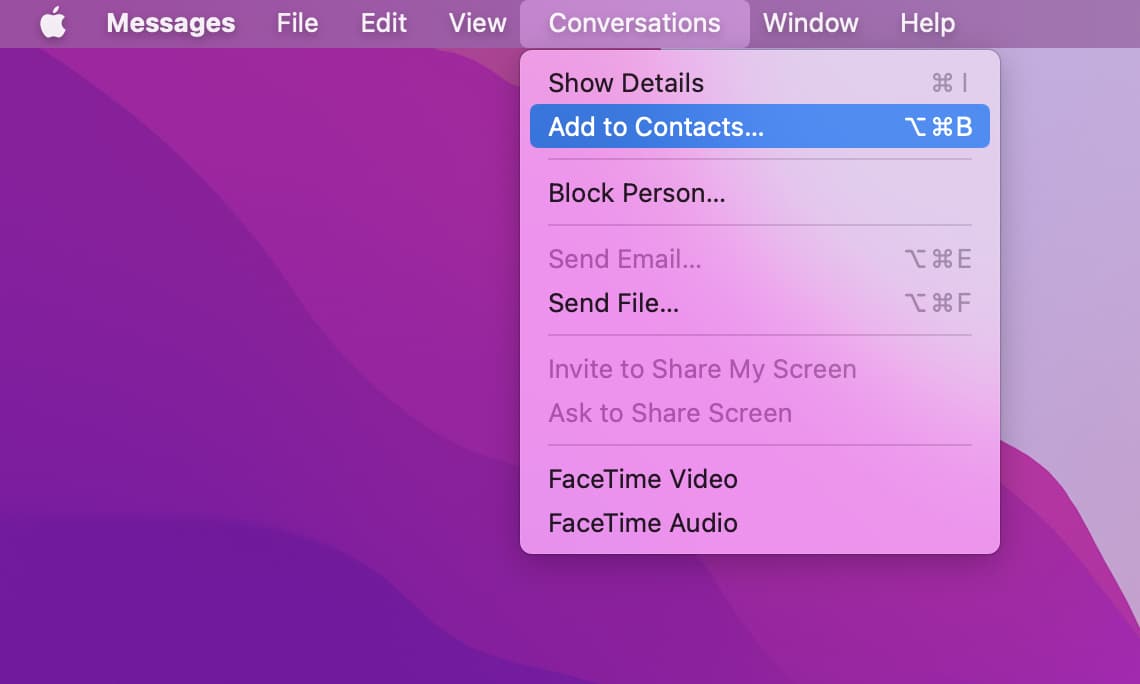
3) Fill in any detail just to add them to your list and recognize them. Click Done.
4) Open click Message > Preferences from the menu bar.
5) Click iMessage and select the Blocked tab. Here, you can also review a list of all blocked numbers.
6) Click the plus sign on the bottom.
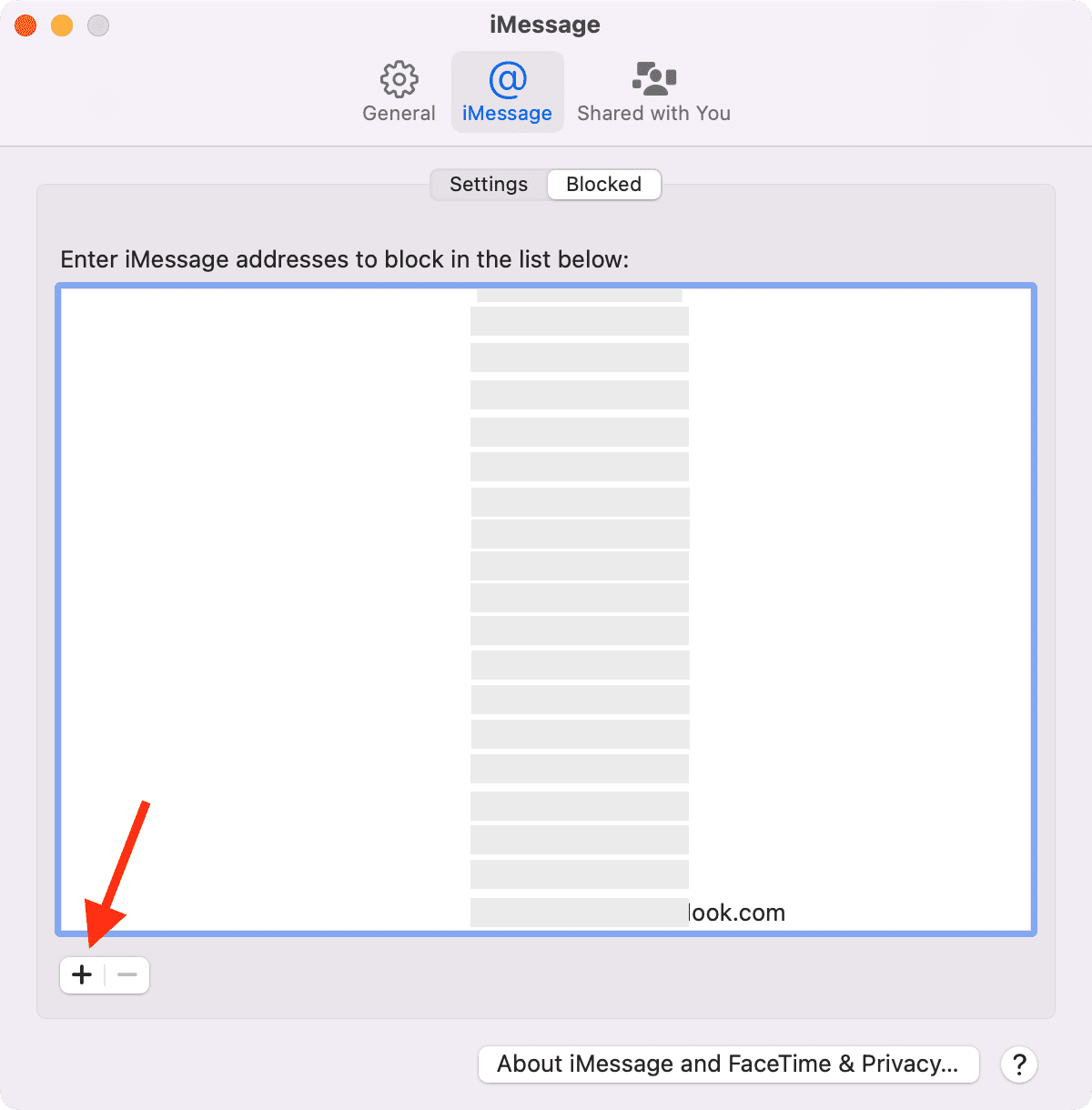
7) When the contacts window opens, search for and select the contact. The contact’s number will then be added to that Blocked list. If you had not set any name, that contact will be listed as No Name at the bottom of the contacts list.
Blocking a current contact
This is very straightforward. Just follow steps 4 through 7 directly above. The contact’s number will then be added to that Blocked list. Like with FaceTime, you can undo this later if you want by selecting the number in the list and clicking the minus sign on the bottom. Blocking callers and message senders on your iPhone is much easier. But, at least you now know how to do it on your Mac if needed.
Check out next: