macOS is so efficient that you can leave your computer turned on or in sleep mode for days, weeks, and even months without needing a restart. Many users only restart their Mac when forced to do so, like when installing a major macOS software update.
In this step-by-step tutorial, we will show you how to see how much time has elapsed since you last rebooted or started up your computer, as well as how to check the reboot and shutdown histories.

But why?
Checking your Mac’s uptime tells you how much time has elapsed since you last rebooted or started up the machine, which could be useful when troubleshooting various issues.
For instance, knowing your reboot and shutdown histories can help pinpoint the exact date and time when you installed a major macOS software update (which requires a restart) or other updates that resulted in issues, allowing you to easily restore before that time.
A computer’s uptime can also be helpful for digital forensic purposes.
Check a Mac’s uptime
You can get this info with a Terminal command or by digging through the menus in the System Information app, with the latter giving you additional information like your Mac’s load averages.
1. Using Terminal
Open Terminal, and to get your Mac’s current uptime, type the following in Terminal and press the enter key:
uptime
What you should see next is a bunch of entries, each telling you how long it’s been since you last rebooted or started up your Mac, as shown in the screenshot seen below.
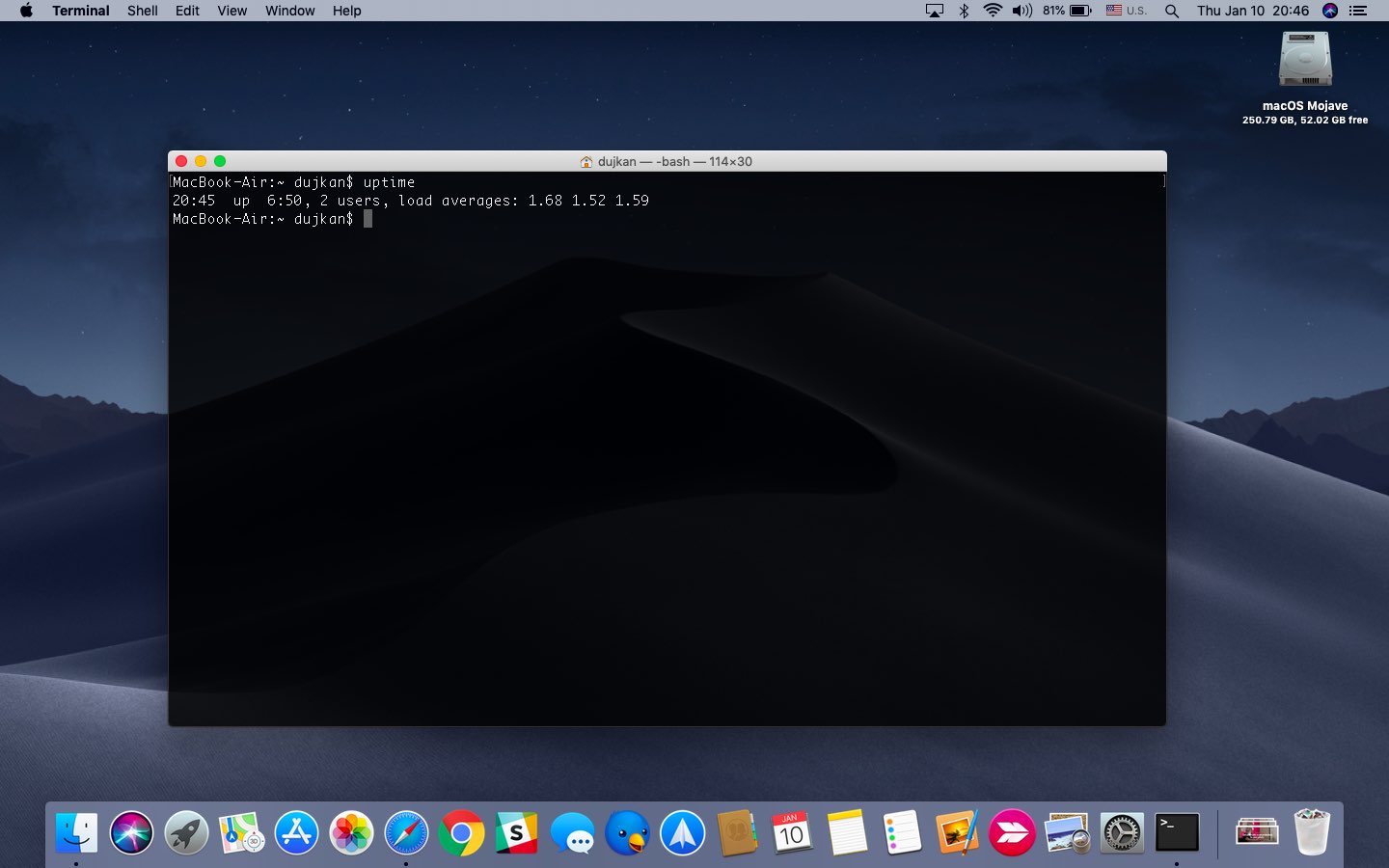
For those wondering about “2 users,” this is normal because aside from your own Mac user account, your computer also needs the “root” macOS account to function.
Depending on how often you reboot your computer—I would typically do this multiple times per day because my Mac’s resources are constrained—the number of data points can vary from just a couple of entries per day to a few dozen, even a couple of hundreds of entries.
2. Using System Information
Some people are intimidated by Terminal, but there’s nothing to worry about because macOS gives us another way of figuring out Mac’s uptime.
- While holding the Option key, click the Apple icon () from the top left corner.
- Choose System Information.
- Click on Software in the lefthand column.
- The time since the last reboot is shown next to Time since boot in the righthand section.
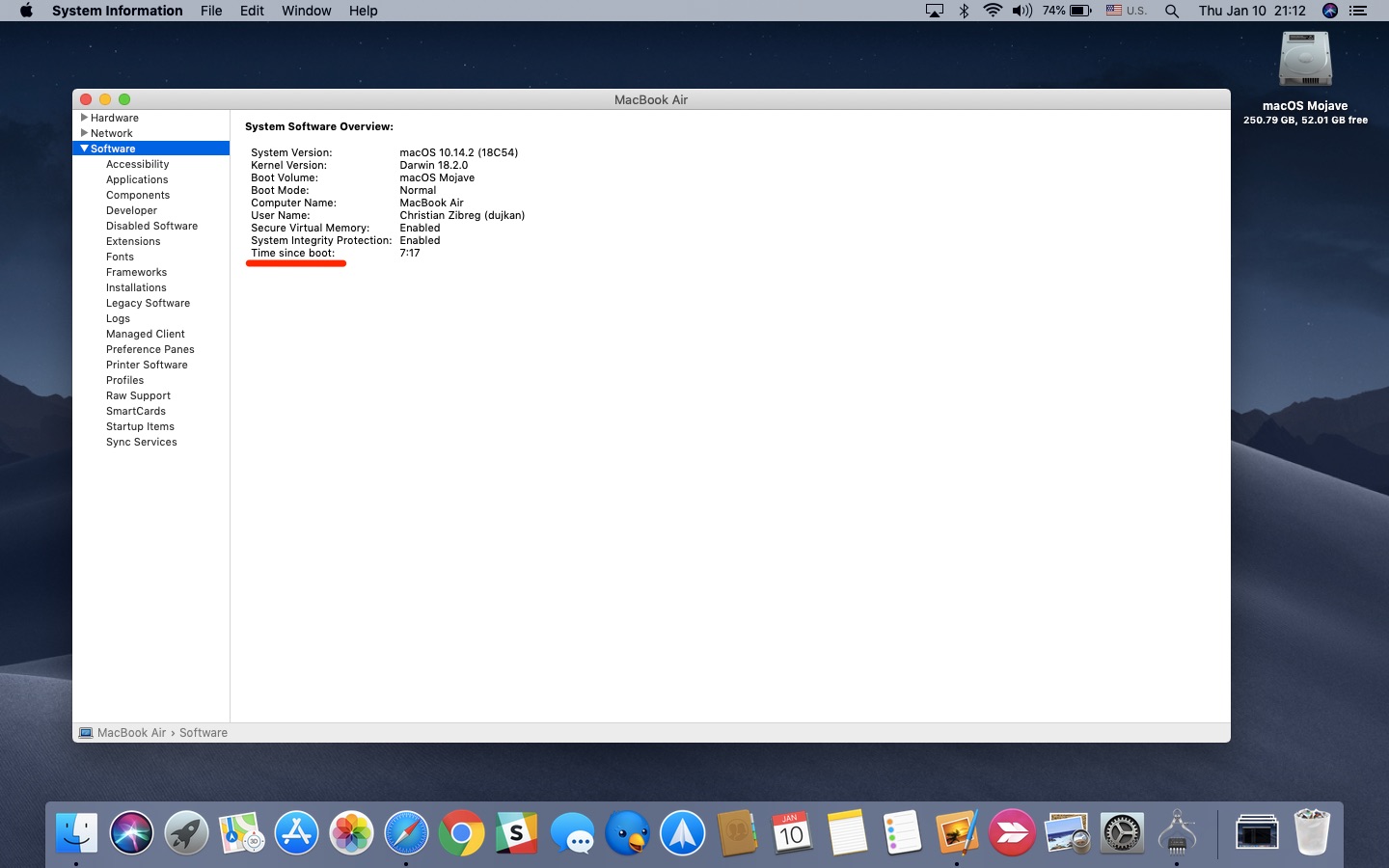
Tip: If your troubleshooting steps include startup key combinations for macOS’s various startup modes, and you’re unsure whether your Mac is currently in safe, verbose, recovery, or some other startup mode, look for “Boot Mode” in the System Software Overview section.
See Mac’s reboot history
Type the following in Terminal, then press enter to see your Mac’s reboot history:
last reboot
You should be greeted with dozens of entries that provide you with the exact dates and times pertaining to each and every reboot, be it manual or automatic (due to a system error).
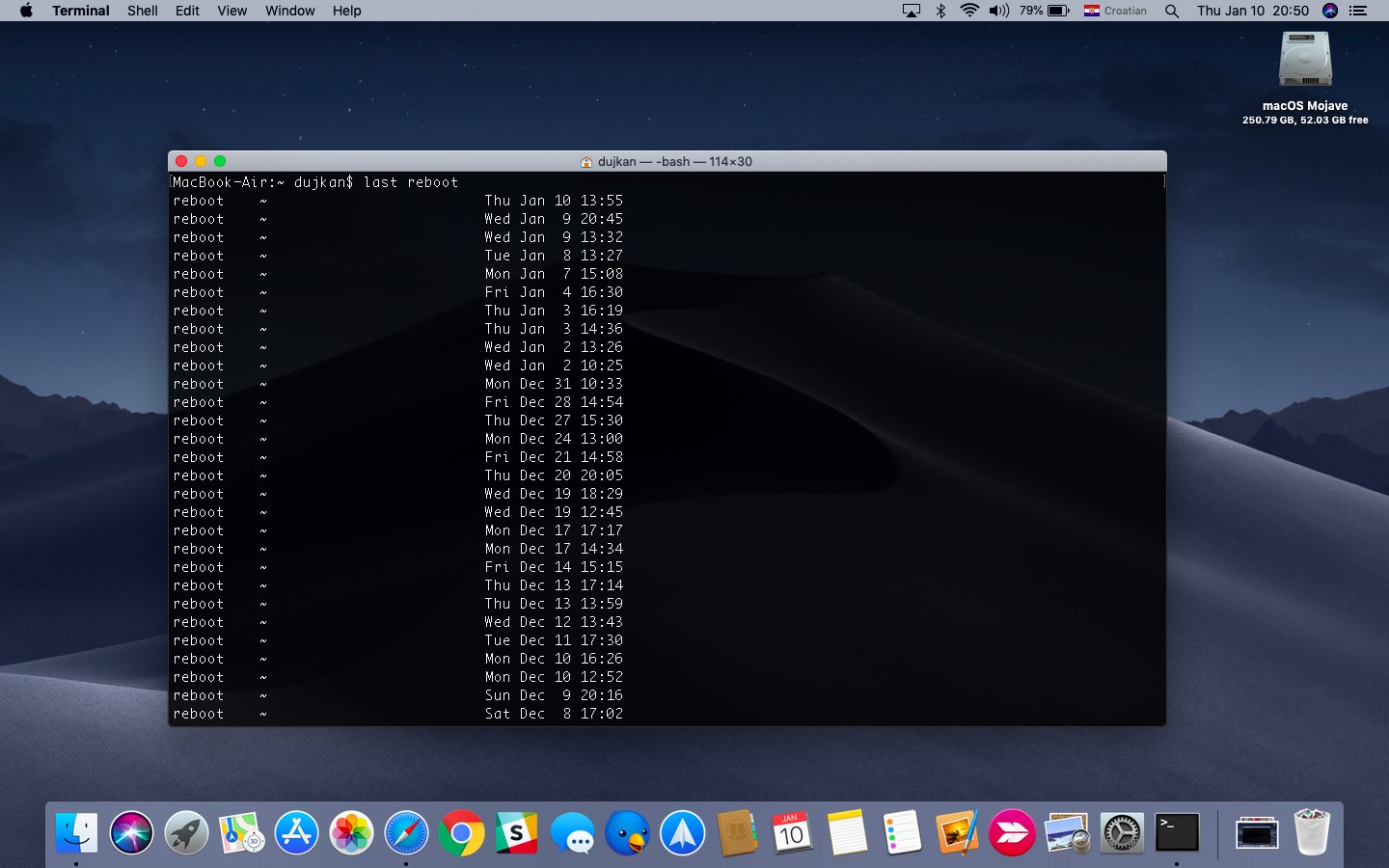
With just a little tweak of the above command, you can see the shutdown history.
See Mac’s shutdown history
Conversely, this Terminal command gives you the times and dates of the last few shutdowns.
last shutdown
Again, you will get a list of the last couple of shutdowns—be it manual or automatic, performed by the system—along with their exact dates and times.
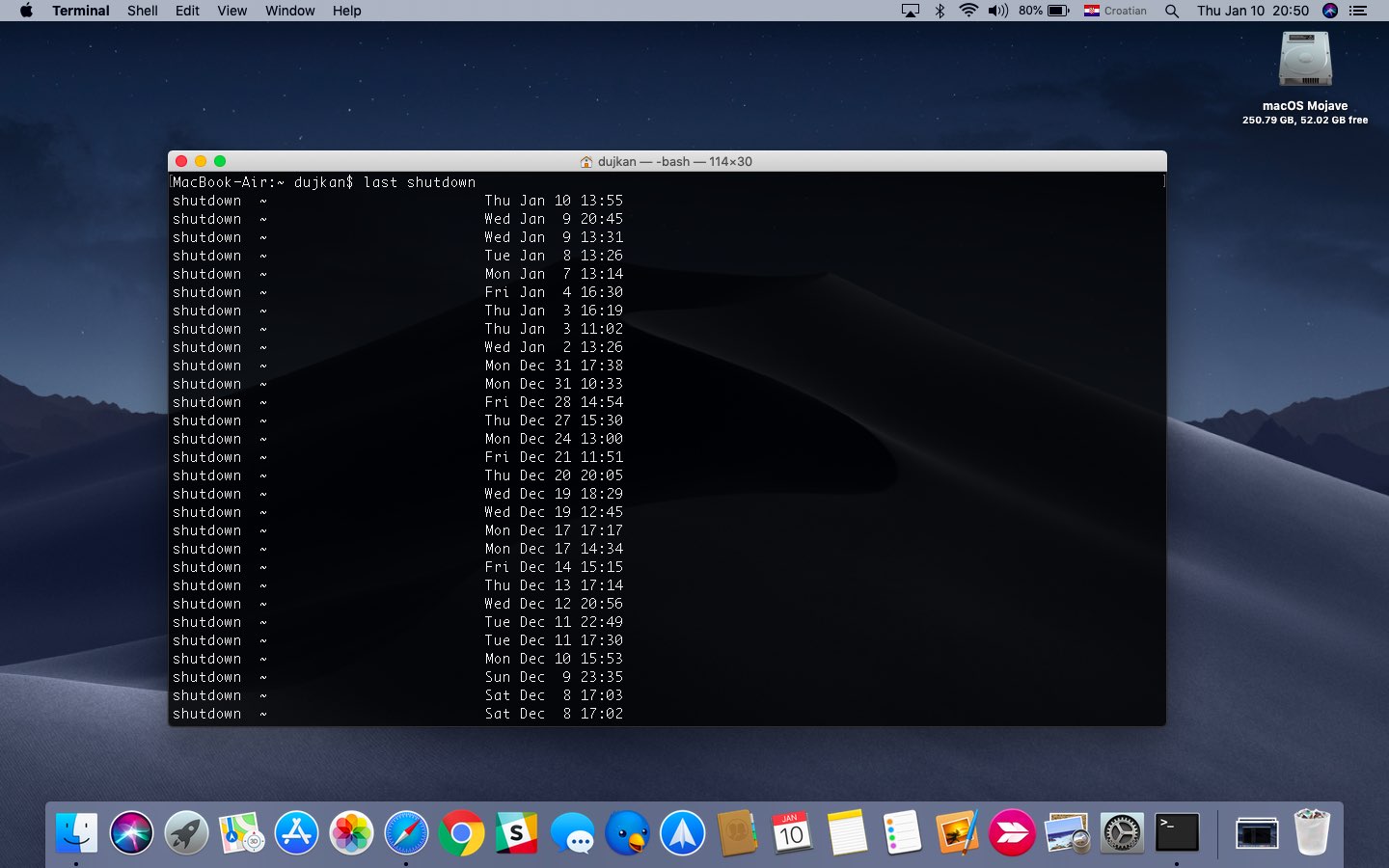
As someone who, up until recently, used to work long nights, this command was very helpful in determining how late I worked. I always shut down my Mac when I’m done working rather than put it to sleep. At the end of any given week, I’d simply run “last shutdown” in Terminal to see to which extent my work disrupted my sleep.
And that’s about it when it comes to checking your Mac’s uptime, girl and boys!
Read next: