In this tutorial, we will show you how to set multiple timers on your HomePod using Siri or the iPhone, iPad, and Mac Home app.
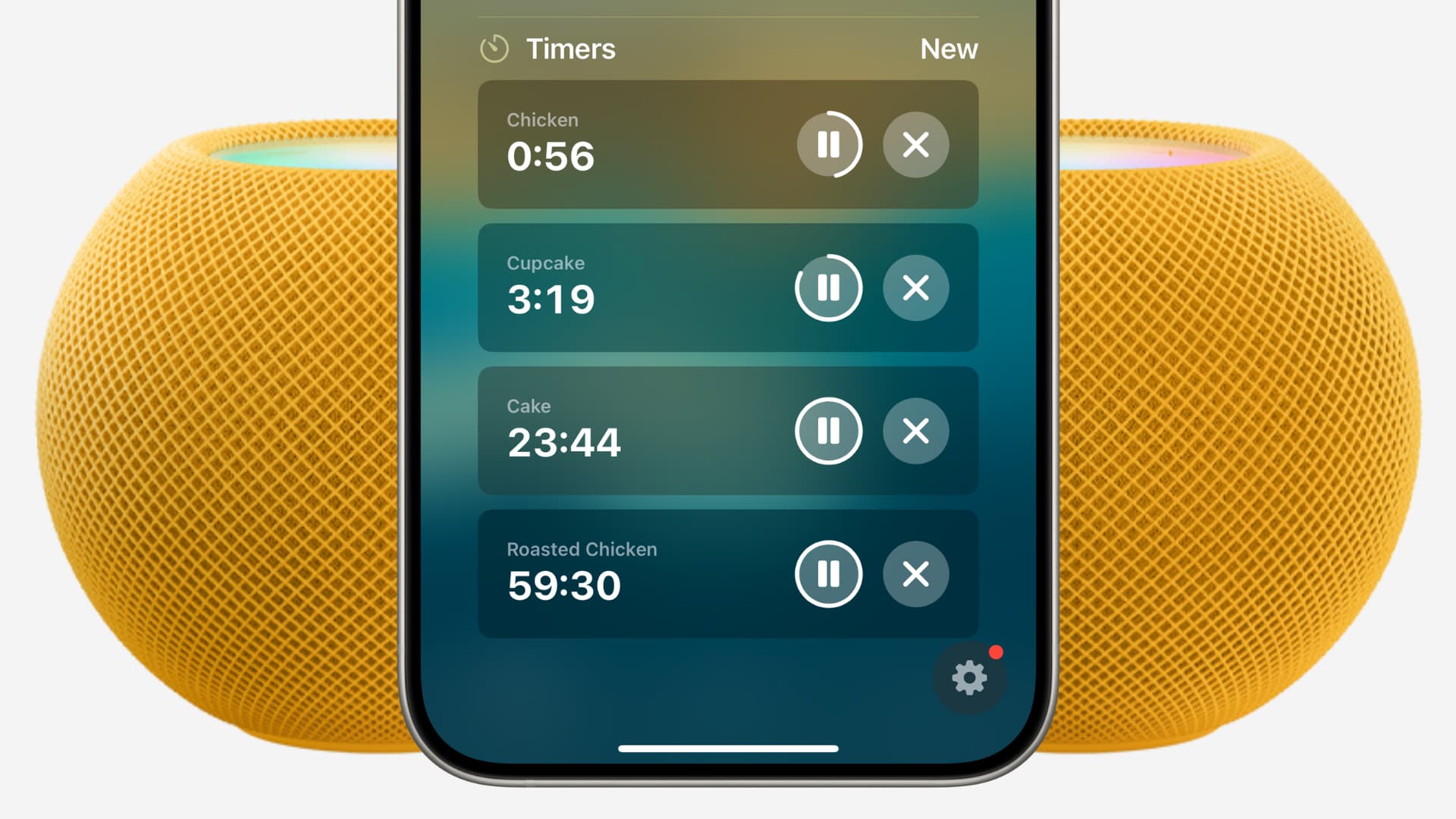
Whether you’re working on many projects at once, cooking a big dinner, or just have a ton of tasks on your plate, timers can be life savers. In addition to setting up multiple timers on your iPhone, iPad, Mac, and Apple Watch, you can also do this on your HomePod.
It’s never been easier, and we will guide you through the steps to create, see, and manage multiple timers on your smart speaker.
Use Siri to set and manage multiple timers
You can instruct Siri on your HomePod to set various timers for different times. The easiest way to do this is by giving your timers some sort of name. So, you can say things like:
- “Hey Siri, set a timer for 5 minutes for pasta.”
- “Hey Siri, set a rice timer for 10 minutes.”
- “Hey Siri, set a timer for pizza for 15 minutes.”
Siri will confirm the timer you set with the name and by saying “counting down.” Keep in mind that once a timer is set, that timer’s name cannot be changed.
Check the status
If you’d like to check the status of your timers, you can do that. Just say:
- “Hey Siri, what are my timers?”
Siri will repeat each timer you’ve set with the name and how much time is remaining.
You can check a single timer with:
- “Hey Siri, how much time is left on my pasta timer?”
Change a timer
Need to change a timer? You can do that, too, by saying:
- “Hey Siri, change my pizza timer to 10 minutes.”
Cancel a timer
You can also cancel a single timer or all of them.
- “Hey Siri, cancel my rice timer.”
- “Hey Siri, cancel all timers.”
Just confirm you want to cancel when prompted.
Time’s up
When time is up, you’ll hear your HomePod play a tone, and Siri will announce the timer every few seconds as well. This is handy so that you know which specific timer is ringing.
Use the Home app to set timers
1) Open the Home app on your iPhone, iPad, or Mac, and select your HomePod.
2) Scroll down, and you will see the Timers section. Tap New Timer.
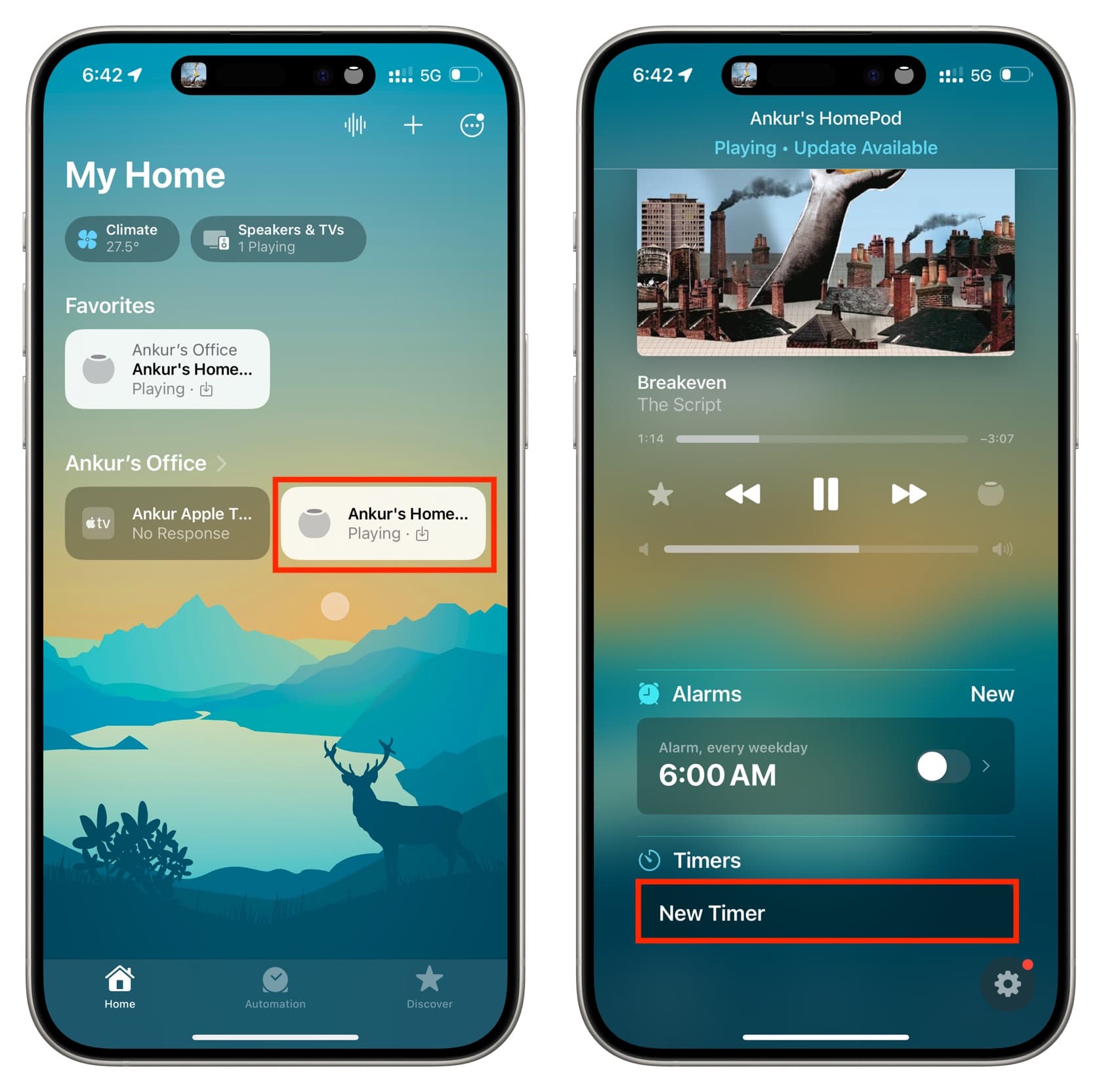
3) Give your first timer a name, set the duration, and tap Start.
4) Now, tap New to create another timer.
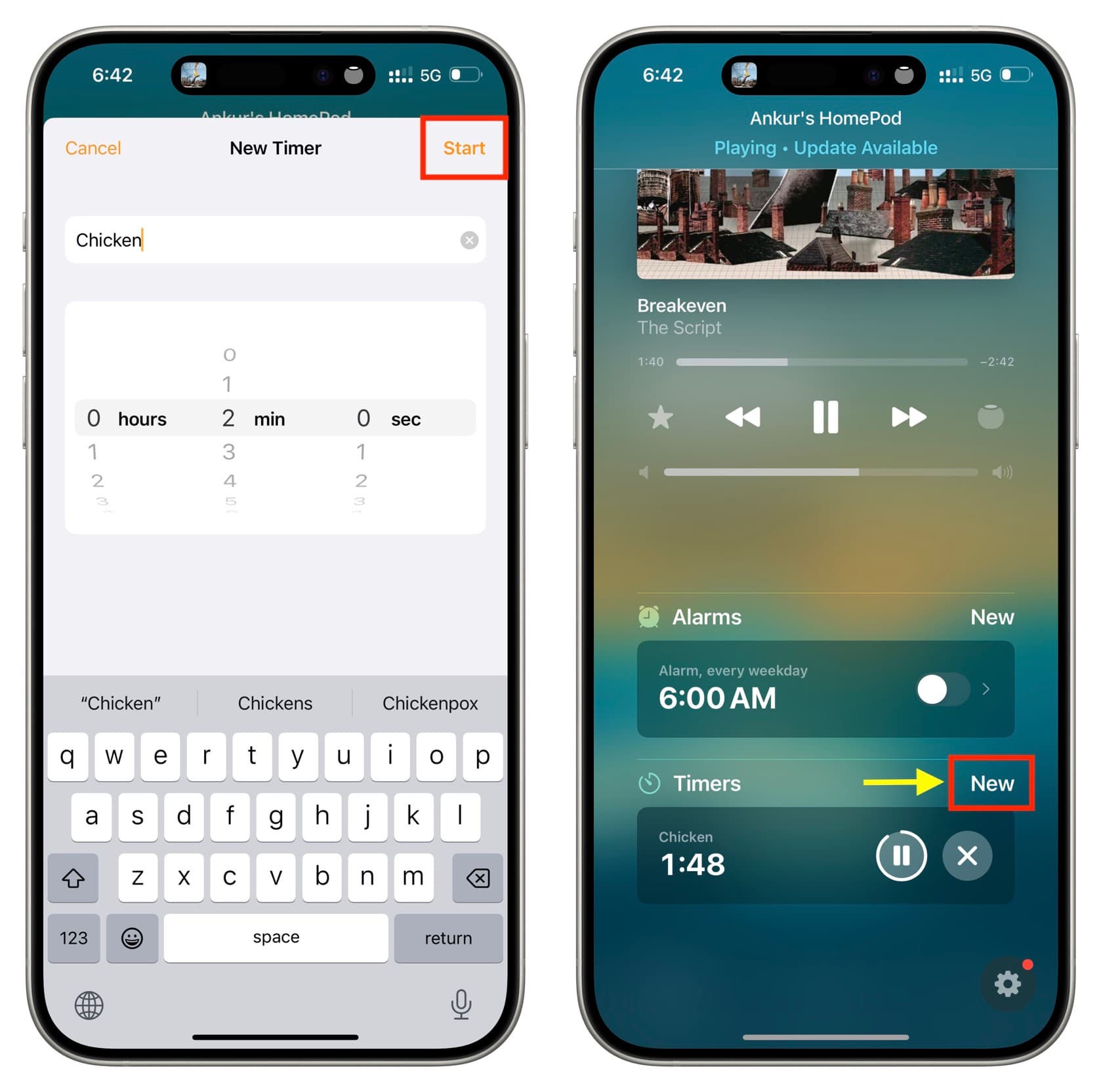
5) Give your second timer a different name and hit Start. You can repeat the above steps to add multiple timers through the Home app.
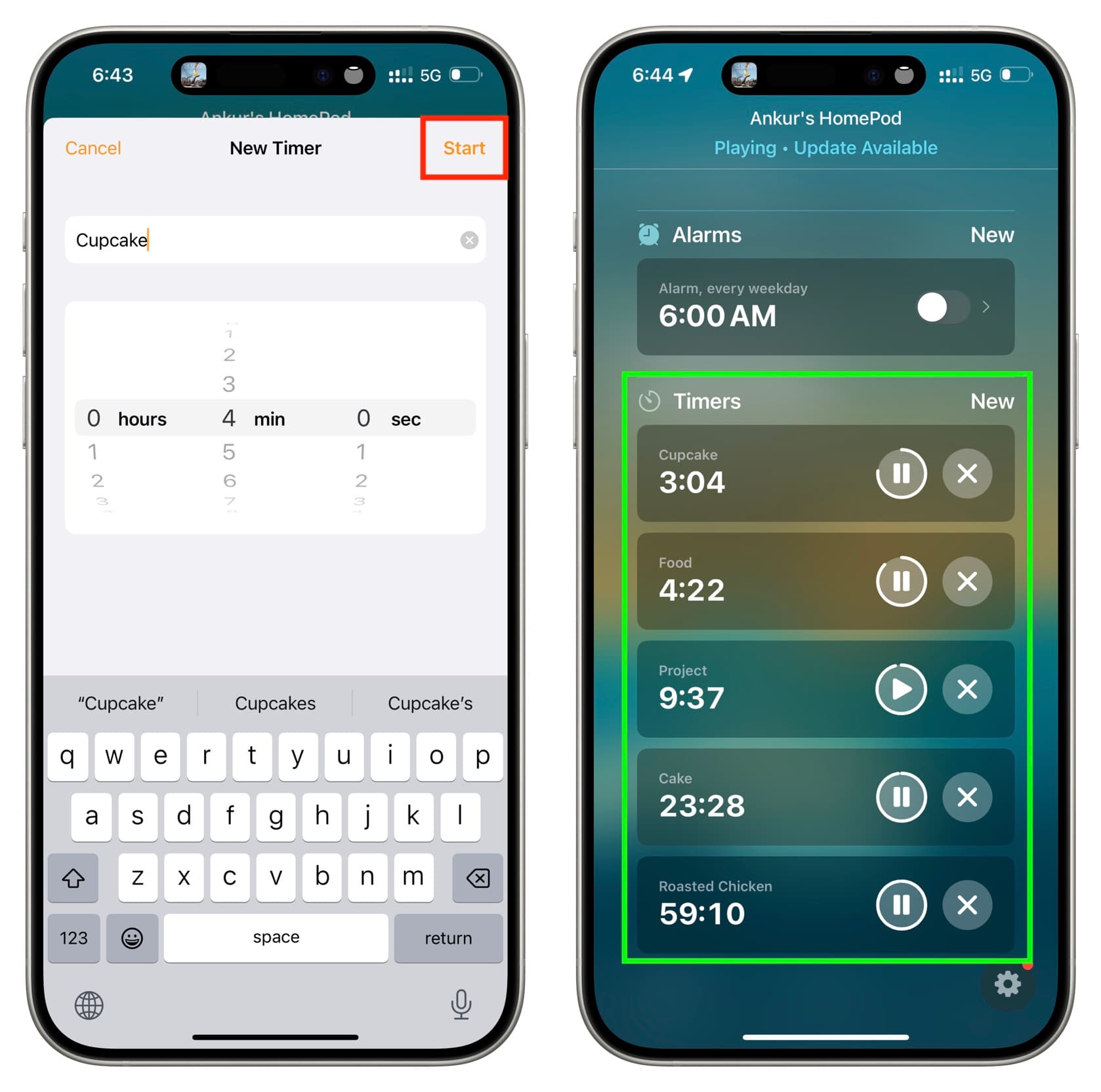
Once the timers are set, you can pause or cancel them. However, there is no option to tap the timer and change its time in the Home app. But you can ask Siri to do that by saying the timer name, and requesting it to change it to a different duration.
Other HomePod tips: