If you use iCloud Drive often, especially on your iPhone or iPad, then having fast access to it on your Mac can be a big help. You can certainly open your iCloud Drive from Finder or from iCloud.com, but if you want to access it with a click, there’s a better way.
Here’s how to add an iCloud Drive shortcut to your Mac desktop or Dock.
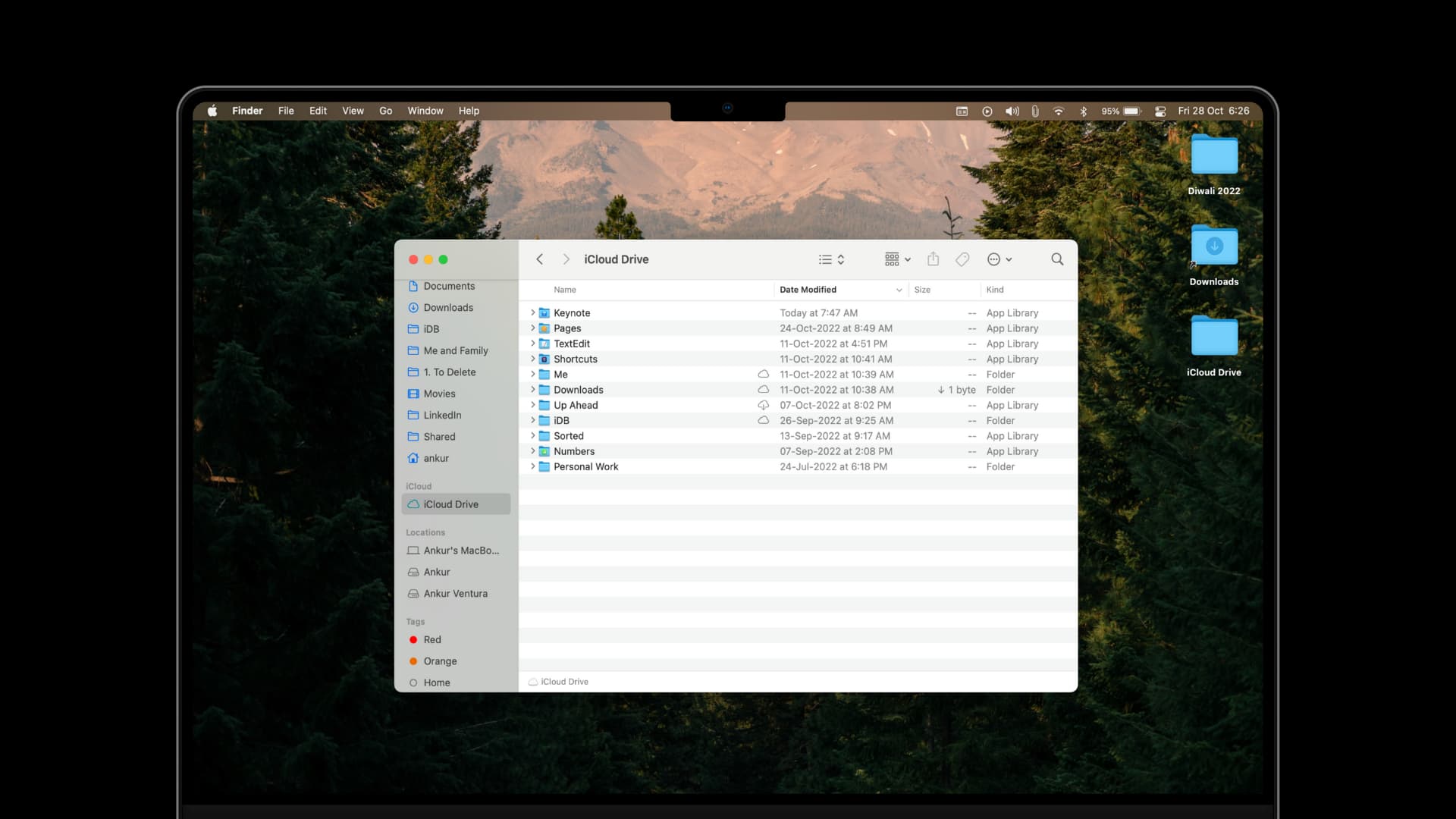
Add iCloud Drive to your desktop
Open up a Finder window and then follow these steps to add the icon to your desktop:
1) Select iCloud Drive from your left sidebar.
If you do not see this option under iCloud, you’ll need to add it. Click Finder from the menu bar, select Preferences, and on the Sidebar tab, check iCloud Drive.
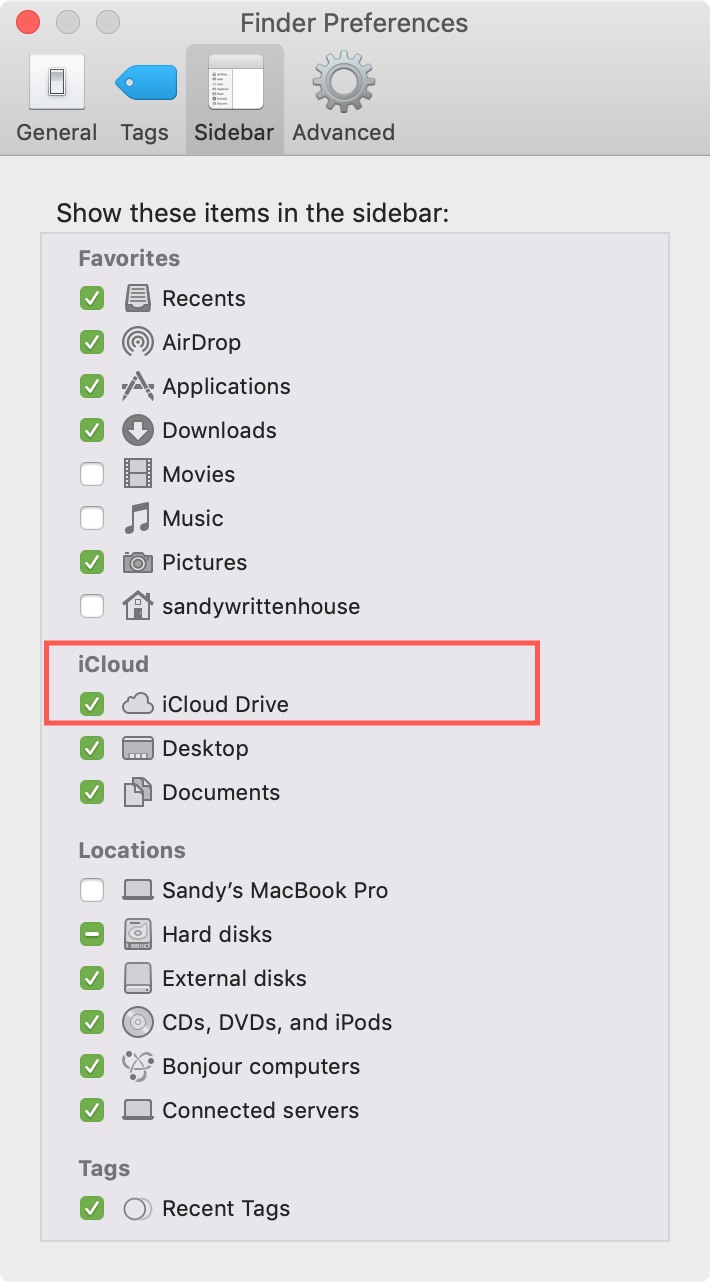
2) With iCloud Drive selected from your sidebar, click View in the menu bar.
3) Select Show Path Bar.
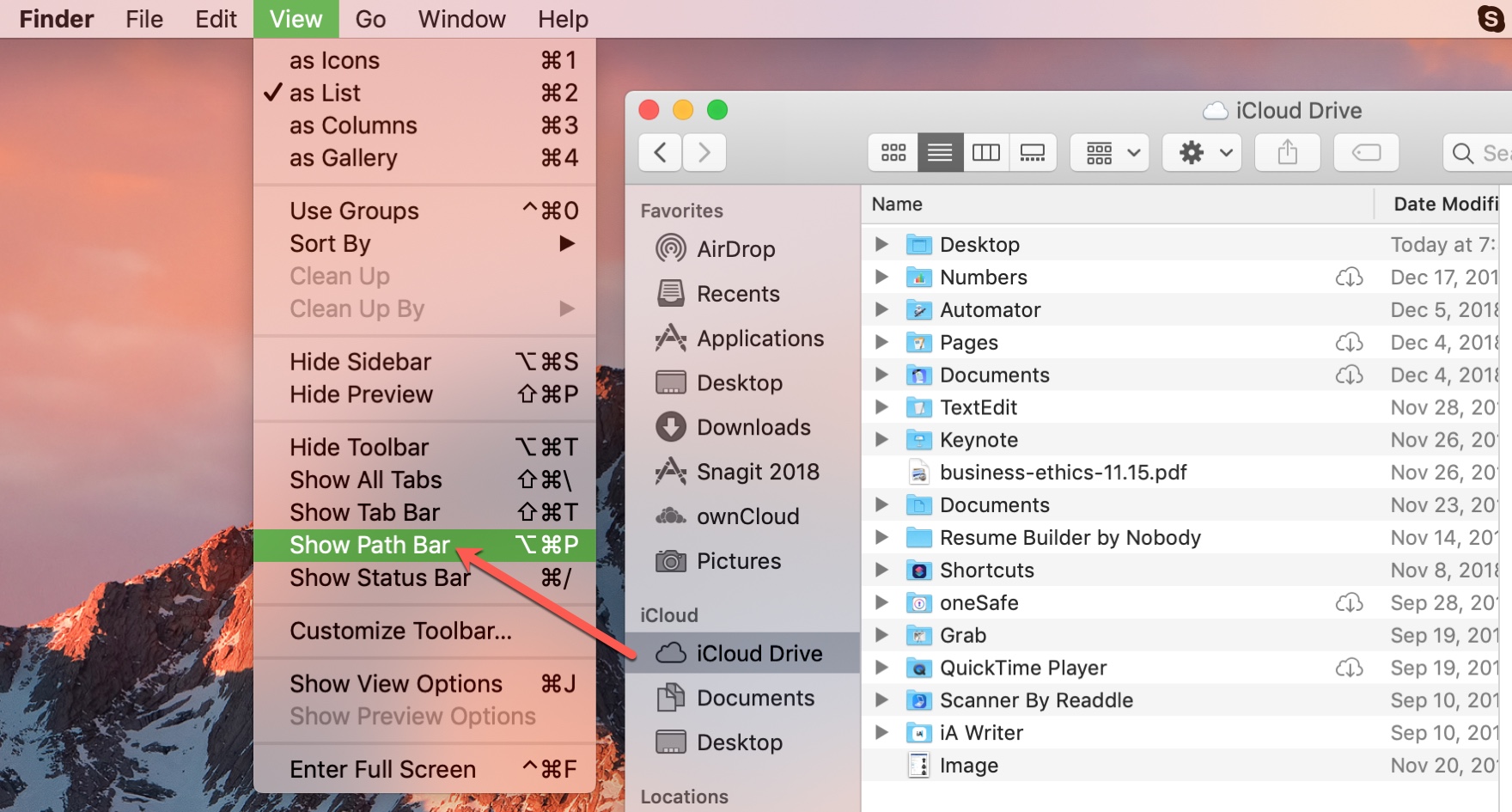
4) You will then see iCloud Drive with its icon at the bottom of your Finder window. Click it, drag it to your desktop, and release.
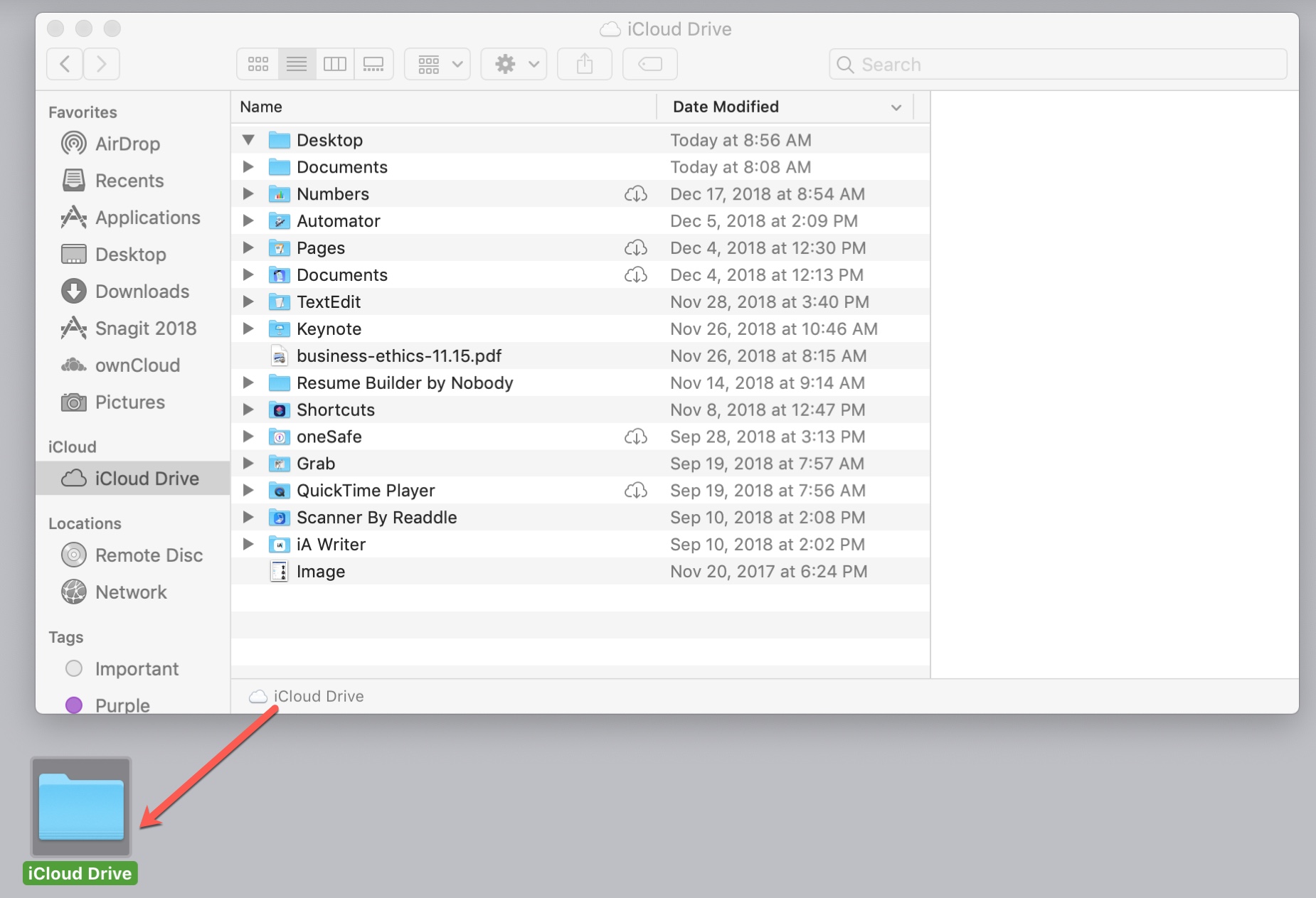
Related: How to create Windows-like app icons on your Mac desktop
Add iCloud Drive to your Dock
Now that you know how to create the shortcut to iCloud Drive on your Mac, you can add it to your Dock if you prefer.
First, you can click the icon you put on your desktop and simply drag it to the Dock.
OR
Second, you can drag it from the bottom of the Finder window in Step 4 above straight to your Dock instead of your desktop.
Keep in mind that when you put the iCloud Drive icon in your Dock, it must go on the right side of the divider.
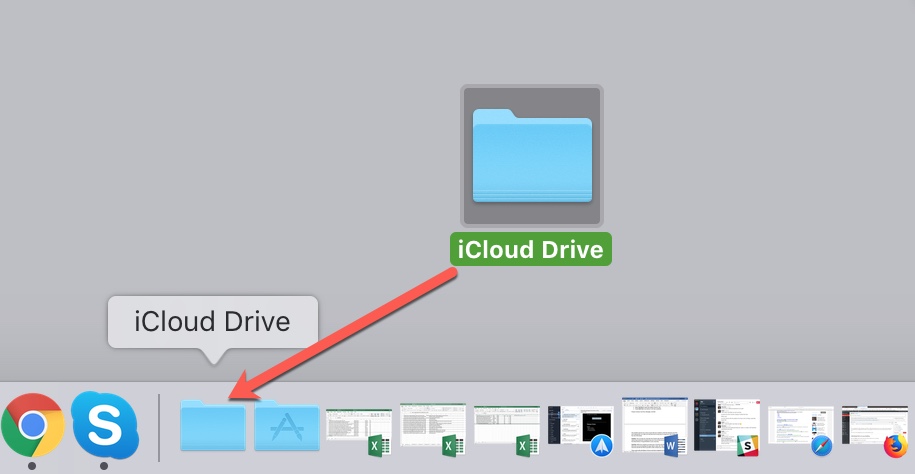
Once in your Dock, you can use the shortcut menu to change the icon from a Stack to a Folder. And you can adjust the view of the contents as Fan, List, Grid, or Automatic. Just right-click or hit Control and click the icon to access the menu.
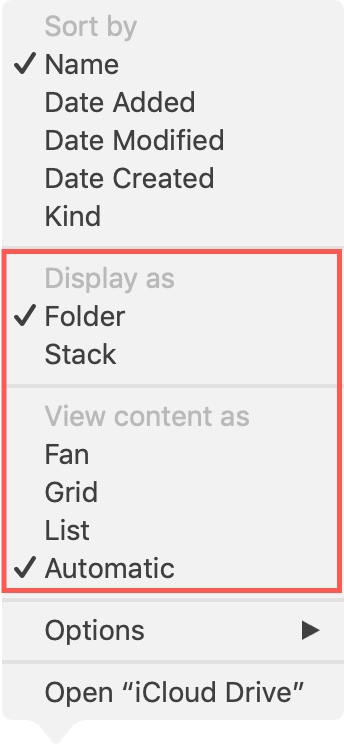
Hopefully, you’ll find this quick way to access iCloud Drive from your Mac desktop or Dock handy. Are you going to give it a try?
Interested in doing more with your Dock?