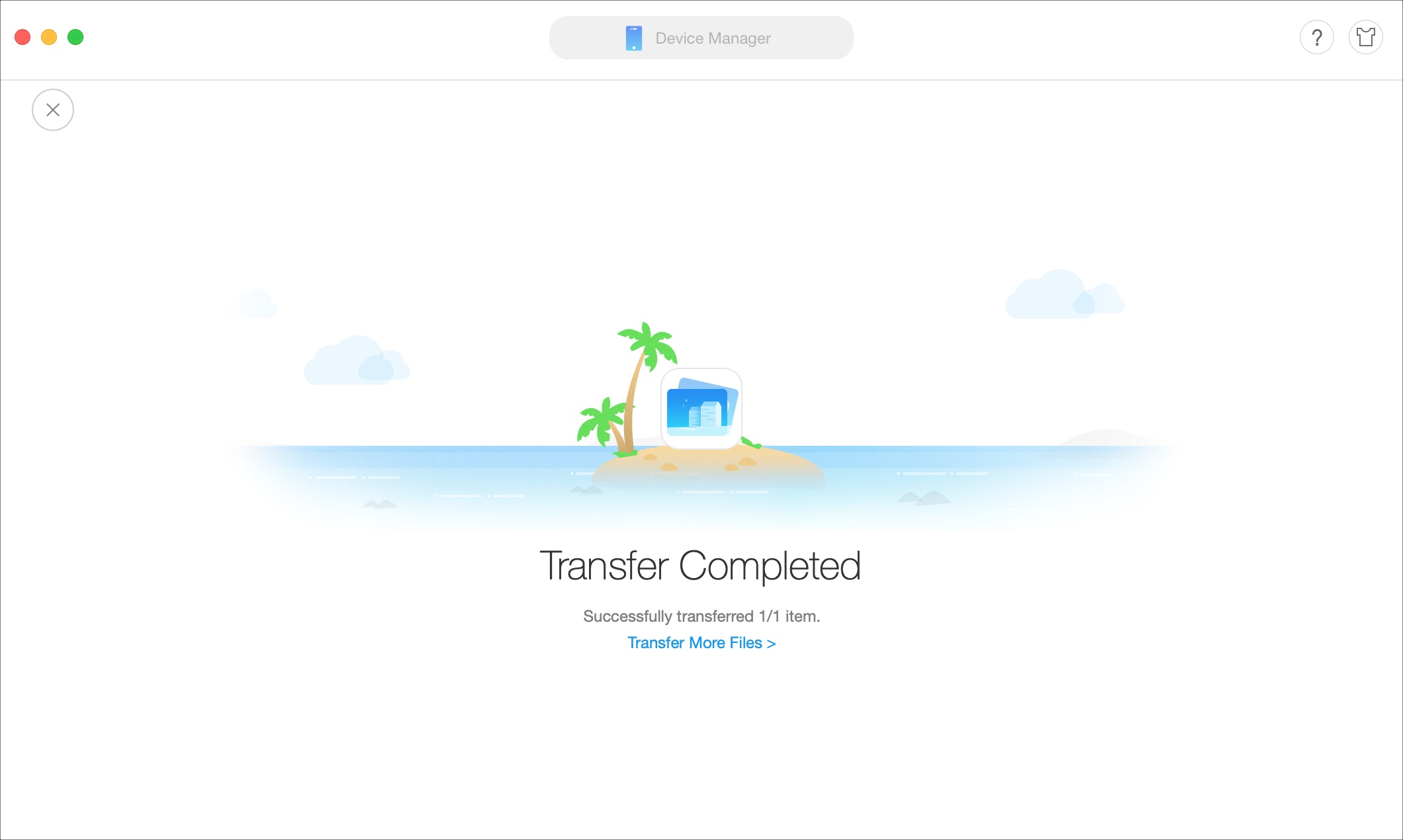
If you’re looking for a way to add movies and shows to your iPhone or iPad without the need for iTunes, then this tutorial is for you.
AnyTrans is an application that lets you manage your device content from your Mac or Windows computer. Transfer files, merge content, use your iPhone as a USB drive, create backups, and more with this one simple tool.
Here’s how to add movies and shows to iPhone or iPad without iTunes using AnyTrans.
Download AnyTrans
Visit the AnyTrans website and download the application for Mac or Windows. You can download it for free and then review the AnyTrans License plans for lifetime benefits and extra features.
Open and Connect AnyTrans
Once you have AnyTrans installed on your computer, you’ll need to connect your iPhone or iPad using your USB cable. If it’s your first time connecting your device, you will be prompted to unlock it and tap Trust in the Trust This Computer? pop-up.
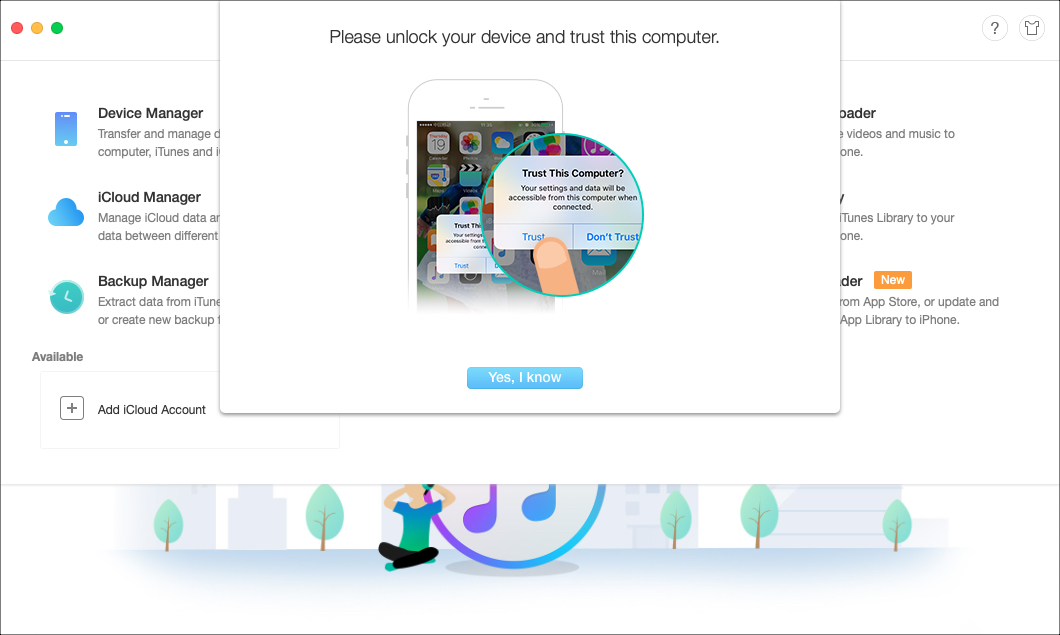
The app should then recognize your device and you can get started.
Add your content
You have two ways to add movies and shows to your device with AnyTrans.
Primary Add Content screen
1) On the main screen, you’ll see all of your feature options. To add a movie or show to your iOS device, click Add Content.
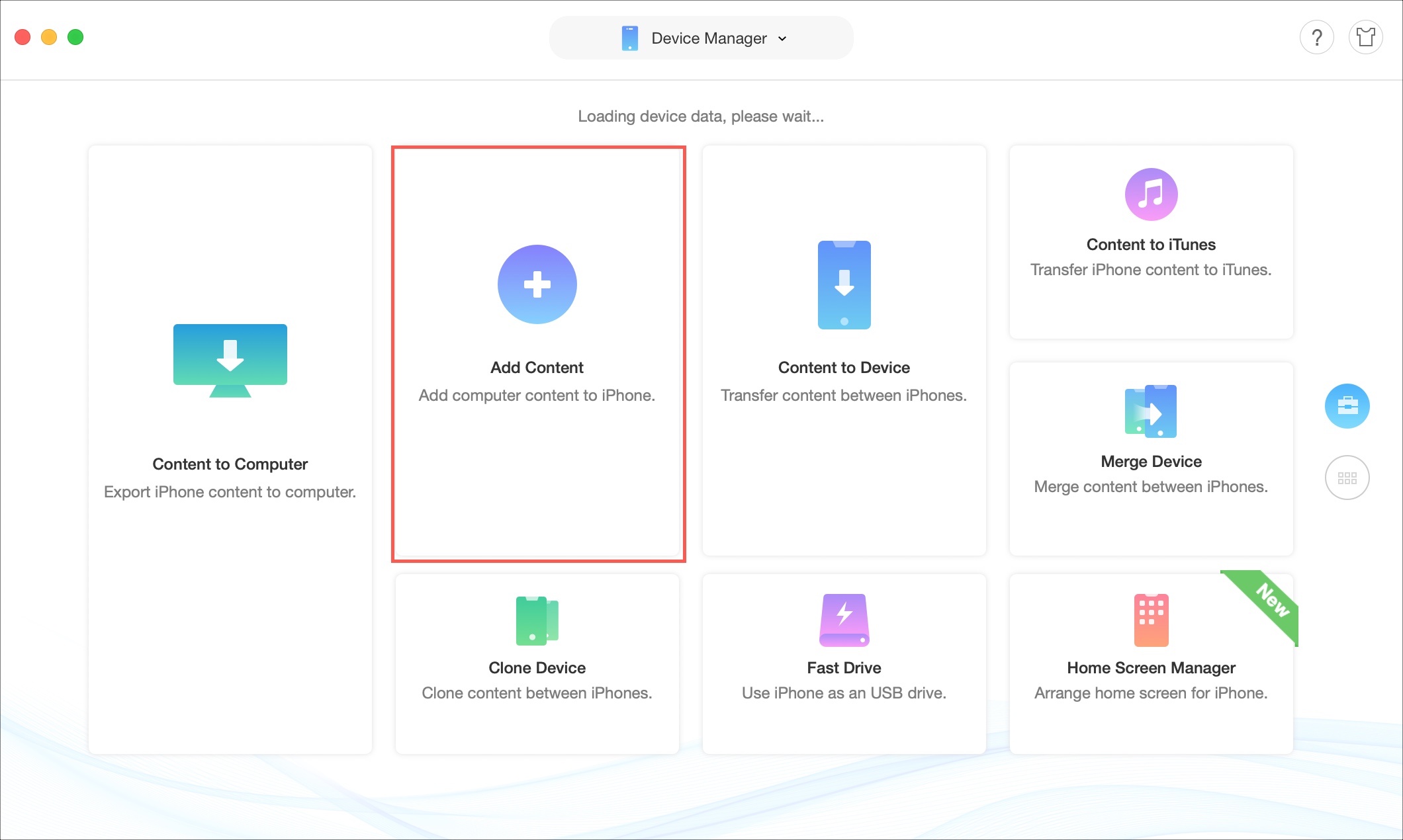
2) A window should open allowing you to browse for the content you want to add. Navigate to where you have the movie or show, select it, and click Open.
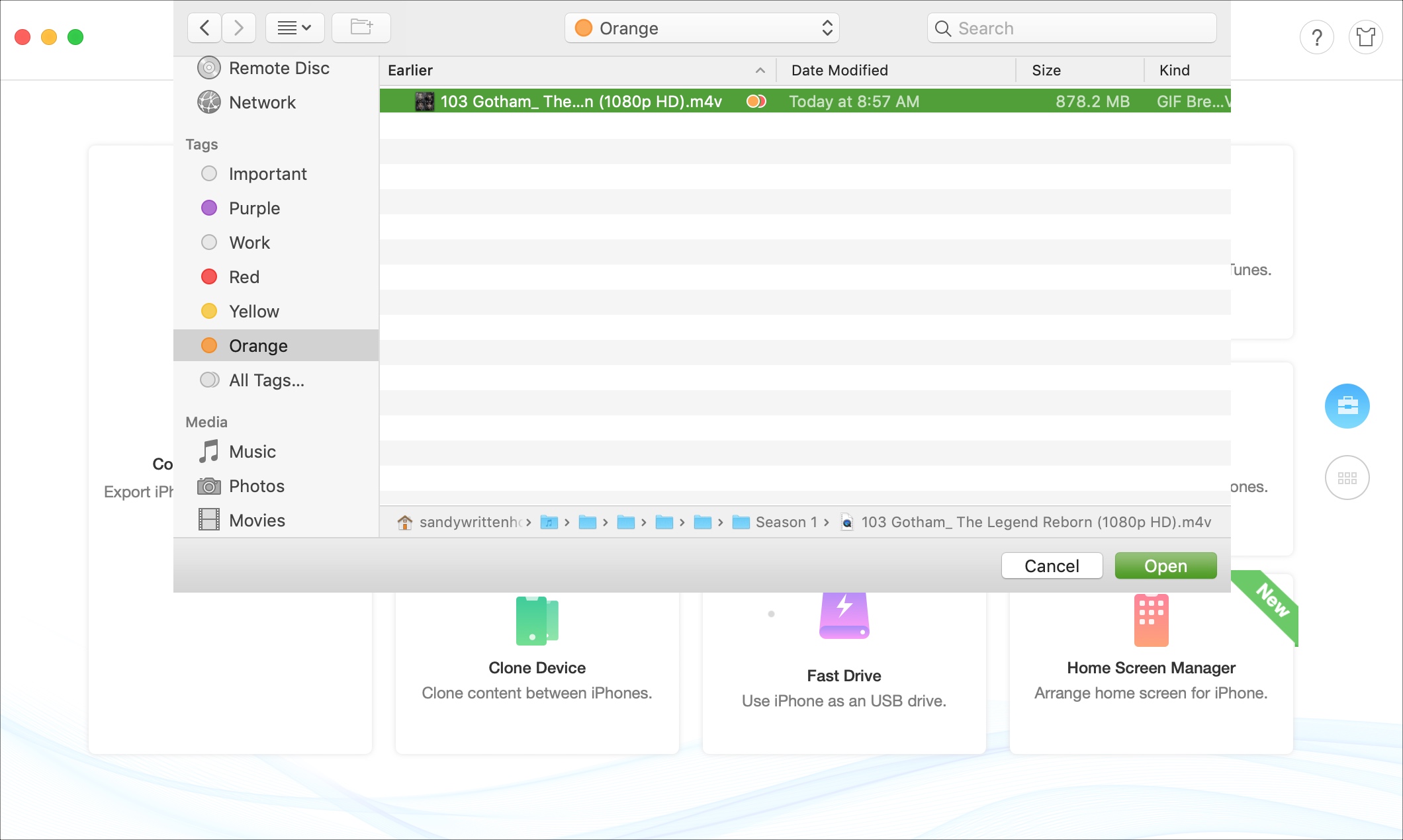
3) You’ll then be asked to select the categories you want to add to your device. In this case, the show is in the Videos category.
4) Click the blue arrow to begin the transfer of the movie or show to your iOS device. You’ll see the progress of the transfer and a confirmation when it’s complete.
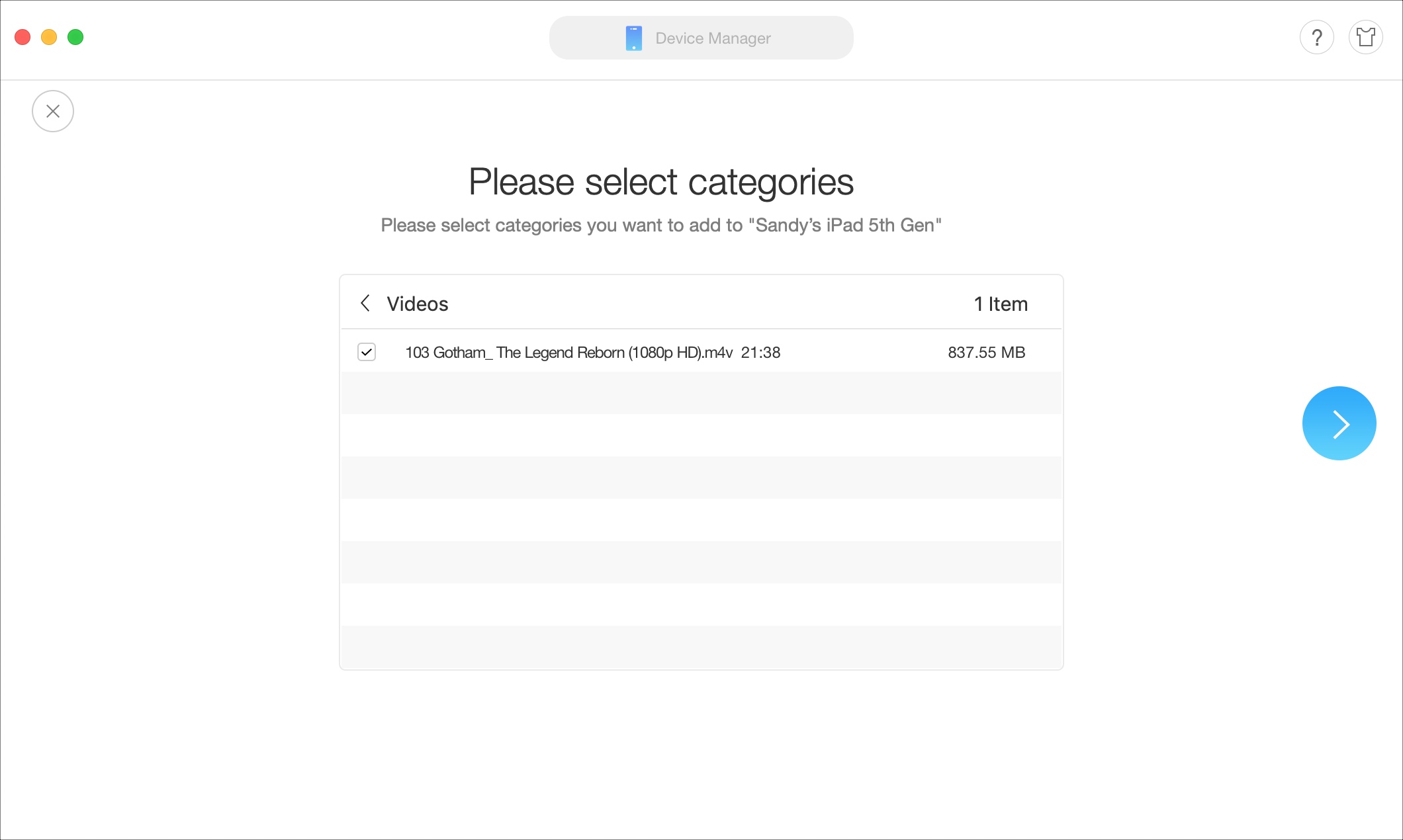
You can then transfer more files using the link on that screen or simply click the X on the top left to exit the screen.
When you are ready to watch the movie or show on your device, open the TV app (previously Videos) and you should see it displayed and ready to go.
Secondary Add Content screen
Another way that you can add the movies or shows is by scrolling down on the main AnyTrans screen and selecting the Videos category.
1) When the subcategory options display, pick Movies, TV Shows, or another suitable option.
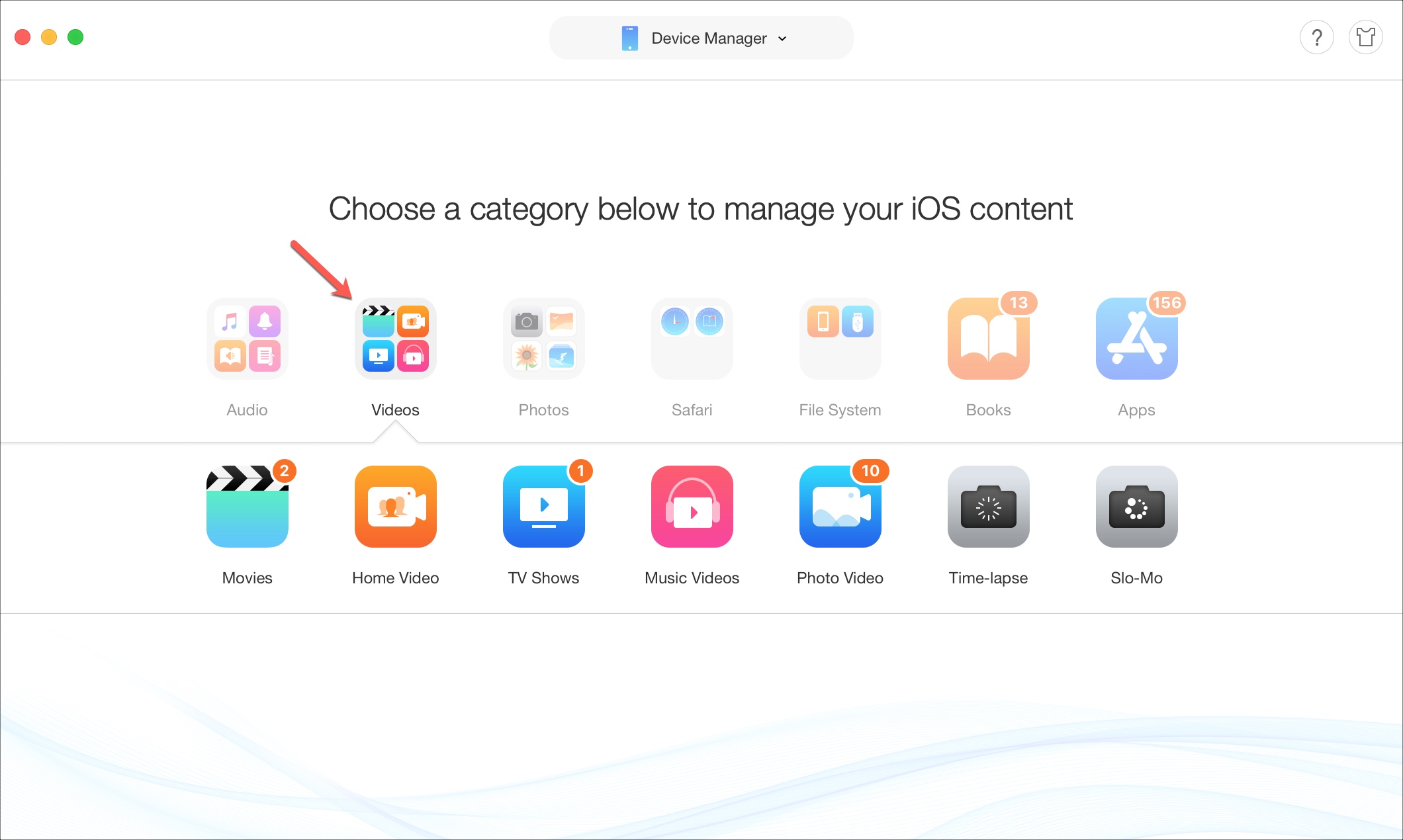
2) If you do not have any content in that category yet, click the link labeled Click to add new content.
If you do have content in that category already but want to add more, click the Add (plus sign) button at the top.
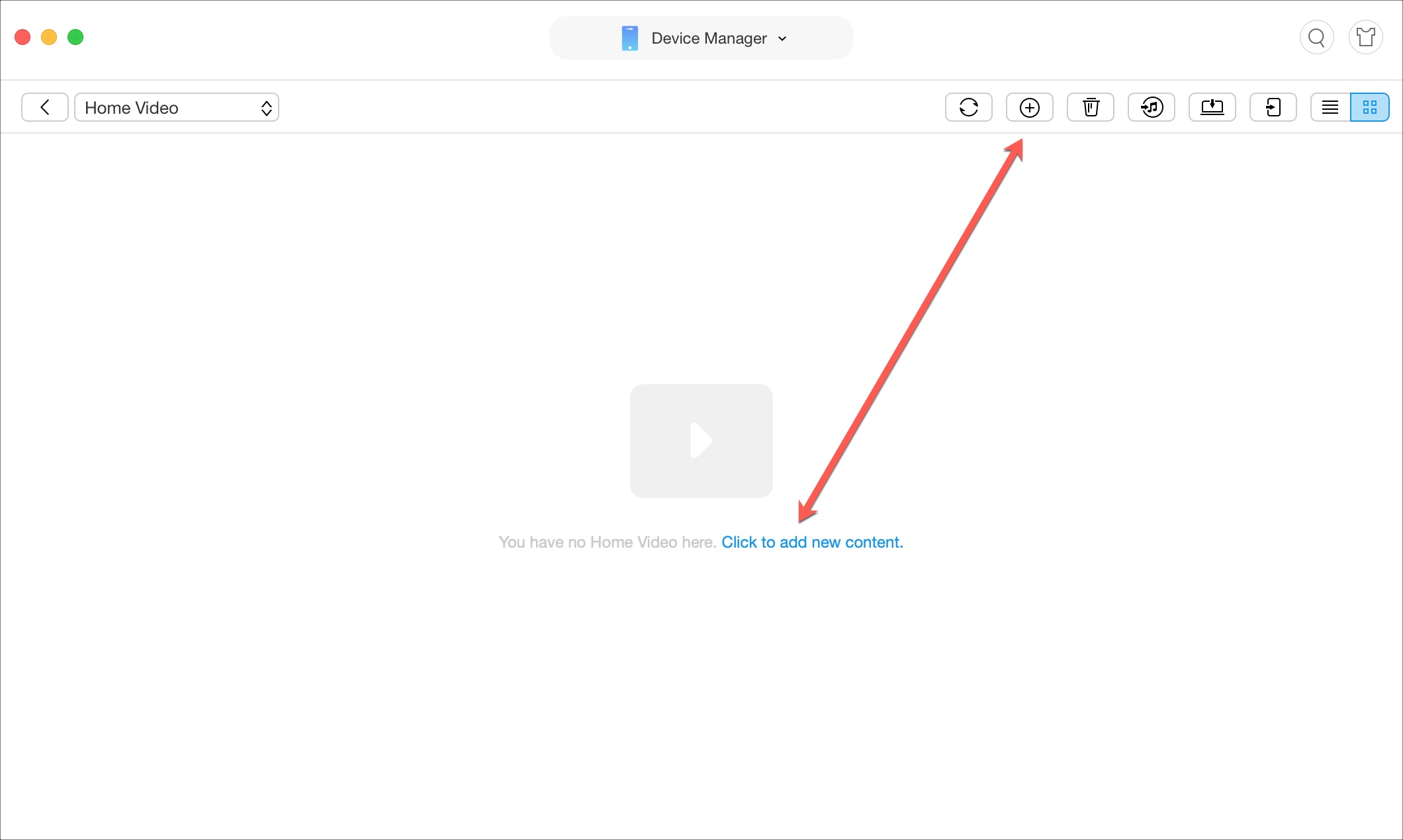
3) Browse for and add your content in the same way as the above method in Step 2.
You can then view the progress of the transfer and see a confirmation when it completes.
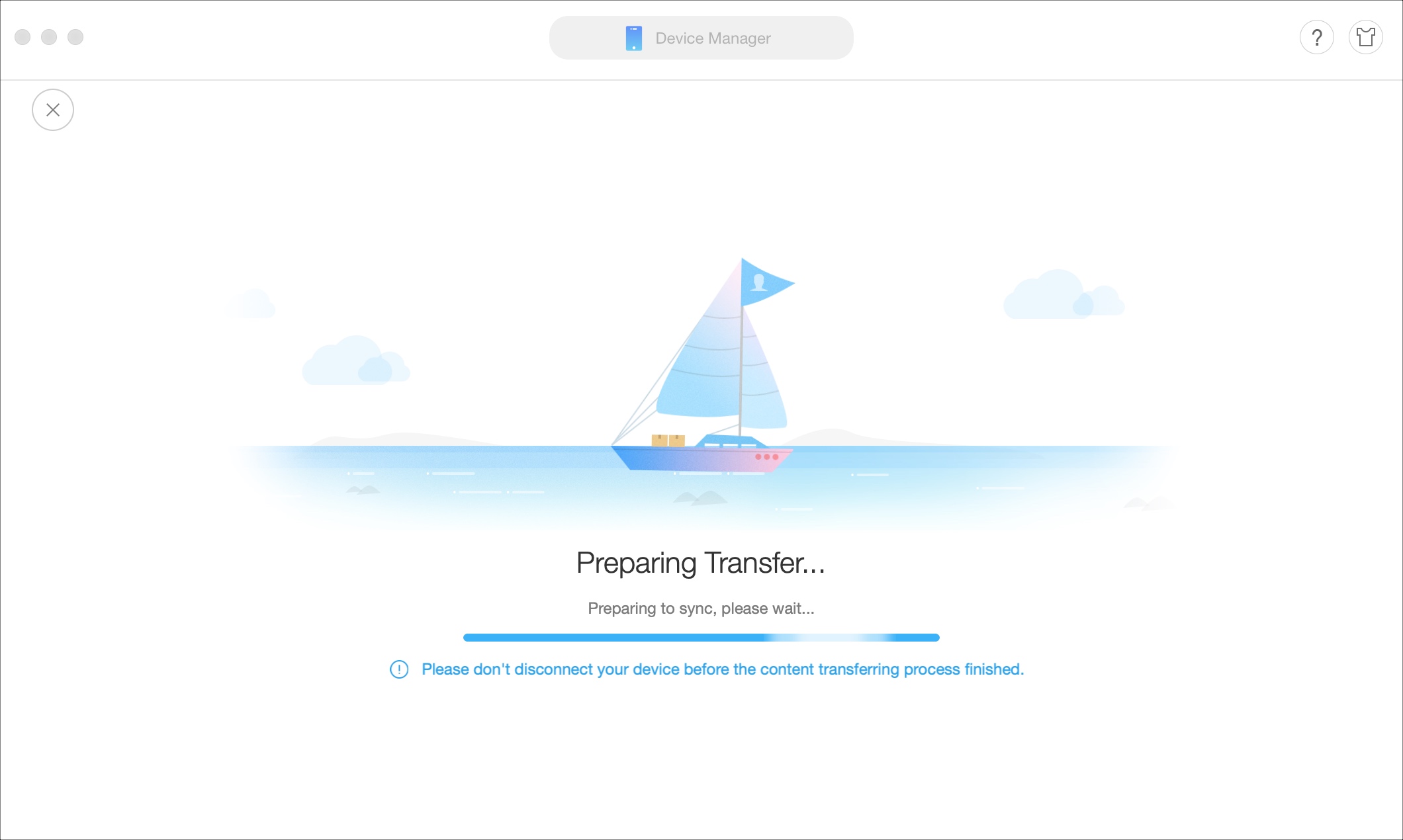
Wrapping it up
Now, you can transfer the movies and shows you want to your iOS device without ever opening iTunes. And as mentioned, AnyTrans offers a host of extra features for managing your device content that you can check out.
Are you going to give AnyTrans a try? Or do you know of better alternatives? If so, head back here and leave a comment or catch us on Twitter to let us know what you think of it.