Did you forget the password for your Apple Notes app? In this tutorial, we will show you how easily regain access to your locked notes on iPhone, iPad, and Mac by following these simple steps for resetting your password.
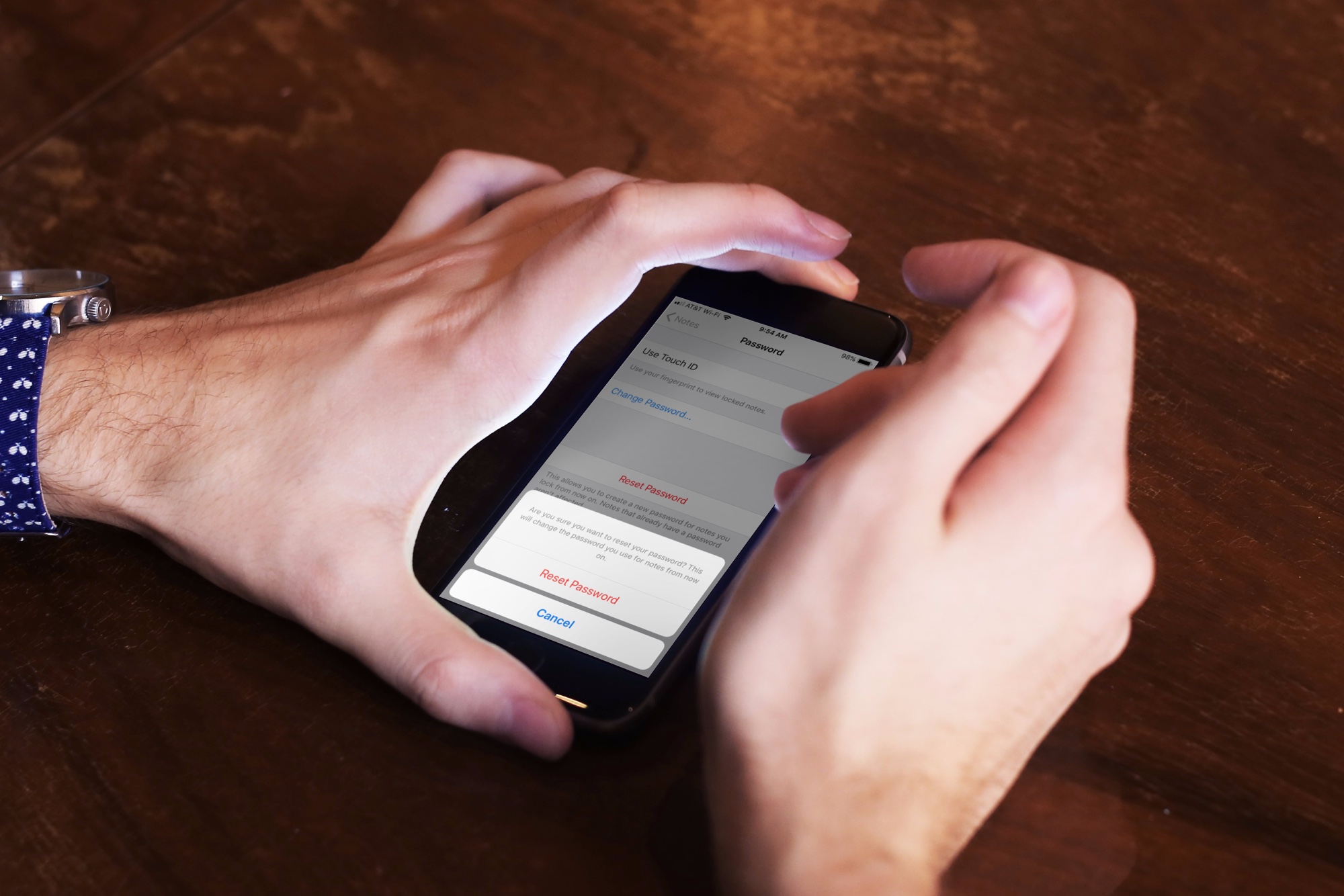
The ability to lock notes in the Notes app for iOS and Mac is a handy feature. You can keep prying eyeballs off of notes that you don’t want anyone to see. But, if you don’t use the feature often, it can be easy to forget the password that you set up. Luckily, there is a way to reset the Notes password on iPhone, iPad, and Mac, and here’s how.
Important: it’s possible your notes are being locked by the device passcode and not a custom passcode. In this case, you can reset your device passcode if you can’t remember it. This tutorial does not apply to you if your notes are secured by the device passcode.
Reset your Apple Notes password
Changing or resetting your Notes password is really simple on both iOS and macOS.
On iPhone or iPad
1) Open the Settings app and select Notes.
2) Tap Password.
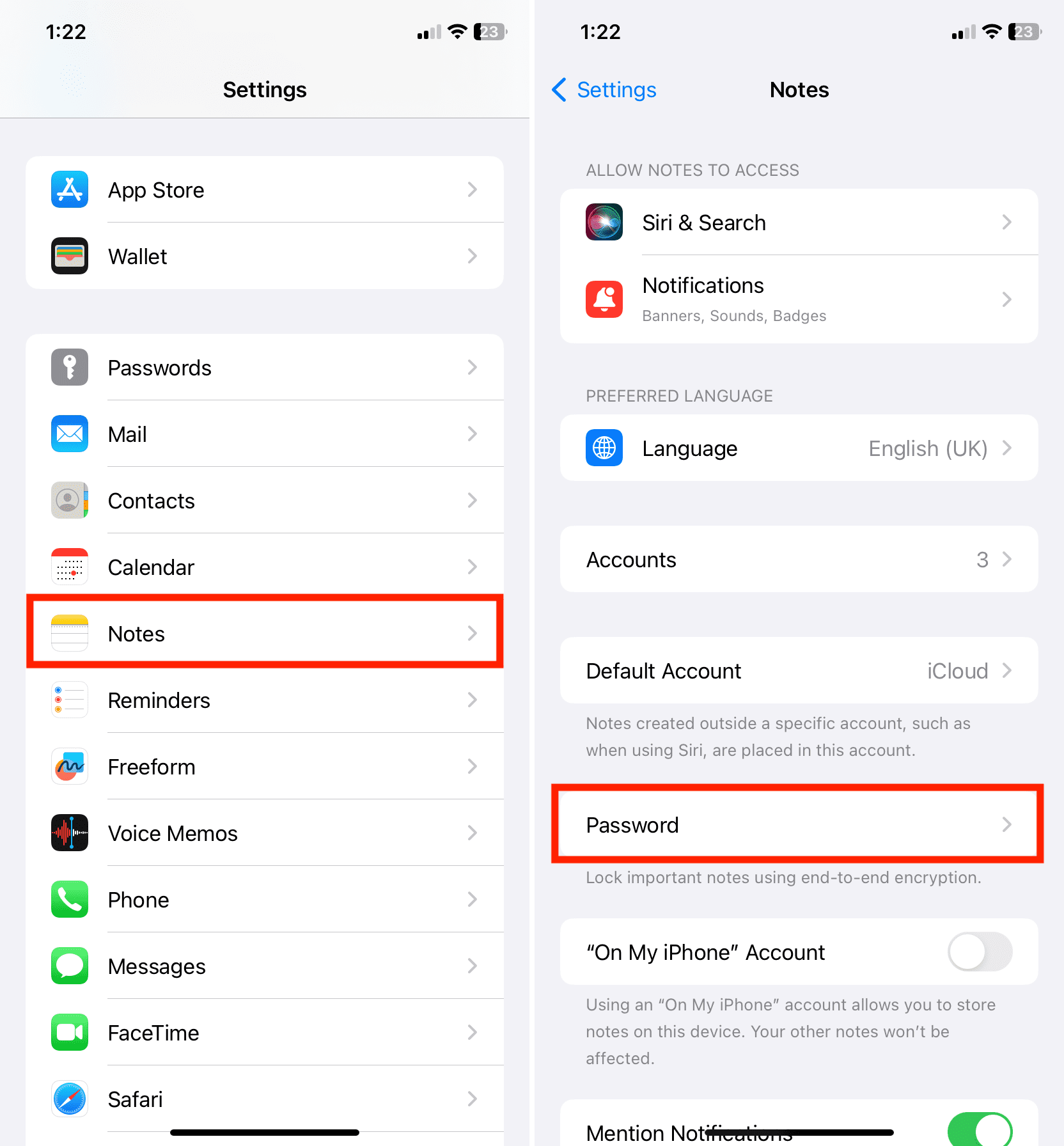
Now, you have two options. You can change or reset the password.
Change password: This applies if you know your current password. However, in some cases, you may not have to enter the old password if Use Face ID is turned on and you authenticate using that.
To begin, tap Change Password. Now, enter your old password, then your new password, and hit Done. Remember to add a hint so you can recall the password in case you forget it.
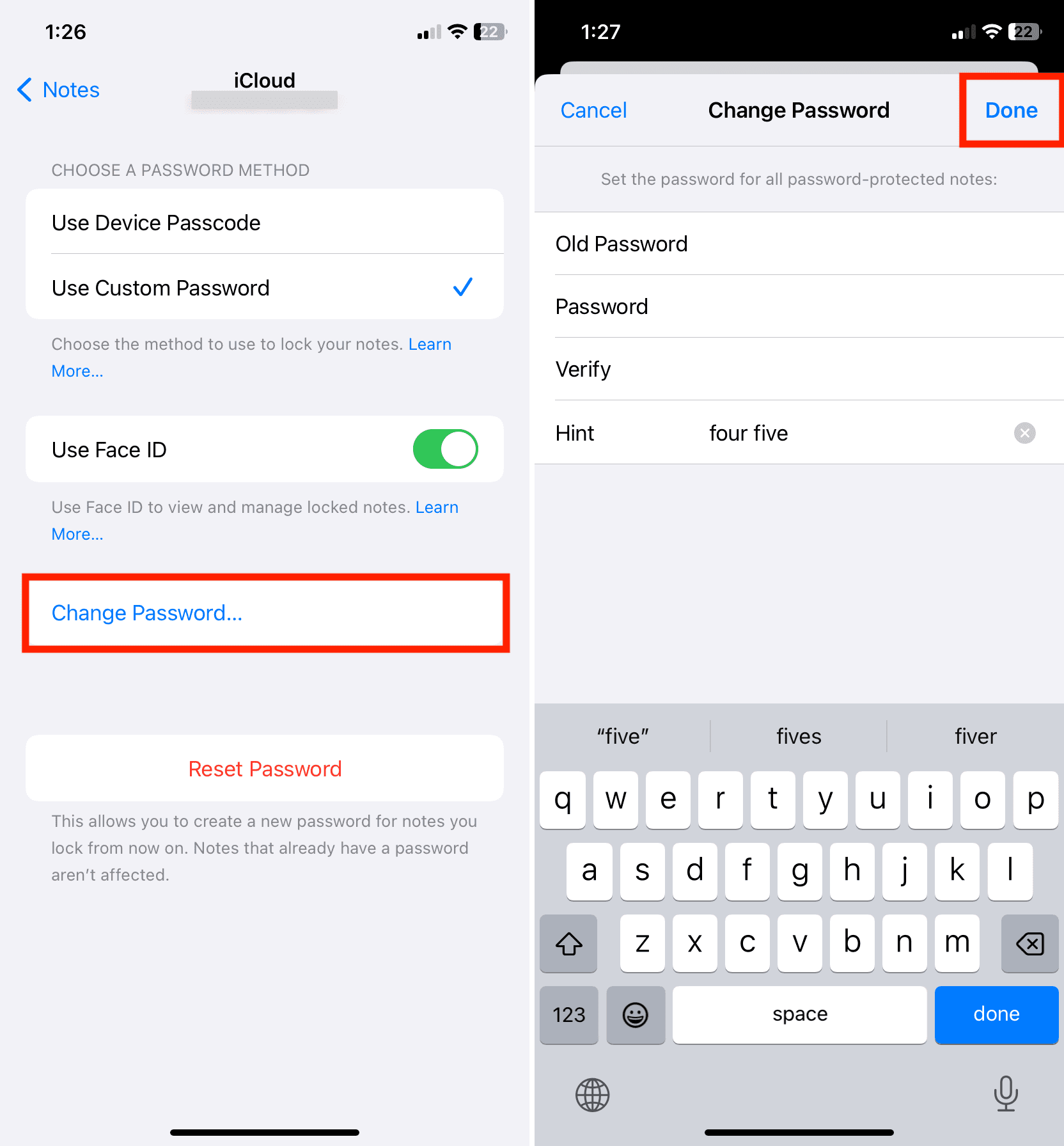
Reset password: Use this if you don’t know your current password.
Tap Reset Password. Now, enter your Apple ID password for the account used on this device and tap OK or Done.
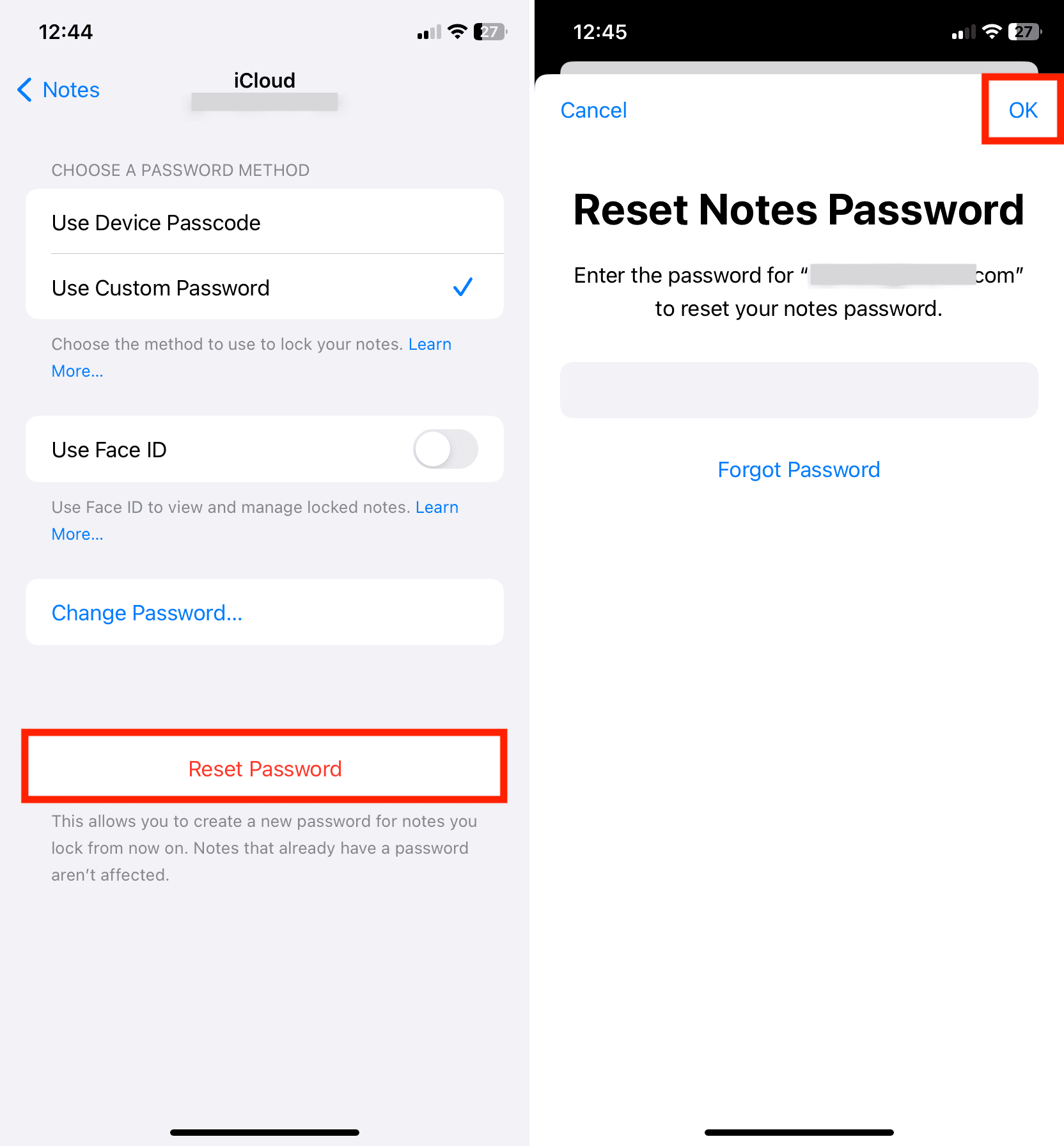
After that, tap Reset Password. Your iPhone will now nudge you to use the device passcode to also secure your notes, but since you don’t want that, tap Not Now. Finally, enter the new password you want to lock your notes with, and tap Done.
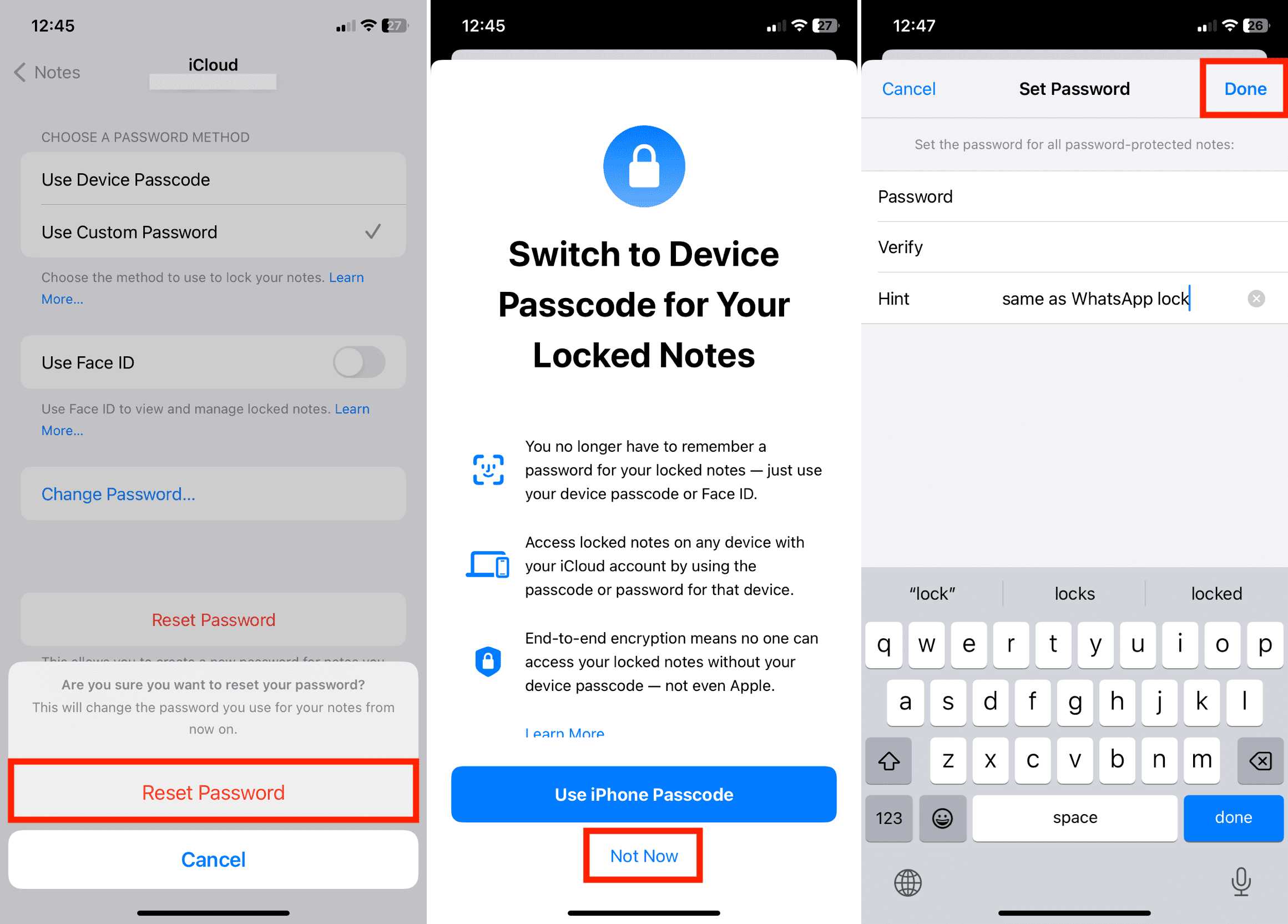
On Mac
If you need to reset the Notes password on your Mac, it’s just as easy as an iPhone. But here’s a refresher.
1) Open the Notes app and click Notes > Settings or Preferences from the top menu bar.
2) Make sure it says “Use Custom Password” next to Locked notes. After that, click Change Password or Reset Password. Just like iPhone, you will have to enter your Apple ID password if opt for the Reset Password option.
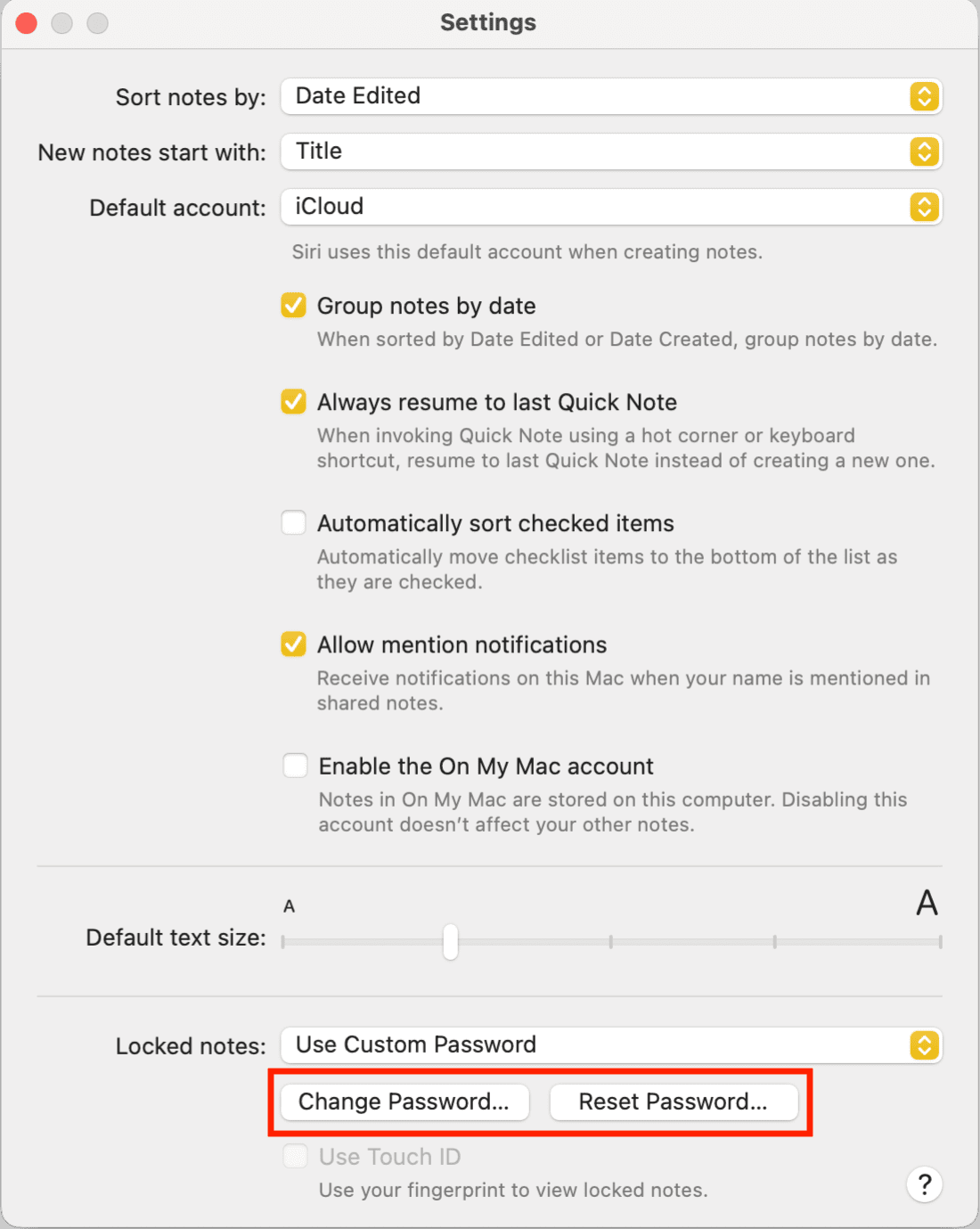
If it says “Use Login Password,” that means your notes are secured behind your Mac’s login password. Clicking Change Password will take you to System Settings to change this login password.
Reset your Notes password on Mac after attempts: After three attempts of entering a wrong password, a pop-up will display showing your hint if you entered one originally. You will also see and should click the Reset Password button.
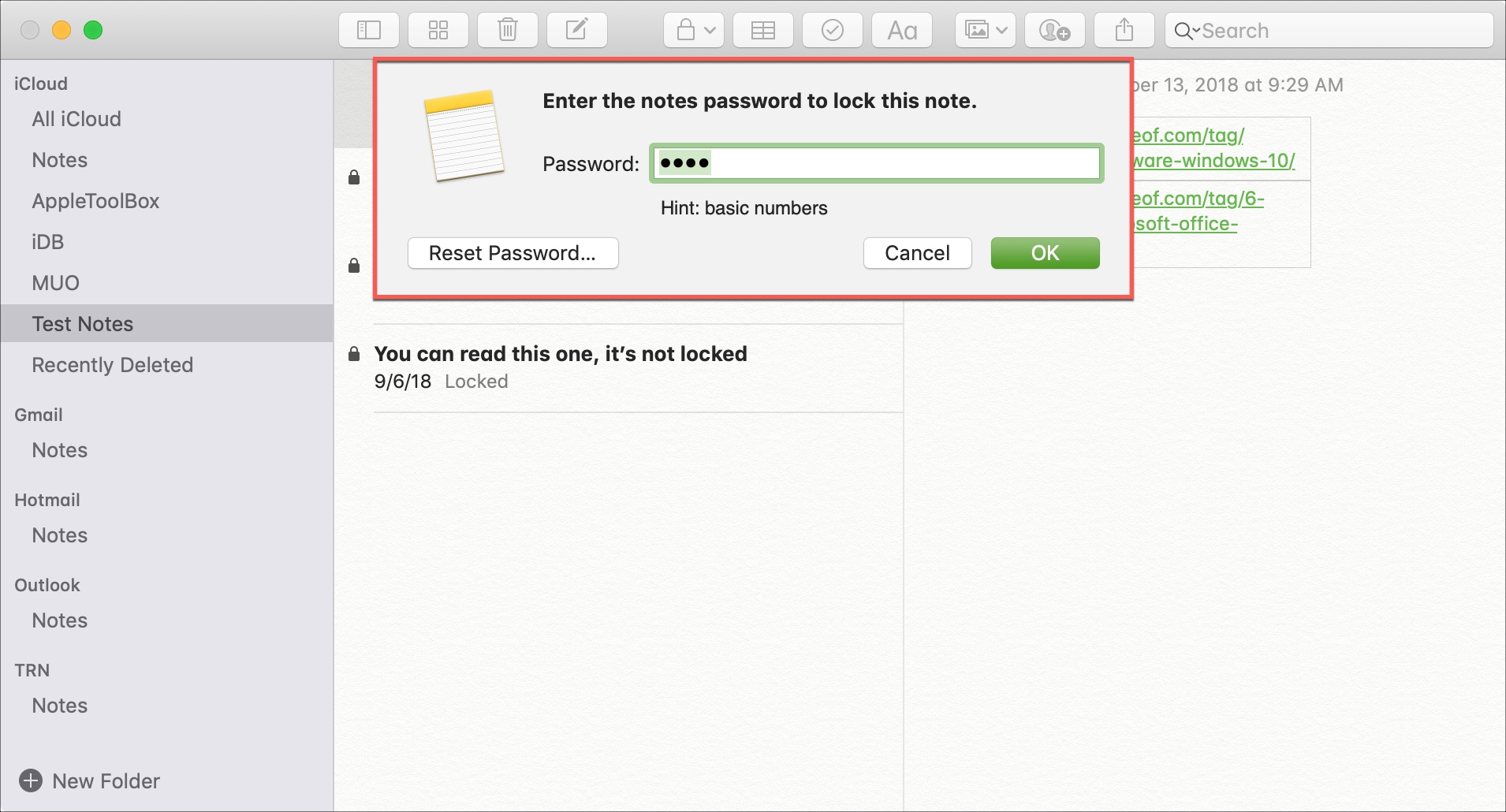
Important note
As you will notice on the prompts when resetting your password, it will only apply to notes that you lock moving forward. Any existing notes locked by a password will not be affected.
So, if you follow the steps above to reset your password, it’s highly recommended that you include a hint. This way, if you cannot remember your password the next time, at least a hint might help.
Once you figure out the right password, the Notes app may prompt you if you’d like to update all your old notes and use the new password for them going forward.
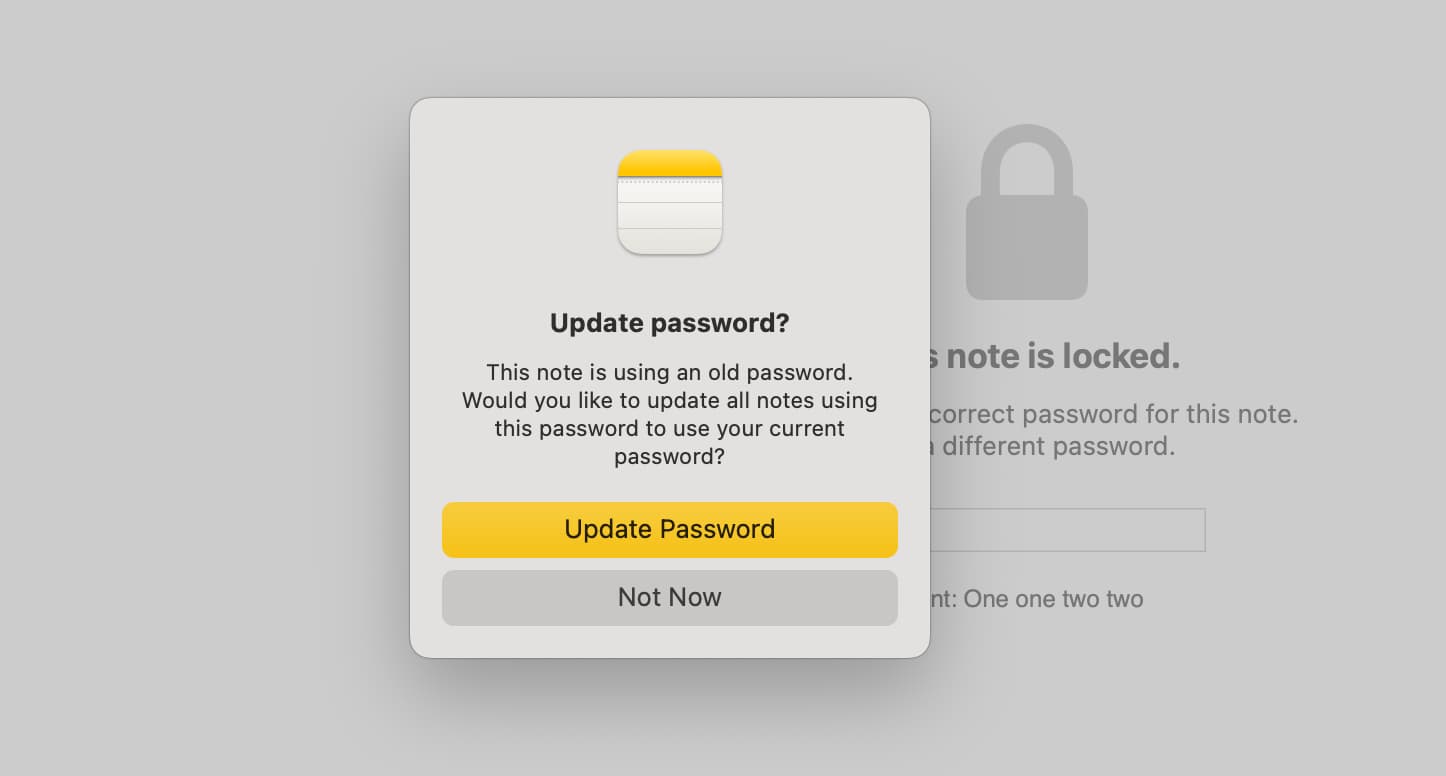
In other words, if you have forgotten your custom Notes app password, there is no way to access this note. Even if you reset the password, this new code will only be for new notes you create from now on. You can learn more on this Apple Support page.