Don’t you just hate it when you snap an awesome photo with your iPhone only to discover that there’s something in it making it not so awesome? In this quick tutorial, we will help you remove unwanted objects, mesh (cage), or lines (like electrical wires) from your photos using the TouchRetouch app.
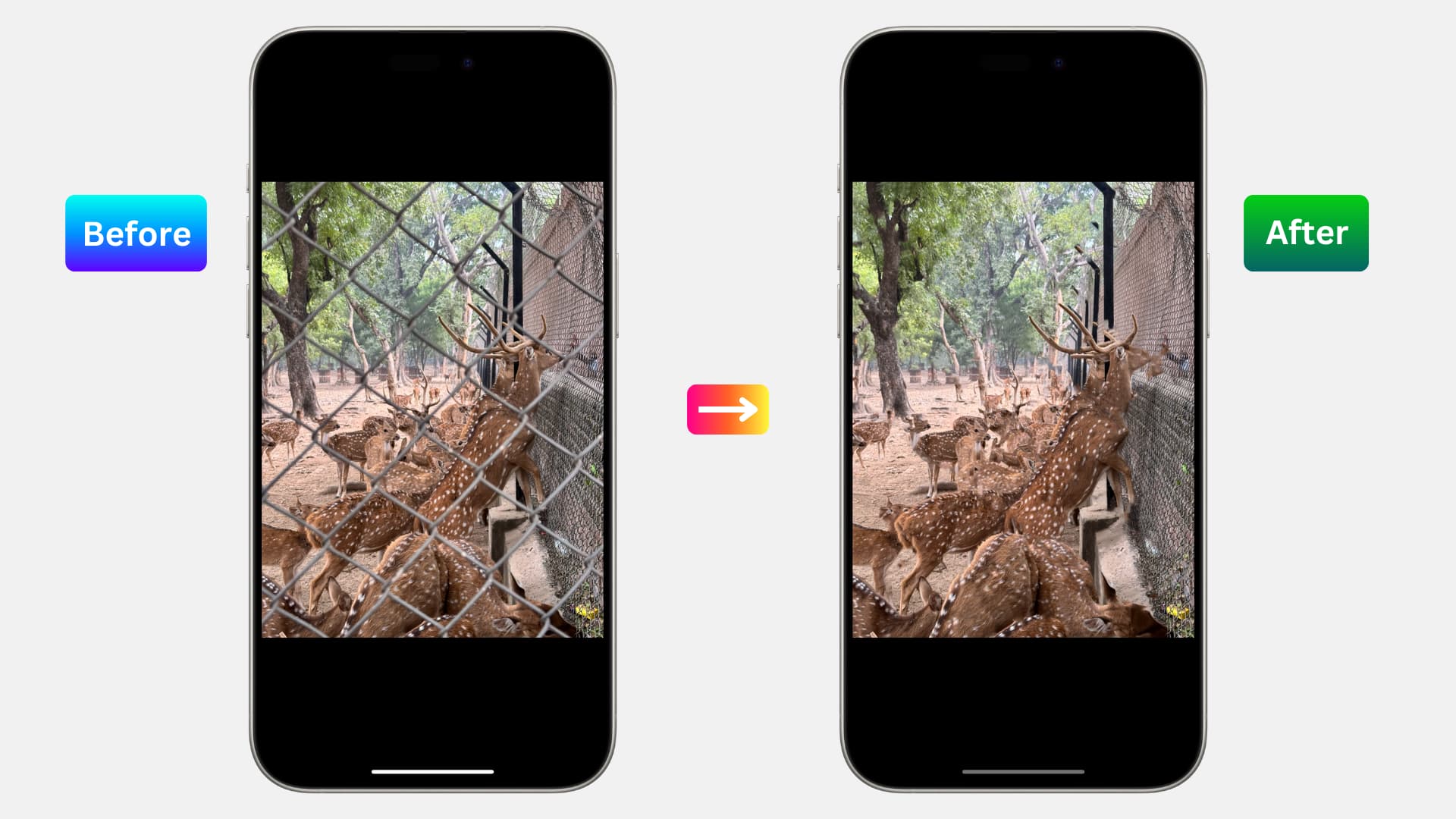
Maybe it’s a memorable family photo at the beach where a passerby decided to photobomb you. Or, it could be a dilapidated building messing up a gorgeous skyline picture. Sure, you can open the photo on your computer when you have time and use software like Photoshop to fix the image. But there’s a quicker way.
TouchRetouch is a great iOS app that lets you remove objects, cover up blemishes, and get rid of lines in your photos right on your iPhone or iPad. This way, you can edit your pictures in a few taps and send them via text message or post them on social media within minutes.
Remove unwanted objects from the photo
- Open the Retouch app on your iPhone or iPad and allow it to access your photos. After that, select the image that needs unwanted photo removal.
- Select the Objects tool.
- Now, select Brush and run your finger over the object you want to remove. You can also use the Lasso tool to draw an outline around the object.
- The app should start the removal process as soon as you finish selecting the unwanted object. If not, hit the GO button.
- In case you have selected too much, click the undo button and then use the Eraser tool to unhighlight the extra green areas. You can also tap Settings and adjust the Brush size.
- Once you’re happy with the results, tap the share icon from the top right and pick Save as Copy or Modify Original.
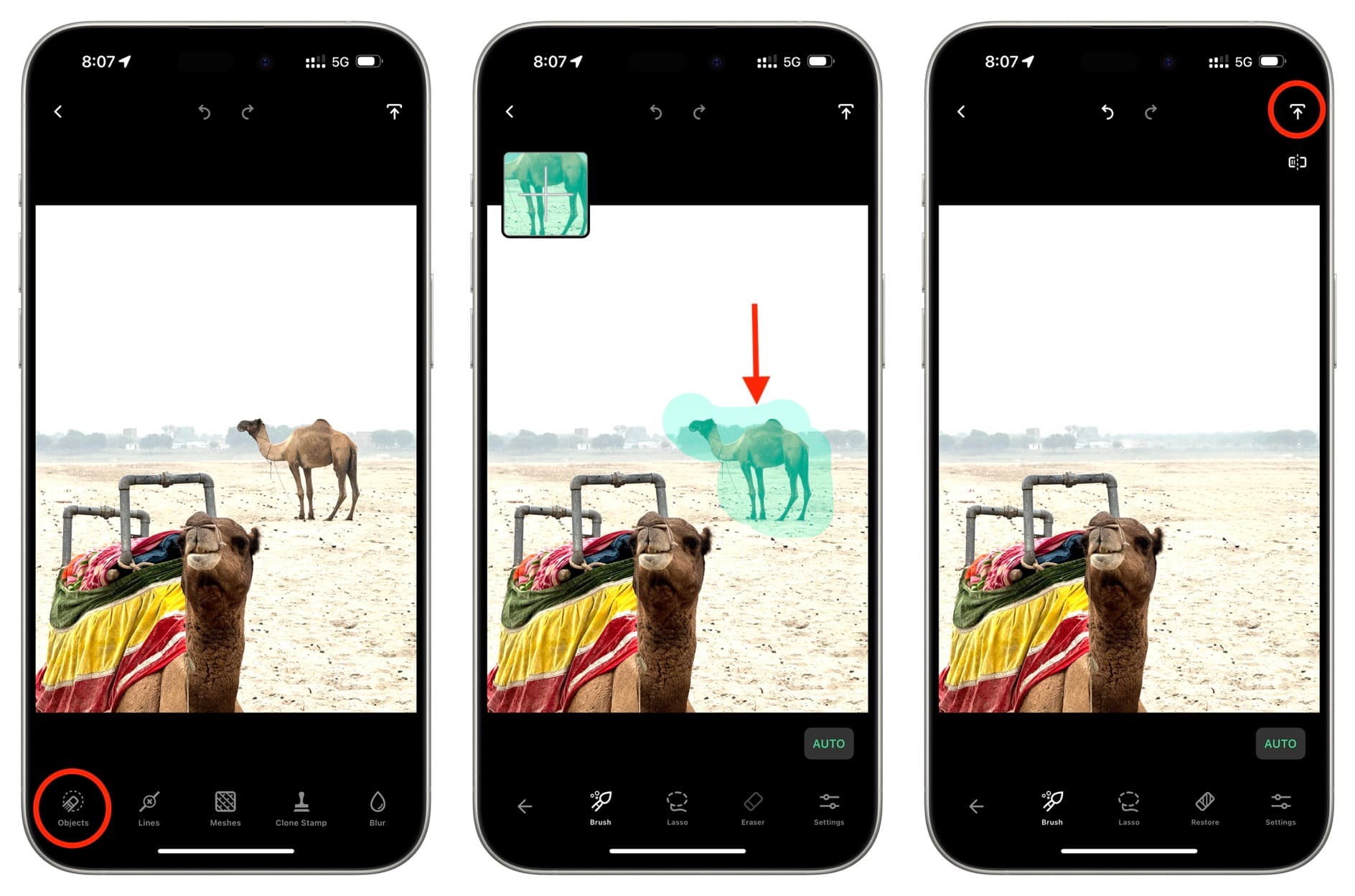
Remove Meshes from your photo
A few months back, I visited a zoo and took a picture of a deer herd on my iPhone 15 Pro Max. The only problem was that there was a high cage between them and me. Thankfully, I can remove the cage in just a few taps! Here’s how.
- Open the picture in the Retouch app.
- Select the Meshes tool, and the app will almost certainly recognize the mesh correctly and highlight it in green.
- Tap the GO button and tada, the object is gone!
- Hit the share button to save this image without the distracting mesh.
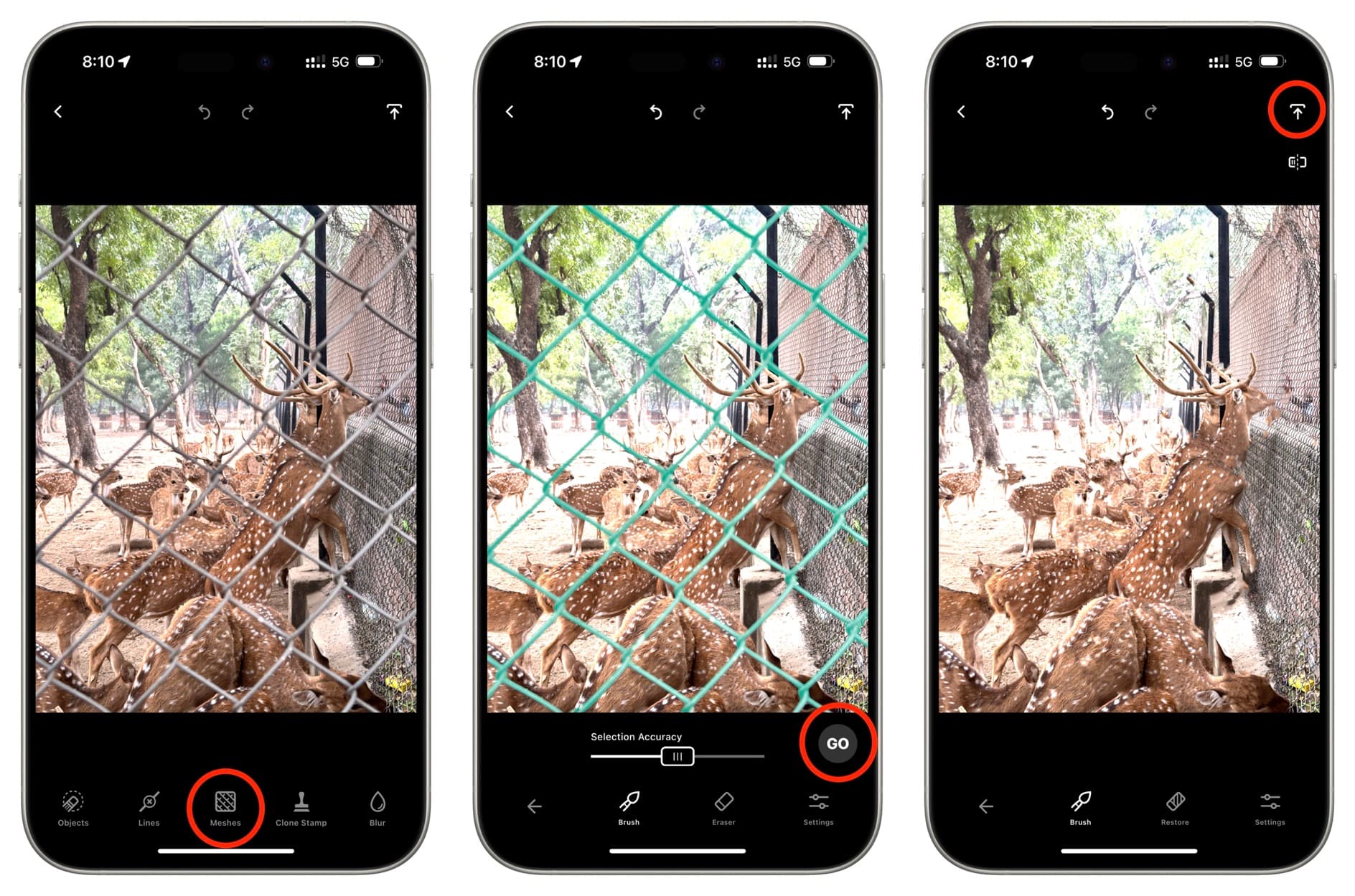
Remove lines from the picture
You can use this method to remove straight or curved lines from your image. For instance, it can get rid of electrical wires in your photo. However, for this tutorial, I will demonstrate by editing out the extra rope from the camel’s face to clean up the image.
- Open the image with lines or ropes in the TouchRetouch app on your iPhone or iPad.
- Pick the Lines tool.
- Use a finger to draw over or near the line or rope. The app will select it automatically and remove it. If not, hit the GO button.
- Tap the share icon to save the final picture without the distracting lines.
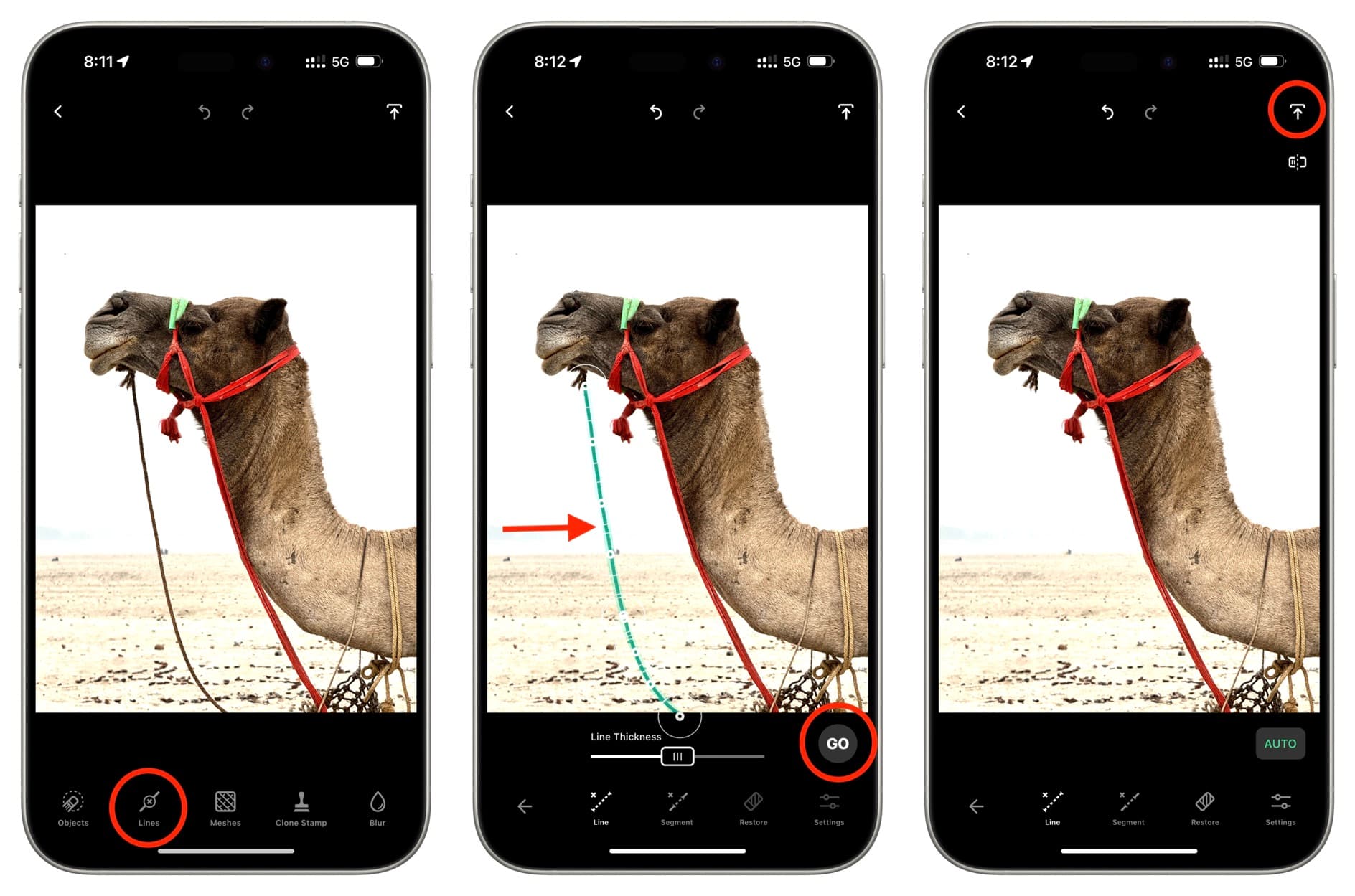
As you can see in the images above, TouchRetouch does a great job of removing unwanted things from your photos. And it really only does take a few minutes. So, you don’t have to wait until you get home from vacation or a special occasion to edit photos on your computer before sharing them.
Do more with your photos: